目次
Excelの優れた点の1つは、ファイルをあらゆるレベルで保護することができる点です。ワークブックを構造的な変更から保護することを選択できます。つまり、権限のない人がワークブックのシートの数や順序を変更できないようにすることができます。また、誰かがワークシートを変更できないようにパスワードを設定することもできます。これは、基本的にワークシート上のコンテンツをコピー、編集、削除できないことを意味します。さらに、パスワードが設定されていない限り、ドキュメントを開くことができないようにするためのパスワードを設定することもできます。
これらのパスワードは有効ですが、必要なときに文書にアクセスしたり、修正したりすることができなくなる可能性もあります。パスワードがわからない、またはパスワードを忘れてしまったために、Excel文書やワークシートからロックアウトされてしまった場合、この記事は非常に役に立ちます。この記事では、パスワードなしでExcelのロックを解除する方法をいくつか紹介します。
1.Excelパスワードのロック解除の確率は?
パスワードで保護されたExcel文書を解除する方法を説明する前に、パスワード解除の一般的な概念とExcelパスワードが解除される確率を取り上げなければならないと感じています。
パスワードロック解除は、コンピュータシステムを介して保存または送信されたデータからパスワードを回復または削除するために、いくつかの方法を使用するプロセスです。パスワードのロック解除に最もよく使われる方法のひとつが、ブルートフォースアタック法です。この方法は、正しいパスワードが見つかるまで、異なるパスワードを繰り返し推測する方法を利用します。では、Excelのパスワードが解除できる可能性は?実を言うと、100%の成功率を保証できるプログラムは市場に存在しません。しかし、優れたExcelパスワードアンロッカーは、パスワードを解除するための時間を大幅に短縮することができます。従って、パスワードロック解除の可能性は非常に高くなります。
専門的な知識がない方には、パスワードで保護されたExcelファイルのロックを解除するためのExcelパスワードロック解除ツールを試してみることを強くお勧めします。
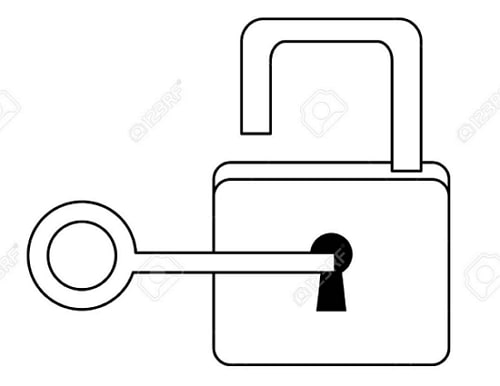
2.Excelのパスワードを解除してドキュメントを開く – 2つの方法
パスワードなしでExcel文書を開くことができない場合、次のような方法を試すことができます。
2.1 Excel Password UnlockerでExcelのパスワードを解除する
より高い成功確率を得るには、iSeePassword Excel Password Unlockerを使用するとよいでしょう。iSeePassword Excel Password Unlockerはパスワードロック解除プログラムであり、最新版であってもあらゆるExcel文書のパスワードを解除することができます。パスワードの復旧を簡単にするための機能を数多く備えています。それらは以下の通りです。
最速のパスワードロック解除速度:毎秒約3,000,000のパスワードをチェックすることができ、市場でも最速のパスワードロック解除速度を誇ります。
パスワード復旧の可能性を極限まで高める4つの攻撃モードと数百万のよく使われるパスワードの辞書から選択できるため、パスワード復旧の可能性をさらに高め、復旧時間を大幅に短縮します。
データの損失はありません:Excel文書上のデータは、復元プロセスによっていかなる影響も受けません。
データの安全性サーバーにファイルをアップロードする必要がないため、データのプライバシーは100%保証されます。
制限なし。このプログラムは、すべてのWindowsバージョンとExcelバージョンをサポートしています。さらに、ファイルサイズに制限はありません。
ここでは、iSeePassword Dr.Excelを使って、パスワードで保護されたExcel文書を解除する方法を説明します。
ステップ1: iSeePassword Dr.Excelをパソコンにインストールしてから、起動します。メインウィンドウで、「Recover Passwords」をクリックします。
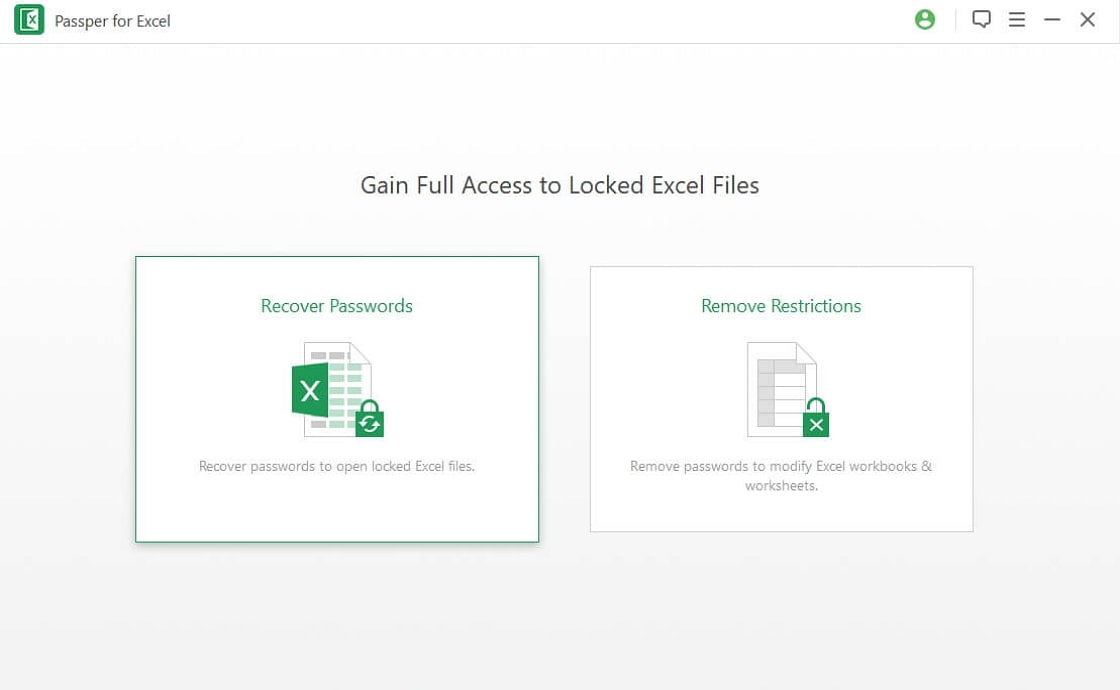
ステップ2: 保護を解除したい Excel 文書を選択し、[☑]ボタンをクリックします。文書がプログラムに追加されたら、使用したい攻撃モードを選択し、㊧をクリックします。選択する攻撃モードは、パスワードの複雑さと、パスワードに心当たりがあるかどうかで決ま ります。
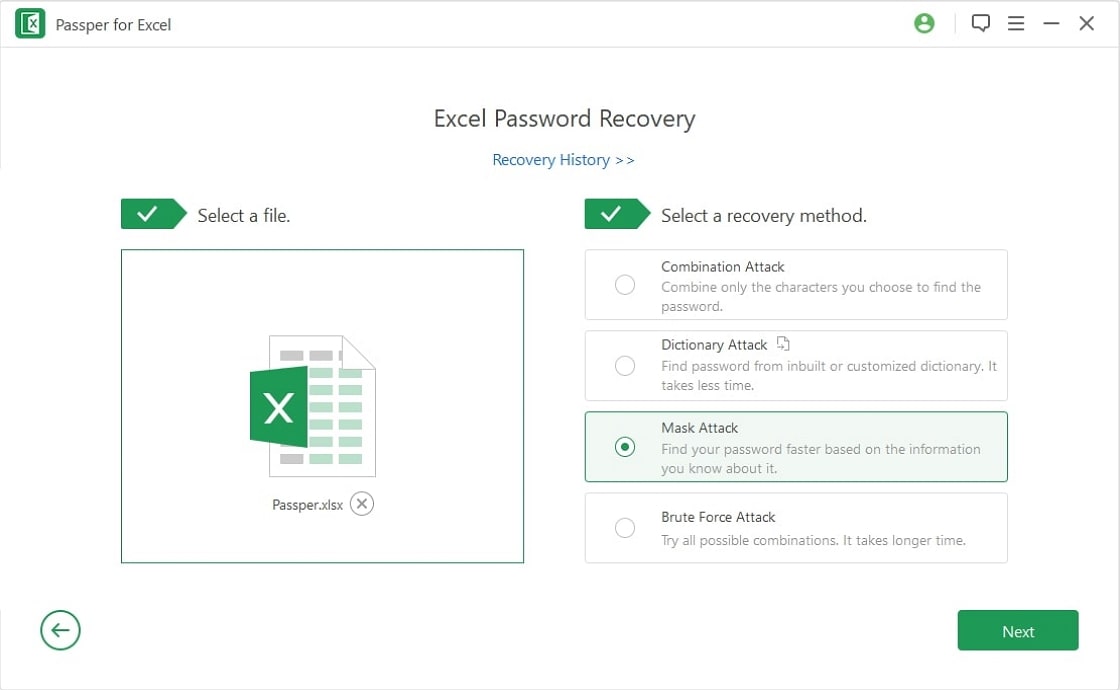
ステップ3: 攻撃モードを選択した後、「回復」ボタンをタップすると、iSeePassword Dr.Excelはすぐにパスワードの回復作業を開始します。数分後、処理が完了し、画面にパスワードが表示されるはずです。
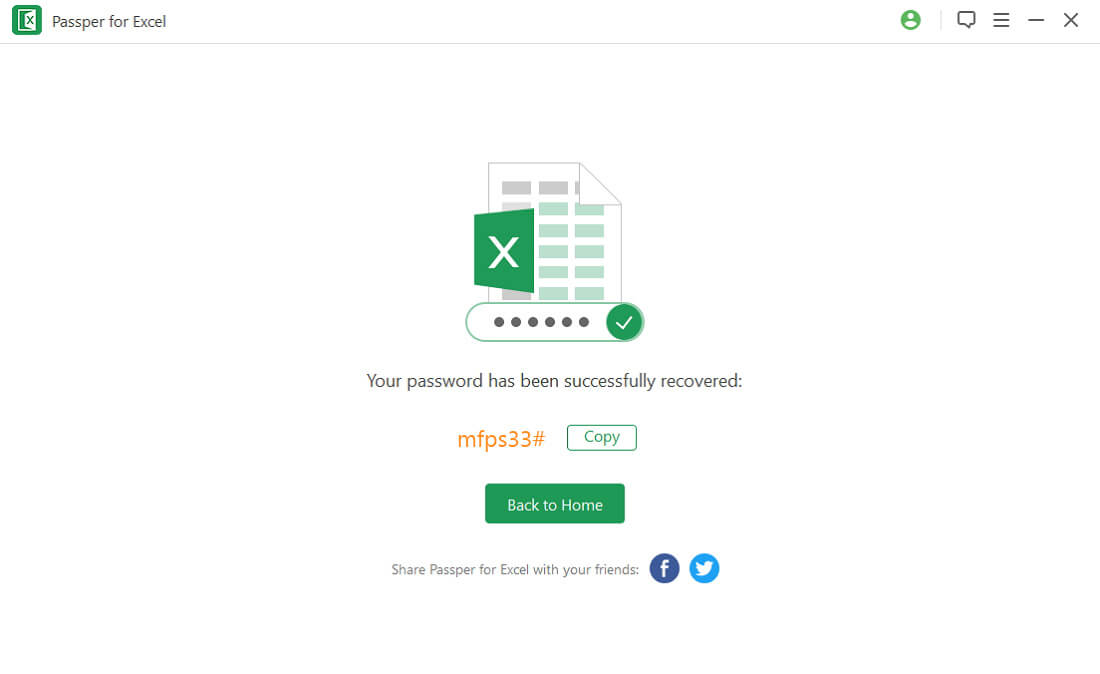
その後、復元されたパスワードを使って保護されたExcelドキュメントを開くことができます。
2.2 オンラインで Excel のロックを解除する
Excel 文書の開封パスワードを解読するために、コンピュータにソフトウェアをインストールする必要はありません。そのタスクのために設計された多くのオンライン ツールの 1 つを使用できます。ファイルに重要な情報が含まれておらず、問題のパスワードが比較的弱い場合は、オンライン ツールを使用することが理想的です。ほとんどのオンラインツールは、ブルートフォースアタック(総当り攻撃)方式を採用しているため、復旧に要する時間は約21%しかありません。61%の成功率を持つオンラインツールもありますが、それらはプレミアムツールであり、使用するためにお金を払う必要があることを意味します。
しかし、オンラインツールを使用する最大の欠点は、Excelファイルをオンラインプラットフォームにアップロードしなければならないことであろう。パスワードが解除されると、オンラインツールの所有者があなたの文書をどう扱うか分からないので、Excelファイルのデータが危険にさらされることになる。
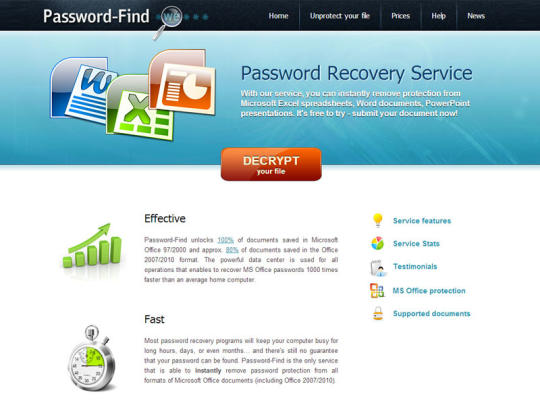
この方法の短所
- 成功率が低い回収率が非常に低く、成功率100%未満。
- ファイルサイズに制限があるオンラインのExcelパスワードアンロッカーは、常にファイルサイズに制限があります。 アド}{アド{パスワードロック解除ツールによっては、ファイルサイズが10MBを超えることはできません。
- 復旧速度が遅い:オンラインのExcelパスワードアンロッカーを使用することで、安定した強力なインターネット接続が必要です。そうでなければ、リカバリープロセスは本当に遅くなるか、あるいは立ち往生することになります。
3.Excelのパスワードを解除してワークシート/ワークブックを修正する – 4つの方法
前述したように、修正できないExcel文書が存在する可能性も少なくありません。文書の所有者は、ユーザが文書上のコンテンツを編集することを困難にすることを目的とした制限を置くことができます。この場合、次の解決策のいずれかを試すことができます。
3.1 iSeePassword Dr.Excelを使う(成功率100%)。
iSeePassword Dr.Excelは、Excelのパスワード回復に加え、Excelのスプレッドシート/ワークシート/ワークブックのパスワードも解除できる優れたツールです。ワンクリックで、編集や書式の制限を100%の成功率で解除することができます。
Excelのスプレッドシート/ワークブックのロックを解除する方法を説明します。
ステップ1: iSeePassword Dr.Excelをコンピュータで開いて、そして「Restrictions」をクリックします。
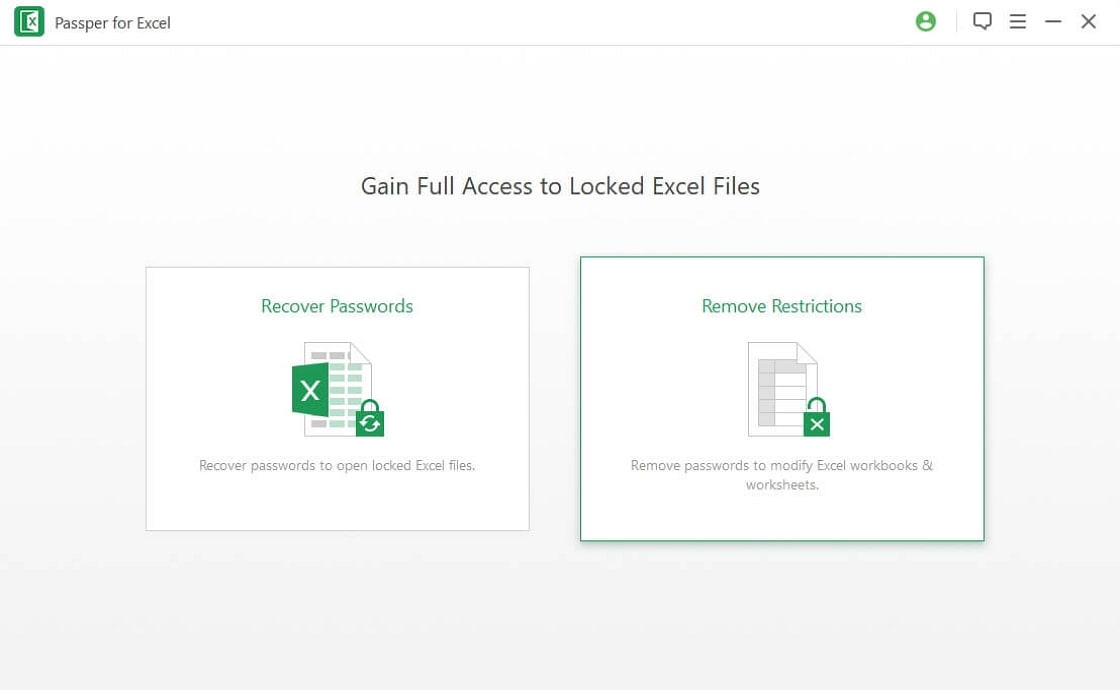
ステップ2: 「Select a File」をクリックして、ドキュメントをプログラムにインポートし ます。
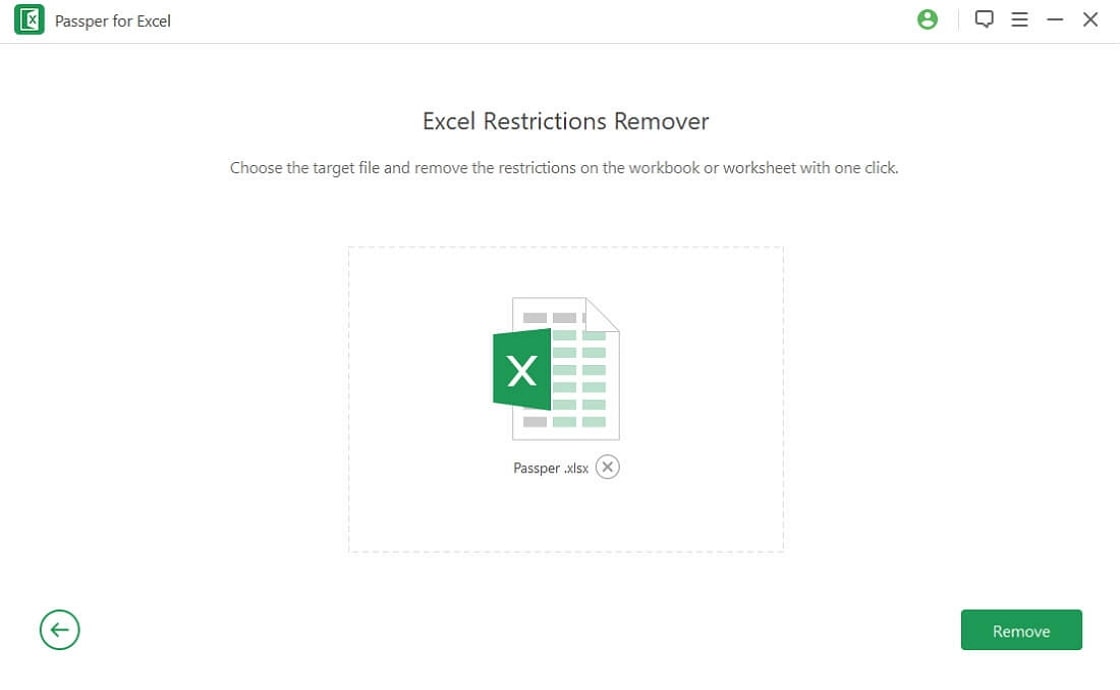
ステップ3: 文書が追加されたら、「Remove」ボタンをクリックすると、わずか2秒で文書に対する制限を解除します。
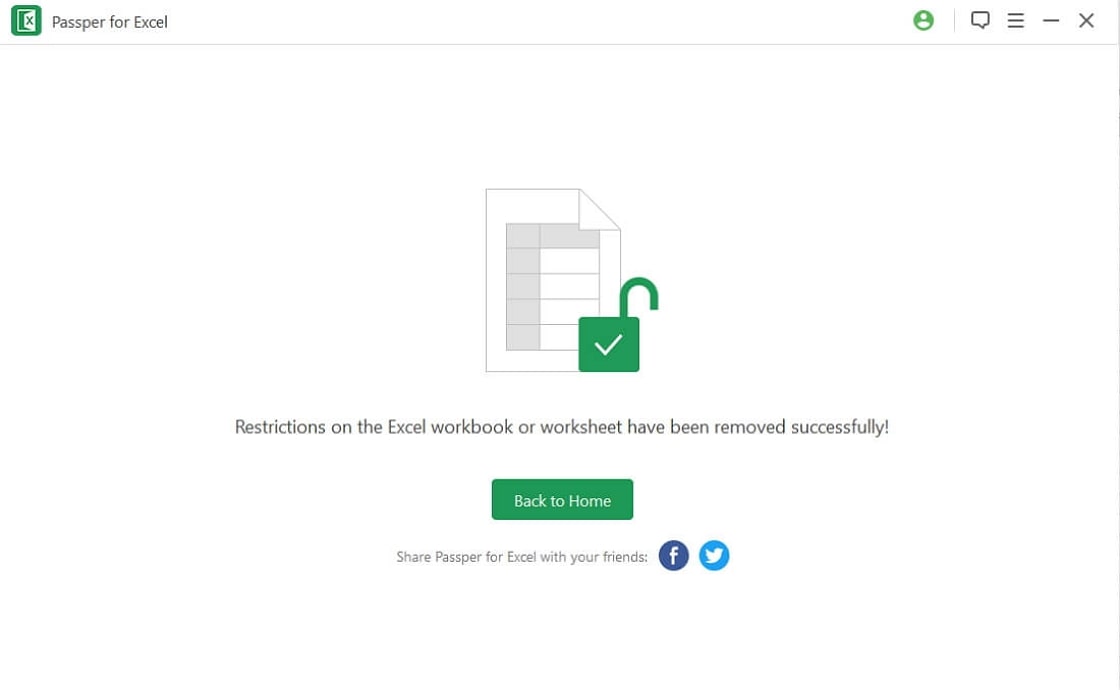
3.2 ファイル拡張子を変更して Excel パスワードをロック解除する
MS Excel 2010またはそれ以前のバージョンを使用している場合、ファイルの拡張子を変更することで文書のロックを解除できる可能性があります。その方法は次のとおりです。
ステップ1: まず、パスワードで保護されたExcelファイルのコピーを作成します。
ステップ2: ファイルを右クリックして、☑「Rename」を選択します。ファイルの拡張子を".csv" or ".xls "から".zip "に変更します。
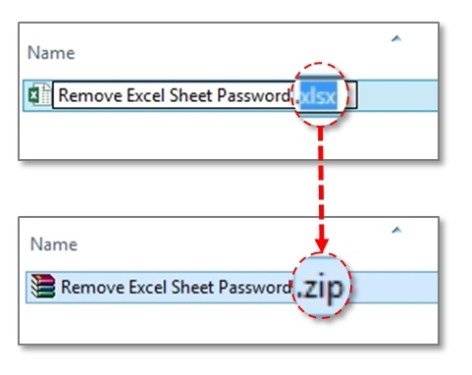
ステップ3: 新しく作成されたZipファイルの内容を解凍し、"xlworksheets "に移動しま す。ロックを解除したいワークシートを見つけます。その上で右クリックして、メモ帳でファイルを開くために \"Edit" オプションを選択します。
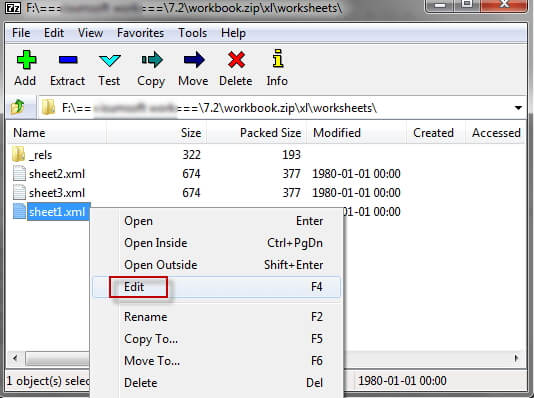
ステップ4: "Ctrl F" 機能を使って検索機能を開き、"SheetProtection" を検索します。ここで探しているのは、「 <sheetProtection algorithmName="SHA-512″ hashValue=」で始まる行のテキストです。
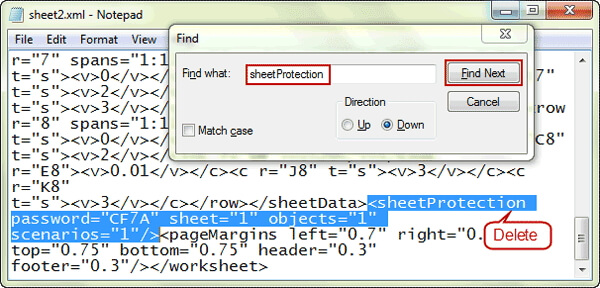
ステップ5:テキストの行全体を削除してから、ファイルを保存して閉じます。ここで、ファイルの拡張子を.csvまたは.xlsに戻してください。
ワークシートを編集・修正する際に、パスワードが不要になります。
この方法の短所
- この方法は、Excel 2010およびそれ以前のバージョンでのみ有効です。
- 一度に解除できるのは1つのワークシートのみです。1つのExcelファイルに複数のパスワードで保護されたワークシートがある場合、各シートについて上記の手順を繰り返す必要があります。
3.3 Google シーツ経由
Google Driveは、パスワードで保護されたMS Officeドキュメントをサポートするための新しいアップデートをリリースしました。Google Driveは、Excelドキュメントを変更したいときにロックを解除するための複雑でない方法を提供します。次のステップは、Google Sheetsでパスワードで保護されたExcelファイルを開く方法を教えてくれます。
ステップ1:お使いのコンピュータのブラウザでGoogleドライブにアクセスし、まだサインインしていない場合はサインインします。
ステップ2: 「新規作成」タブをクリックし、Google Sheets を選択します。もし既にロックされたExcelファイルをドライブに保存しているなら、直接ファイルを開くために㊧を選択してください。そうでない場合は、㊧をクリックしてファイルをアップロードする必要があります。
ステップ3:今度は保護されたExcelドキュメントを開き、そのドキュメント上のすべてのセルを選択するために左上隅をクリックします。
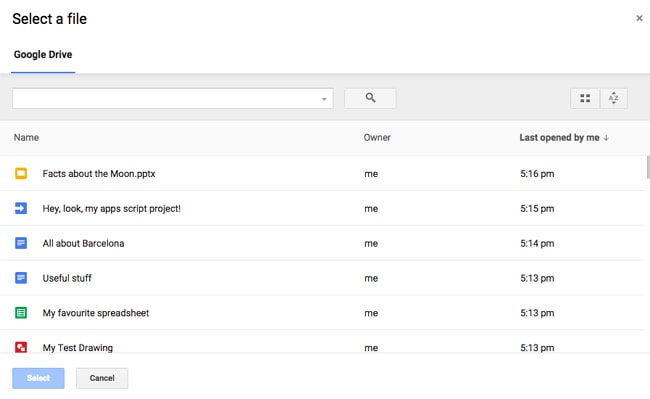
ステップ4: 「Copy」ボタンをクリックするか、Ctrl Cを押してください。
ステップ5:今すぐMS Excelのプログラムを実行し、Ctrlキーを押しV。パスワードで保護されたExcelのワークシートのすべてのデータは、この新しいワークブックに転送されます。あなたは、あなたが望むどのような方法でドキュメントを変更することができます。
この方法の短所
- この方法は、ロックされたワークシートがExcel文書に複数ある場合、時間がかかります。
- Google Sheetsは、ファイルのアップロードに安定したインターネット接続を必要とします。インターネット接続が弱い場合や、Excelファイルのサイズが大きい場合、アップロードに時間がかかったり、止まってしまうことがあります。
3.4 VBAコードでExcelワークシートのロックを解除する
最後に紹介するのは、VBAコードを使ってExcelワークシートのロックを解除する方法です。この方法は、Excel 2010、2007および以前のバージョンでのみ動作します。重要なのは、この方法はワークシートのパスワードのみをロック解除できることです。ロック解除のプロセスは複雑なので、次の手順が役に立ちます。
ステップ1:パスワードで保護されたExcelワークシートをMS Excelで開きます。Press \"Alt F11″ to activate the VBA window.
ステップ2: ㊧をクリックし、オプションから㊧を選択します。
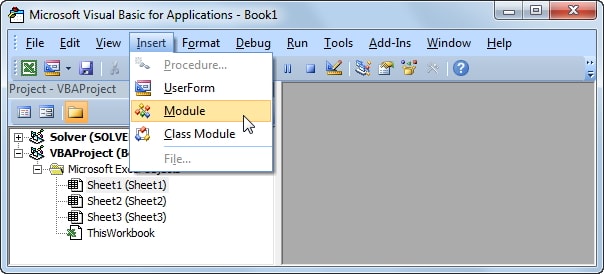
ステップ3:新しいウィンドウに次のコードを入力します。
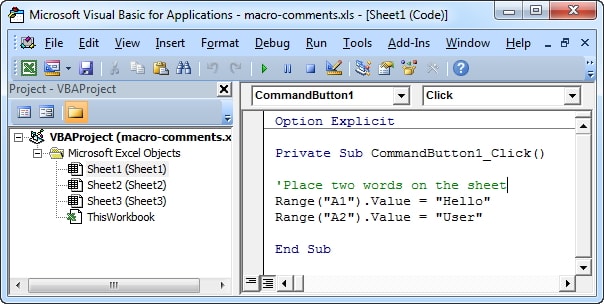
ステップ4:F5キーを押して、コマンドを実行します。
ステップ5:しばらく待ちます。新しいダイアログが表示され、使用可能なパスワードが1つ表示されます。OK]をクリックし、VBAウィンドウを閉じます。
ステップ6:保護されたExcelのワークシートに戻ります。今、あなたはワークシートが保護されていないことがわかります。
この方法の短所
- パスワードで保護されたワークシートが複数ある場合は、各ワークシートについて上記の手順を繰り返す必要があります。
まとめ
パスワードで保護されたExcel文書のロックを解除するのは、決して難しいことではありません。iSeePassword Dr.Excelは、回復速度、攻撃モード、回復率が高く、どんなパスワードで保護されたExcel文書でも素早くロック解除できる最良の方法です。








