目次
iPhone、iPad、Macで電話をかけたり、音楽を再生したり、ビデオを見たりすると、AirPodsはそれぞれのデバイスに自動的に接続されることになっています。しかし、互換性の問題や古いシステムソフトウェアなど、いくつかの問題—が原因で、AirPodsがデバイス間で切り替わらなくなることがあります。
もし現在そのような状態であれば、以下のトラブルシューティングステップを経て、AirPodsを修理してください。
お使いのAirPodsがスイッチングに対応しているか確認する
第1世代のAirPods—を除くすべてのAirPodsモデル—は、デバイスの自動切り替えに対応しています。お使いのAirPodsの種類がわからない場合’(第1世代と第2世代のAirPodsは同じように見えます)、モデル番号で識別することができます。
その方法をご紹介します。
- AirPodsをiPhoneまたはiPadに接続します。
- 設定」アプリを開きます。
- Bluetoothを選択します。
- AirPodsの横にあるiアイコンをタップします。
- モデル番号を確認します。隣にA1523またはA1722と記載されている場合、自動音声切り替えに対応していない第1世代のAirPodsをお持ちです。
A2031またはそれ以降の型番が表示されている場合、お使いのAirPodsは自動切り替えに対応しています。その場合は、残りの修正方法に進んでください。
システムソフトウェアをアップデートする
AirPodsはiOS 14、iPadOS 14、macOS 11 Big Sur以降がインストールされたデバイスでのみ、自動的に切り替わります。したがって、次に所有している各iPhone、iPad、MacのOSバージョンを確認し、必要であればアップグレードしてください。
最新のメジャーアップデートがインストールされている場合でも、利用可能なマイナーアップデートをダウンロードすることをお勧めします。既知のバグやAirPodsのデバイス間自動切り替えを妨げる問題が修正されるはずです。
iPhoneとiPadのオペレーティングシステムをアップデートする方法
iPhone または iPad で、「設定」> 「一般」> 「バージョン情報」を選択します。ソフトウェアバージョンの隣に、現在のiOSまたはiPadOSのバージョンが表示されているはずです。
閉じる
iOS 13以前をお使いの方は、前の画面に戻り、「ソフトウェア・アップデート」をタップしてください。お使いのiPhoneまたはiPadがiOS 14またはiPadOS 14以降と互換性がある限り、ここにシステムソフトウェアをアップグレードするオプションが表示されるはずです。
Macのオペレーティングシステムをアップデートする方法
アップルメニューを開き、「このMacについて」を選択して、お使いのMacにインストールされているmacOSのバージョンを確認します。macOS 10.15 Catalina またはそれ以前のバージョンを使用している場合は、「ソフトウェア・アップデート」を選択してシステムソフトウェアを新しいバージョンにアップグレードしてください。
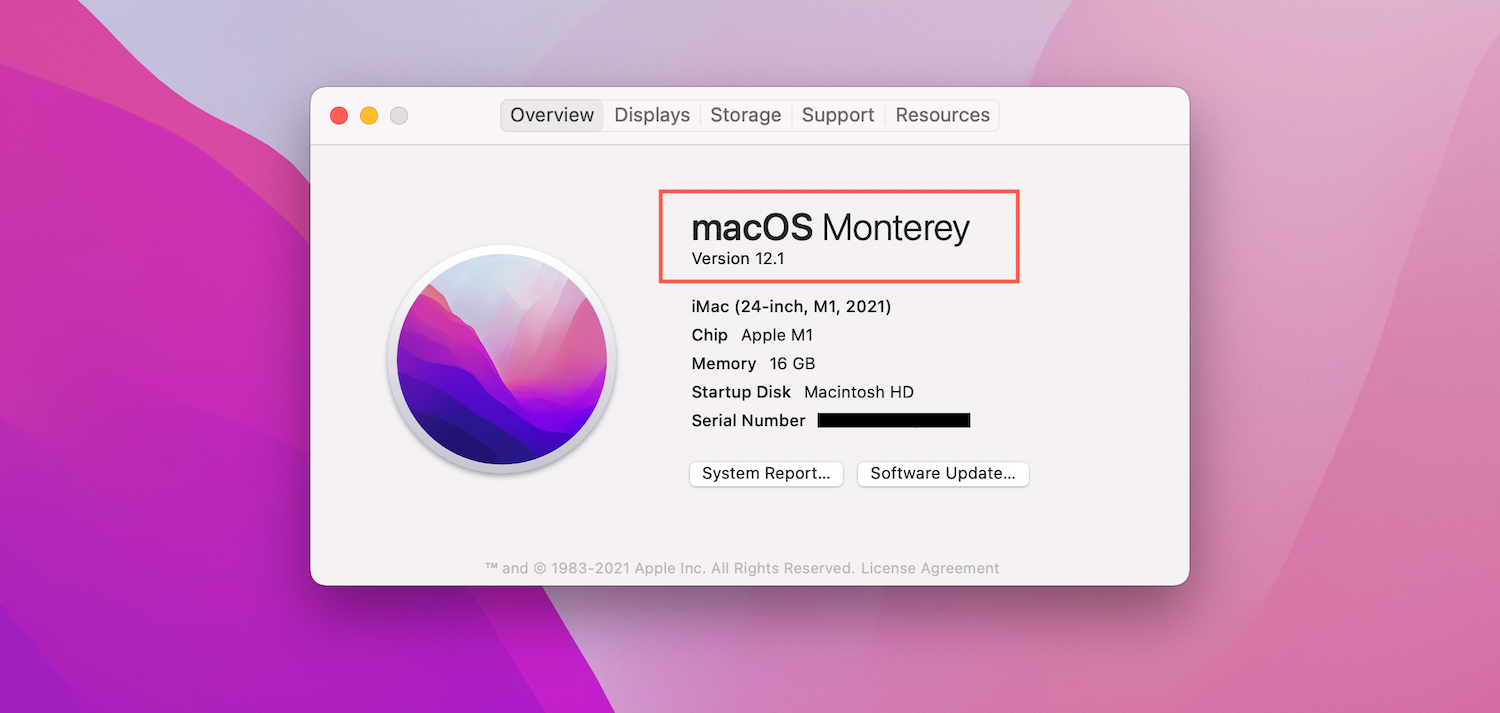
各デバイスで同じApple IDを使用していることを確認する
AirPodsの自動切り替えを使用するには、すべてのAppleデバイスで同じApple IDにサインインしている必要があります。そうでない場合、AirPodsは自動で切り替わりません。
iPhoneとiPadでApple IDを確認する方法
iPhoneとiPadで同じApple IDを使用していることを確認するには、「設定」を開き、上部にある「プロフィール」をタップします。以下の画面の上部にあなたのApple IDが表示されているのが確認できます。
必要に応じて、サインアウトオプションを使用してサインアウトし、他のデバイスと同じApple IDでサインインしてください。サインインに問題がある場合は、Apple IDのパスワードをリセットする方法をご覧ください。
MacでApple IDを確認する方法
Macで「システム環境設定」アプリを開き、「Apple ID」を選択します。思っていたのと違うApple IDが表示された場合は、「概要」タブに切り替えて、「サインアウト」オプションを使ってデバイスからサインアウトします。その後、他の場所で使用している正しい Apple ID でサインインし直してください。
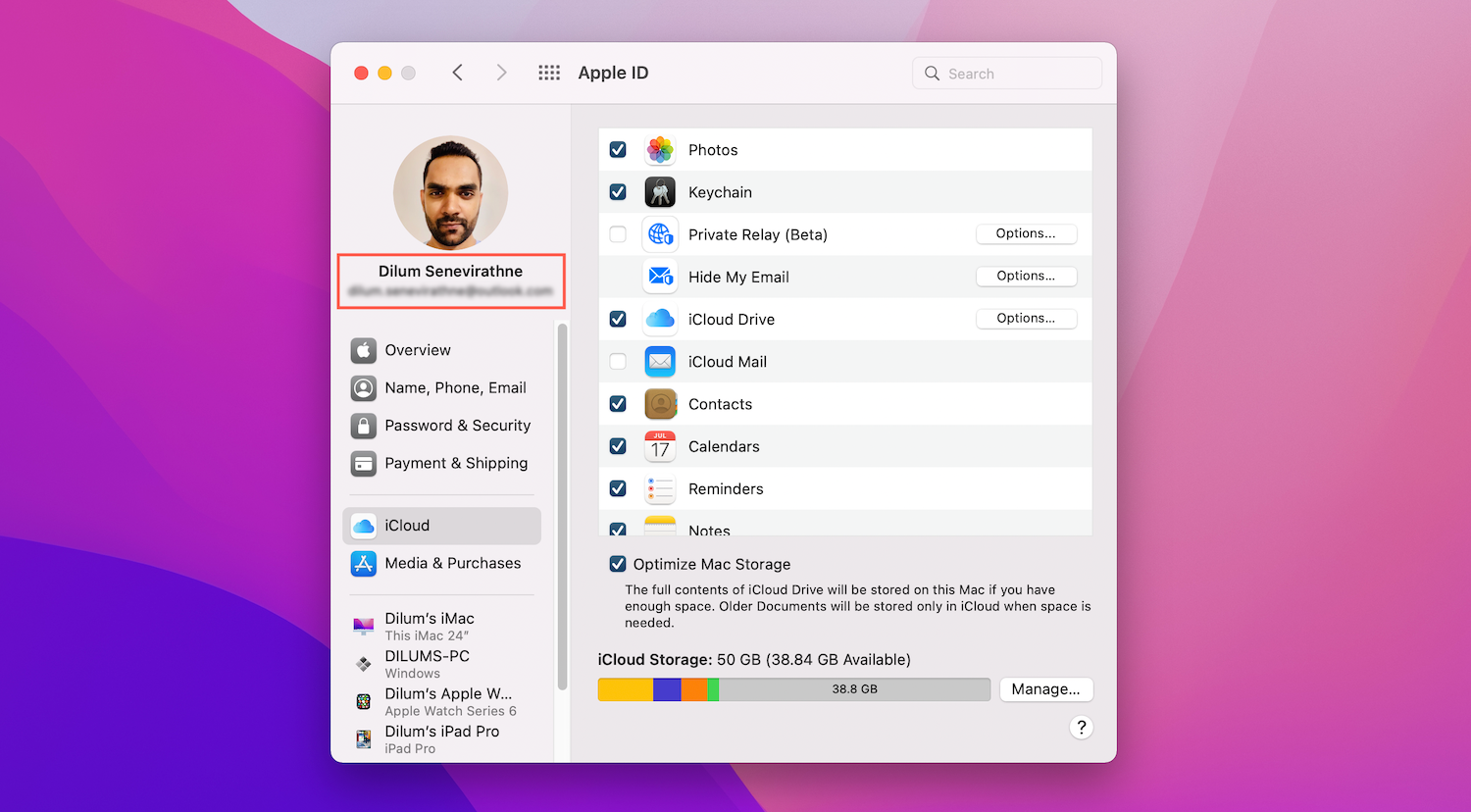
オーディオの自動切り替えを有効にする
お使いのAppleデバイスにはそれぞれ、AirPodsが自動的に切り替わるようにするための設定があります。所有している各iPhone、iPad、Macでこれが有効になっていることを確認してください。
iPhoneとiPadでオーディオの自動切り替えを有効にする方法
iPhoneやiPadで自動切り替えを有効にするには、以下の手順で行います。
- AirPodsをiPhoneまたはiPadに接続します。
- 設定」アプリを開き、「Bluetooth」を選択します。
- AirPodsの横にあるiアイコンをタップします。
- このiPhoneに接続する」を選択します。
- 自動で」を選択します。
閉じる
Macでオーディオの自動切り替えを有効にする
Macで自動切り替えを有効にするには、次の手順に従います。
- AirPodsをMacに接続します。
- アップルメニューを開き、「システム環境設定」を選択します。
- Bluetoothを選択します。
- AirPodsの横にある「オプション」ボタンを選択します。
- このMacに接続する」の隣にあるメニューを開き、「自動的に」を選択します。
- 完了を選択して、変更を保存します。
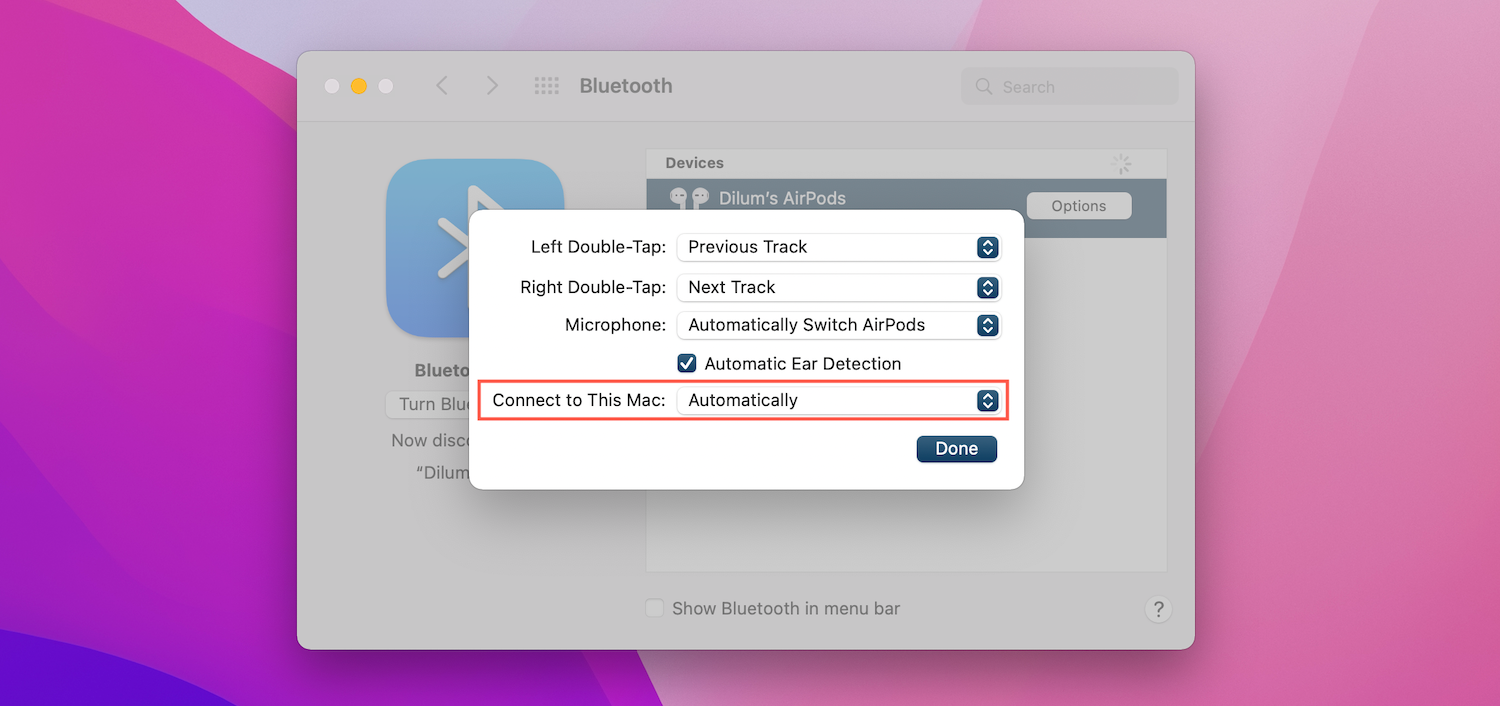
AirPodsのファームウェアをアップグレードする
AirPodsはファームウェアバージョン3A283以降でないと、Appleデバイス間で切り替わりません。通常、AirPodsは自分で最新のファームウェアにアップグレードするので、このことを心配する必要はありません。
しかし、新しいAirPodsを使い始めたばかりなら、それが最新のものであるかどうかを再確認する必要があります’。
- AirPodsをiPhoneまたはiPadに接続します。
- 設定」アプリを開き、「一般」を選択します。
- バージョン情報」をタップします。
- AirPodsをタップします。
- ファームウェアのバージョンを確認します。
もし古いファームウェアのバージョン番号が表示されたら(AirPodsのWikipediaページで最新のファームウェアのバージョンを確認できます)、AirPodsに最新のファームウェアをインストールする必要があります。手動でこれを行うオプションはありませんが、以下の方法があります。
そのためには、AirPodsを充電ケースやSmart Caseに入れ、電源に接続します。そして、iPhoneをAirPodsの隣に置き、Wi-Fiに接続します。15分後に再び確認する
あなたのAirPodsをリセットする
上記の修正のどれも役に立たなかった場合、それはあなたのAirPodsをリセットする時間です’s。通常、これはAirPodsがあなたのデバイスに自動的に接続するのを妨げる一般的な問題の世話をします。これは設定をリセットすることになりますが、すべてを元に戻すのにそれほど時間はかからないはずです。
AirPodsをリセットする方法はこちら’です。
- AirPodsを充電ケースまたはSmart Caseに入れます。
- 蓋を開けてください。そして、充電ケースのセットアップボタンを、ステータスインジケータが白の点滅から琥珀色に変わるまで15秒間押し続けます。AirPods Maxのペアをお使いの場合は、ノイズコントロールボタンとデジタルクラウンの両方を長押ししてください。
- これでAirPodsはリセットされます。ペアリングプロセスを行い、再度iPhone、iPad、Macに接続してください。
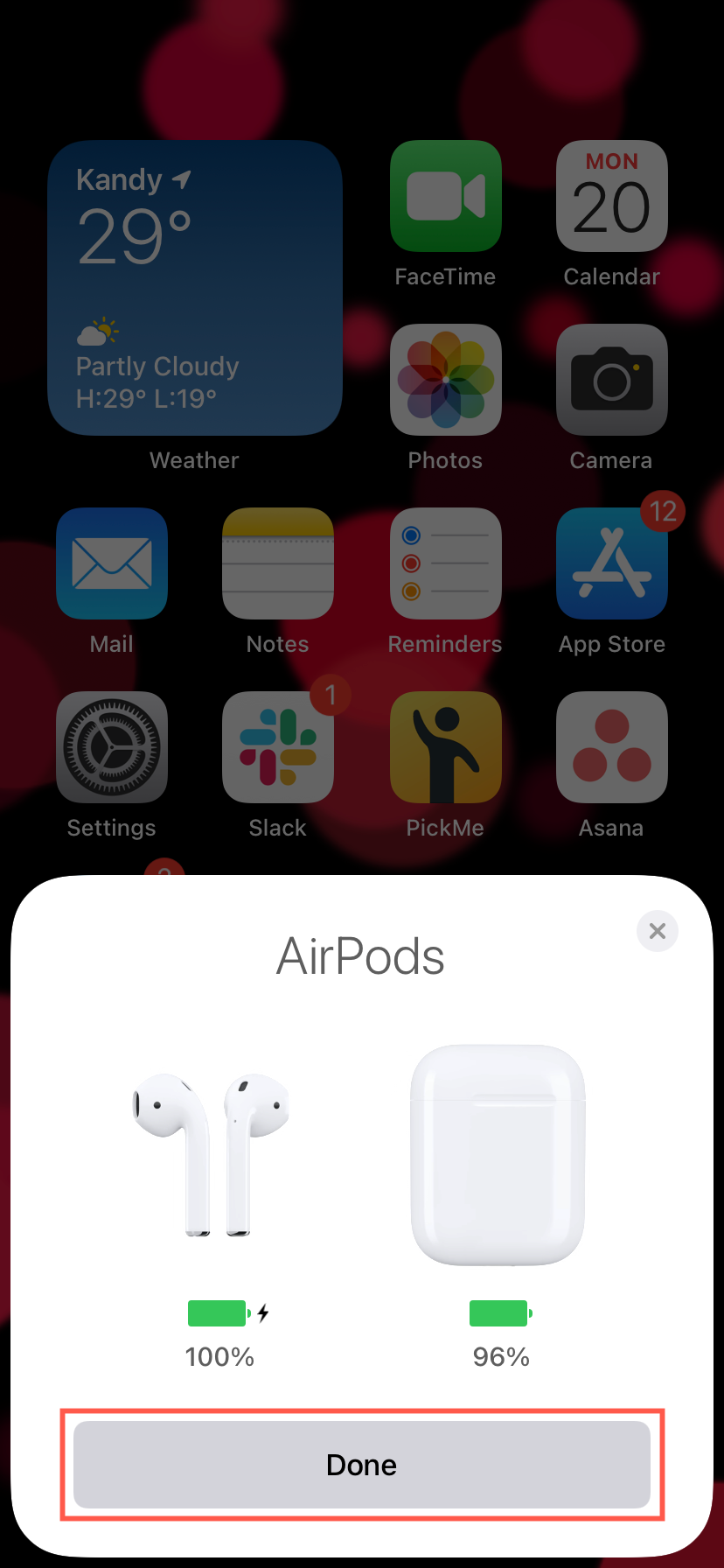 閉じる
閉じる
AirPodsをそれぞれのAppleデバイスに接続し直す必要はありません。最初のデバイスに接続した後、Apple IDを使用して自動的にペアリングされるはずです。
AirPodsの切り替えを自動で行うようにする
デバイスの自動切り替えは、AirPodsをいつも異なるAppleデバイスに手動で接続する手間を省いてくれる素晴らしい機能です。上記のトラブルシューティングの方法で、正しく動作するようになったことを願っています。








