目次
あなたのような読者は、MUOをサポートするために役立ちます。当サイトのリンクを使って購入された場合、アフィリエイト報酬が発生する場合があります。もっと読む
プライバシーとセキュリティを重視するなら、Mac上のファイルを隠すことを検討してみてください。個人的な写真、機密文書、仕事の機密ファイルなど、不正なアクセスからデータを守るための対策を講じることができます。
Macでファイルを隠すことは、あなたの情報を保護するための簡単で効果的な方法であり、私たちはステップバイステップでその方法を説明します。
1.ファイルを非表示にするキーボードショートカット
キーボードショートカットを使えば、Macのすべてが簡単になります。これは、Macでファイルを隠すための最速の方法です。隠したいファイルを選択し、Command Shift Period (.) キーを同時に押します。この方法は、ファイルを明らかにするために同じキーボードショートカットを繰り返さなければならないので、素晴らしいことです。
このキーボードショートカットは、macOS Ventura 以降で動作します。お使いのMacがアップデートされているかどうかは、システム設定> 一般> ソフトウェアアップデートで確認できます。
この方法の欠点は、セキュリティの確認を必要としないことです。つまり、このショートカットを使えば、Macにアクセスしている誰もが、ロックされていないフォルダのすべての隠しファイルを見ることができます。また、この方法では一度に複数のファイルを隠すことはできません。隠したいファイルやフォルダーごとにキーボードコマンドを繰り返す必要があります。
2.FileVaultを使って不可視フォルダを作成する
FileVaultはMac’に内蔵されたセキュリティ機能の一つで、Mac上のファイルをパスワードでエンコードします。Macのパスワードや認証情報がなければ、誰も隠しファイルにアクセスできないため、Mac上のファイルを隠すのに効果的な方法です。古いMacでは、FileVaultの暗号化は、お使いのMacの速度に影響を与える可能性がありますが、あなたはFileVaultを使用する前にmacOSを更新することにより、この可能性を減らすことができます。
ここでは、FileVaultを使用するための手順を説明します。
- アップルメニューから「システム設定」を開きます。
- 左側のプライバシー&をクリックします。左側の「セキュリティ」をクリックし、「FileVault」までスクロールダウンします。
- オンにするをクリックし、パスワードを入力します。
- 復元方法を選択し、続けるを選択します。
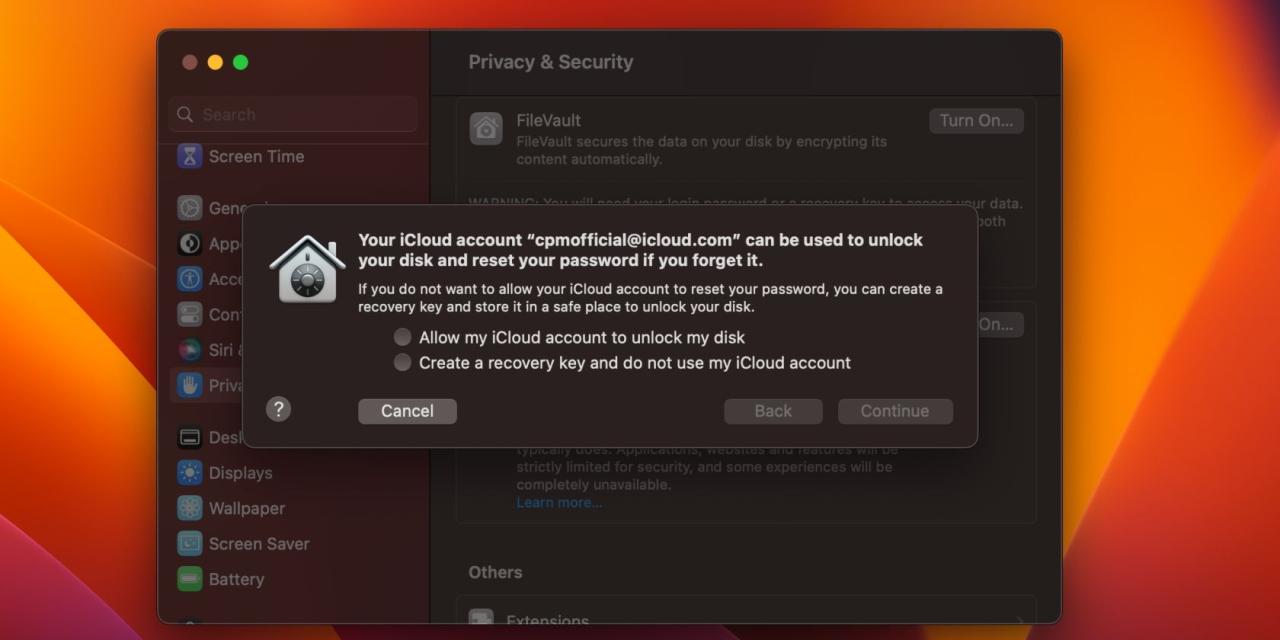
ディスクのロック解除に iCloud アカウントを許可するを選択すると、暗号化処理が自動的に開始されます。リカバリーキーを作成し、私のiCloudアカウントを使用しないでは、システムがリカバリーキーを生成します。回復キーとパスワードがないとディスク上のすべてのファイルにアクセスできないため、この回復キーを保存する必要があります。
お使いのMacに追加のユーザーアカウントがある場合、その情報も暗号化されます。欠点は、各ユーザーが自分のログインパスワードで暗号化されたディスクを解除できることです。
3.ターミナルを使用してフォルダを隠す
ターミナルはMacに内蔵されているコマンドラインユーティリティで、ファイルを隠し、保護することができます。Macのデフォルトアプリケーションであり、特別なTerminalコマンドを使用して操作を実行することができます’。
ここでは、ターミナルを使用してMac上のファイルを隠す方法を紹介します。
- Launchpadから、またはSpotlight検索(Command Spaceバー)でTerminalを起動します。
- chflags hidden」と入力し、
- スペースを空けてから、隠したいファイルやフォルダーをドラッグ&ドロップします。
- リターンキーを押すと、そのファイルが消えます。
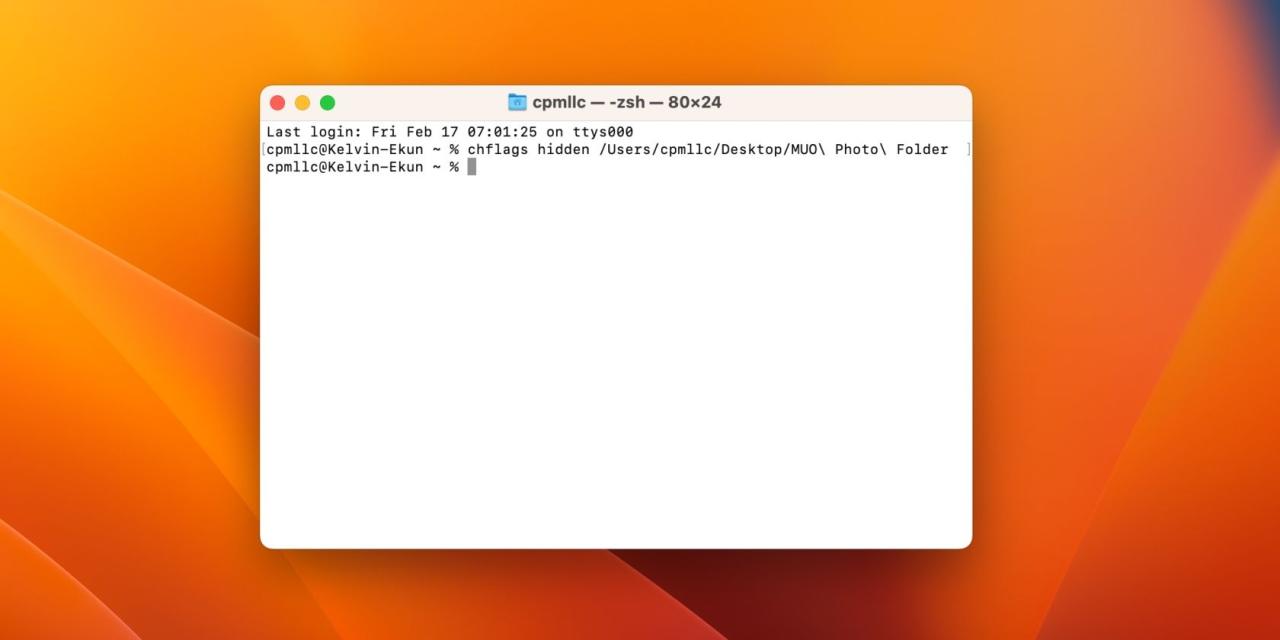
Terminalコマンドですぐにファイルを隠せますが、そのままではうまくいかないこともあります。このような場合は、Finderを再起動しないとファイルは消えません。
Optionキーを押しながらControlキーを押しながらFinderアイコンをクリックすると、Finderが再起動し、ファイルがすぐに消えます。
Terminalでファイルを表示・公開する場合。
- SpotlightからTerminalを起動し、次のコマンドを入力します。
- defaults write com.apple.finder AppleShowAllFiles -boolean true; killall Finder
- リターンキーを押すと、隠しファイルのアイコンが薄くなったように見えますが、再び表示されます。また、Finderですべての隠しファイルを見ることができます。
- 再びTerminalを起動し、次のコマンドを入力します: chflags nohidden
- コマンドの後にスペースを入れ、隠しファイルをドラッグ&ドロップし、リターンキーを押します。これで、Finderで隠しファイルを見ることができます。
4.ドットでファイルを不可視にする
Macでファイルを隠すもう一つの簡単な方法は、ファイル名の前にピリオドまたはドットを追加することです。Macの隠しファイルに共通する属性は、すべてピリオドで始まるということで、ファイル名にドットを付けて保存すると、システムが自動的に隠しファイルとして扱います。
そこで、以下の手順でファイルを不可視化します。
- 非表示にしたいファイルを選択し、Controlキーを押しながらクリックします。
- その前にドットを追加し、Returnをタップします。
- 次のプロンプトで、そのファイルを不可視としてシステムに表示させることを確認すると、ファイルが半透明になります。
- その後、キーボードショートカットのCommand Shift Period(…)を使用すると、Finderでファイルが消えます。
- このキーボードショートカットを繰り返して、ファイルをFinderで見えるようにします。そして、ファイル名の前のドットを削除するようにファイル名を変更すれば、通常通りファイルが復活します。
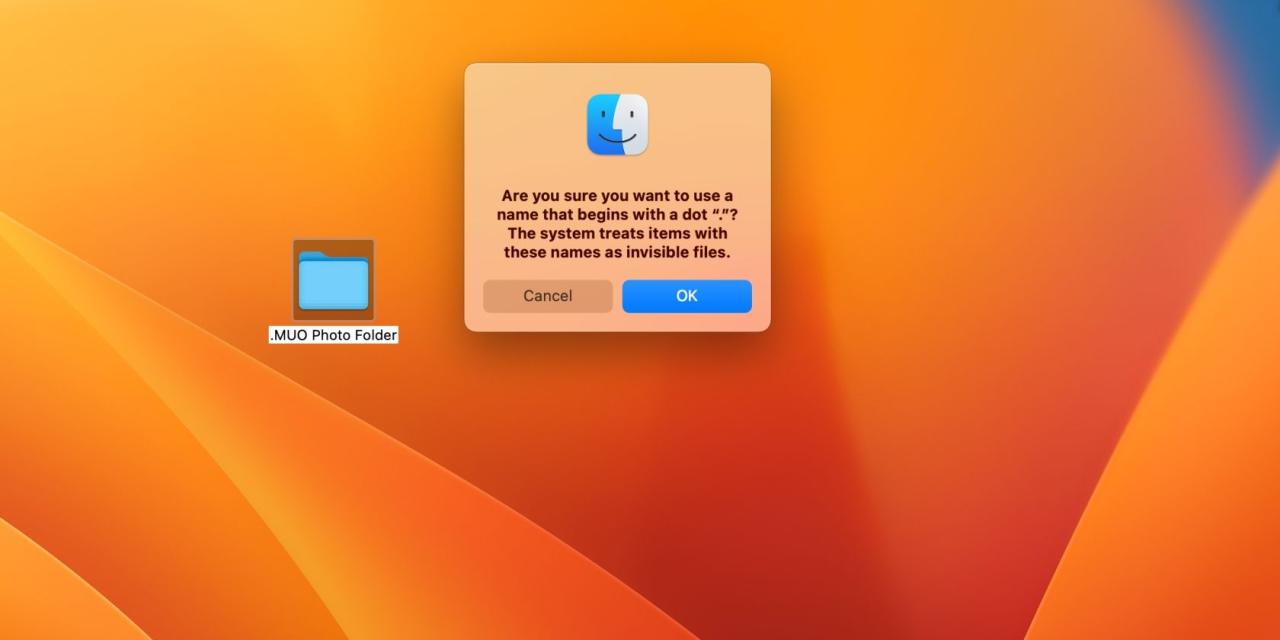
5.ユーザーアカウントでファイルを隠す
これは他の方法とは違い、ファイルが消えてしまうというものではありません。その代わり、Macに異なるユーザーアカウントを作成することで、ファイルを目立たなくすることができます。また、仕事とプライベートのファイルを分けるのにも使えます。複数のユーザーを作成することで、仕事とプライベートを分け、あなたのアカウントを使っている人専用のアカウントを持つことができます。
さらにユーザーアカウントを作成する場合は、以下の手順で行います。
- アップルメニューから「システム設定」を開きます。
- 左側の「ユーザー」{b}「グループ」に移動します。左側の「グループ」に移動し、「アカウントの追加」をクリックします。
- Mac のパスワードを入力し、ロックを解除します。
- 次のプロンプトで名前とパスワードを入力し、[ユーザーを作成]をクリックします。
- これで、ロック画面からMacの異なるユーザーアカウントを切り替えることができます。
いずれにせよ、機密情報を扱い、ファイルを隠す必要がある場合、これらのサードパーティアプリは、隠しファイルをトグルする時間を最小限に抑え、プロセスを簡素化するのに役立ちます。これらのアプリの良い例としては、Cleanshot XとParallels Toolboxがあります。
ファイルを隠して安全を確保
Macでファイルを隠すことは、データを安全に保つための賢い方法です。この記事で紹介する様々な方法とステップバイステップの説明により、適切なオプションを選択し、プロセスを迅速かつ容易にすることができます。
Macで機密ファイルを覗き見から保護する方法は他にもありますが、ファイルやフォルダーを隠すことは、ファイルにセキュリティのレイヤーを追加するのに有効な方法です。








