目次
スクリーンショットを撮影することで、ゲームの最高の瞬間を披露することができます。記録的なスコアや試合後のレポート、統計データをゲーム内で撮影して、友人と共有するプレイヤーもいます。美しい3Dグラフィックのゲームのスクリーンショットは、デスクトップの壁紙にもなります。
Windows 11では、ゲーム内のスナップショットを比較的簡単に撮影することができます。Windows 11には、スクリーンショットをキャプチャするためのツールが組み込まれています。また、サードパーティのソフトウェアパッケージには、ゲーム用のスクリーンキャプチャオプションが用意されているものもあります。Windows 11でゲーム内のスクリーンショットを撮る6種類の方法を紹介します。
1.ゲームバーでゲームのスクリーンショットをキャプチャする方法
Xbox Game Barは、Windows 11にプリインストールされている、ゲームのスナップショットを撮影するためのアプリです。Game Barは、ホットキーで起動できるオーバーレイアプリです。スクリーンショットの撮影、ゲームの録画、オーディオの調整、パフォーマンス情報の表示などのオプションが搭載されています。Game Barを使うと、このようにゲーム中のスナップショットを撮影することができます。
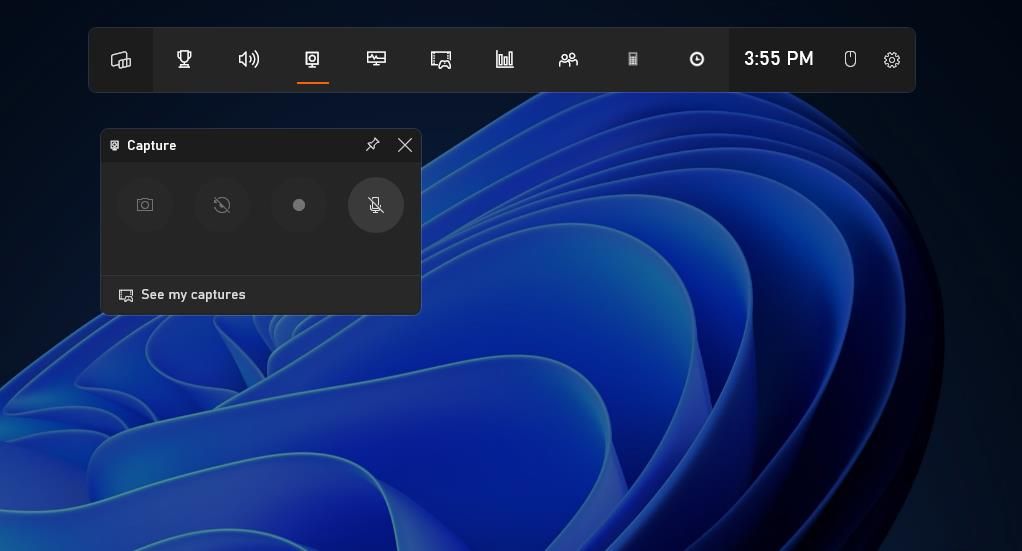
ギャラリーでサムネイルを選択し、[ファイルの場所を表示]をクリックすると、ゲームバーでスクリーンショットを保存しているフォルダを開くことができます。続行]をクリックして、フォルダを開きます。その後、エクスプローラで画像をダブルクリックすると、写真または別のデフォルトのソフトウェアで開くことができます。
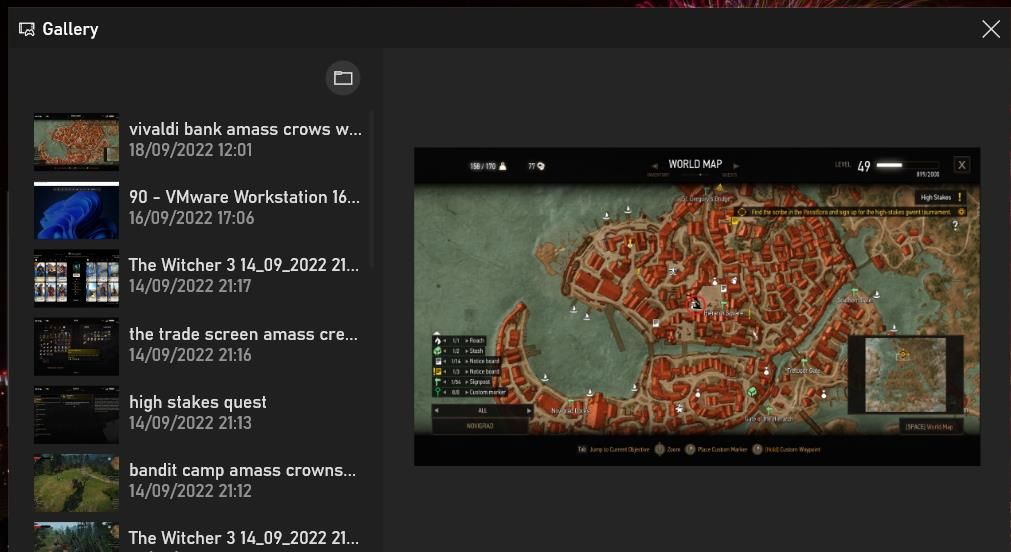
先ほどもお伝えしたように、ゲームバーを使ってゲームプレイを録画することも可能です。詳しくは、「Windows 11でゲームプレイを録画する方法」をご覧ください。
2.Windows 11のホットキーでゲームのスクリーンショットをキャプチャする方法
Windows 11には、ゲームの全画面スクリーンショットをキャプチャするためのクリップボードが搭載されています。ゲームを起動し、PrtScキーを押してスナップショットをキャプチャします。クリップボードには一時的に画像が保存されます。そのため、ペイント(または別のアプリケーション)を開き、Ctrl Vを押してそのアプリケーションに画像を貼り付け、保存する必要があります。
クリップボードは、キャプチャした複数のスクリーンショットを保存できます(履歴機能を有効にした場合)。しかし、PrtScを使用してゲーム内のスナップショットを撮るには、手作業で1枚ずつ画像エディタに貼り付けて保存する必要があるため、理想的ではありません。より良い方法は、ゲームをプレイしながらWin PrtScホットキーを押すことです。これにより、スナップショットが撮影され、自動的にこのディレクトリパスのScreenshotsフォルダに保存されます。
C:\Users folder> 20xx Pictures Screenshots
3.GeForce Experienceでゲームのスクリーンショットをキャプチャする方法
GeForce Experienceは、NVIDIAグラフィックカード用の最適化アプリです。グラフィカル設定の調整、NVIDIA ドライバーの更新、およびゲーム内のスクリーンショットの撮影が可能です。NVIDIA GeForce Experienceには、プレイ中に開くことができるオーバーレイがあり、その中には画面キャプチャツールが含まれています。
GeForce Experience ソフトウェアは、通常、サポートされる NVIDIA GPU を搭載した PC にプリインストールされています。したがって、お使いのPCにサポートされているNVIDIA GPUがあれば、そのソフトウェアをインストールする必要はないはずです。このGeForce Experienceシステム要件ページには、そのソフトウェアでサポートされているすべてのGPUシリーズが記載されています。
お使いのPCがこれらのシステム要件を満たしていても、そのNVIDIAソフトウェアがインストールされていない場合は、このGeForce Experienceページからダウンロードすることができます。緑色のDownloadボタンをクリックすると、GeForce Experienceのセットアップ・ウィザードが保存されます。GeForce_Experience_v3.25.1.27.exe をダブルクリックしてセットアップ・ウィザードを表示し、[Agree and Install (同意してインストール)] オプションを選択します。
GeForce Experienceをインストールした場合、そのオーバーレイがXbox Game Barの良い代替品であることがわかります。ただし、この機能を利用するためには、その機能を有効にする必要があります。GeForce Experienceを使用してゲーム内のスナップショットを撮影する方法について説明します。
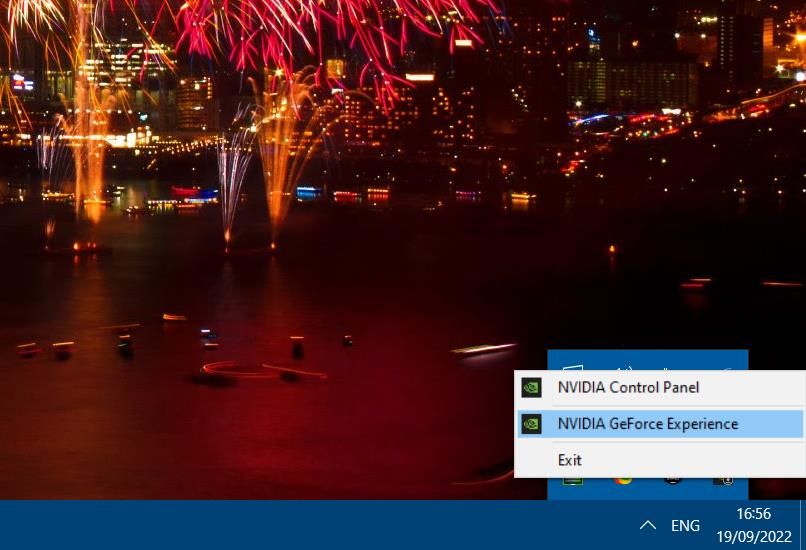
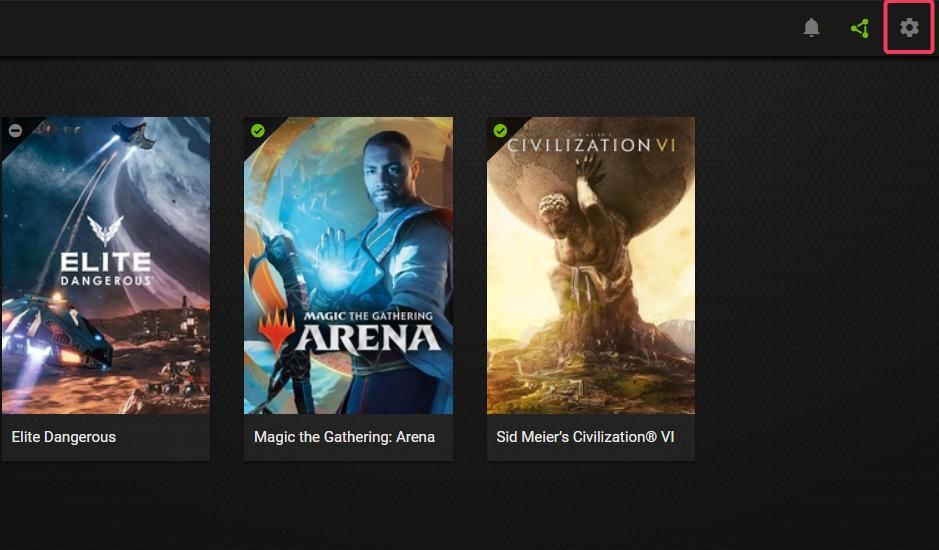
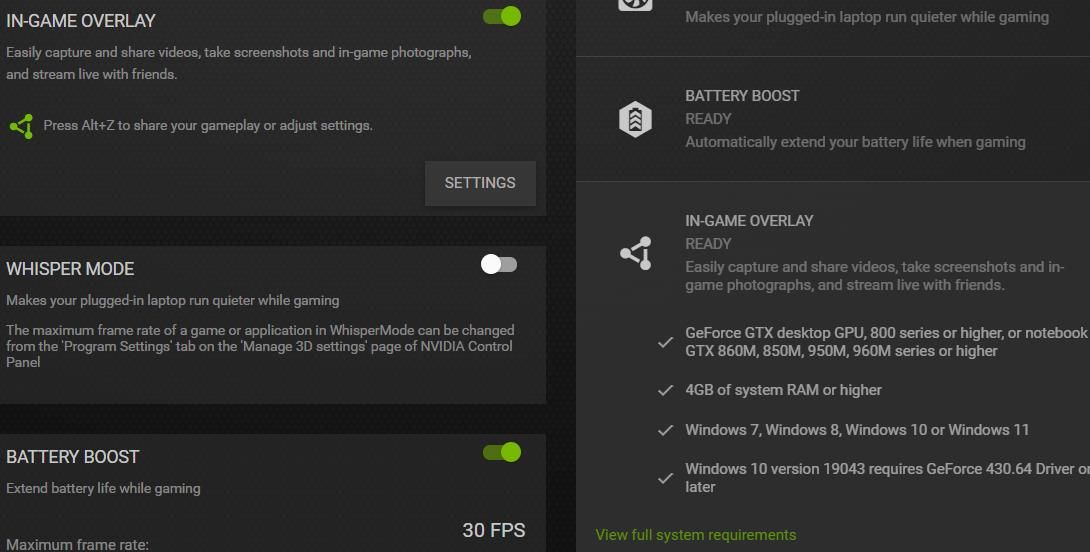
GeForce Experience は、スクリーンショットを Videos フォルダに保存します。このフォルダには、キャプチャしたゲームのスクリーンショットを含む別のフォルダがあります。これは、Videos ディレクトリのフルパスです。
C:\Users folder>Videos
GeForce Experience のギャラリーからキャプチャしたスナップショットを表示することができます。Alt Z キーのコンボを押し、オーバーレイで [ギャラリー] を選択します。ギャラリーには、最近キャプチャしたアイテムやスクリーンショット フォルダーのサムネイル プレ ビューが表示されます。画像サムネイルをダブルクリックして表示するか、フォルダーをダブルクリックして開きま す。
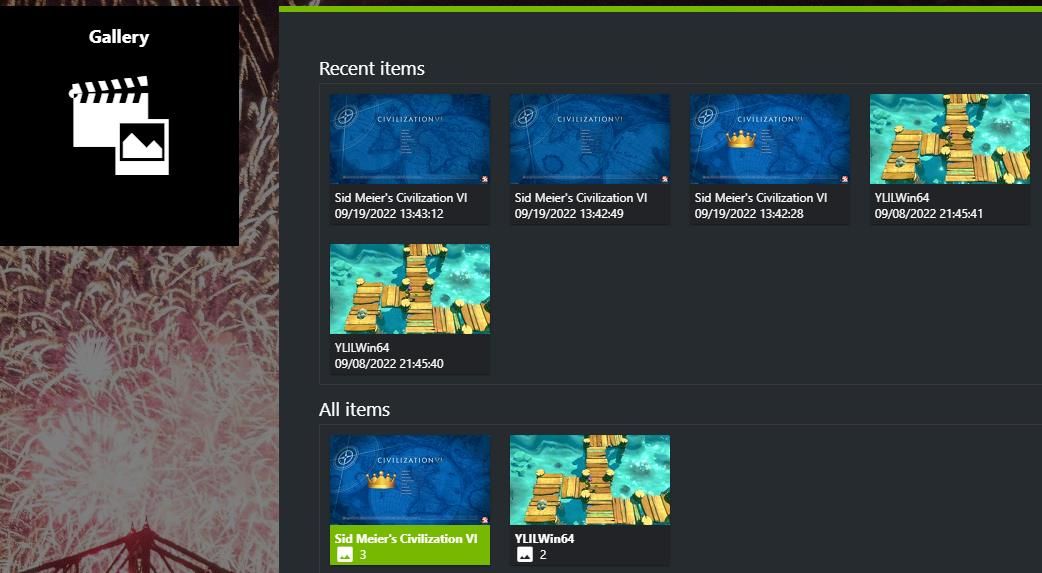
4.Steamでゲームのスクリーンショットをキャプチャする方法
Steamをお使いの方(Windowsゲームマニアの方)は、Steamのスクリーンショットキーでスナップショットを撮影することができます。これを行うには、Steamを開き、そのゲームクライアントでゲームの一つを起動します。そして、デフォルトのF12ホットキーを押して、ゲーム内のスクリーンショットを撮ることができます。
スナップショットを撮影したら、Steamゲーミングクライアントで表示することができます。Steam’ の [表示] メニューをクリックし、[スクリーンショット] を選択します。表示]ドロップダウンメニューから、撮影したゲームを選択します。すると、そのゲームのスクリーンショットを含むギャラリーが表示されます。各スナップショットをクリックすると、拡大表示されます。
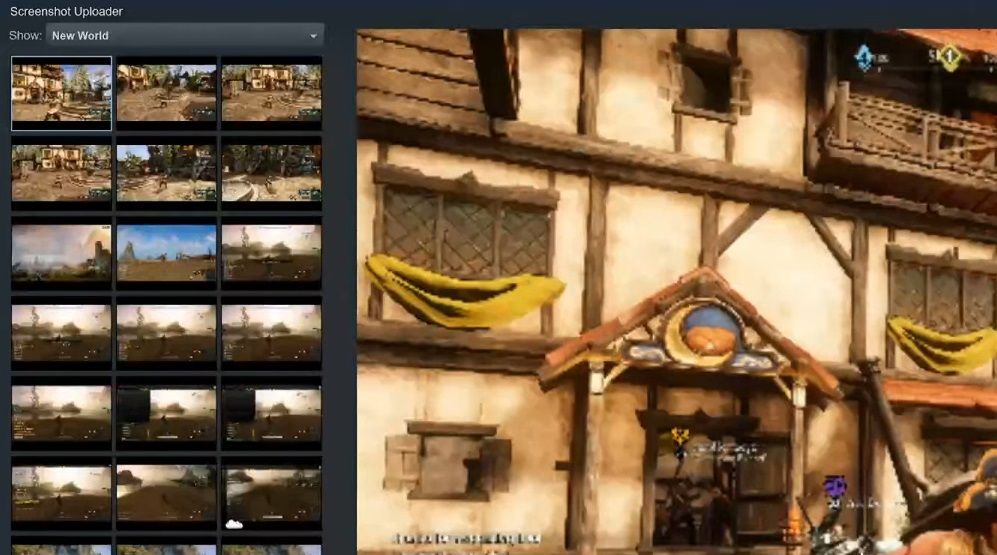
5.Frapsでゲームのスクリーンショットをキャプチャする方法
Frapsは、OpenGLやDirectXのWindows 11のゲームからスナップショットをキャプチャすることができる動画・画面キャプチャソフトです。フリーウェアではありませんが、Windows 11/10では未登録版でBMPのスクリーンショットを撮ることができます。以下はFrapsを使ったスクリーンショットのキャプチャーの手順です。
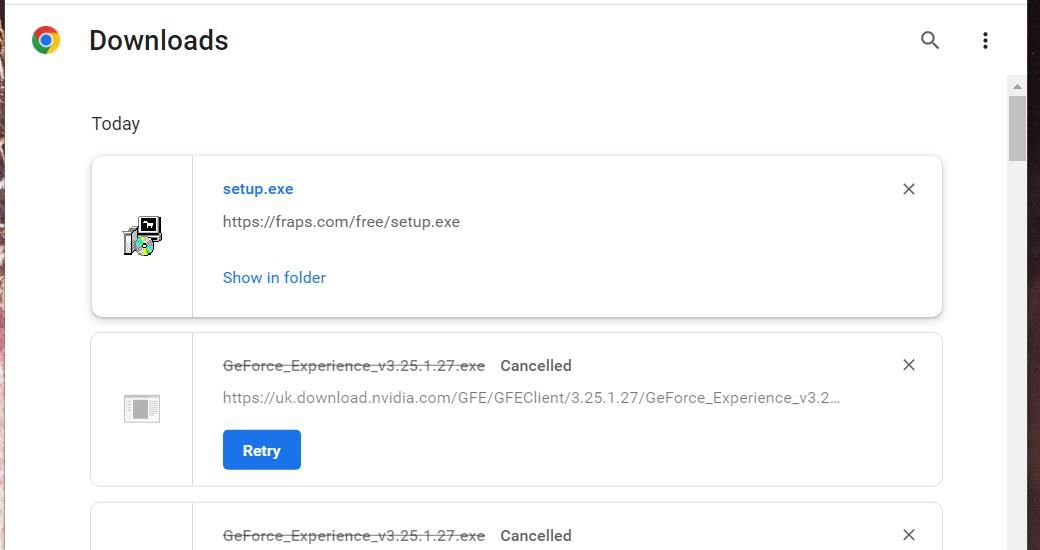
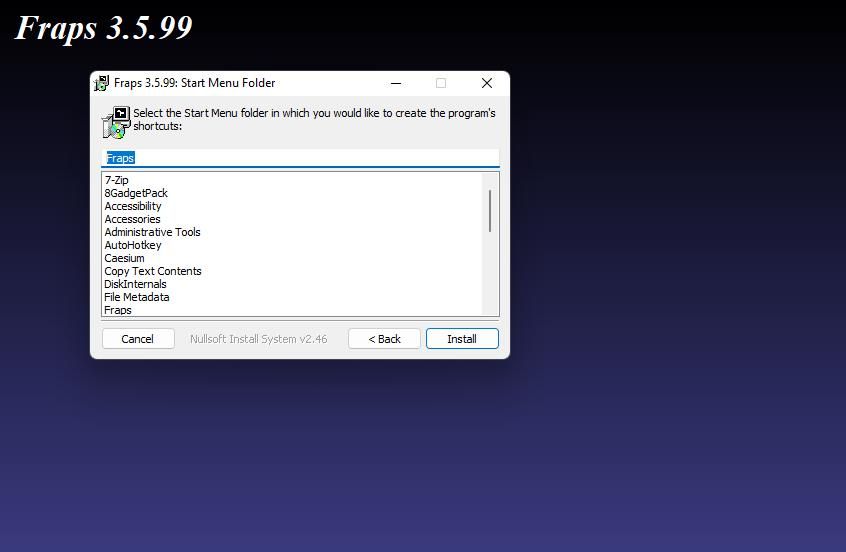
キャプチャしたスクリーンショットを含むサブフォルダは、Frapsフォルダにあります。Frapsフォルダには、スナップショット用のScreenshotsサブフォルダがあります。ソフトウェアをデフォルトのディレクトリにインストールした場合、そのフォルダのパスは次のようになります。
C:\FrapsScreenshots
スナップショットのフォルダパスは、Frapsソフトウェアで確認することができます。Frapsウィンドウを開き、そのScreenshotsタブをクリックします。そして、Viewボタンをクリックして、フォルダを表示させます。また、Screenshots タブの Screen Capture Hotkey ボックスをクリックし、別のキーを押すことで、キャプチャキーを変更することができます。
6.ゲームのフォトモード機能でスクリーンショットをキャプチャする
ゲームの中には、オーバーレイやソフトウェアを追加することなくスナップショットを撮影できるフォトモードツールが組み込まれているものがあります。これらのフォトモードでは、単にスナップショットを撮影するだけでなく、カメラアングルを回転させたり、エフェクトをかけたりして、スクリーンショットをより美しく仕上げることが可能です。ここでは、フォトモードを搭載した代表的なゲームを紹介します。
- 操作方法
- Forza Horizon 5
- ゴースト・オブ・ツシマ
- レッド・デッド・リデンプション2
- ファークライ6
- サイバーパンク2077
- ボーダーランズ3
- バットマン:アーカム・ナイト
- アサシン クリード ヴァルハラ
- ノーマンズスカイ
特に一般的な機能ではありませんが、Windowsゲームの中にはフォトモードが搭載されているものがあります。フォトモードへのアクセス方法は、タイトルによって異なります。しかし、ゲームのポーズメニューからスクリーンショットツールを見つけることができます。
スクリーンショットでゲームの思い出を残そう
スクリーンショットツールを使って写真を撮れば、本物のカメラと同じように思い出を残すことができます。上記の方法でゲーム内のスナップショットを撮れば、Windows 11のゲームの瞬間を撮影して保存することができます。そして、ゲーム内のスクリーンショットを集めてゲーム・フォトアルバムを作成し、画像のスライドショーで表示したり、オンラインで共有したりすることができます。








