目次
あなたのような読者が、MUOを支えています。当サイトのリンクを利用して購入された場合、アフィリエイト報酬を得ることがあります。続きを読む
Windowsのコピーダイアログボックスについてあまり意識することはないと思いますが、コピーや貼り付けの際に提供されるエクスペリエンスを改善する方法がいくつかあります。大量のファイルをコピーする場合、常に高速とは限りません。また、Windows 7以前では、競合やその他のエラーがある場合、プロセス全体が停止し、あなたの入力を待ちます。
ありがたいことに、Windows 10と11にはこの問題がありません。しかし、他の方法でWindowsのファイルコピーを高速化することは可能です。それでは、Windowsでファイルのコピーを高速化する方法について見ていきましょう。
1.キーボードショートカットの活用でファイルコピーを高速化する
キーボードショートカットは、ほとんどのソフトウェアで効率的に作業するための素晴らしい方法ですが、ファイルエクスプローラも例外ではありません。基本的なファイルのコピー、貼り付け、移動には、一般的なキーボードショートカットをいくつか覚えておくとよいでしょう。
最も重要なものは、基本的なカット、コピー、ペーストの操作です。効率よくコピー&ペーストするために、これらのショートカットを知っておくとよいでしょう:
- Ctrl Xを押して、ファイルをカットします。これにより、ファイルがクリップボードに移動し、別の場所に貼り付けることができます。一度ペーストされたファイルは、元の場所から削除されます。
- 代わりに、Ctrl Cを使用してコピーします。コピーもカットと同じですが、コピーを貼り付けた後も元のファイルは残ります。
- Ctrl V は貼り付けのショートカットです。カットしたファイルを移動したり、コピーしたファイルの2番目のインスタンスを新しい場所に作成したりするときに使います。
ファイルエクスプローラーのショートカットキーはこれだけではありません。Ctrl Shift Nを使うと、コピーしたファイルを入れるための新しいフォルダを素早く作成できます。Alt Left/Rightを使うと、それぞれ前のフォルダと次のフォルダにジャンプできます。Alt Upでフォルダの階層を1つ上にジャンプします。
そして最後に、Ctrl Aで現在のフォルダの内容をすべて選択することができます。これにより、すべてを個別に選択することなく、ある場所から別の場所に移動することが簡単にできます。詳しくは、Windowsのクリップボードをよりよく管理する方法をご覧ください。
2.マウスのショートカットを覚えて、より速くコピーする
マウスを使う場合は、コピー&ペーストを簡単に行うためのコツはそれほど多くありません。しかし、より速くコピー&ペーストするためのいくつかの方法を使用することができます。
Ctrlを押しながら複数のファイルをクリックすると、ページ上のどこにあってもすべて選択されます。複数のファイルを連続して選択するには、最初のファイルをクリックし、Shiftを押したまま最後のファイルをクリックします。これにより、大量のファイルを簡単に選んでコピーまたはカットすることができます。
通常、マウスの左ボタンでファイルをクリックしてドラッグすると、新しい場所に移動します(カットアンドペーストと同じです)。しかし、マウスの右ボタンでクリック&ドラッグすると、小さなメニューが表示されます。このメニューでファイルをコピーするか移動するかを選択できますので、何らかの理由でキーボードショートカットを使いたくない場合に便利です。
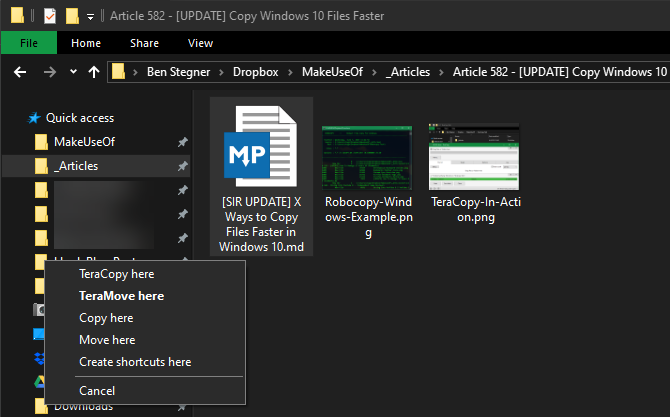
3.最速のファイルコピーには、Windows 10または11を使用する
Windowsの最新バージョンは、Windows 7以前よりもはるかに優れたコピーインターフェイスを備えていることは先に述べたとおりです。より高速になり、時間の経過とともに速度を示すグラフが表示されます。
さらに、一度に複数のファイルをコピーした場合、すべてをまとめてコピーするため、複数のウィンドウが浮遊することもありません。また、個々のプロセスの一時停止や再開も可能なので、ある操作を優先させたり、長い転送を一時停止して他のことに使ったりすることができます。
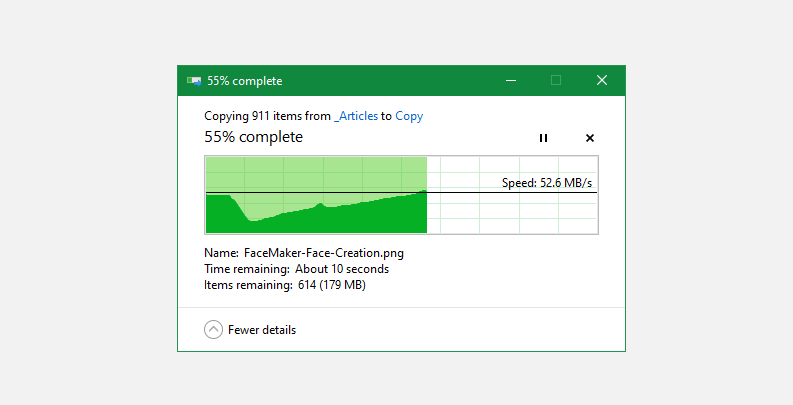
そして何より、Windows 10以降のコピーダイアログは、操作に矛盾があっても完全に停止することはありません。続けて、戻ってきたときに対応できるようになっています。これは、しばらく離れていて、戻ってきたら数秒後に操作が止まっていた、ということになるよりずっと良いことです。
もし、あなたがまだサポートされていないWindows 7を使っているなら、今こそWindows 7からWindows 10や11に乗り換え、このような様々な改良を受ける絶好の機会です。
4.TeraCopyを試す
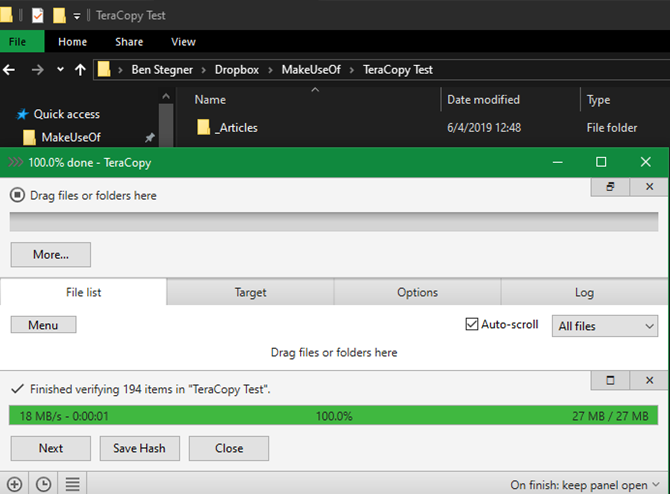
上記の方法は、いずれもWindows 10や11でコピー速度を上げるためのかなり簡単な方法です。さらに上を目指すなら、専用のコピーアプリをインストールするのがよいでしょう。代表的なものに、無料の「TeraCopy」があります。
このアプリは、Windowsが提供するものよりもはるかに多くの機能をパックしています。様々なアルゴリズムを用いて、コピープロセスを高速化します。コピーされたファイルが100%同じかどうかを確認するために、このアプリは検証することができます。また、誤ってファイルをドラッグ&ドロップすることが多い場合は、確認プロンプトを有効にして、本当にそのつもりだったのかどうかを確認することができます。
TeraCopyには他にもいくつかの工夫があり、より洗練されたものになっています。お好みで、このアプリをFile Explorerと統合し、すべてのコピー/ペースト操作がデフォルトでTeraCopyを使用するようにすることができます。また、コピーしたファイルの元の日付と時間の情報も保持されます。
さらに、このソフトウェアは問題のあるファイルをインテリジェントにスキップし、操作全体をフリーズさせるのではなく、後で確認することができます。全体として、ファイルを頻繁にコピーする人にとっては素晴らしいツールです。
TeraCopyは無料ですが、オプションの有料アップグレードはほとんどのホームユーザーには必要ないでしょう。
5.ロボコピーでギークになる
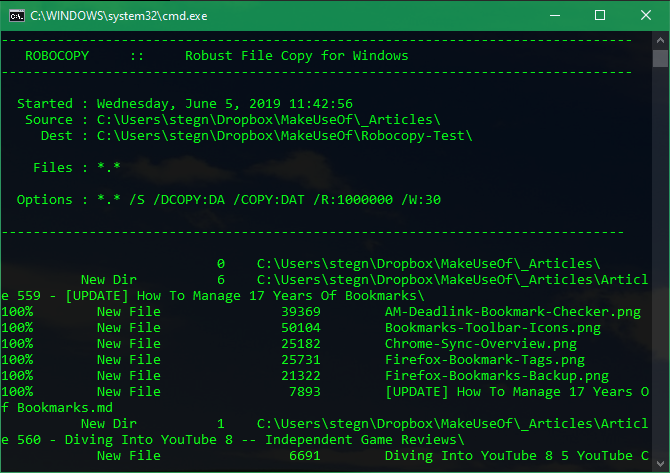
コマンドプロンプトやWindowsターミナルで操作するのが面倒な場合は、Robocopy(Robust File Copyの略)と呼ばれる便利な内蔵ツールを試してみるとよいでしょう。一般的なユーザーはあまり気にする必要はありませんが、複雑なファイルコピー操作を行いたい上級ユーザーにはより強力なツールです。
これを使えば、繰り返しのコピー作業がとても楽になります。また、ネットワーク上での高速コピーを必要とする方にも、ロボコピーは欠かせない存在です。
ロボコピーを使うには、コマンドプロンプト、PowerShell、またはWindowsターミナルウィンドウを開きます。最も簡単な方法は、Win Xを押すか、スタートボタンを右クリックして、これらの選択肢を含むショートカットメニューを表示させることです。
コマンドはrobocopyで始まり、何をさせたいかに応じて多くのパラメータを取ります。Microsoft'のRobocopyに関するヘルプページを参照するか、コマンドラインでrobocopy /?と入力して操作してください。
同じコピー操作を定期的に実行する必要がある場合は、ダブルクリックするだけで実行できるバッチファイルを作成することをお勧めします。また、タスクスケジューラーでスクリプトを設定し、任意の間隔で実行することもできます。
6.ドライブをアップグレードしてファイルのコピーを高速化する
上記はすべてソフトウェアによる調整ですが、ハードウェアもデータのコピー速度に大きな役割を果たすことをお伝えしておきます。
ご存知のように、古いハードディスクドライブ(HDD)はソリッドステートドライブ(SSD)に比べてはるかに遅いです。HDDでファイルをコピーするのは、SSDで同じ操作をするよりも時間がかかります。まだSSDを搭載していない場合は、ファイルの移動やコピーをより高速化するためにアップグレードを検討してください。まだアップグレードできない場合は、ハードディスクの性能を上げる方法をいくつか試してみてください。
これは、外付けドライブにコピーしたり、外付けドライブからコピーしたりする際にも考慮すべき点です。USB 2.0を使用する古い外付けハードドライブやフラッシュドライブを使用している場合、転送速度が低下する可能性があります。最良の結果を得るには、より高速なデータ転送をサポートする最新のUSB 3.0以上のドライブを使用してください。
USBケーブルとポートについて詳しくは、「USBケーブルとポートについて」をご覧ください。
7.ファイルを圧縮してから移動する
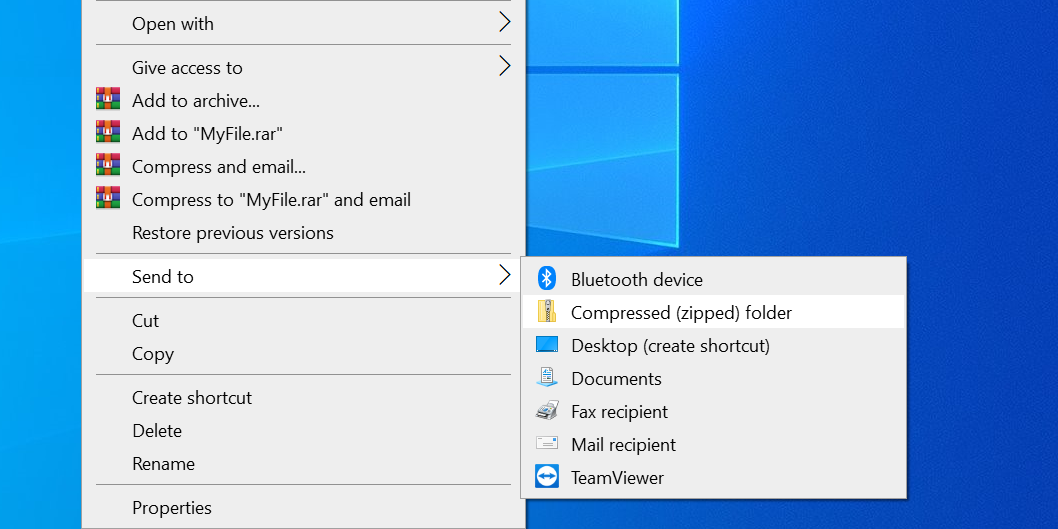
小さなファイルを大量に移動する場合は、1つのZIP(または他のアーカイブ形式)に圧縮してから移動することをお勧めします。コンピュータは、1GBのファイルを移動する方が、1MBのファイルを1,000個移動するよりも速く移動することができます。
これは,ファイルを移動するごとにオーバーヘッドが発生するためです.ファイル情報の読み取り、コピーされたファイルの空き領域の確保、移動、ソースへの要求の解除など、システムは多くのアクションを実行しなければならない。1つのファイルを移動するのであれば、これらの動作は1回で済みます。しかし、多くのファイルを移動させると、たとえそれが小さなファイルであっても、それぞれのファイルに対してこれらの余分なステップを実行しなければならないのです。
すべてのファイルを簡単にアーカイブ化するZIPファイルの作成方法をご覧ください。ファイルを新しい住処にコピーしたら、ファイルを解凍します。
ファイルのコピー&ペーストの高速化が手に取るようにわかる
Windowsでコピーを高速化する方法をいくつか見てきました。TeraCopyのような仕事をするプログラムは他にもたくさんありますが、どれも似たようなものです。ほとんどの人はTeraCopyが提供するものに満足するはずです。
ここで紹介した他のヒントと合わせれば、あっという間にファイル転送ができるようになります。








