目次
あなたのような読者は、MUOをサポートするために役立ちます。当サイトのリンクを使って購入された場合、アフィリエイト報酬が発生する場合があります。もっと読む
画像のトリミングは、画像から不要な部分を削除するのに最適な方法の一つです。Windows 11の画像編集・ビューアアプリの多くは、トリミングツールを備えており、外側の領域を切り取って写真をトリミングすることができます。Windows 11 には、トリミング ユーティリティを組み込んだ 3 つのアプリがプリインストールされていますが、さらに多くのアプリをインストールして、写真をトリミングすることができます。
ここでは、Windows 11で画像を切り抜く方法をご紹介します。
1.写真で画像をトリミングする方法
写真は、Windows 11のデフォルトの画像ビューアであり、より重要な編集オプションのいくつかをパックインしています。これらの編集オプションの中には、写真をトリミングするためのツールがあります。写真の切り抜きユーティリティを使用すると、以下のように画像をトリミングすることができます。
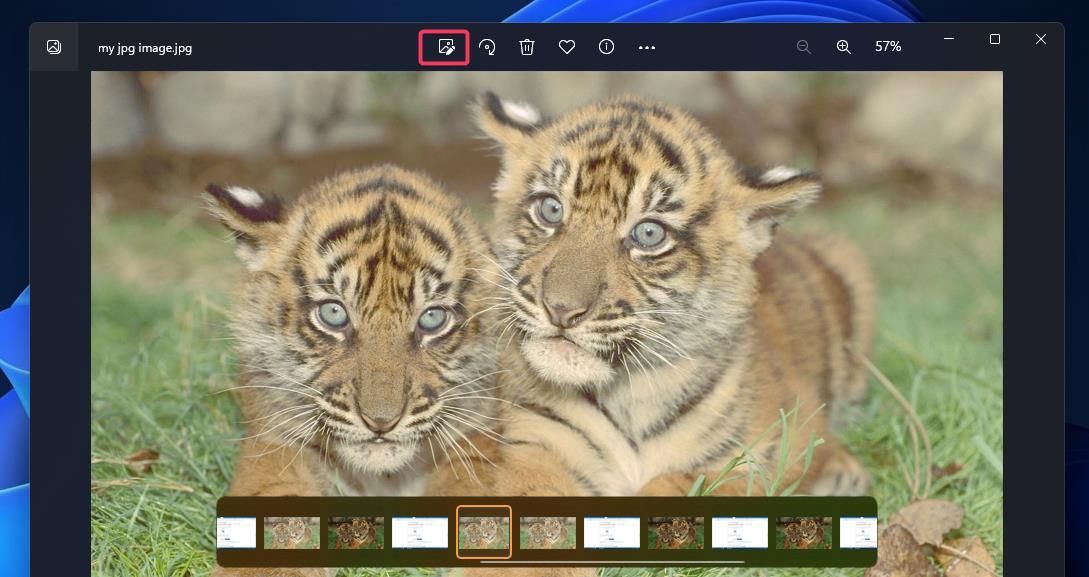
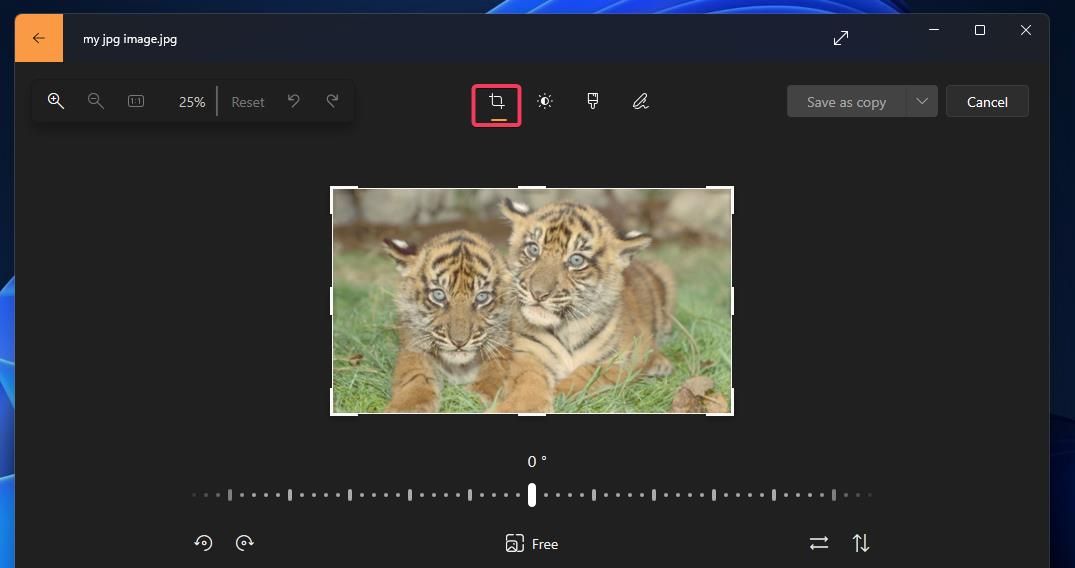
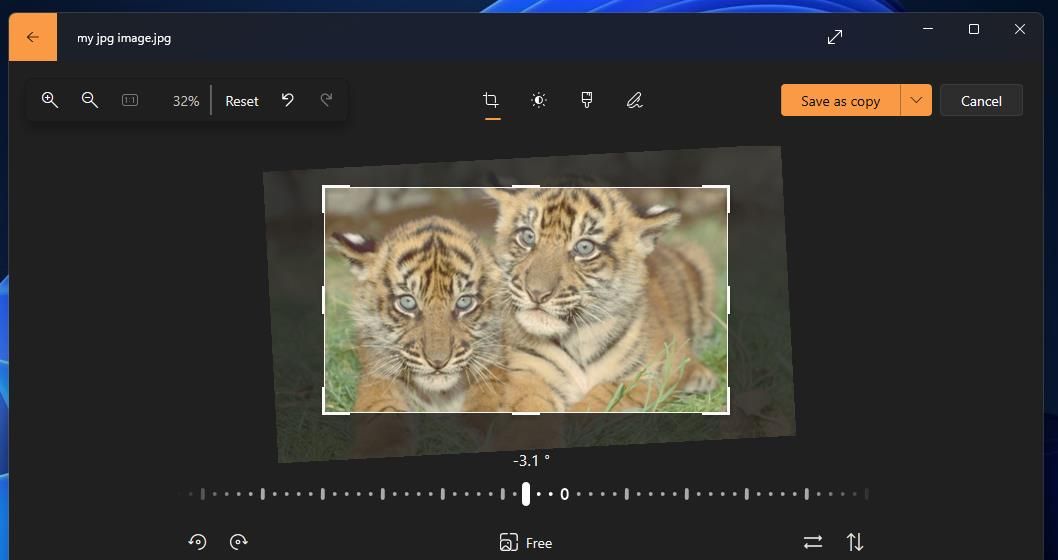
写真のトリミングツールには、追加のアスペクト比オプションも含まれています。あなたは自由なボタンをクリックして、これらのオプションで画像を切り抜くことができます。その後、クロップ長方形のサイズを変更するためのアスペクト比を選択し、[完了]をクリックします。
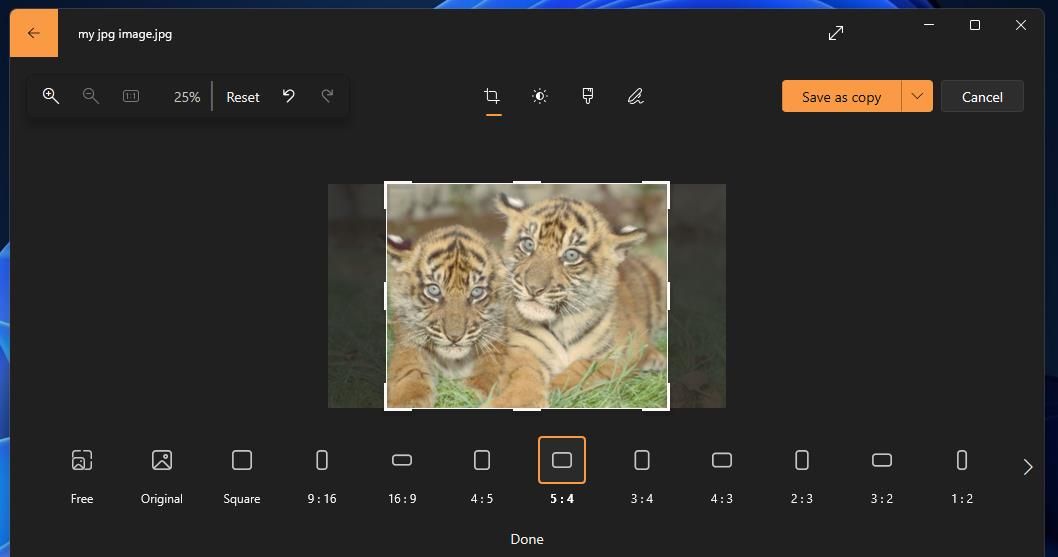 2.Snipping Tool を使って画像を切り抜く方法
2.Snipping Tool を使って画像を切り抜く方法
Snipping Toolは、スナップショットをキャプチャするためのWindows 11’のスクリーンショットユーティリティです。そのアプリには、いくつかの注釈編集オプションと画像用の切り抜きツールが含まれています。その切り抜きツールは非常に直感的で使いやすいものです。Snipping Toolを使用して画像を切り抜く方法を説明します。
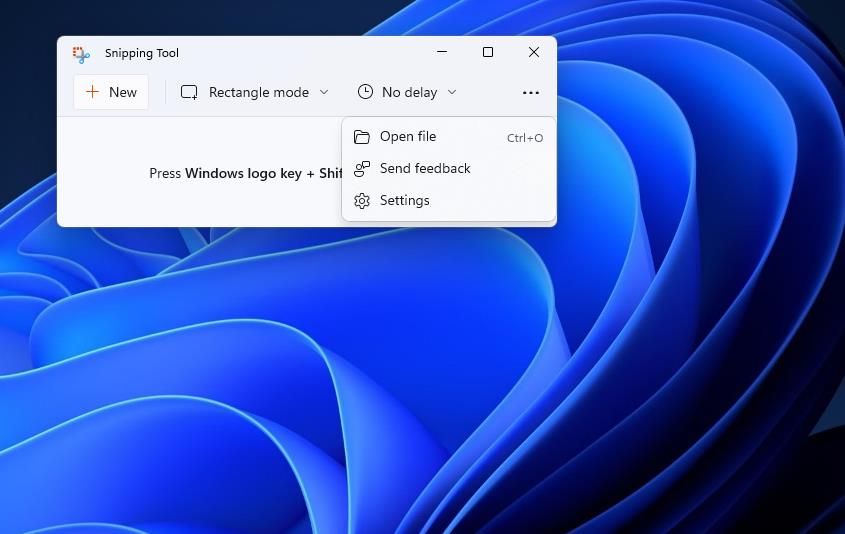
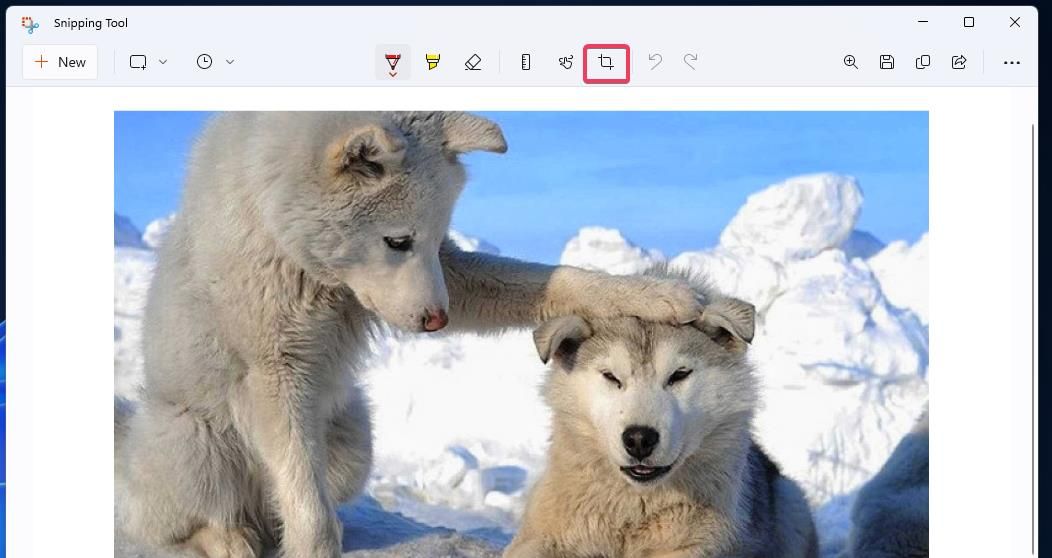
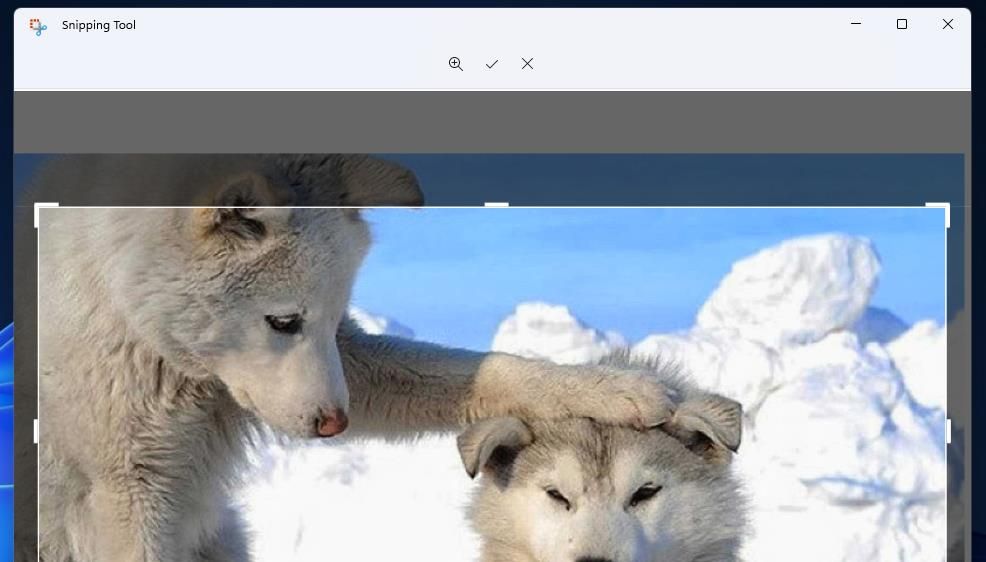
3.ペイントを使った画像の切り抜き方法
ペイントはWindowsのグラフィックエディタアプリで、画像の切り抜きやサイズ変更のオプションがあります。それはあなたが長方形と、より柔軟な自由形式の選択で写真をトリミングすることができます。ペイントを使った画像のリサイズとクロップについてのガイドは、このアプリのクロップオプションの利用方法の詳細を説明しています。
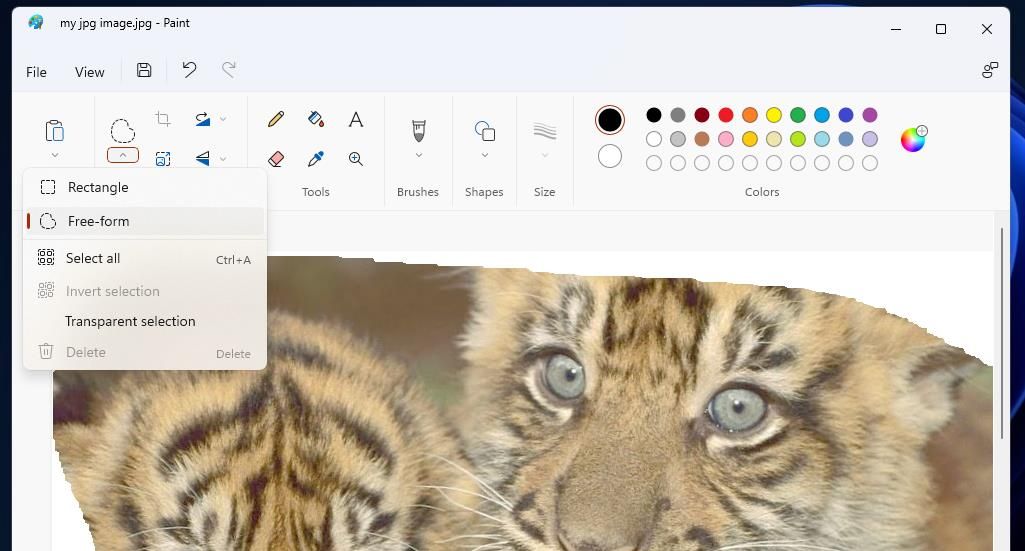
4.ペイント3Dで画像をトリミングする方法
ペイント3Dは、3D編集オプションをパックしたWindowsのペイントアプリの拡張版です。また、そのトリミングオプションのようないくつかの有用な画像編集ツールが含まれています。ペイント3DはWindows 11にプリインストールされているアプリではありませんが、Microsoft Storeから入手することができます。以下は、「ペイント3D」を使って写真をトリミングする手順です。
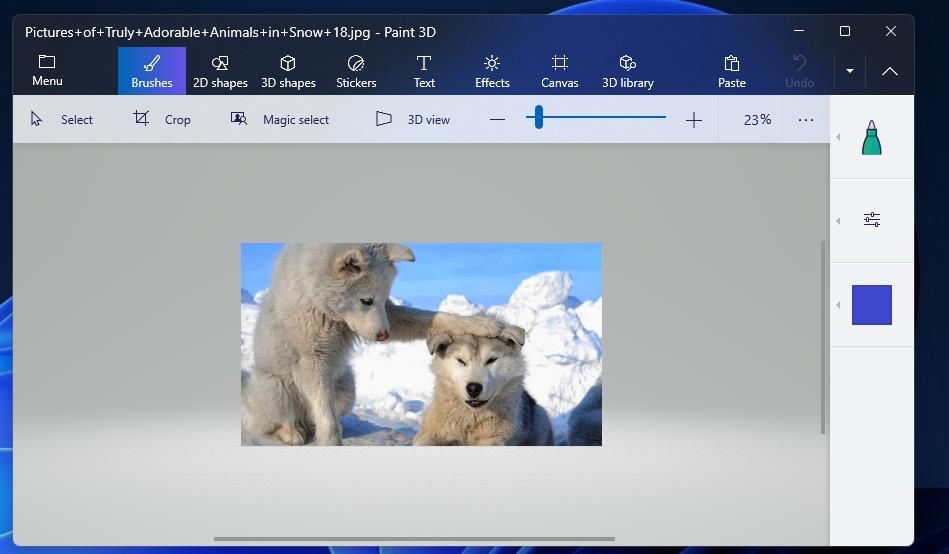
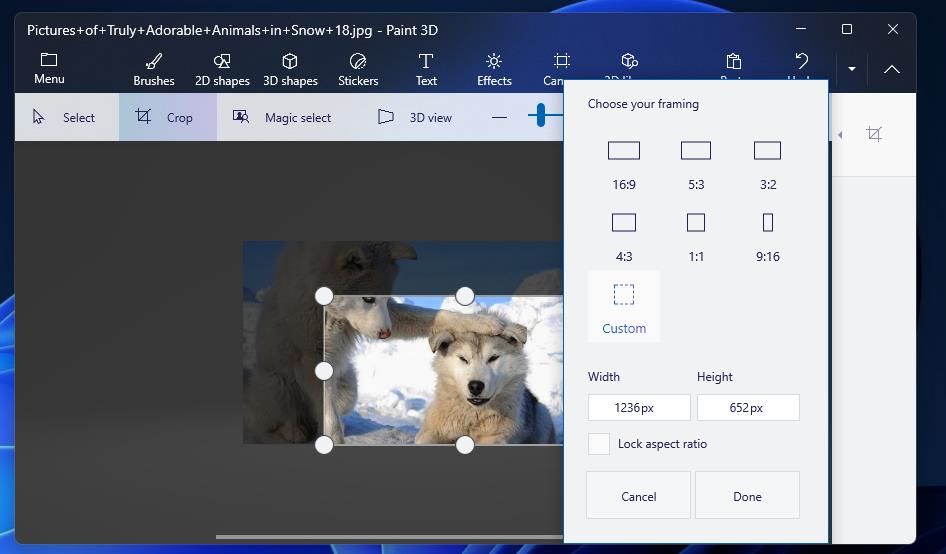
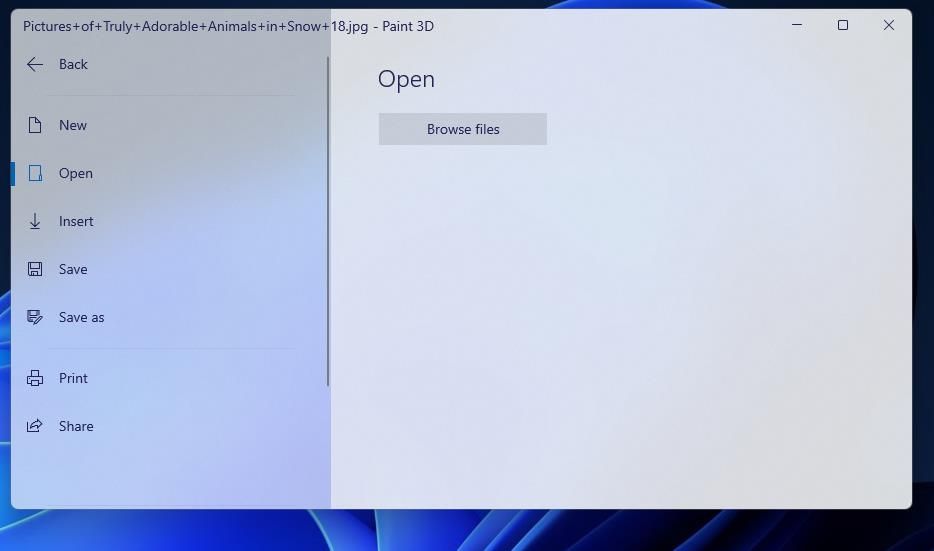
また、トリミングされた画像のアスペクトフレーム比を選択することもできます。Paint 3Dの右側にある「クロップ」をクリックすると、さまざまなアスペクト比のオプションが表示され、選択することができます。また、「幅」と「高さ」のボックスにトリミングの寸法を入力することもできます。
5.EdgeでCropp.meを使って画像をトリミングする方法
Windows 11のEdgeブラウザには、まだクロップツールが組み込まれていません。実験的なCanary Edgeパッケージにはそのようなオプションがありますが、この機能は安定リリース版には含まれていません。Edgeで画像を編集する方法についてのガイドで説明したように、ベータ/カナリアバージョンのブラウザで画像をトリミングすることができます。
しかし、ほとんどのユーザーは、今のところEdgeで画像を切り抜くためのWebアプリケーションで間に合わせる必要があります。Cropp.meは、出力サイズを選択して画像を切り抜くことができるWebアプリケーションの1つです。Cropp.meで画像を切り抜くには、次のようにします。
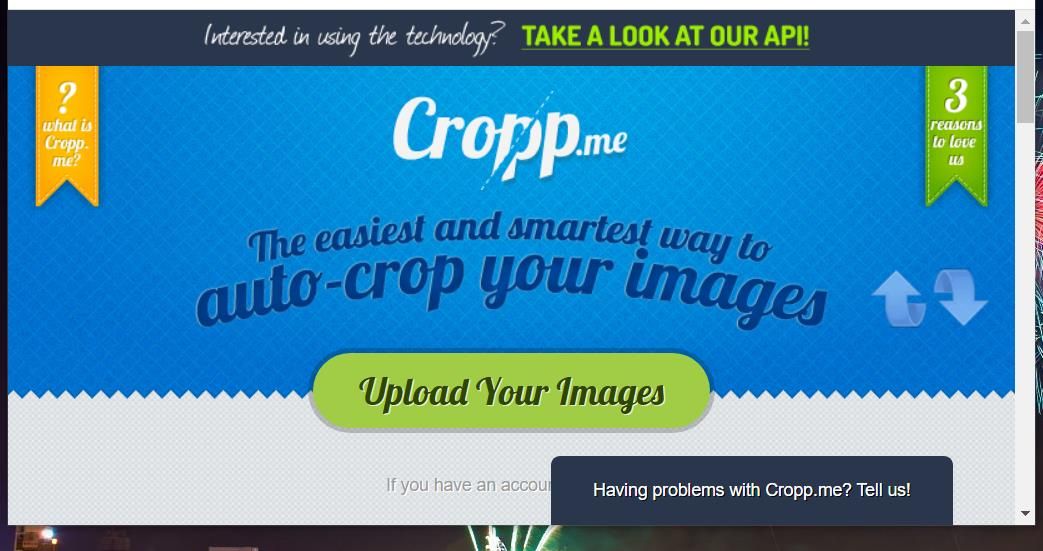
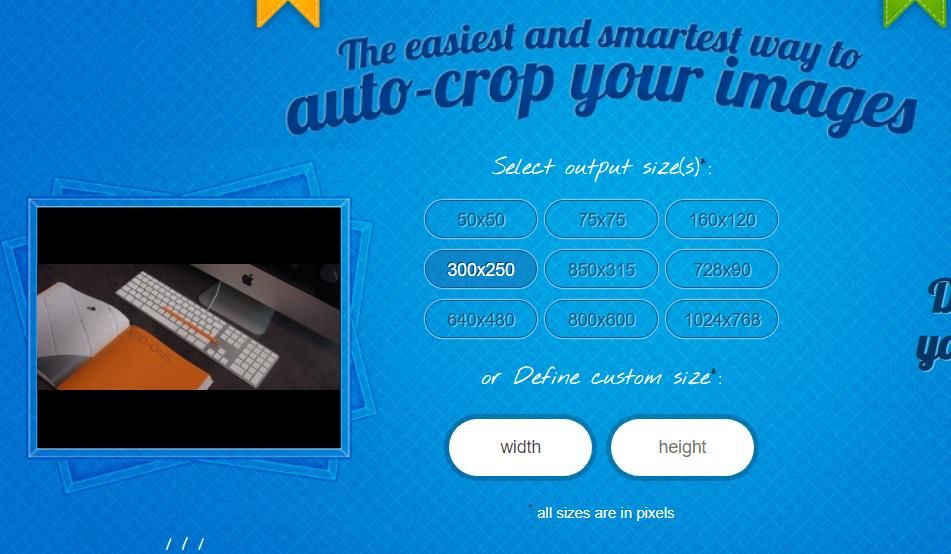
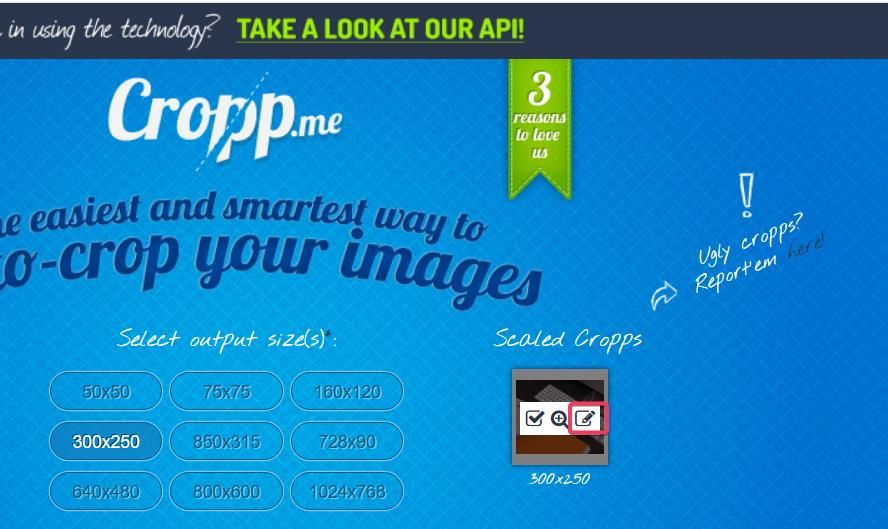
6.BatchCropで画像をクロップする方法
BatchCropはWindows 11/10用の数多くのサードパーティクロッピングソフトウェアの一つです。そのソフトは、複数の画像を同時に開いてクロップすることができます。BatchCropの未登録版は自由に利用できますが、一度に開く画像は8枚に制限されています。BatchCropで画像をトリミングする方法です。
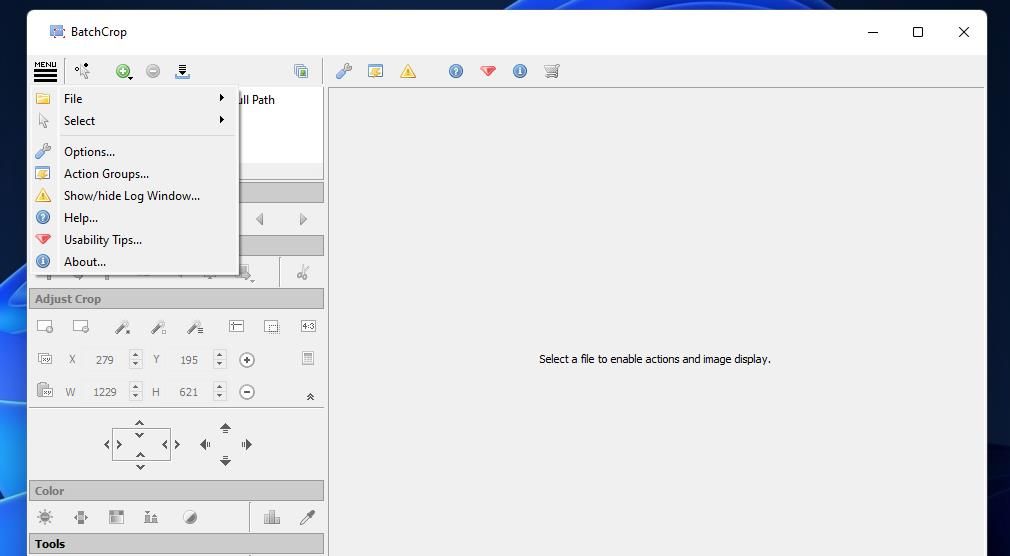
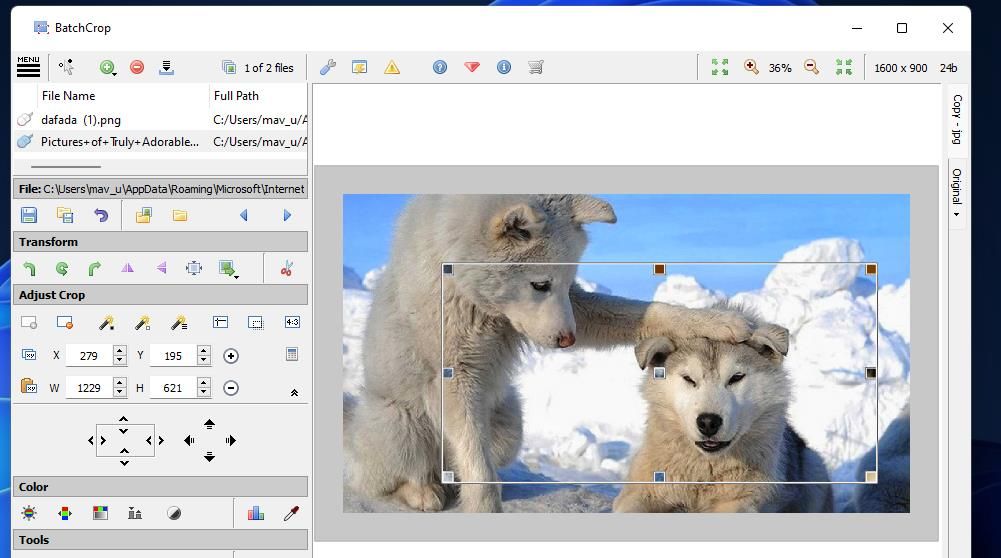
同じトリミング領域を他の画像にコピーすることで、複数の画像を一括してトリミングすることができます。複数の画像を「バッチクロップ」で開きます。次に、開いている別の画像を選択し、Ctrl V を押して、コピーしたクロップをその画像に追加します。すべての画像を選択した状態でクロップを適用をクリックすると、画像を同時にトリミングできます。
Windows 11で画像を縮小してトリミングする
トリミングは、写真の端にある不要な背景を取り除き、構図を強調するのに有効な方法です。また、トリミングを適用すると、画像が小さくなるため、ファイルサイズを減らすことができます。上記の6つの方法は、高価な画像編集ソフトウェアを使わなくても、Windows 11で写真をトリミングするのに十分な方法です。お好きなトリミング方法をお選びください。








