目次
あなたのような読者が、MUOを支えています。当サイトのリンクを利用して購入された場合、アフィリエイト報酬を得ることがあります。続きを読む
Windowsリモートデスクトップは、コンピュータにアクセスする必要があるが、物理的にアクセスできない場合に便利な機能です。実際、この機能は非常に人気があり、複数のリモートデスクトップアプリがレーダーに映し出されました。AnyDeskやTeamViewerなどのアプリは、同じリモートデスクトップ接続を、より直感的なユーザーエクスペリエンスで容易にします。
しかし、Windowsリモートデスクトップ機能を使用してコンピュータに頻繁に接続しない場合は、機能を無効にするのが最善です。このガイドでは、オープンリモートデスクトップ接続の目に余る懸念事項を理解するのに役立ち、Windows 11コンピュータで機能を無効にするすべての方法をリストアップします。
Windowsのリモートデスクトップはどのように動作するのですか?
ホストコンピュータと接続コンピュータがあります。このアプリは、リモートデスクトッププロトコル(RDP)を使用して、2つのコンピュータ間の接続を容易にします。接続すると、ホストコンピュータのファイルや設定にアクセスすることができます。ただし、Microsoftは、Windows Pro、Enterprise、およびEducationバージョンにのみ、リモートデスクトップツールを予約しています。
Windowsパソコンにリモートデスクトップツールをセットアップして使用するのは難しいことではありません。しかし、このツールにはいくつかのリスクも存在します。
なぜWindows 11でリモートデスクトップを無効にする必要があるのか?
リモートデスクトップはRDPプロトコルを使用しており、リモートデスクトッププロトコル攻撃のように攻撃者のホットターゲットとなっています。多くの場合、ハッカーは、弱いパスワードでリモートデスクトップ接続を実行しているシステムの制御を取得しようとします。
一度侵入されると、システムの制御を取り戻すのは絶対的な悪夢となります。ですから、もう使わないのであれば、この機能を無効にしておくことが賢明です。後でいつでも再有効化することができます。
Windows 11でリモートデスクトップを無効にする方法
コントロールパネル、または設定アプリからRemote Desktopを無効にしたり、コマンドプロンプトやレジストリエディタを使用したりすることができます。さらに、バッチファイルを作成し、デスクトップから直接実行することもできます。
1.設定アプリを使う
設定アプリを使用して、お使いのシステムのリモートデスクトップ機能をすばやくオフにすることができます。その方法をご紹介します。
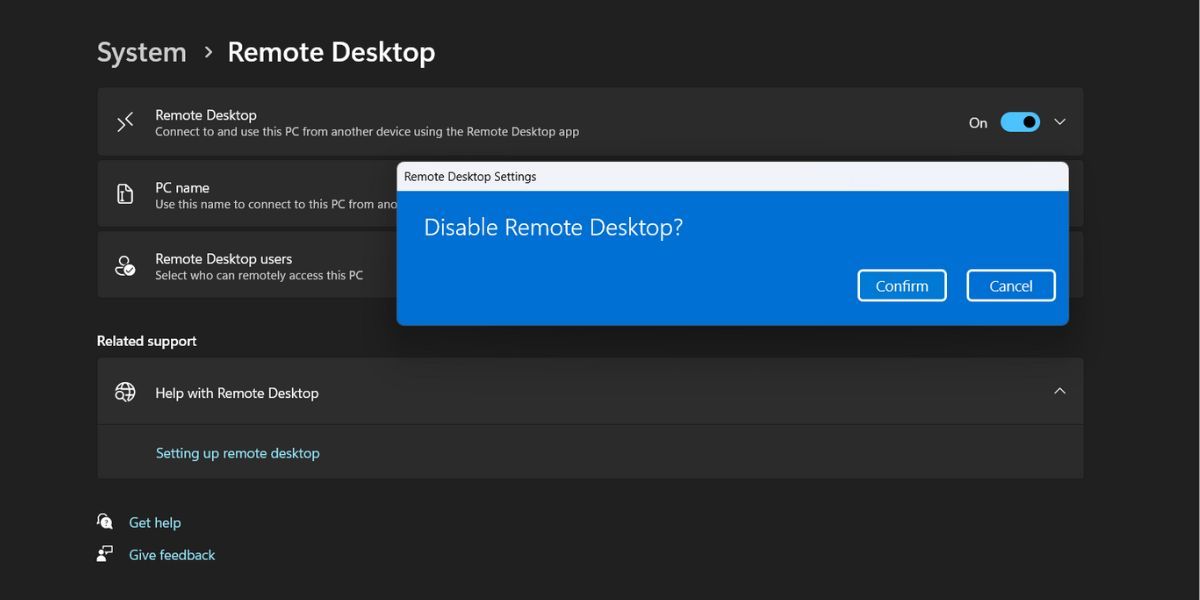
2.コントロールパネルを使う
Microsoftはコントロールパネルのオプションのほとんどを設定アプリに移行しようとしていますが、移行はまだ完了していません。そのため、コントロールパネルを使用してリモートデスクトップ機能を無効にすることも可能です。次の手順を繰り返してください。
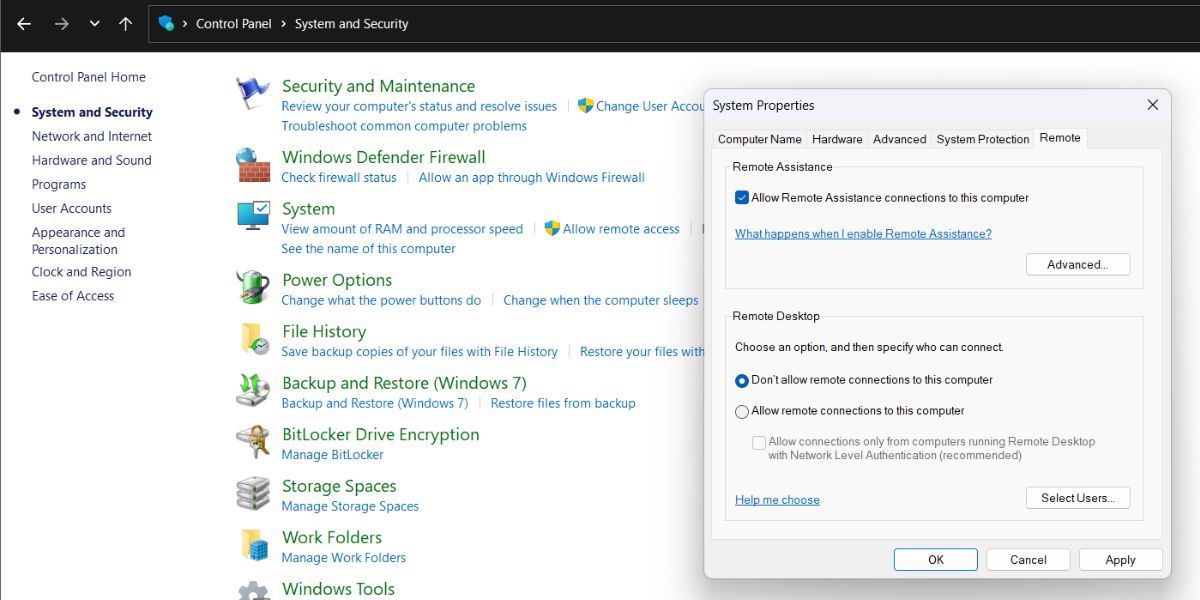
3.レジストリエディタの使用
レジストリキーを手動で作成して、システムのリモートデスクトップ機能を無効にすることができます。しかし、レジストリを変更することは危険なことであり、変更する前に必ずレジストリのバックアップを作成する必要があります。万が一、問題が発生しても、バックアップをインポートすれば、再びシステムを動作させることができます。
以下の手順を繰り返し、レジストリエディタを使用してRemote Desktopを無効にします。
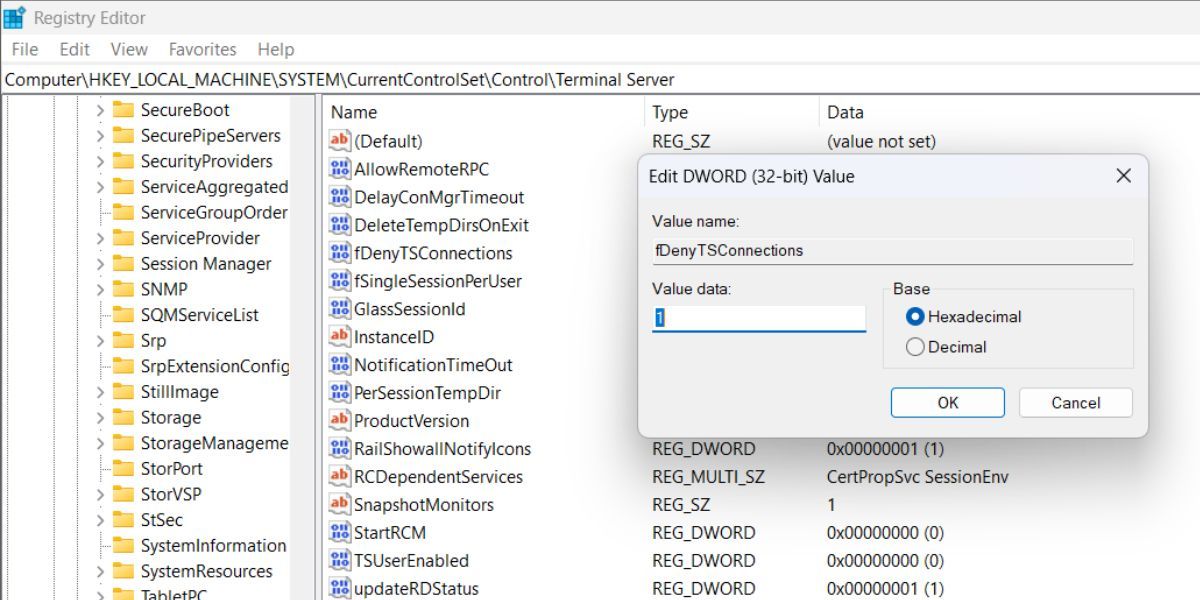
4.Windowsファイアウォールの使用
Windowsファイアウォールの許可されたアプリのリストから、リモートデスクトップをブロックすることができます。その後、あなたのシステムでこの機能が有効になっていても、他のコンピュータはこの機能に接続できなくなります。ここでは、その方法を説明します。
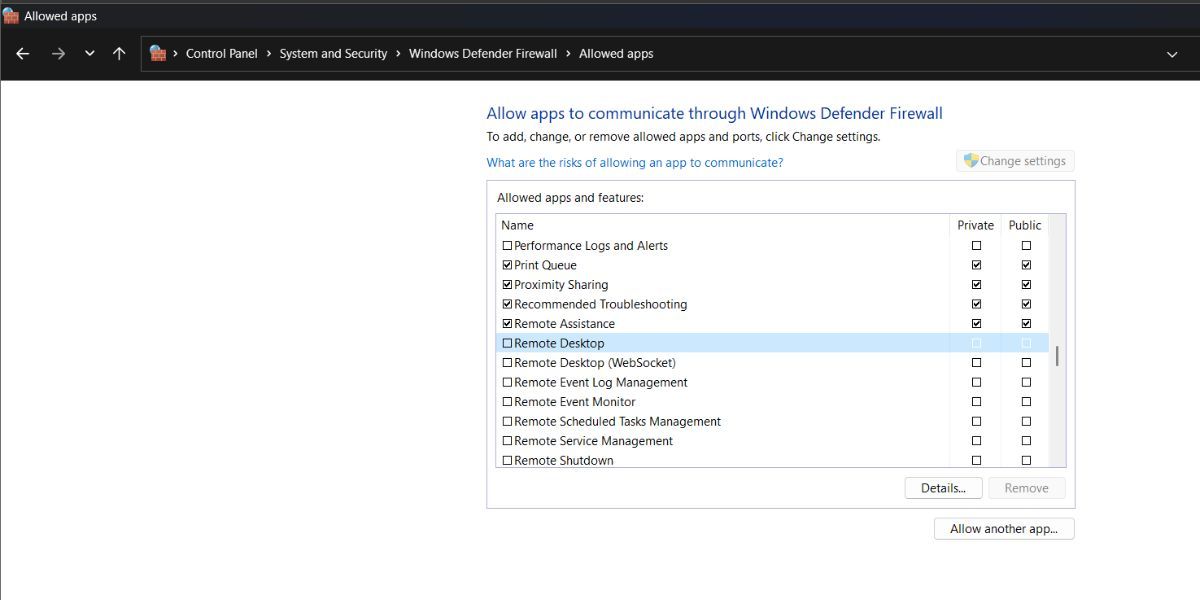
5.コマンドプロンプトを使う
コントロールパネルや設定アプリを操作せずに、コマンドプロンプトを使用してRemote Desktopを無効にすることができます。次の手順を繰り返してください。
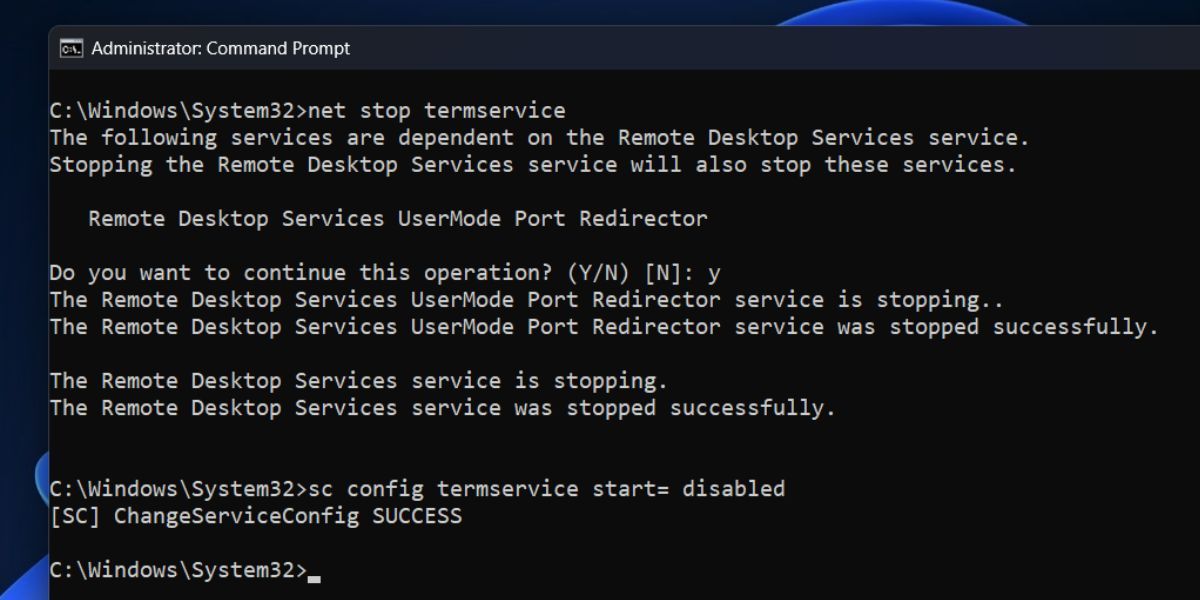
6.バッチファイルの使用
バッチファイルは、リモートデスクトップのオン/オフを切り替える、より簡単な方法です。デスクトップ上に保存しておき、システム上でその機能が不要になった後に実行することができます。その方法をご紹介します。
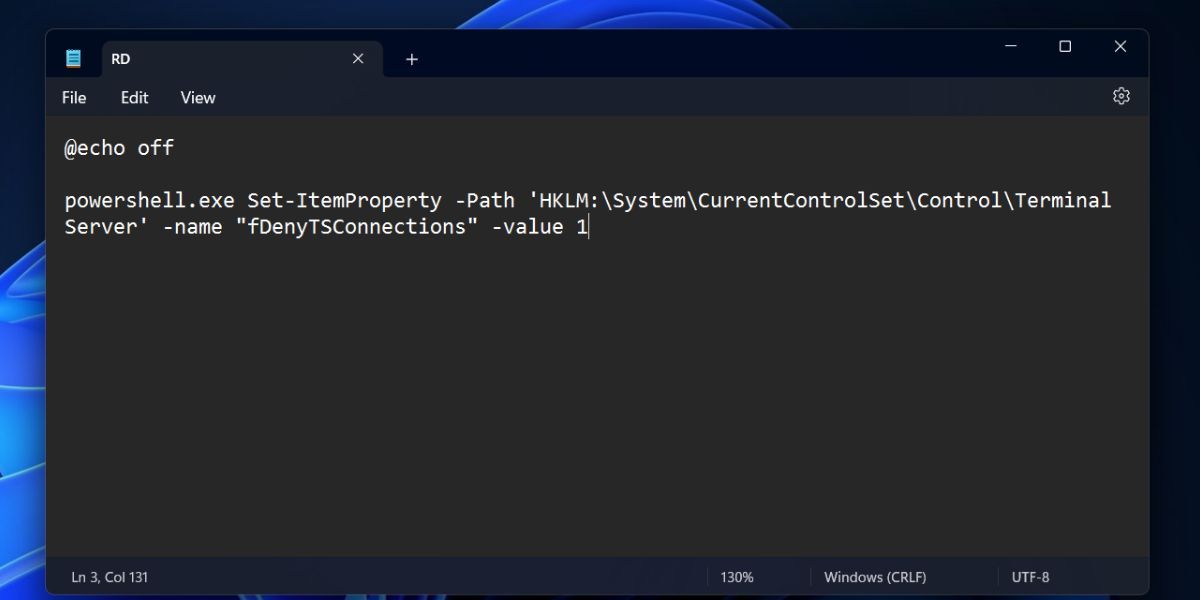
Windowsリモートデスクトップが無効になりました
リモートデスクトップは、その機能が必要なときだけアクティブにする必要があります。設定アプリやコントロールパネルを使って、この機能を無効にすることができます。さらに、レジストリ値を編集したり、Windows Firewallからアプリを無効にしたりすることもできます。最後に、ワンクリックで機能を無効にしたい場合は、バッチファイルを作成して実行することができます。








