目次
iMessageはApple専用のインスタントメッセージングサービスで、メディアの共有だけでなく、ゲームをしたり、デジタルアート作品を交換したりと、さまざまなことが可能です。さらに、Appleデバイスを使用して複数の連絡先を持っている場合、おそらく他のどのメッセージングサービスよりもiMessageを使用している可能性があります。
メッセージは通話よりもずっと便利なので、友だちと連絡を取ったり、会話をしたりするときに、人々はメッセージに多くを頼っています。最近はフォーマルな会話もiMessageで行われるので、その会話は絶対に逃したくないものです。
残念ながら、iMessageは時々不具合を起こします。iMessageでユーザーが直面している問題の1つは、通知が機能しないことです。iPhoneがメッセージの通知をプッシュしない場合、相手はあなたがゴースト化しているか、会話に興味がないのだと思い、大きな誤解を生む可能性があります。
幸いなことに、通知が機能しないことは、数分で簡単に解決できる問題です。この記事に記載されている指示に従うだけで、いつの間にか解決しています。
1.iPhoneを再起動する
多くの場合、単純なプロセスのデッドロックがこの問題を引き起こし、それを解決する最も簡単な方法は、iPhoneを再起動することです。iPhoneを再起動するか、強制的に再起動するか、どちらでも同じように動作します。
iPhoneをFace IDで強制再起動、iPhone 8、SE(第2世代)の場合
新しいiPhoneは、Appleから以前にリリースされたモデルと比較すると、それらを強制的に再起動するためのプロセスが異なっています。
上記のiPhoneを強制的に再起動するには、まず、iPhoneの左側にある「音量アップ」ボタンを素早く押し、離します。次に、同様に「ボリュームダウン」ボタンを素早く押し、離します。その後、Appleのロゴが表示されるまで「ロック/サイド」ボタンを押し続けます。ロゴが表示されたら、サイドボタンを離します。
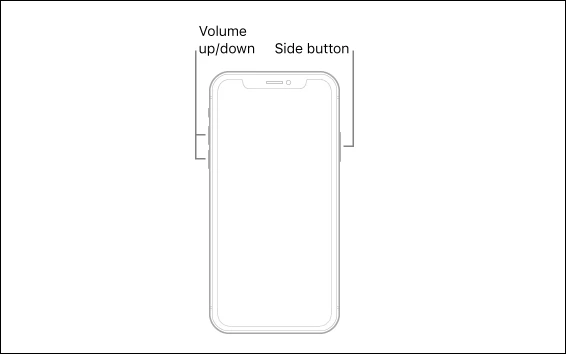
iPhone 7を強制的に再起動する
この世代のiPhoneは、他の世代のiPhoneと強制再起動のプロセスを共有していない唯一のものであるという特別な扱いを受けています。しかし、iPhone 7 を強制的に再起動することは、他のモデルの iPhone を再起動するのと同じくらい簡単です。
iPhone 7を強制的に再起動するには、画面にAppleロゴが表示されるまで「ロック/サイド」ボタンと「音量を下げる」ボタンを一緒に押し続けます。ロゴが表示されたら、両方のボタンを離します。
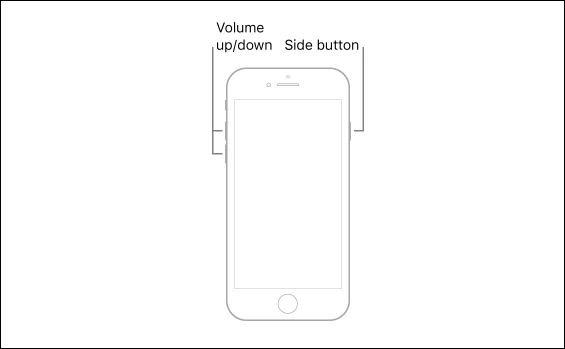
iPhone 6、6s、SE(第1世代)を強制的に再起動する
これらの iPhone は、強制再起動に「ホーム」ボタンが必要な最後の iPhone です。とはいえ、iPhoneを強制的に再起動するために「ホーム」ボタンを使用することは、問題をよりシンプルにするだけです。
Appleのロゴが表示されるまで、iPhoneの「ロック/サイド」ボタンと「ホーム」ボタンを一緒に押し続けます。画面にロゴが表示されたら、両方のボタンを離します。
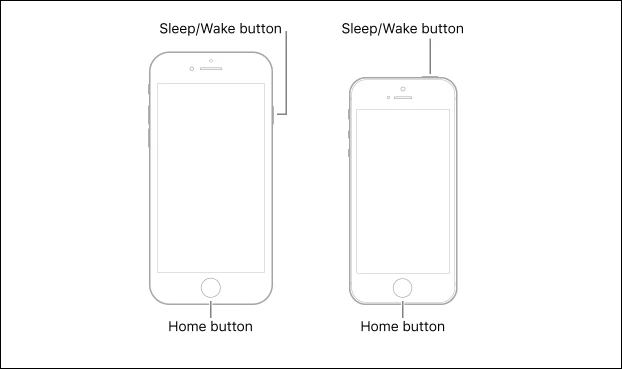
2.iMessageが有効であることを確認する
再起動してもダメだった場合、次にすべきことは、AppleデバイスでiMessageが有効になっていて、iMessageの送受信ができることを確認することです。多くの場合、iPhoneを変更したり、ソフトウェアを更新したりすると、iMessageがオフになることがあります。
まず、ホーム画面または端末のアプリライブラリから、「設定」アプリにアクセスします。
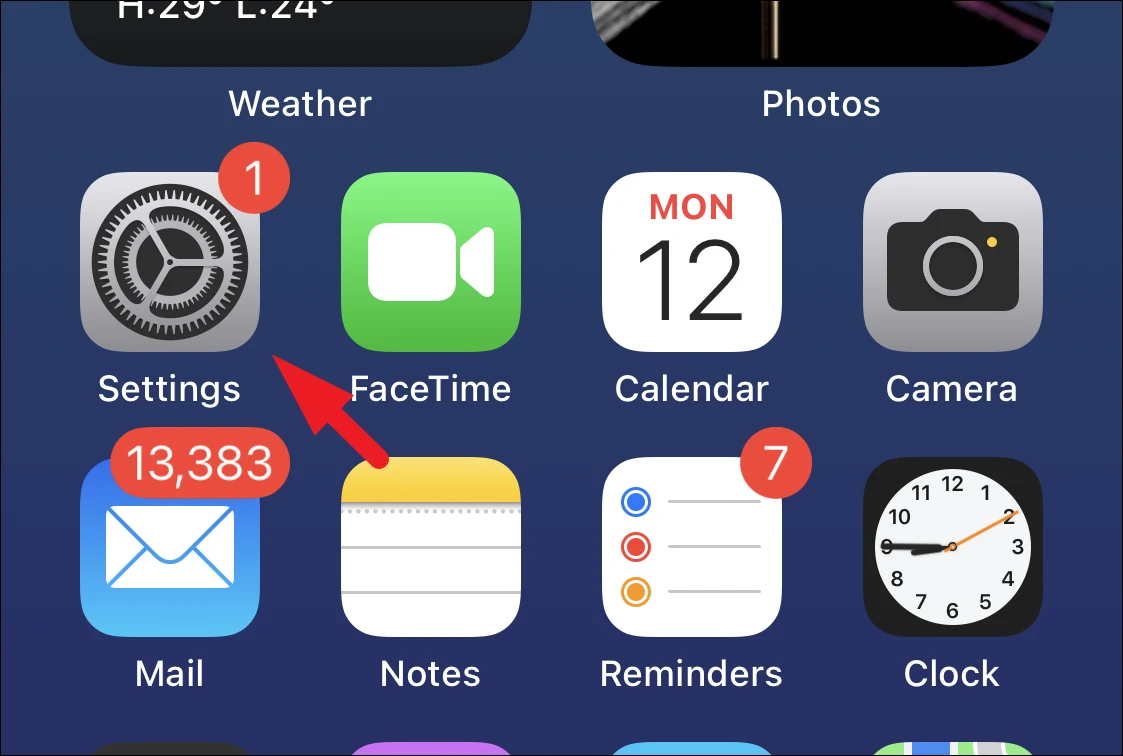
次に、リストの中から「メッセージ」オプションをタップして続行します。
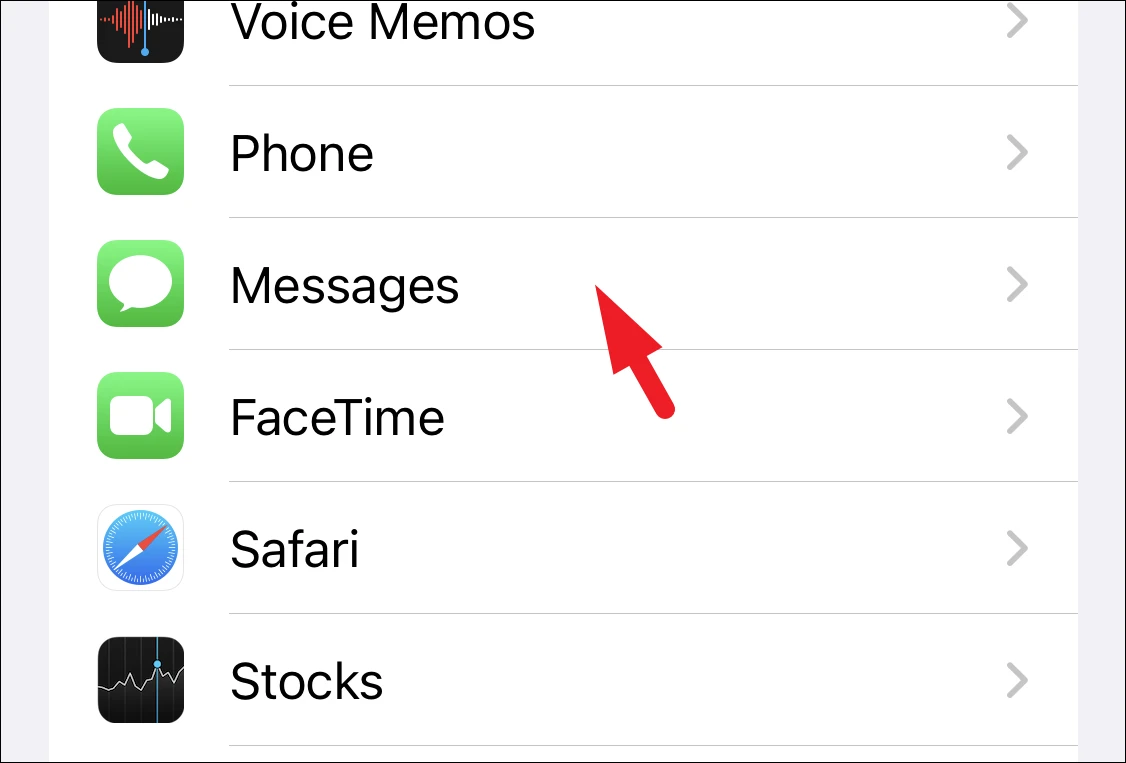
ここで、「iMessage」オプションに続くトグルスイッチをタップして、「オン」の位置に持っていきます。
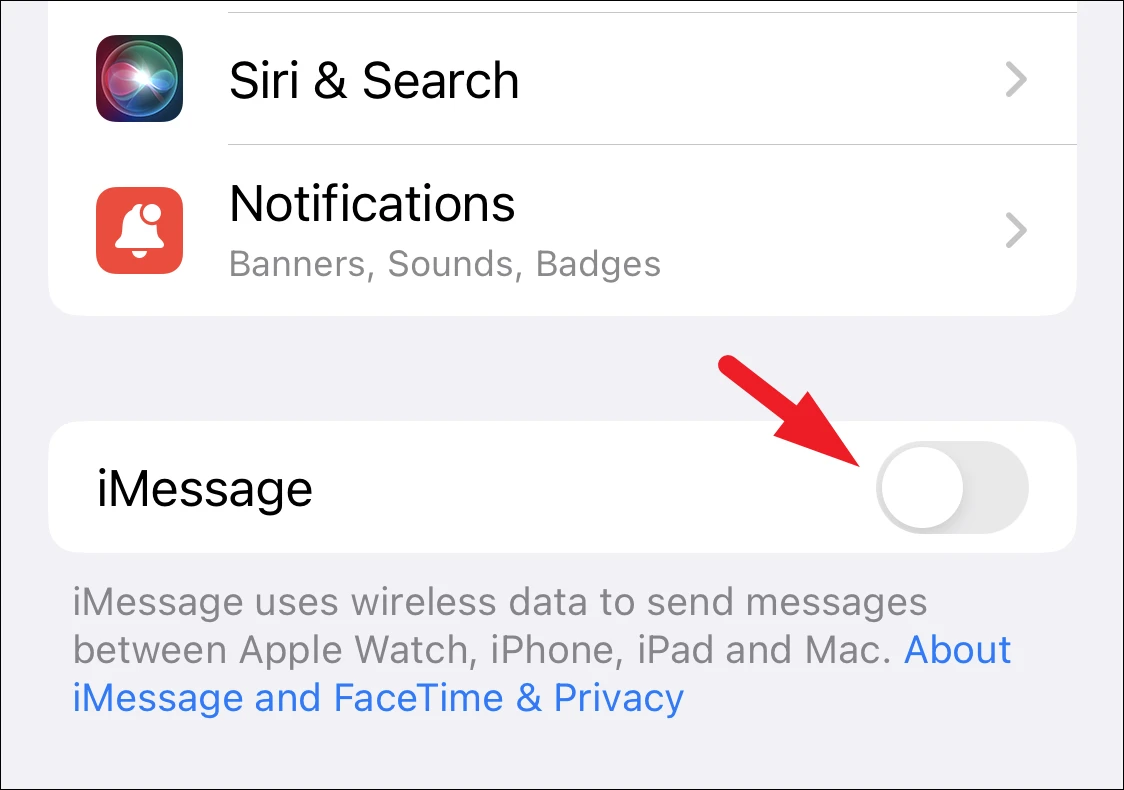
オンにしたら、「送信&」をタップします。受信’オプションをタップして続行します。
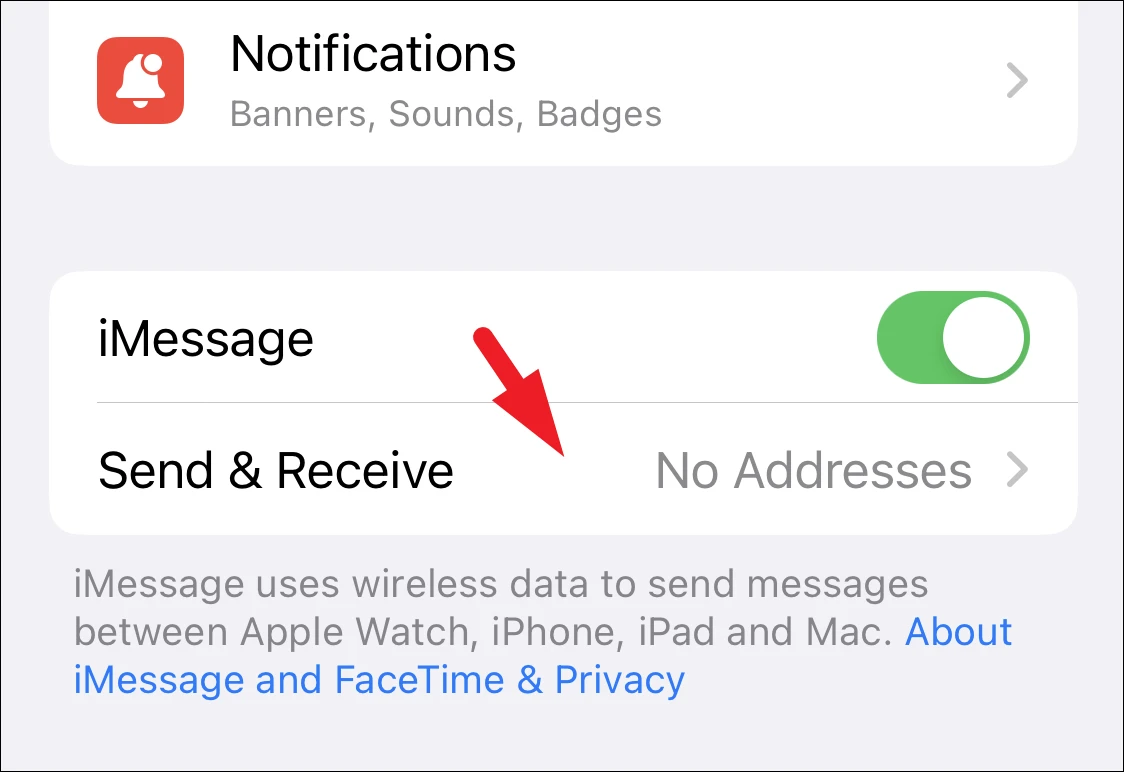
ここで、iMessageを受信したい画面に表示されている電話番号とメールアドレスをタップしてください。正確なアドレスが連絡先に表示されます。
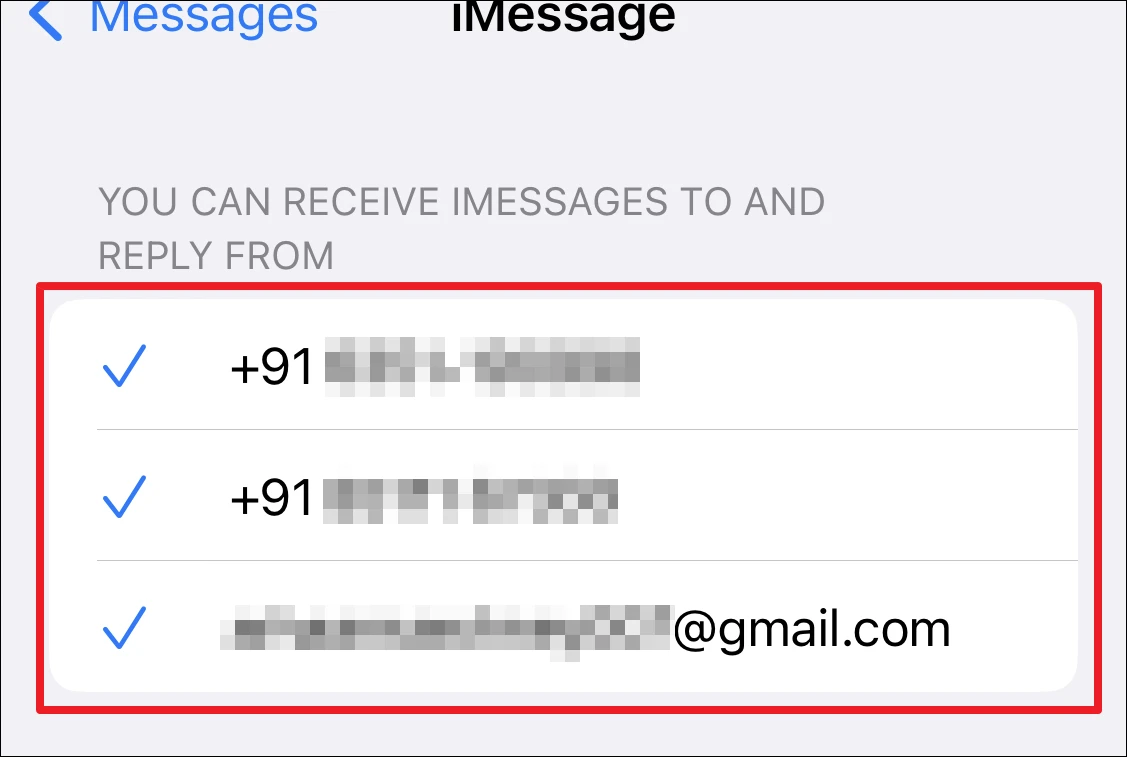
複数のアドレスがある場合は、新しい会話を開始するアドレスを選択することができます。受信したiMessageは、すべてのアドレスで受信、返信できます。
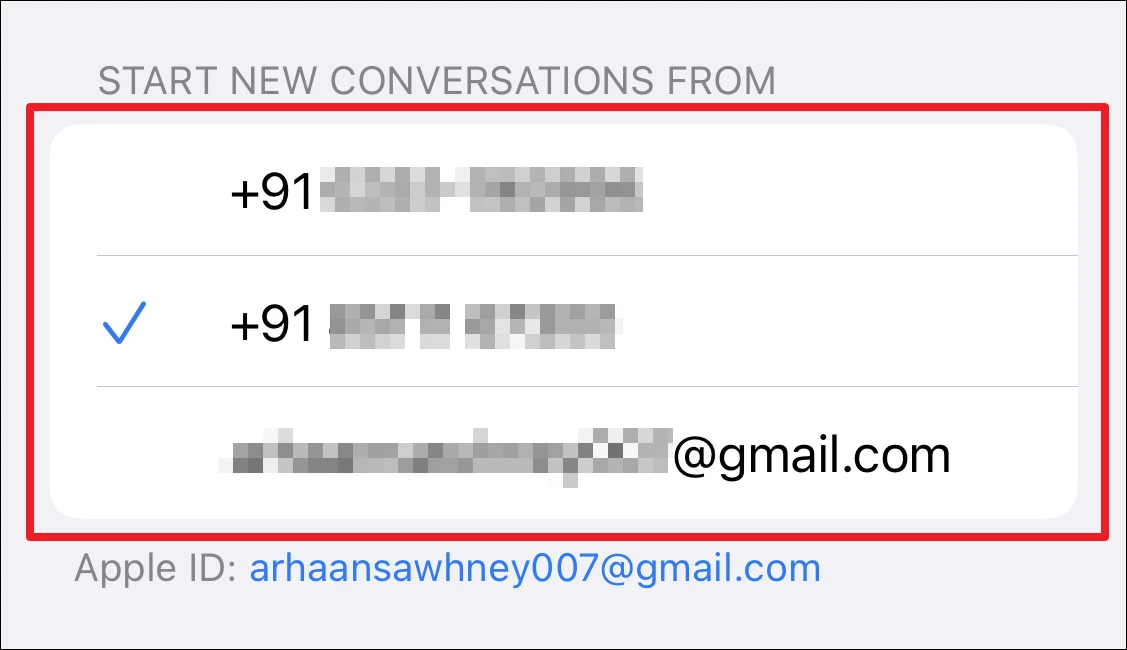
3.DND(Do Not Disturb)がオフになっていることを確認する
通知がまったく届かない、または特定の連絡先グループからしか通知が届かない場合、DNDフォーカスモードがオンになっている可能性があります。これをオフにすると、この問題は解決します。
まず、画面右上から下にスワイプします。
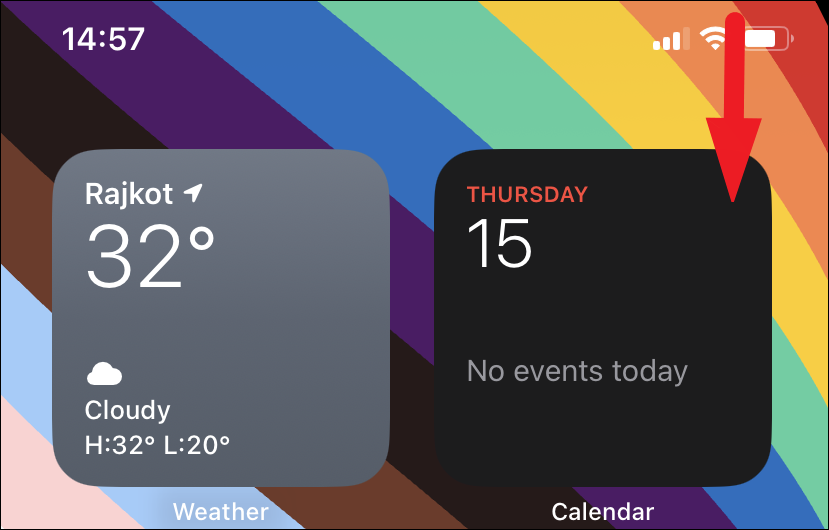
次に、「邪魔をしない」タイルがオンになっている場合は、それをタップします。これでセクションが展開されます。
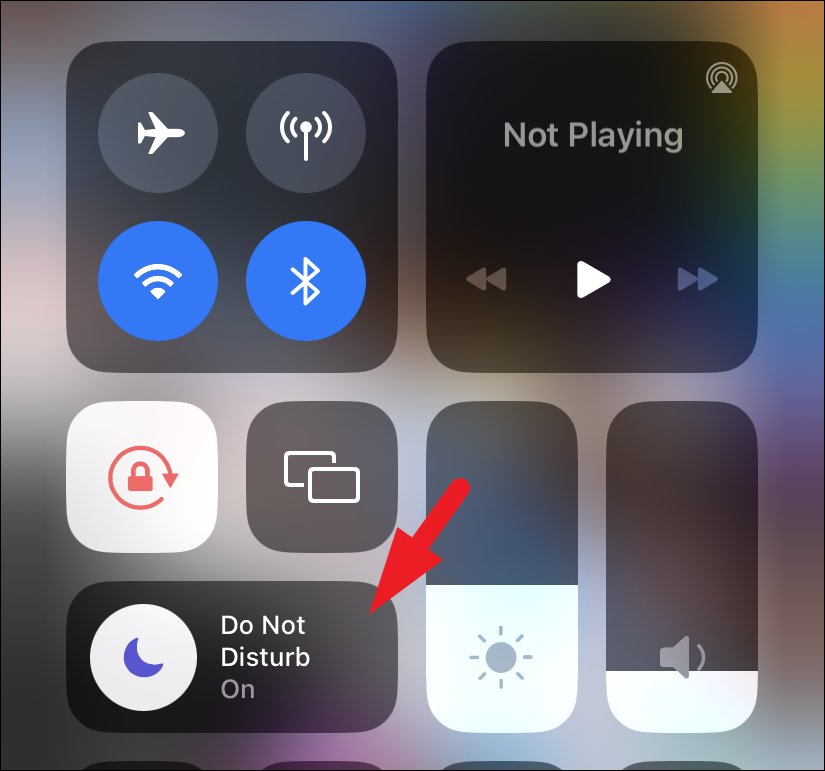
次に、「Do Not Disturb」タイルをもう一度タップしてオフにします。
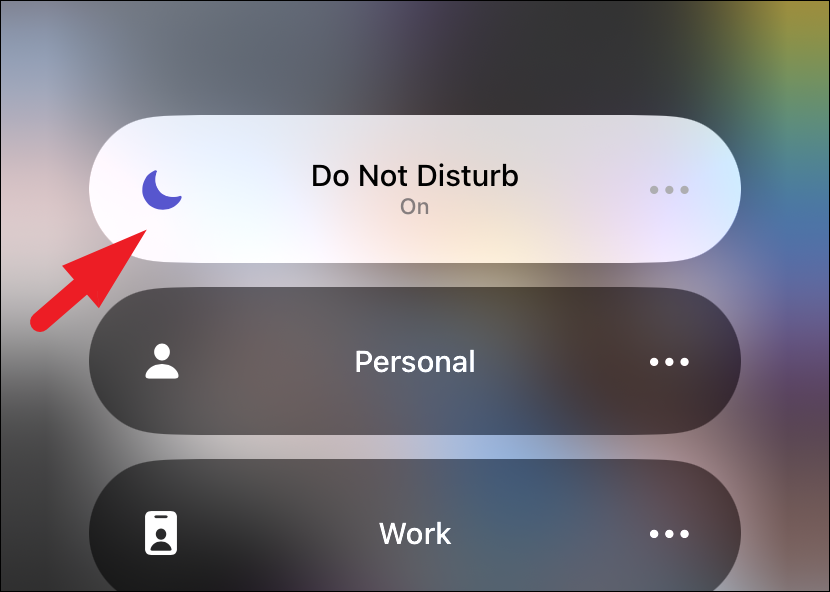
4.不明な送信者をフィルタリングする設定をオフにする
メッセージアプリでは、すべての不明な送信者をフィルタリングすることができます。フィルターがオンの場合、連絡先リストにない人からのメッセージの着信は通知されません。そのような場合は、この設定をオフにしてください。
そのためには、ホーム画面かアプリライブラリから「設定」アプリに向かいます。
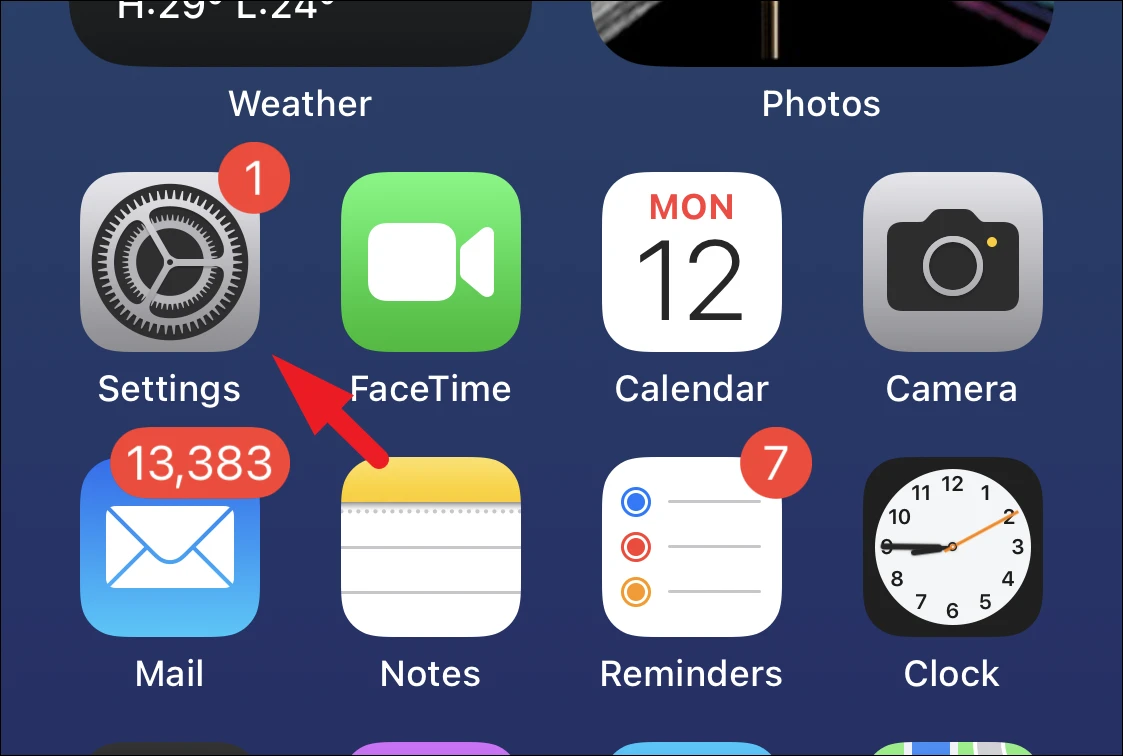
次に、リストから「メッセージ」オプションをタップして続行します。
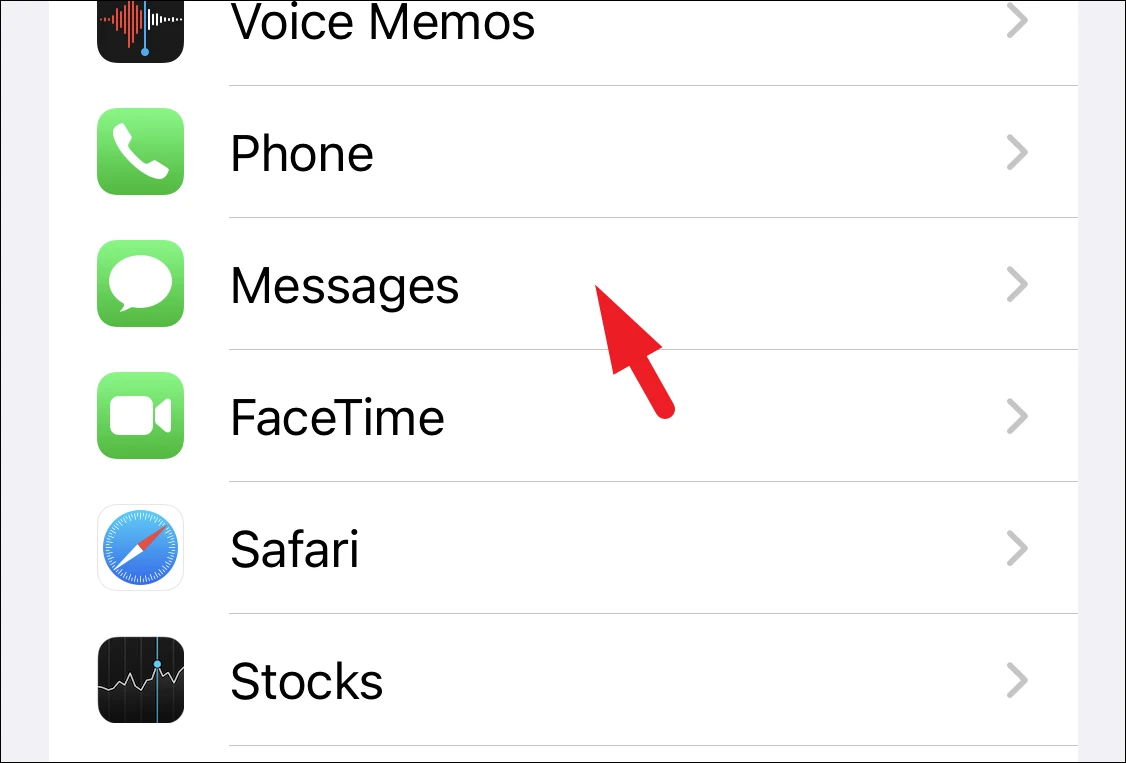
次に、「不明な&」をタップします。スパム」オプションを選択します。
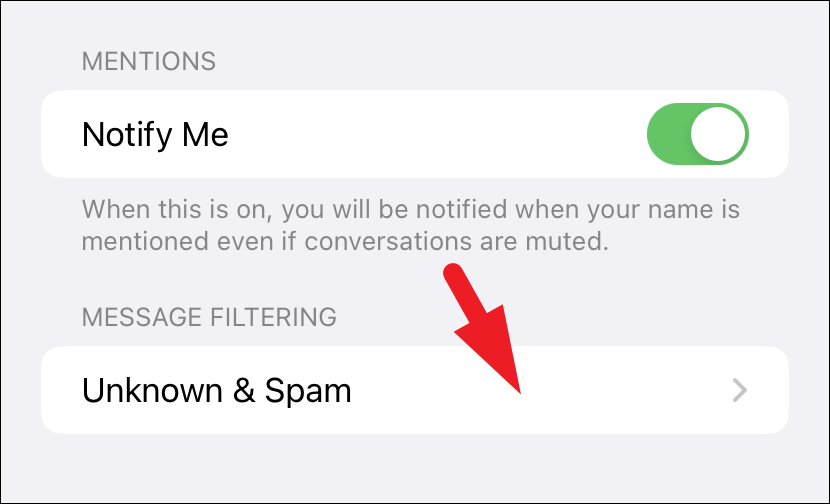
その後、「未確認送信者のフィルタリング」オプションに続くトグルスイッチをタップして「オフ」の位置に持っていきます。
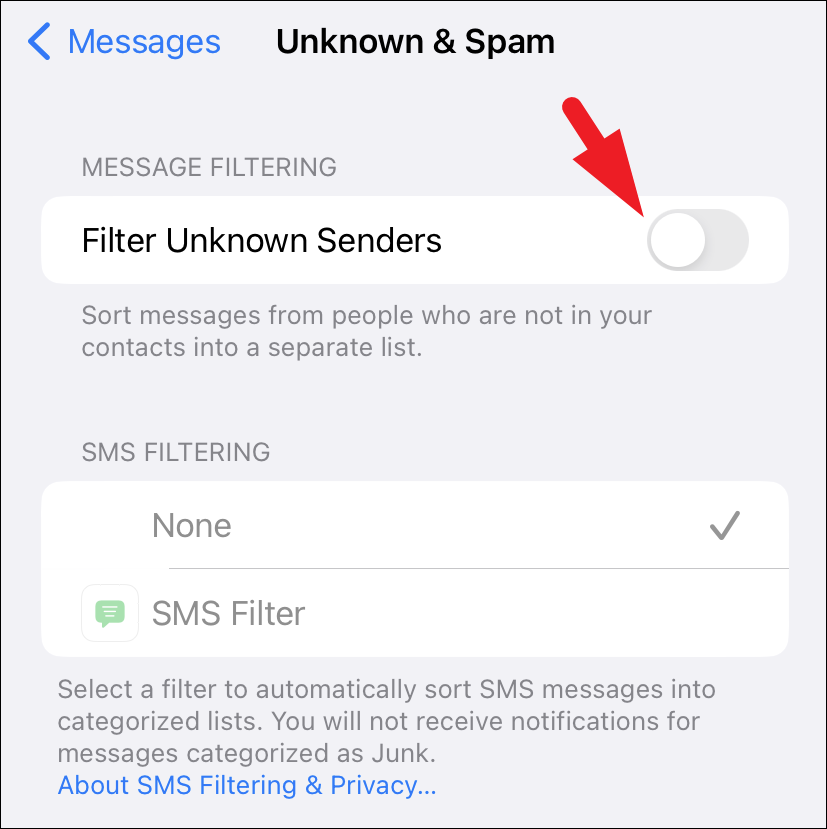
5.アプリの通知設定を確認する
iOSでは、アプリごとに、通知が来たときの視覚的・音声的な手がかりをオフにすることができます。したがって、Messageアプリの通知について正しい設定がされているか、つまりオンになっているかどうかを確認することは意味があります。
まず、端末のホーム画面またはApp Libraryから、「設定」アプリにアクセスします。
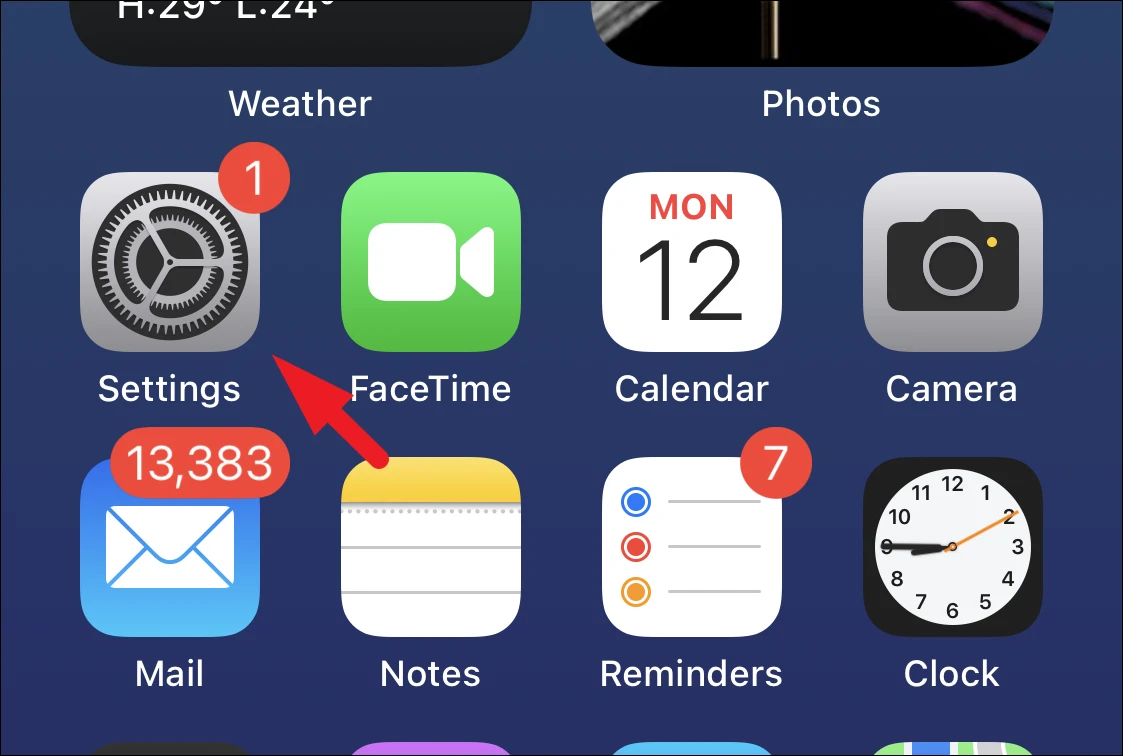
次に、リストの中から「通知」オプションをタップしてください。
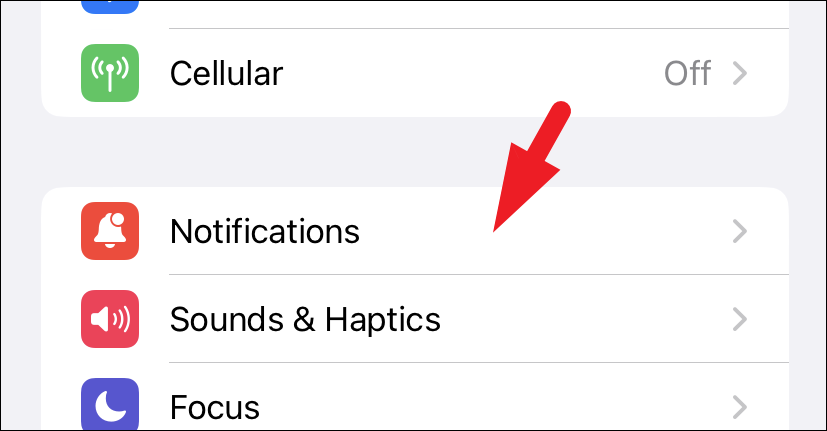
次に、リストから「メッセージ」オプションをタップして進みます。
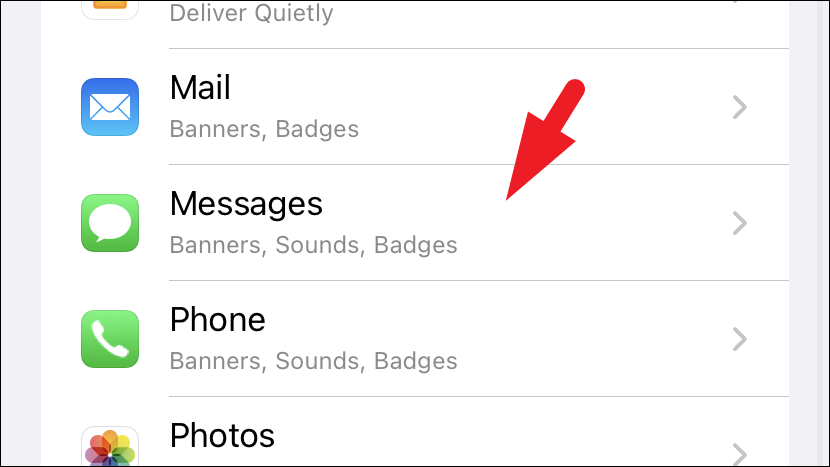
次に、「通知を許可」タイルに続くトグルスイッチをタップして、まだオンになっていない場合は「オン」の位置に持っていきます。
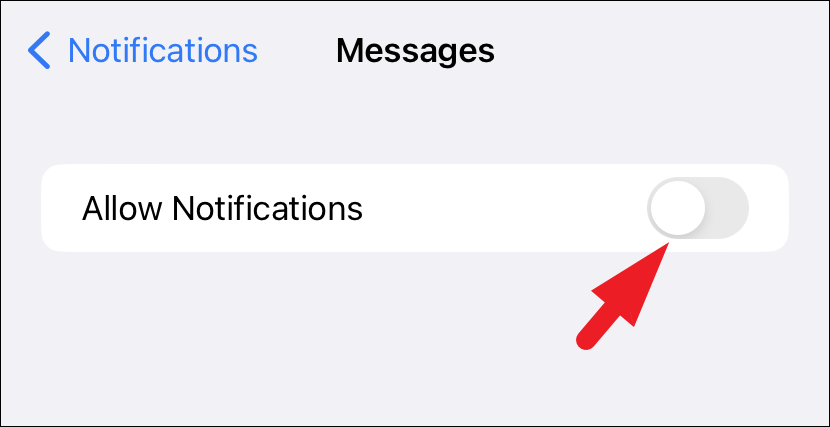
その後、「ロック画面」、「通知センター」、「バナー」の3種類のアラートがすべて選択されていることを確認し、到着した通知を視覚的に受け取ることができるようにします。また、メッセージの着信音が選択されていることを確認します。トーンが選択されていない場合、「サウンド」オプションはフィールドに「なし」と表示されます。
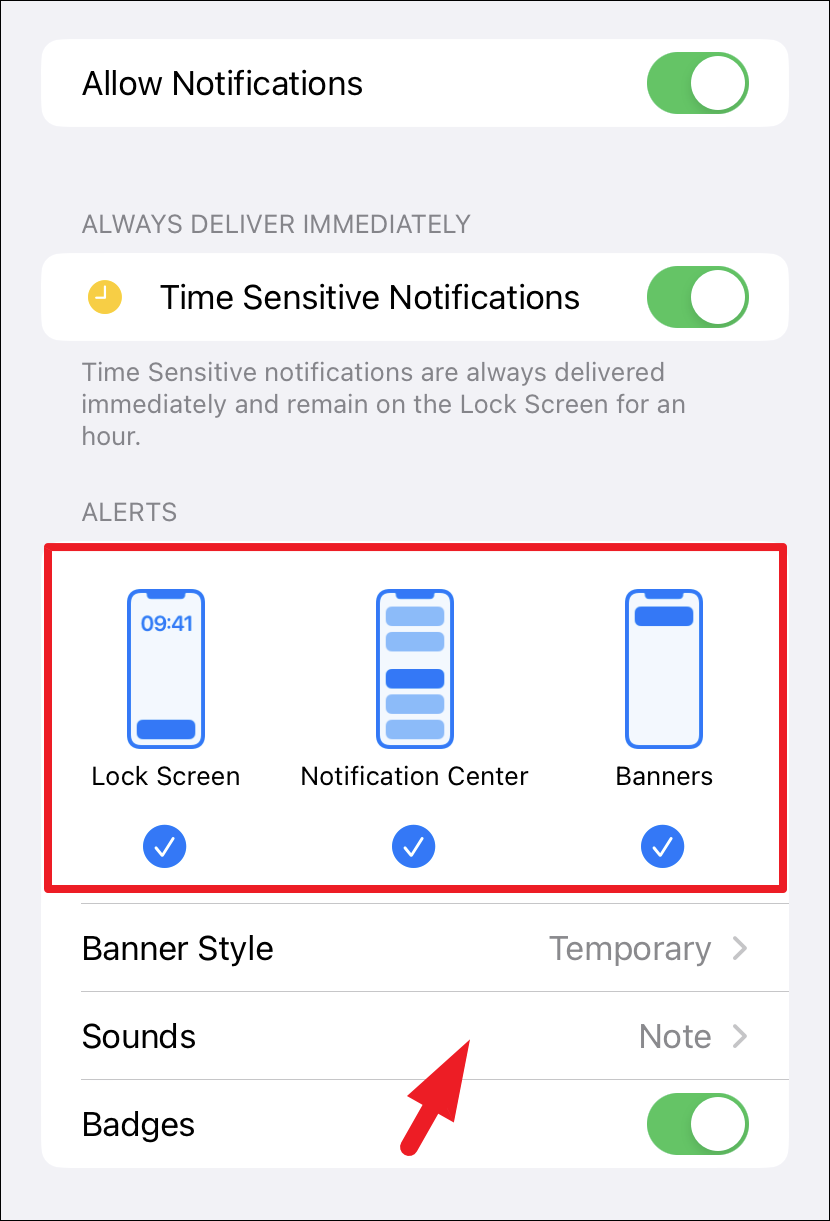
6.連絡先の通知設定を確認する
特定の連絡先で問題に直面している場合、特定の連絡先に対してのみ通知がオフになっている可能性があります。その場合は、簡単に再度オンにすることができます。
まず、ホーム画面かアプリライブラリから「メッセージ」アプリにアクセスします。
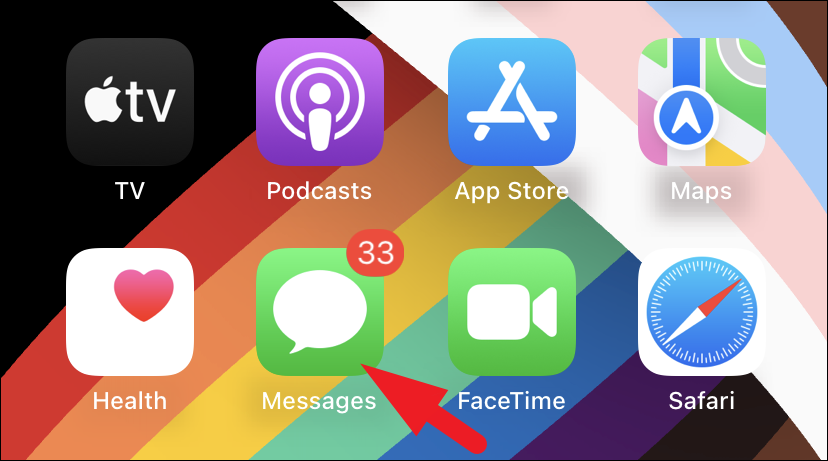
次に、通知を受信していない会話に移動します。
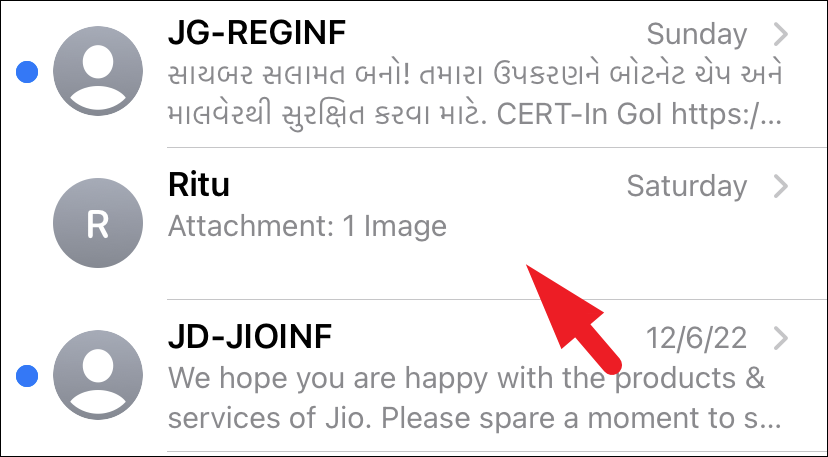
その後、チャット画面上部の連絡先アイコンをタップしてください。その後、「情報」アイコンをタップして進みます。
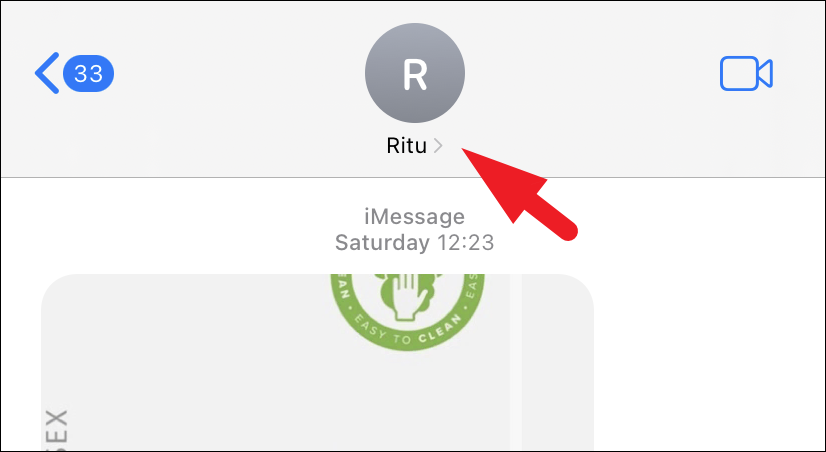
最後に、「アラートを隠す」オプションに続くトグルスイッチをタップして、まだオフになっていない場合は「オフ」の位置に持っていきます。
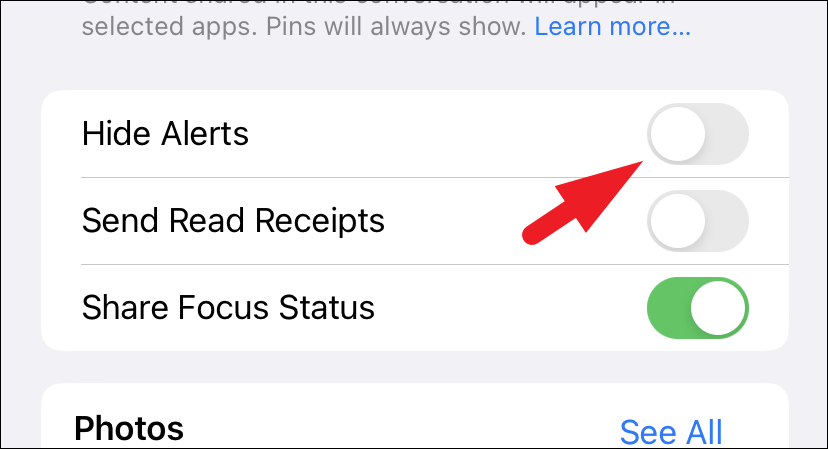
これで、相手からの通知が届くはずです。
以上、皆さん、お疲れ様でした。この方法で、iPhoneで必要な会話やメッセージを聞き逃すことがなくなります。








