あなたのような読者が、MUOを支えています。当サイトのリンクを使って購入された場合、アフィリエイト報酬を得ることがあります。続きを読む
Minecraftが正しく起動できないとき、"exit codeでクラッシュすることがあります:1″ というエラーでクラッシュすることがあります。このエラーメッセージは Java ランタイムの設定に問題があることを示していますが、それ以外にも原因がある場合があります。Windows では、古いグラフィックドライバ、誤ったゲーム内設定、互換性のない MOD、バグのあるゲームファイル、無効なランチャーファイルパスも "exit code:1" エラーを引き起こす可能性があります。
ここでは、"exit code を修正するためのいくつかの簡単なトラブルシューティングの手順を紹介します:1″を修正し、WindowsコンピュータでMinecraftをプレイできるようになります。
1.古くなったMODを削除・無効化する
f}終了コードです:1″エラーは、古いMODが原因で発生することがあります。このエラーを解決するには、MinecraftのModsフォルダを確認し、削除してください。MODを削除すると、ワールドが壊れる可能性があります。そのため、MODの削除を試みる前に、必ずバックアップを作成してください。その方法はこちらです。
pdata%, pdata%, pdata%, pdata%, pdata%, pdata%
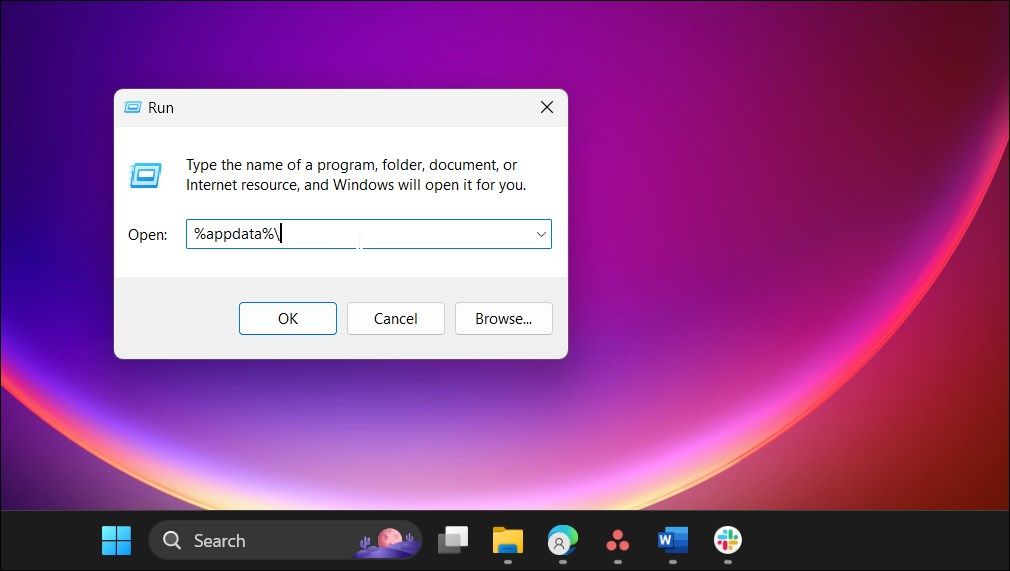
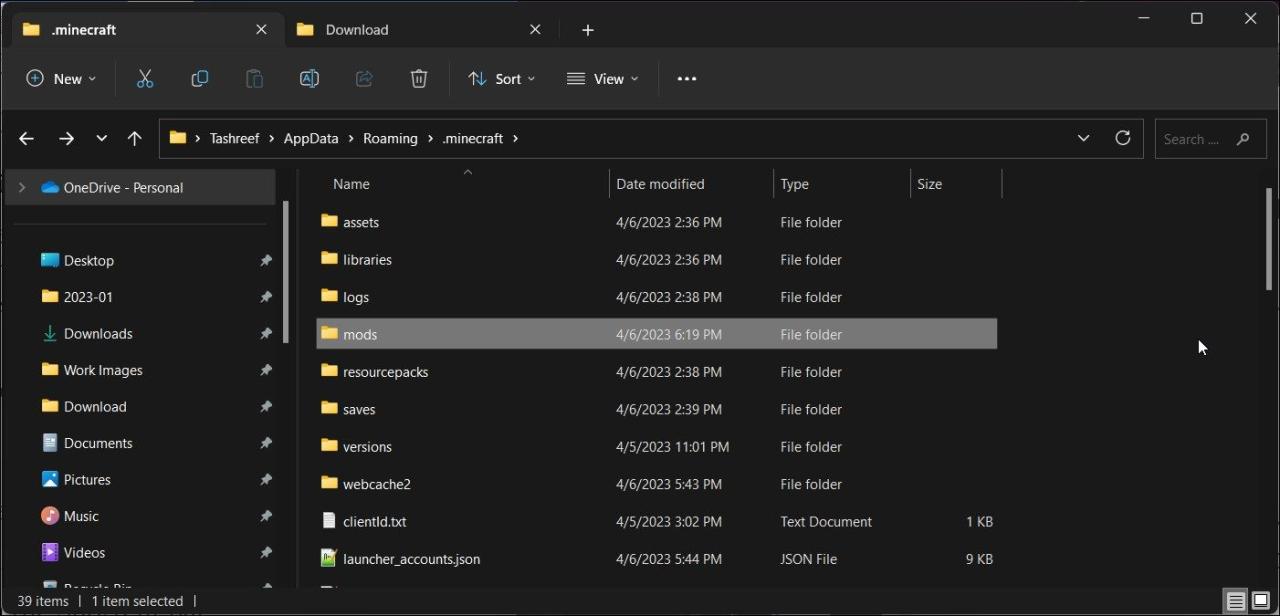
すべてのMODを削除したら、ファイルエクスプローラーを閉じてMinecraftを再起動し、エラーが解消されているかどうかを確認します。逆に、起動時に一部のマインクラフトのレベル(ワールド)が壊れていることがあります。また、MODを再ダウンロードして、さらに修正を加えたほうがよいでしょう。
2.マインクラフトランチャーを修理する
Minecraft Launcher の一般的な問題は、Windows に内蔵されている修復オプションを使用して修正することができます。修復中に、Windows は一般的な問題を探し、自動的に修復しようとします。また、アプリのデータも削除されます。
Minecraft Launcherの修理のため:
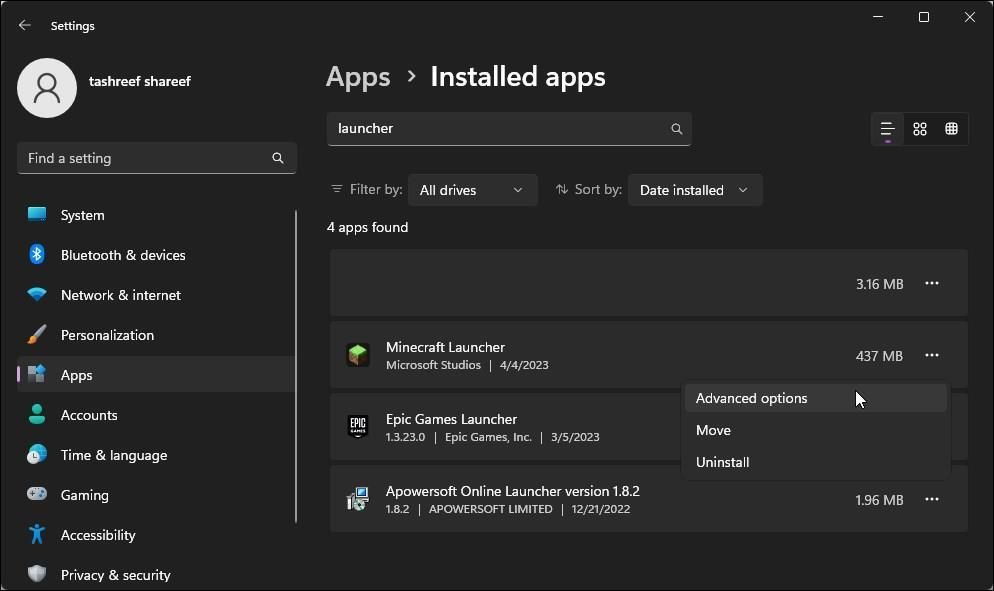
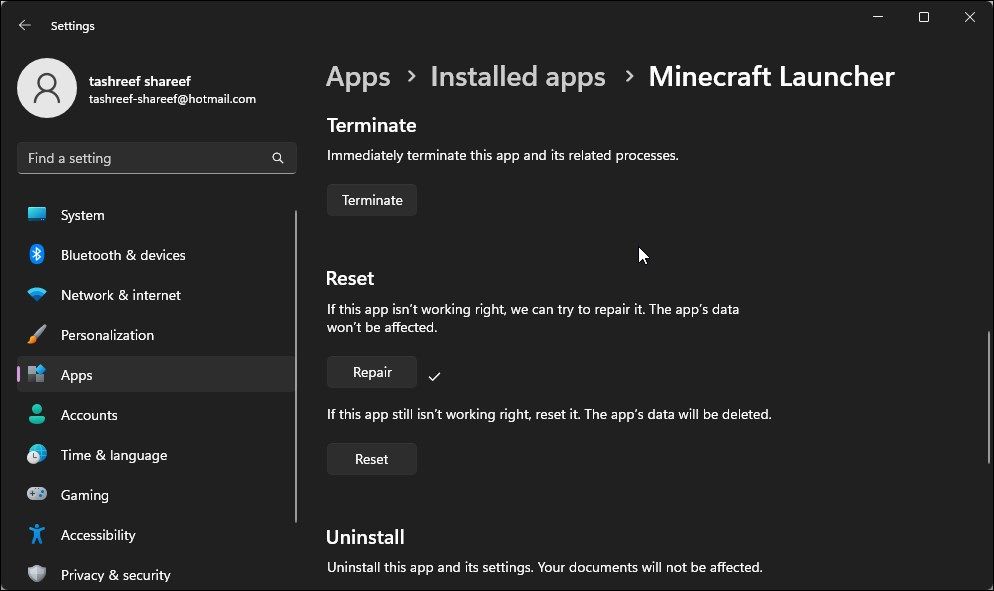
同様に、Minecraftゲームも修復することができます。Minecraft’の詳細オプションを開き、設定アプリで修復を実行します。
3.Minecraft Launcherのファイルパスを変更する
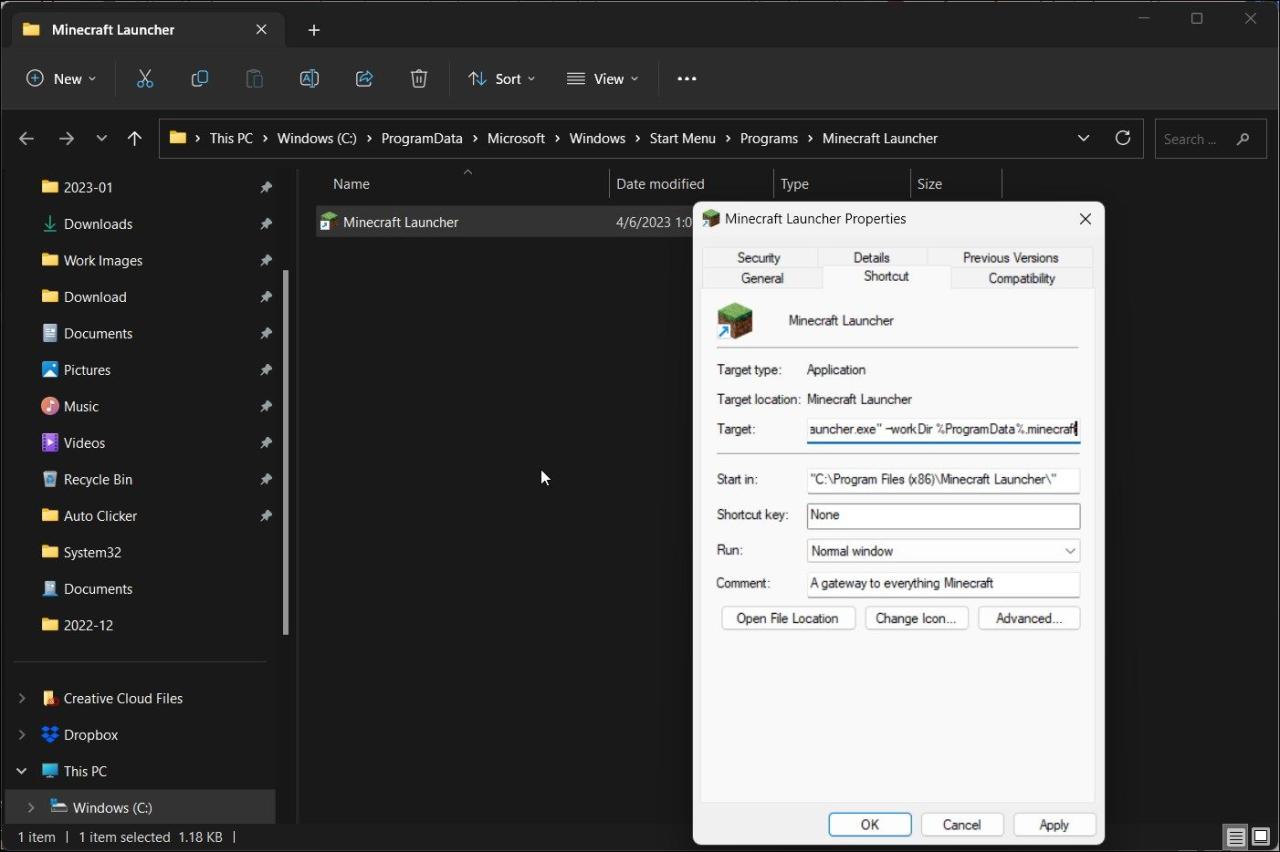
Minecraft Launcher のファイルパスに問題があると、"終了コードが発生することがあります:Windows では 1″ です。ユーザー名に特殊文字が含まれている場合、Minecraft Launcher のファイルパスは特殊文字を含むユーザーアカウントに反応しないことがあります。
この問題を解決するには、Minecraft Launcherのファイルパスを変更して、特殊文字なしでランチャーにアクセスできるようにする必要があります’。
Minecraft Launcherのファイルパスを変更するためです:
4.Java 実行可能パスの変更
ランチャーが正しい Java ファイルを検出できない場合、Minecraft のインストールに問題が発生することがあります。Minecraft Launcher は必要な JRE バージョンを自動的にインストールしますが、時には、ゲームの修正バージョンを実行するために実行ファイルを手動で変更する必要がある場合があります。
MinecraftのJava実行ファイルを変更する場合:
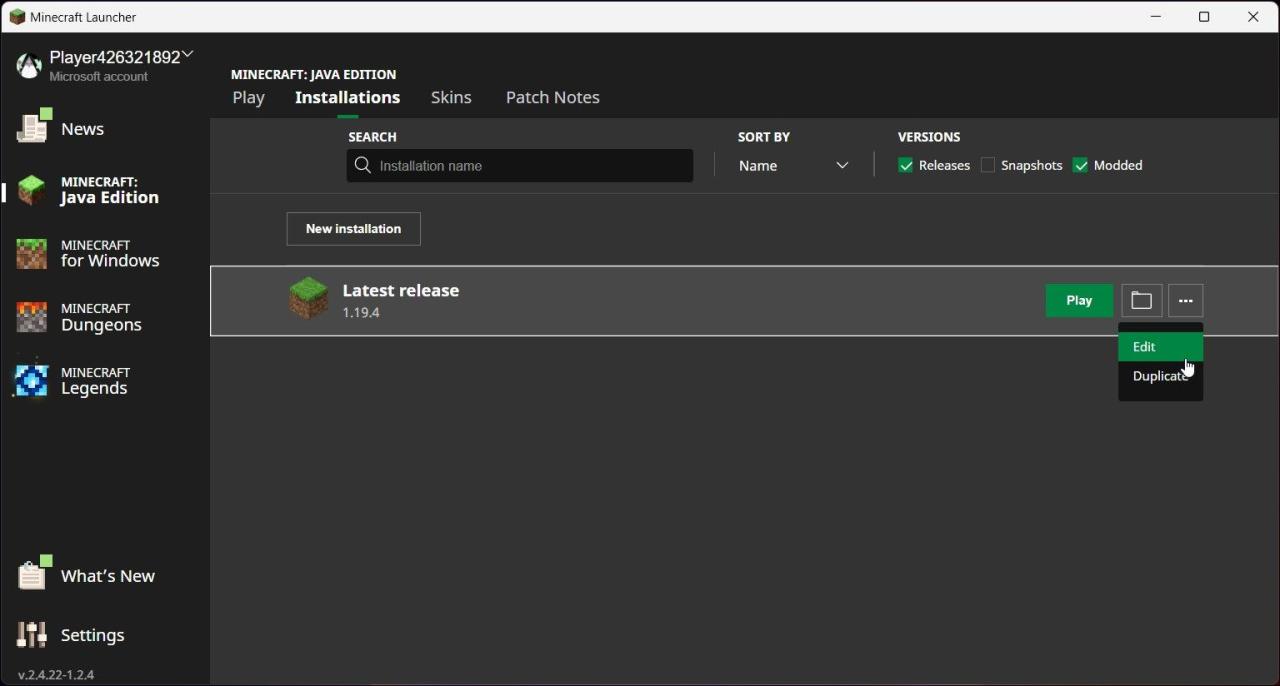
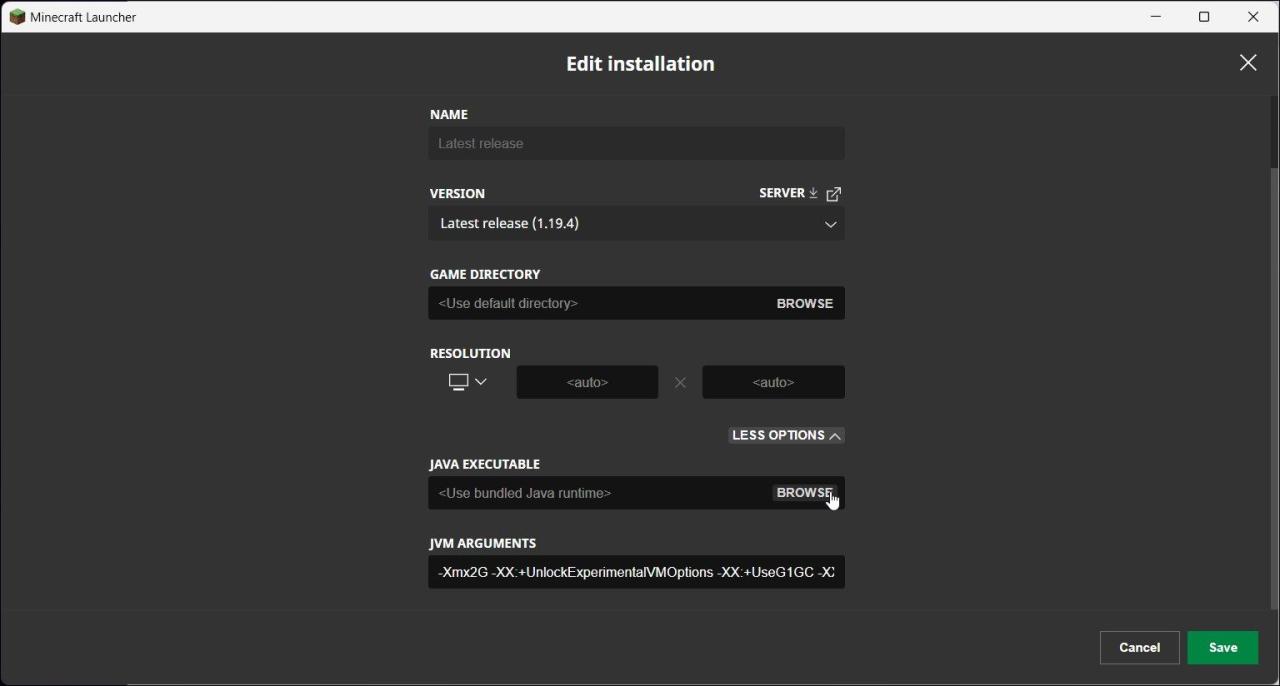
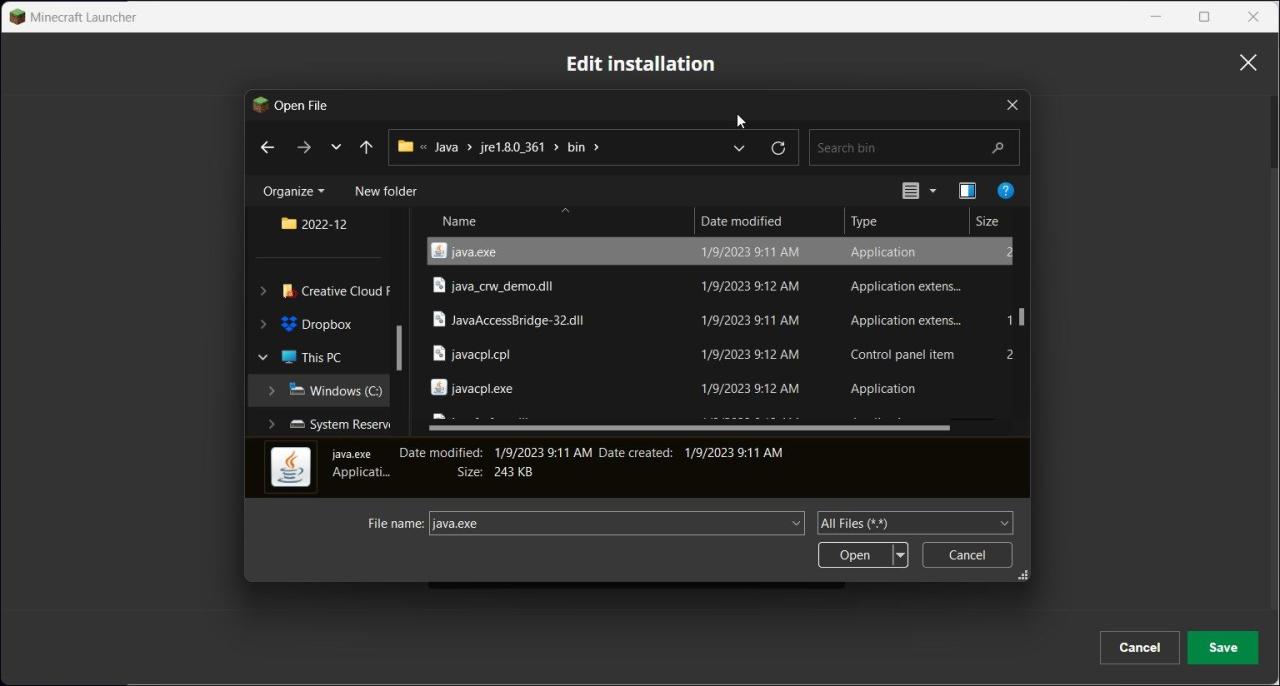
5.保存したファイルを削除せずにMinecraftを再インストールする
ゲームの問題を解決するために、Minecraftを再インストールすることができます。ゲームをインストールした方法に応じて、設定アプリからMinecraftをアンインストールするか、.minecraft Appdataフォルダを削除することができます。お好みで、Minecraftのセーブを保持することもできます。
Minecraftのセーブをバックアップし、ゲームをアンインストールするため:
pdata%, pdata%, pdata%, pdata%, pdata%, pdata%
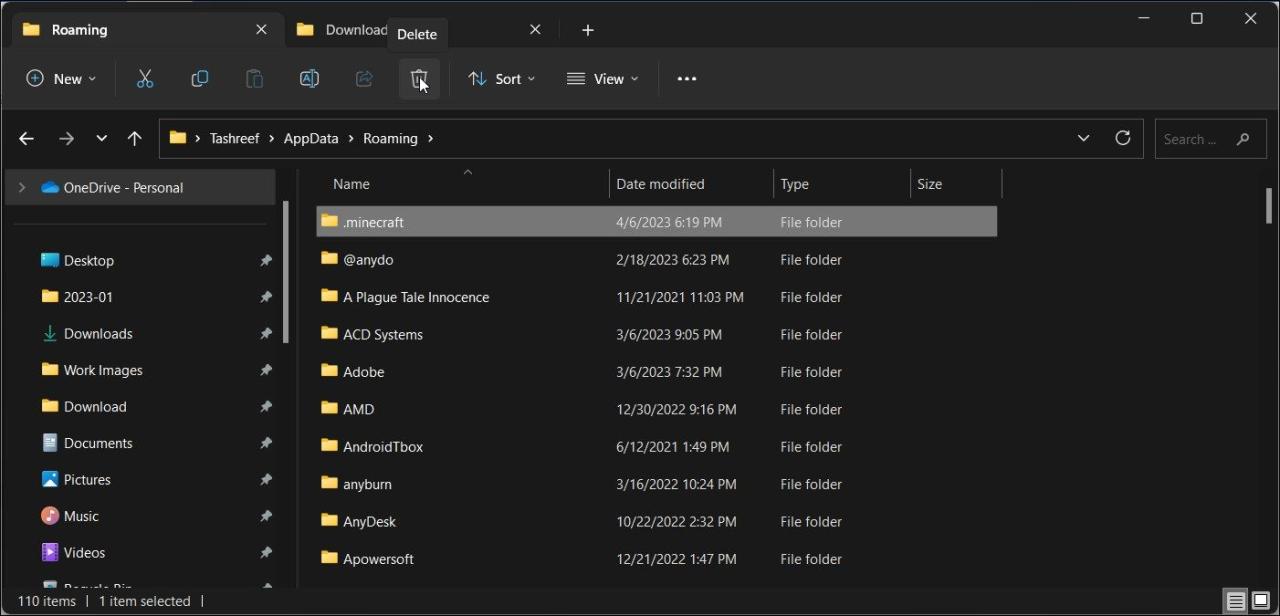
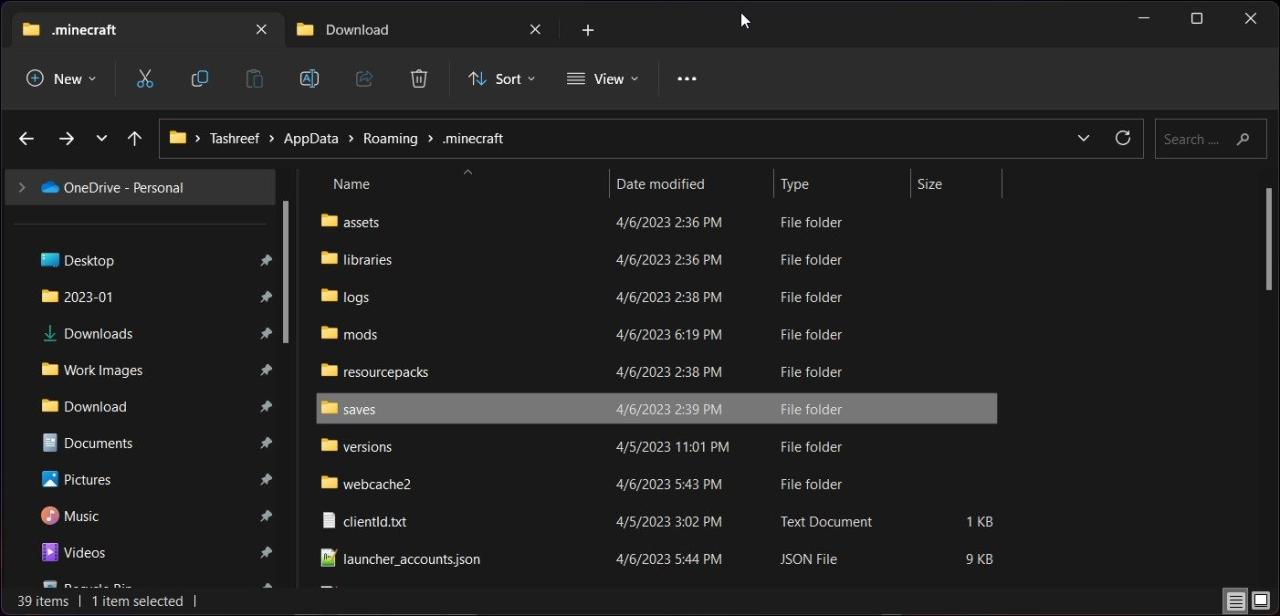
6.一般的なWindowsとJavaの修正プログラムを実行する
Minecraftがまだ"exit codeに悩まされている場合:1″エラーに悩まされている場合、より一般的な修正方法をご紹介します。
グラフィックスドライバを更新する
互換性のない、または古いグラフィックドライバーは、Windowsコンピュータ上のゲームの誤動作の原因となります。専用GPUの場合は、AMD Radeon SoftwareまたはNvidia GeForce Experienceを使用して、Windowsに最新のグラフィックドライバ更新をインストールすることができます。
インテルユーザーは、Windowsのアップデートページから新しいアップデートをダウンロードすることができます。これを行うには、Win Iを押して「設定」を開きます。Windowsアップデートを開き、Intelグラフィックスで利用可能なアップデートをインストールします。または、Intel’のウェブサイトで、Windows用の新しいディスプレイドライバを確認してください。
Javaを再インストールする
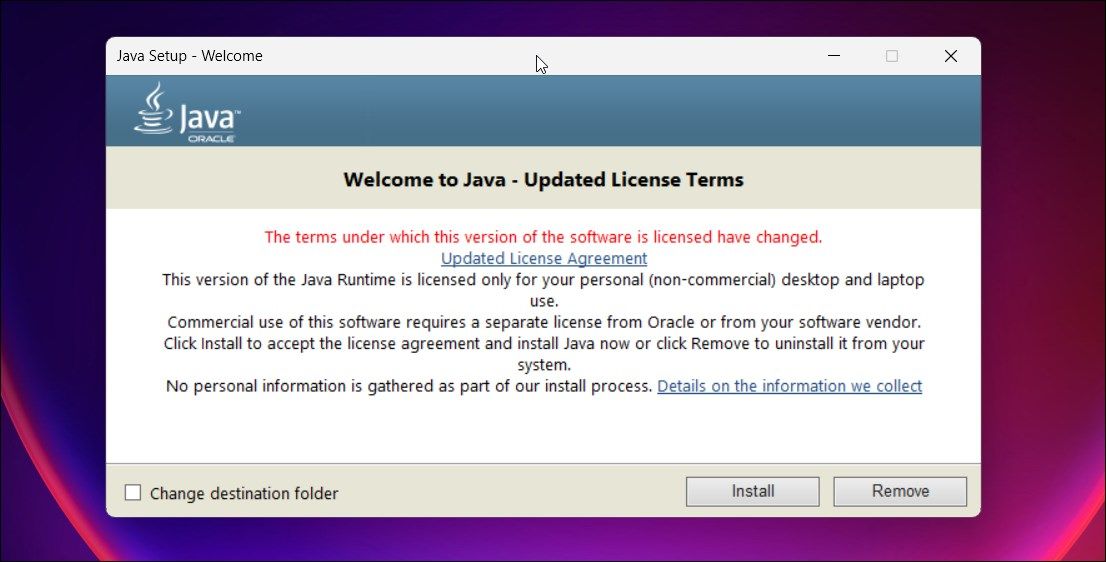
f}終了コードです:1″エラーは、しばしば無効なJavaランタイム構成の問題を示唆しています。最新リリースで修正された設定の問題を修正するために、Javaを再インストールすることができます。
Java Runtime Environmentを再インストールする場合:
Minecraft Exit Codeを修正する:1エラー
いろいろなことがうまくいかず、"exit Codeを発動することがあります:1 error" in Minecraft.問題を解決するには、MOD を無効にして Minecraft Launcher のパスを変更してみてください。問題が解決しない場合は、グラフィックドライバに問題がないか確認してください。
万が一、失敗した場合は、再インストールを実行してください。セーブを残したままMinecraftを再インストールすることができます。最新のMicrosoft Store版を使用している場合は、設定アプリからアンインストールすることも可能です。








