目次
あなたのような読者は、MUOをサポートするために役立ちます。当サイトのリンクを使って購入された場合、アフィリエイト報酬が発生する場合があります。もっと読む
Windows Update Error 0x800f080a は、システムを更新しようとするときに遭遇する可能性のある厄介な問題です。このエラーは、システムがWindowsの重要な更新プログラムをダウンロードおよびインストールできなかったことを示しており、多くの場合、破損したファイルや見つからないファイルなどの問題が原因です。
幸いなことに、このエラーにはいくつかの修正方法があります。それらを適用するために専門的な知識は必要ありません。この記事では、Windows Update Error 0x800f080aの原因について説明し、Windows Updateを再び実行できるようにするために可能な解決策をいくつか提案します。もしこの問題で行き詰ってしまい、助けが必要な場合は、ぜひお読みください。
Windows Update Error 0x800f080a の原因は何ですか?
Windows Update Error 0x800f080aの最も一般的な原因は、システムファイルに関する問題です。特定の主要なシステムファイルが古くなったり破損したりすると、Windowsが更新プログラムを適切にダウンロードおよびインストールできなくなることがあります。
もう一つの原因として、Windows Updateコンポーネント自体の問題が考えられます。これらのコンポーネントがシステム上で破損しているか無効になっている場合、コンピュータを更新しようとすると、このエラーが発生することがあります。また、サードパーティ製のアプリケーションの間で競合が発生した場合にも、このエラーが発生することがあります。
上記の原因を読んで、おそらくあなたはそれが何であるかについてよりよく理解することができました。では、この問題を解決する方法を考えてみましょう。
1.コンピュータを再起動する
Windows の更新中にエラー 0x800f080a が発生した場合、Windows の更新に何か問題があることを示しています。コンピュータを再起動すると、すべての設定とプロセスがリセットされ、このエラーコードを迅速かつ簡単に解決することができます。
マシンを再起動するには、画面左下のスタートメニューを開き、ポップアップメニューから電源を選択し、再起動をクリックする必要があります。再起動後、再度Windows Updateを起動し、問題が解決されているかどうか確認してください。
2.Windows Update トラブルシューターを実行する
Windows Update Troubleshooterは、Windows Updateに関連する一般的な問題の診断と修復を支援するために設計された強力なツールです。再起動しても解決しない場合は、このツールを使ってみてください。
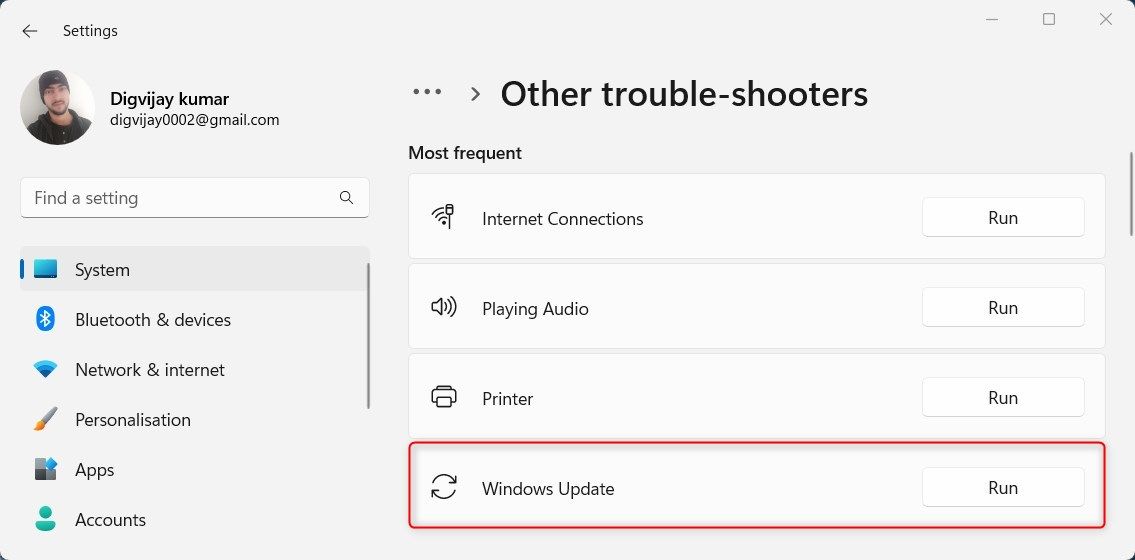
上記の手順が完了したら、すぐにコンピュータを再起動し、Windows Updateを再度実行して、問題が解決するかどうかを確認します。
3.日付&を確認する時刻の設定
コンピュータの日付と時刻の設定エラーは、Windows Update Error 0x800f080a につながる可能性もあります。その場合、Windows が更新プログラムを正しくダウンロードおよびインストールするために、時計が正しく設定されていることを確認してください。ここでは、PCの日付と時刻の設定を同期させる方法を説明します'。
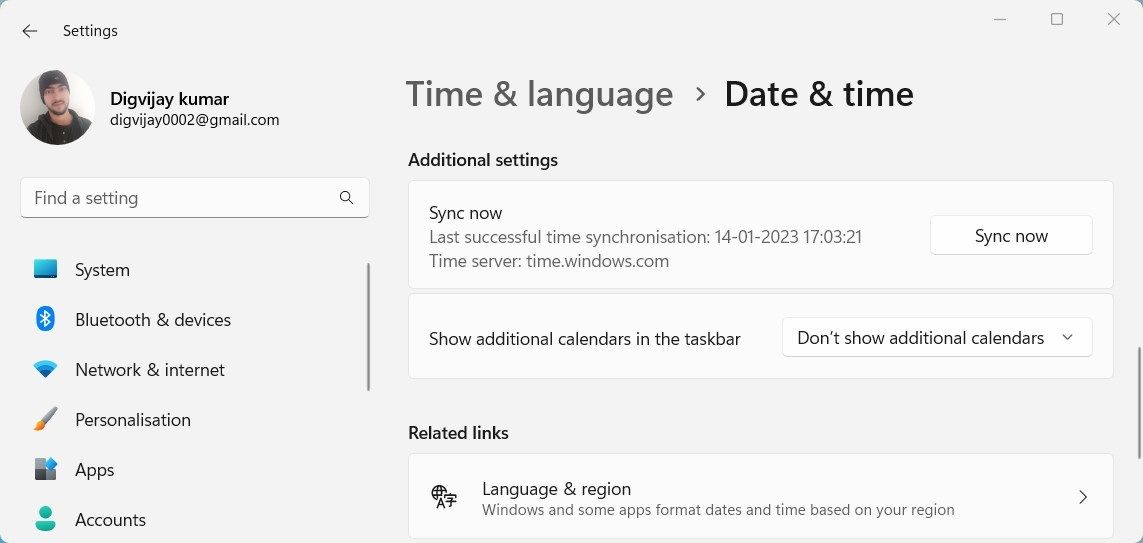
また、タイムゾーンが正しいことを確認してください。そうしないと、Windows は新しいアップデートを無視することがあります。
4.SFCとDISMコマンドを実行する
それでもエラーが消えない場合は、システムファイルが破損している可能性があります。そのため、SFCとDISMを実行してみて、解決するかどうかを確認します。システムファイルチェッカー(SFC)は、システム上の破損したファイルをスキャンして修復し、デプロイメントイメージサービスと管理(DISM)ツールは、より重大なシステムエラーを処理します。
はじめに、以下の手順で操作してください。
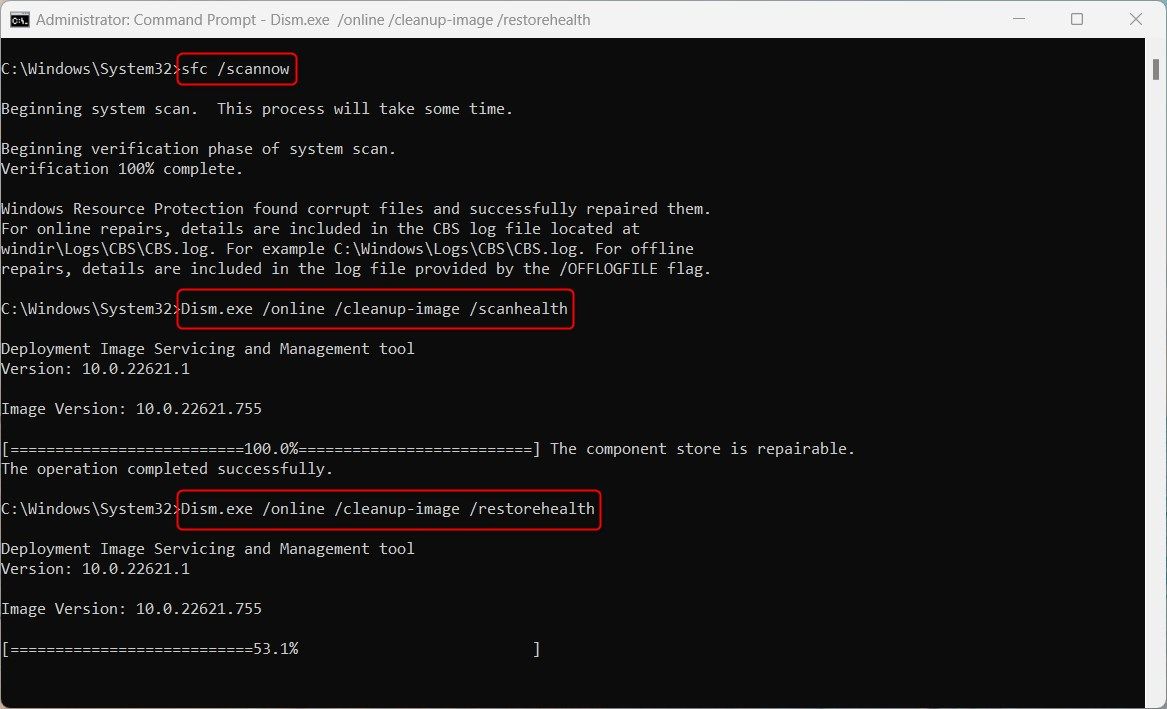
処理が完了するまで、しばらく時間がかかります。更新が完了したら、コンピュータを再起動し、再度Windowsの更新を試みます。それでも更新に失敗する場合は、DISMコマンドを実行して、破損したイメージを修復し、システムファイルを復元してください。以下はその方法です。
処理が完了するまで、しばらく時間がかかる場合があります。DISMコマンドの実行が完了したら、コンピュータを再起動して、エラーが修正されているかどうかを確認します。
5.Windows Updateコンポーネントをリセットする
エラーはまだ発生していますか?更新プログラムのコンポーネントが破損しているため、インストールに失敗し、さらに問題が発生している可能性があります。以前にダウンロードした更新プログラムを消去するには、Windows Update Componentsをリセットします。
こうすることで、すべてがスムーズに進むように、新しいダウンロードからやり直すことができるようになります。
Windows Update Componentsをリセットするには、次の手順に従います。
上記のコマンドを実行した後、コマンドプロンプトを終了し、再度Windows Updateを実行してみてください。
6.クリーンブートを実行する
問題が解決しない場合、コンピュータのクリーンブート手順を実行します。クリーンブートとは、コンピュータを最小限の状態で起動し、Windowsに付属していないスタートアップ・プログラムやサービスをすべて無効化する処理です。
これにより、エラーの原因として考えられるサードパーティ製ソフトウェアを排除することで、原因を絞り込むことができます。
クリーンブートを行うには、以下の手順で行います。
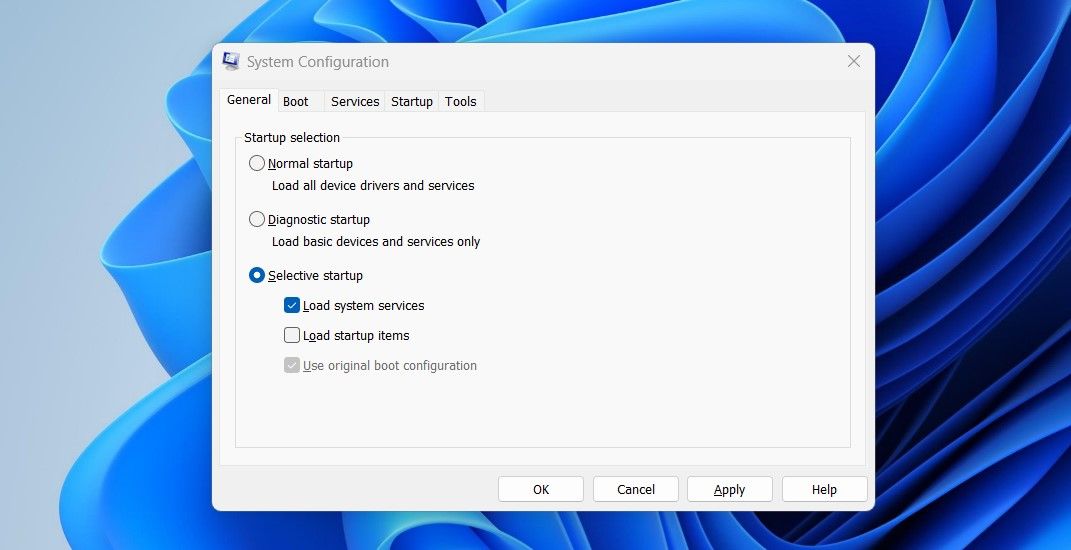
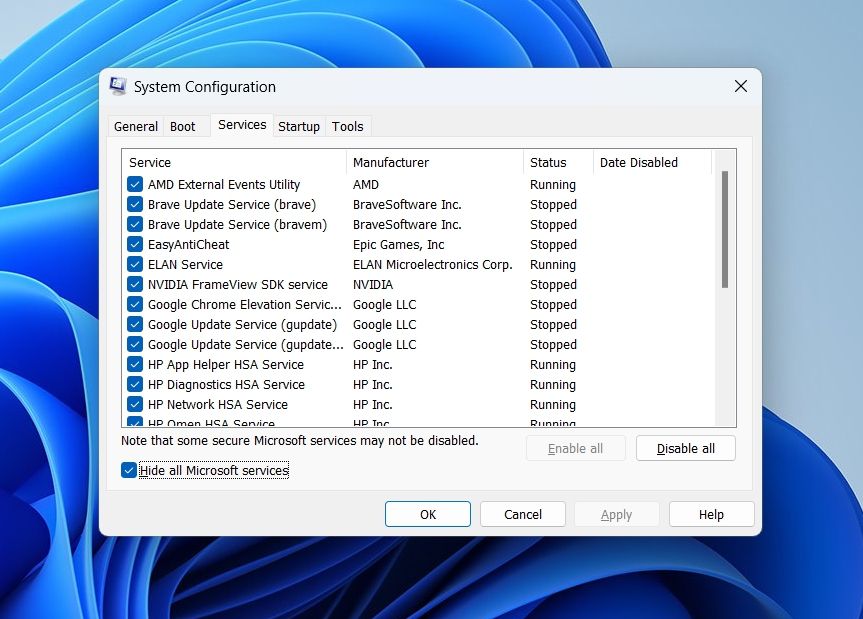
上記の手順を完了し、問題が解決したら、システム構成で無効にしたサービスやスタートアップ項目を1つずつ再有効化します。問題が再発した場合は、有効化した項目が原因です。その項目をアンインストールまたは更新して、問題が解決するかどうかを確認します。
Windows Update エラー 0x800f080a の簡単な修正方法
Windows Update エラー 0x800f080a は、特に正確な原因が不明な場合、解決するのにイライラする問題です。しかし、この記事に記載されている手順を実行することで、この問題のトラブルシューティングと解決に役立つはずです。








