目次
あなたのような読者は、MUOをサポートするために役立ちます。当サイトのリンクを使って購入された場合、アフィリエイト報酬が発生する場合があります。もっと読む
Windowsには、ディスク上に存在するあらゆるファイルやフォルダのプロパティを表示する機能があります。多くの人にとって、アイコンの表示を変更することでファイル・エクスプローラで多くのデータを見ることができるため、有用でないユーティリティに見えるかもしれません。しかし、プロパティ・ウィンドウでは、メタデータ情報を見るだけでなく、もっと多くのことができるのです。
ファイルの種類、場所、サイズ、作成データをチェックする以外に、アクセス制限を適用したり、フォルダの内容を暗号化することもできます。さらに、ファイル共有を有効または無効にしたり、セキュリティ対策を追加したり、アイコンをカスタマイズしたりすることもできます。それでは、Windows でファイルまたはフォルダのプロパティを開く複数の方法について、詳しく説明します。
Windowsでファイルやフォルダーのプロパティを開く方法
ここでは、Windows PCでファイルまたはフォルダーのプロパティを表示する簡単な方法を紹介します。これらの方法は、Windows 11およびそれ以前のバージョンのWindows OSでも有効です。
1.キーボードショートカットを使う
Windowsでは、あらかじめ設定されているショートカットキーを使って、ファイルのプロパティを表示することができます。ここでは、その方法を紹介します’。
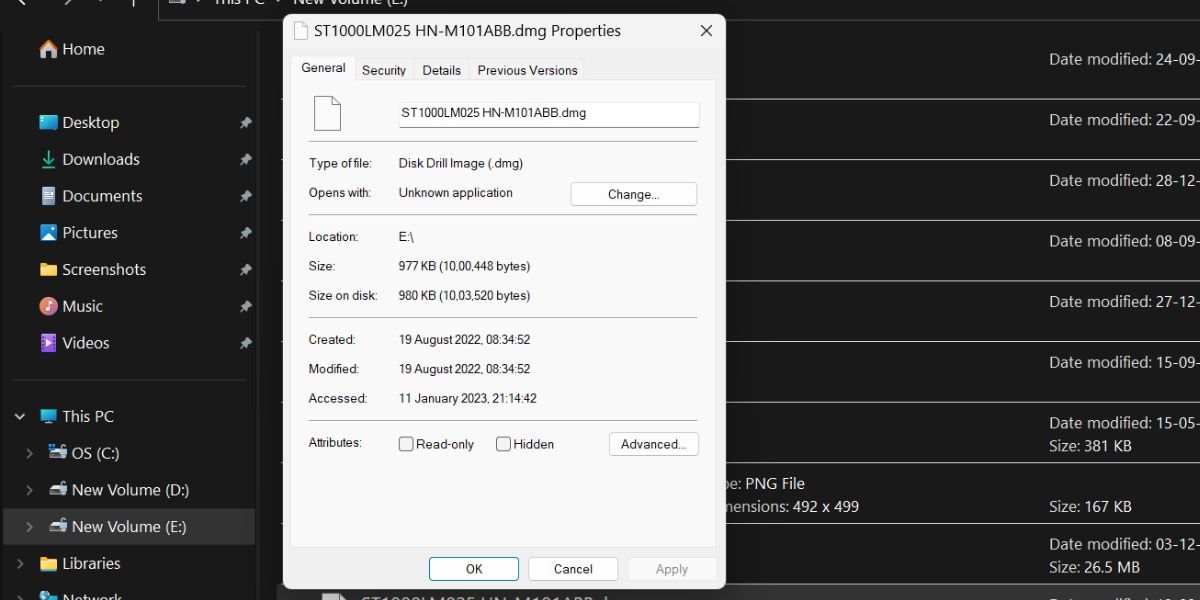
2.マウスとキーボードショートカットを使う
この方法では、ファイルのプロパティウィンドウを開くためにEnterキーを使用する必要がありません。以下の手順を繰り返して、プロパティウィンドウを開きます。
3.コンテキストメニューの使用
キーボードを一切使いたくない場合は、コンテキストメニューを使ってファイルのプロパティを開くことができます。
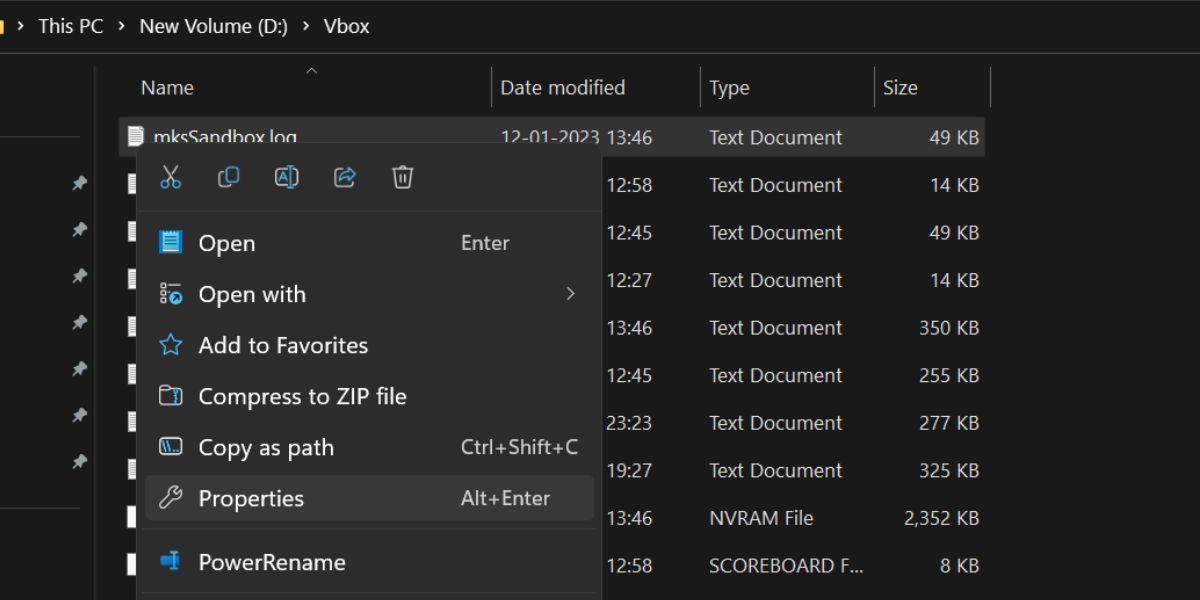
右クリックのコンテキストメニューは、Windowsの古いバージョンとは少し違っていることに留意してください。
4.ファイルエクスプローラーを使う
ファイルエクスプローラーアプリを使用して、一度もキーボードキーを押すことなく、ファイルのプロパティを表示することも可能です。プロパティを表示するオプションは、メニューバーに隠されています。ここでは、ファイルエクスプローラーを使用してファイルのプロパティを開く方法を説明します。
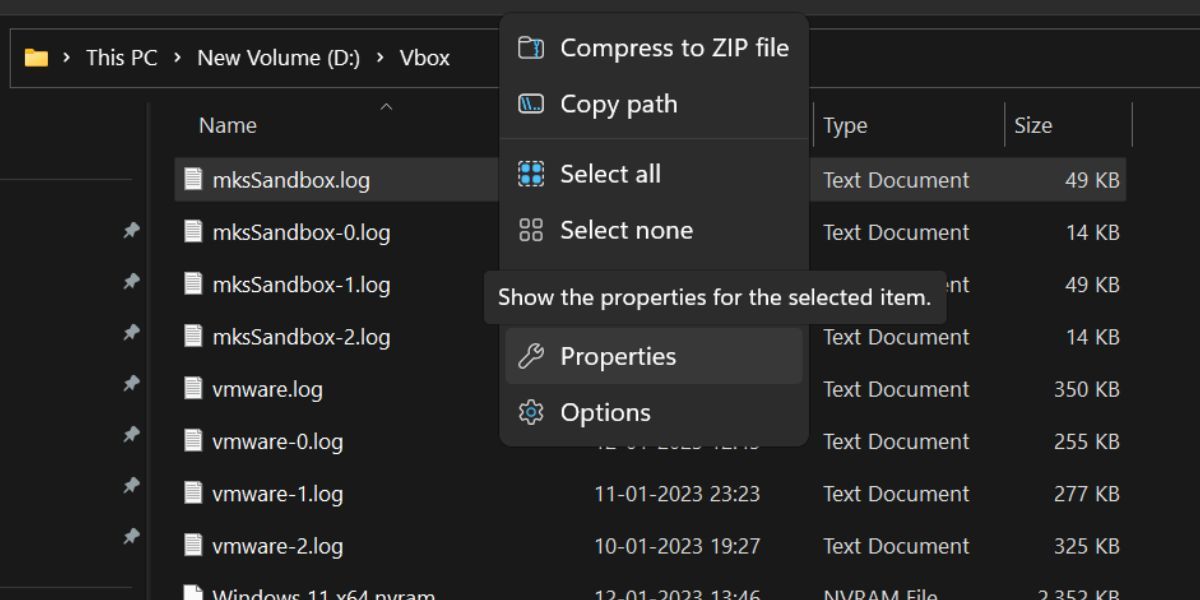
5.CMDツールの使用
上記のショートカットは、ファイルのプロパティのGUI版を表示するプロパティウィンドウを起動します。しかし、Windowsのコマンドプロンプトを使用しても、フォルダやファイルのプロパティを表示することができます。コマンドプロンプト・ユーティリティを使用してファイルのプロパティを表示するには、以下の手順を繰り返してください。








