目次
Windows 11では、デスクトップ上のソフトウェア、フォルダ、ファイルのショートカットに頻繁にアクセスする必要があります。たくさんのウィンドウを開いている場合、それらを一度に最小化することは、デスクトップにアクセスするための理想的な方法とは言えません。
Windows のデスクトップ領域を表示する必要がある場合、毎回そのような操作をする必要はないことに感謝します。ここでは、Windows 11のデスクトップを素早く表示する方法をいくつか紹介します。
1.デスクトップの表示」ボタンをクリックしてデスクトップを表示する方法
Windows 11は、多くの前世代機と同様に、タスクバーに「デスクトップの表示」ボタンを組み込んでいます。そのボタンは、タスクバーの右端にあるかなり小さなものです。ほとんど目立ちませんが、下のスクリーンショットのようにカーソルを置くと"デスクトップの表示"のツールチップが表示されます。このボタンをクリックすると、開いているすべてのウィンドウが最小化され、デスクトップが素早く表示されます。
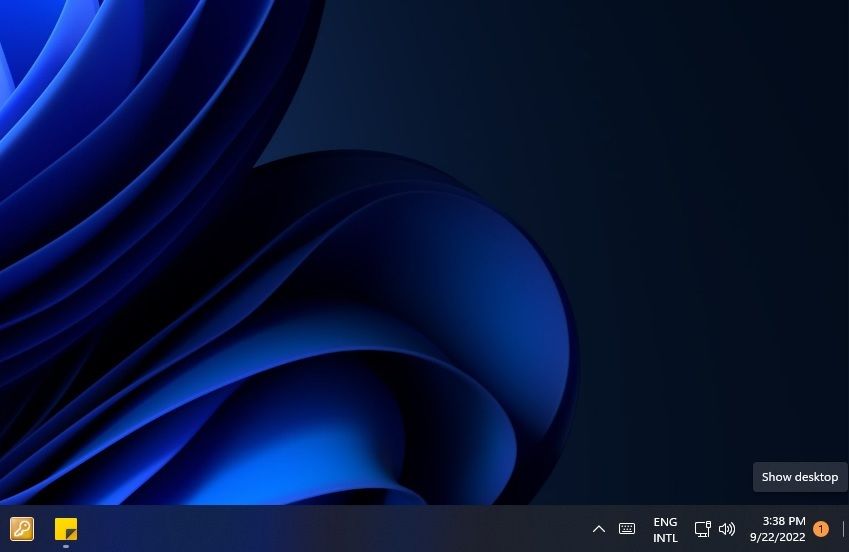
このボタンですべてのウィンドウを隠した後、手動でウィンドウを開き直す必要はありません。デスクトップの表示]ボタンを2回目クリックします。そうすることで、最小化されていたウィンドウがすべて復元されます。
Windows11では、その機能はデフォルトで有効になっているはずです。ただし、この機能が有効になっていないと、[デスクトップの表示] ボタンは押せません。もし、そのボタンが機能しない場合は、以下の手順でその機能をオンにしてください。
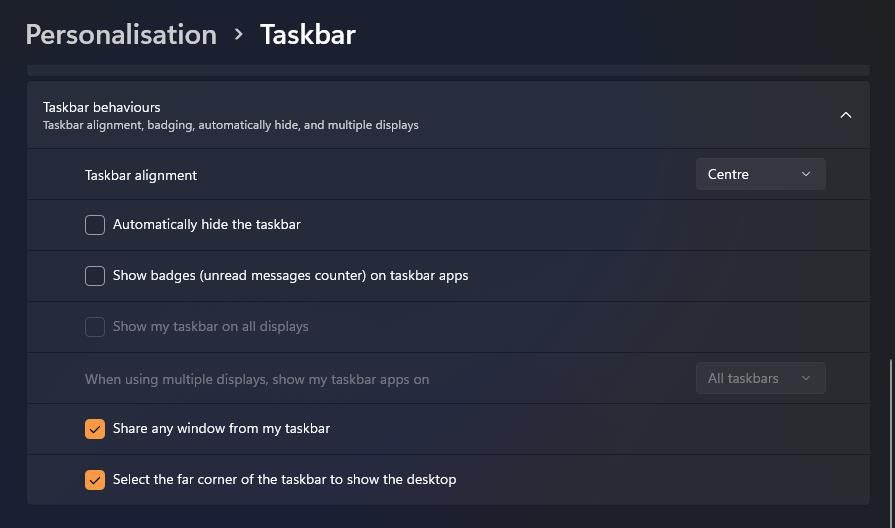
2.カスタムタスクバーショートカットでデスクトップを表示する方法
デフォルトの「デスクトップを表示する」ボタンは少し小さいですね。デスクトップを素早く表示するために、もう少し大きなタスクバーボタンが必要でしょうか?もしそうなら、このようにデスクトップを素早く表示する、より大きくて優れたカスタムタスクバーショートカットを設定することができます。
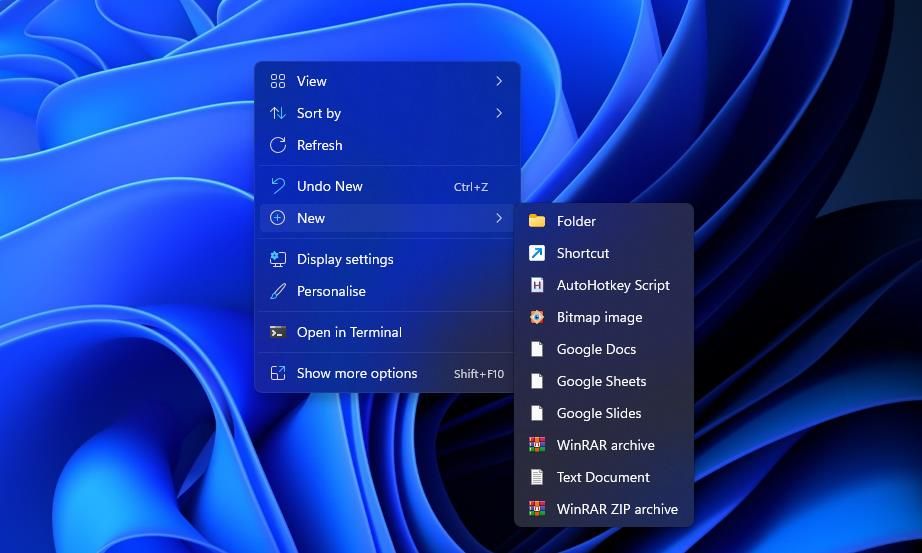
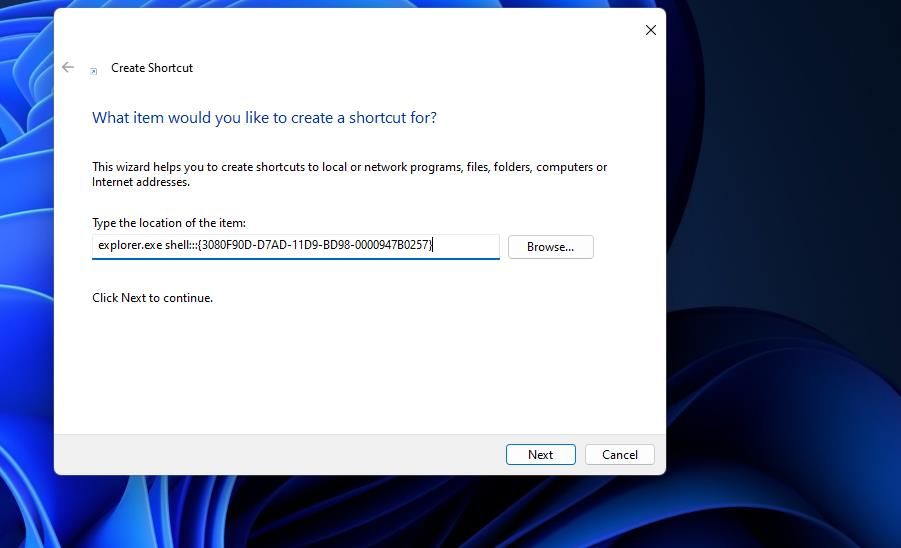
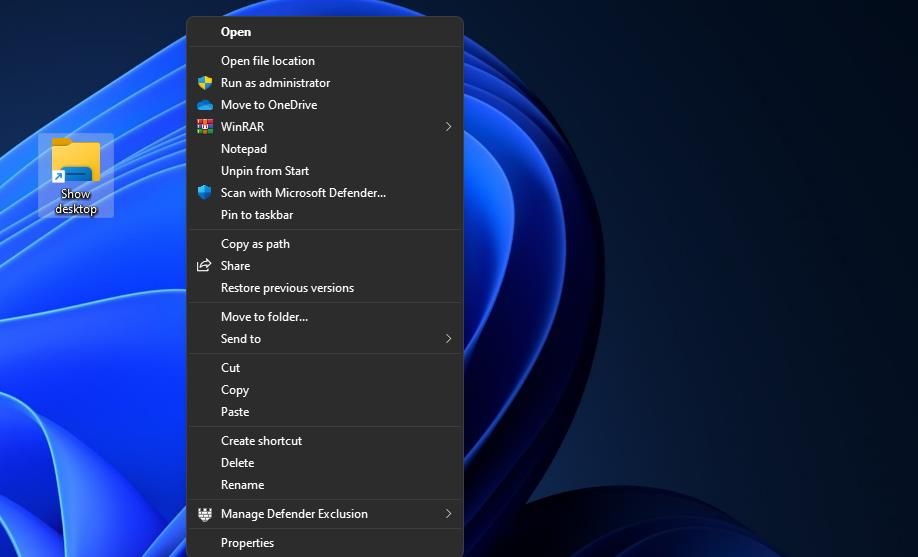
これで、より大きな「デスクトップを表示」タスクバー ボタンをクリックすると、開いているウィンドウがすべて非表示になります。ショートカットには、ファイルエクスプローラのボタンと同じデフォルトのフォルダライブラリのアイコンが表示されます。そのため、デスクトップを表示するショートカットをタスクバーに固定する前に、アイコンを変更することをお勧めします’。これは、そのショートカットに別のアイコンを追加する方法です。
デスクトップを表示するショートカットは、スタートメニューに固定することもできます。デスクトップを表示するショートカットに対して、クラシックコンテキストメニューを表示させます。そして、タスクバーの代わりに[スタート]メニューに固定するオプションを選択します。
3.パワーユーザーメニューでデスクトップを表示する方法
パワーユーザー」メニューには、Windows 11のツールを開くための便利なショートカットが多数用意されています。また、そのメニューからデスクトップの表示を選択することもできます。Windowsキー「X」を押して、パワーユーザーメニューを表示します。そこで「デスクトップ」を選択すると、開いているウィンドウがすべて非表示になります。
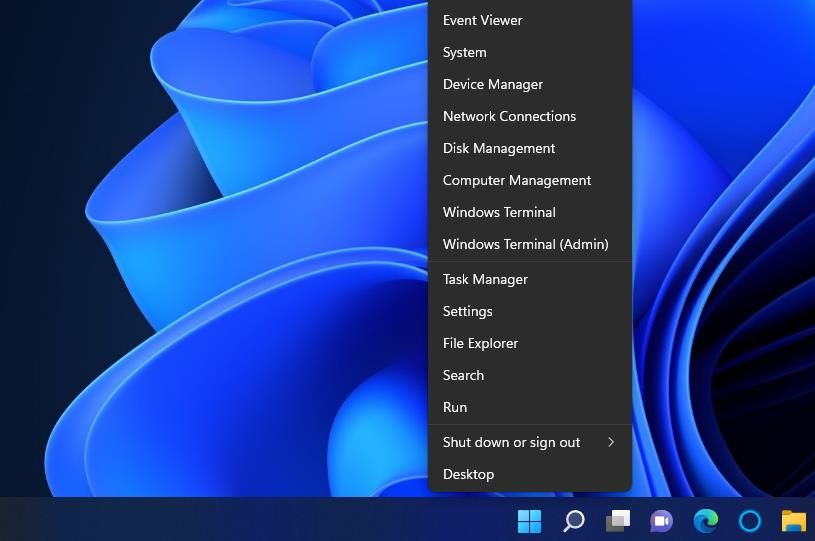
4.ホットコーナーでデスクトップを表示する方法
ホットコーナーは、ユーザーがカーソルをスクリーン'の隅に移動させることでアクションを起こすことができるmacOSの機能です。Windows 11では、WinXCornersでこのような機能を追加することができます。このソフトをインストールし、起動すると、画面の隅にカーソルを移動したときにデスクトップを表示するように設定することができます。
Windows 11にホットコーナーを追加するガイドでは、WinXCornersでデスクトップを表示するためのホットコーナーを設定する方法について詳しく説明しています。
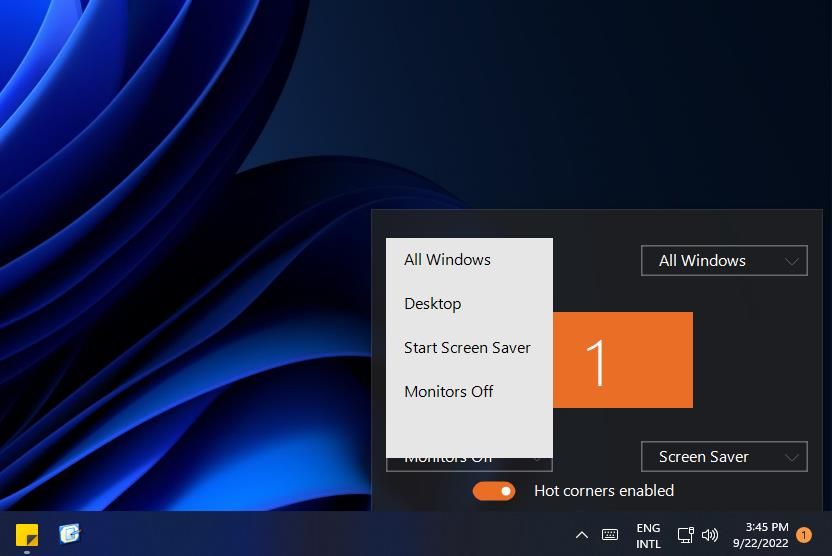
5.キーボードショートカットでデスクトップを表示する
Windows 11のデスクトップを表示するには、3つのキーボードショートカットを使用します。デスクトップを表示するホットキーはWin Dです。Win Dキーのコンボを押すと、デスクトップが表示されていないときにデスクトップを表示します。このホットキーは、デスクトップ領域が表示されているときに、以前に開いたウィンドウを復元します。
また、Win Mを同時に押すことで、素早くデスクトップを表示させることもできます。このキーの組み合わせを押すと、開いているすべてのウィンドウが最小化されます。しかし、このキーボードショートカットは、デスクトップを表示するホットキーのように、もう一度押すとすべてのウィンドウを復元することはできません。すべてのウィンドウを最大化するには、Win Shift M キーを押す必要があります。
Win 、(カンマキー)は、デスクトップを素早く表示するために押すことができるPeek機能のホットキーです。ただし、このキーボードショートカットは、キーを押している間だけデスクトップを表示します。そのホットキーのキーを離すと、自動的にソフトウェアのウィンドウが再表示されます。そのため、そのキーボードショートカットを押してもデスクトップにアクセスすることはできません。
6.タッチパッドとタッチジェスチャーでデスクトップを表示する方法
タッチジェスチャーとタッチパッドジェスチャーは、指でスワイプして、Windows 11でさまざまなアクションを引き起こすことができます。このジェスチャーは、多くのラップトップのキーボード (および一部のデスクトップ PC) に組み込まれているタッチスクリーン デバイスとタッチパッドで利用できます。Microsoft Surface シリーズのような 2-in-1 ラップトップやタブレットで最も有用です。
ワンタッチ/タッチパッドのジェスチャーで、素早くデスクトップを表示することができます。そのためには、デバイスの画面またはタッチパッドを3本指で同時に下にスワイプしてください。その後、3本指で画面またはタッチパッドを上にスワイプすると、開いているすべてのウィンドウを再び表示することができます。
Windows 11でタッチ/タッチパッド ジェスチャーを使用するには、ジェスチャーを有効にする必要があることに注意してください。ジェスチャーの有効化と設定は、Microsoft’の「設定」アプリの「タッチパッド」セクションと「タッチ」セクションで行えます。
Windows 11のデスクトップを瞬時に表示する
これらの方法は、必要なときにいつでもWindows 11のデスクトップを瞬時に表示させることができます。開いているウィンドウをすべて最小化するよりも、はるかに便利な方法です。Windows 11でデスクトップを表示する方法として、お好きなものをお選びください。








