目次
USBブータブルソフトは、OSをインストールするためのブータブルUSBを作成することを目的とした専用ユーティリティの一種である。ブータブルUSBには、パソコンを起動させるためのOSが格納されています。パソコンの電源を入れると、ハードディスク、CD/DVDドライブ、USBドライブなどの起動可能なデバイスを確認し、そのデバイスからOS をロードします。
本記事は、最新のmacOS VenturaとApple Silicon M2 Macを網羅し、Macユーザーに最適なUSBブータブルソフトを紹介する専用記事です。
ブータブルUSBドライブは、オペレーティングシステムのインストールや修復、オペレーティングシステムのライブバージョンの実行、診断ツールの実行、ポータブルなワークスペースの作成など、さまざまな用途で一般的に使用されています。複数のコンピュータで作業する必要がある人や、ポータブルなオペレーティングシステムやソフトウェア環境を持ちたい人にとって、便利で多用途なツールです。
ブータブルUSBとは、OSやソフトウェアのISOイメージから必要なファイルをUSBメモリにコピーし、必要なブートローダーやシステムファイルをインストールして起動できるようにすることです。ブート可能なUSBメモリにすると、パソコンにOSやソフトウェアをインストールしたり、パソコンのハードディスクにインストールせずにUSBメモリから直接OSやソフトウェアを起動させることができます。
すべてのUSBをブート可能にすることはできますか?
一般的に、ほとんどのUSBフラッシュドライブはブート可能にすることができます。しかし、USBドライブをブート可能にする能力に影響を与える可能性のある、いくつかの考慮すべき要因が存在します。
まず、USBドライブの容量は、インストールまたは実行したいオペレーティングシステムまたはソフトウェアを収容するのに十分である必要があります。OSによっては、起動可能なメディアを作成するために、USBドライブの最小サイズを要求するものもあります。
次に、USBドライブの動作状態が良好で、ブータブルパーティションを作成するのに十分な空き容量があることが必要です。ドライブが損傷していたり、不良セクタがあったりすると、正常に動作せず、ブータブルメディアのロードやインストールに失敗することがあります。
最後に、USBドライブの中には、ブート可能な状態にすることを妨げるような特定のハードウェア機能または設定を持つものがあります。例えば、USBドライブの中には、ブート可能なメディアとして使用することを妨げるファームウェアを持つものがあります。
macOSインストールディスクを作成するためのMac用ベストUSBブータブルソフトウェア
ここでは、macOSの起動可能なドライブを作成するための最適なUSB起動ソフトを3つお勧めします。その後、MacにmacOSを再インストールしたり、外付けドライブにmacOSをインストールしたりすることができます。
1.インストールメディアを作成する
Createinstallmediaは、外付けドライブやUSBフラッシュドライブに起動可能なmacOSインストーラを作成するために使用されるコマンドラインユーティリティです。macOSに同梱されており、/Applications/Utilities/フォルダーに配置されています。コマンドラインユーティリティは、ダウンロードしたmacOSインストーラファイルからブート可能なmacOSインストーラを作成するために使用できます。また、Ventura、Monterey、Big Surなど、特定のバージョンのmacOS用の起動可能なインストーラを作成するためにも使用することができます。
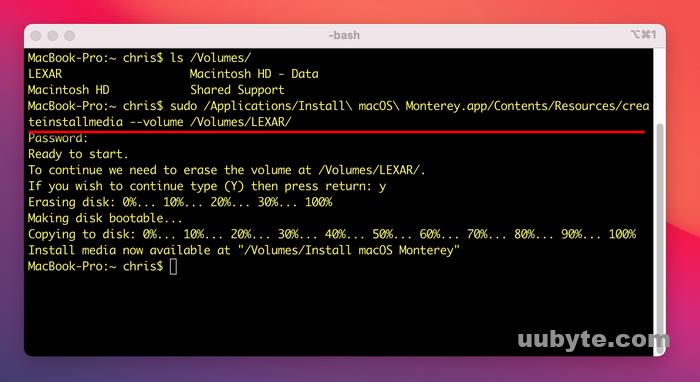 .
.
長所です。
1.使い勝手が良いCreateinstallmediaはコマンドラインユーティリティですが、初心者でも使いやすいようにわかりやすい構文になっています。
2.高速です。Createinstallmediaは、ブート可能なmacOSインストールディスクを迅速かつ効率的に作成することができます。
3.サードパーティソフトウェアは必要ありません。CreateinstallmediaはmacOSに内蔵されているユーティリティなので、使用するためにサードパーティ製のソフトウェアをダウンロードしたりインストールする必要はありません。
4.カスタマイズが可能です。Createinstallmediaでは、パーティションスキームやファイルシステムなど、インストールオプションをカスタマイズすることができます。
Cons:
1.コマンドラインインターフェイスCreateinstallmediaはコマンドラインユーティリティであるため、コマンドラインインターフェースに慣れていないユーザーには難しいかもしれません。
2.ターミナルが必要です。Createinstallmediaはコマンドラインユーティリティであるため、macOSのTerminalアプリケーションを使用する必要があり、一部のユーザーには敷居が高いかもしれません。
3.グラフィカルユーザーインターフェイスがないCreateinstallmediaはグラフィカルユーザーインターフェースを持たないため、ユーザーがインストールプロセスを可視化し、管理することが困難である可能性があります。
4.カスタマイズオプションが限定的Createinstallmediaでは、いくつかのインストールオプションをカスタマイズすることができますが、サードパーティ製ソフトウェアツールのように多くのオプションを提供するものではありません。
2.ディスククリエイターをインストールする
Install Disk Creatorは、Macオペレーティングシステム用の起動可能なインストールディスクを作成するために設計された専用アプリです。使いやすく直感的なプログラムで、ユーザーは Big Sur、Catalina、Mojave を含むさまざまなオペレーティングシステム用のインストールディスクを迅速かつ簡単に作成することが可能です。Install Disk Creator を使用すると、ユーザーはマウスを数回クリックするだけで、起動可能なインストールディスクを作成することができます。
Install Disk Creatorは、インストールディスクをカスタマイズするための様々な機能やオプションもユーザーに提供します。作成するインストールディスクの種類や、インストールするオペレーティングシステムを選択することができます。さらに、ファイルシステムの種類、ディスクのサイズ、ブートローダーの種類など、さまざまなオプションでインストールディスクをカスタマイズすることができます。
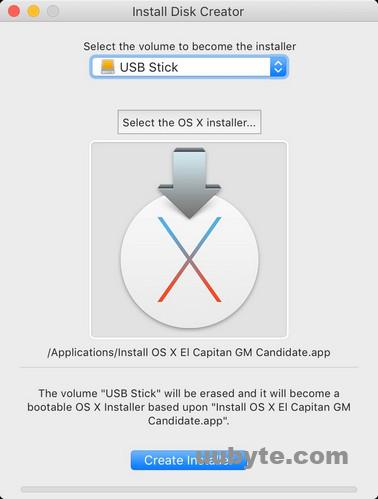
長所です。
1.ユーザーフレンドリーなインターフェースInstall Disk Creatorは、使いやすくナビゲートしやすいグラフィカルなユーザーインターフェイスを備えており、初心者や視覚的なインターフェイスを好むユーザーにとって最適な選択肢です。
2.カスタマイズが可能です。Install Disk Creatorでは、パーティションスキームやファイルシステムなど、インストールオプションをカスタマイズすることができます。
3.高速:Install Disk Creatorは、ブート可能なmacOSインストールディスクを迅速かつ効率的に作成することができます。
4.複数のmacOSバージョンに対応Install Disk Creatorは複数のmacOSバージョンをサポートしており、さまざまなタイプのインストールディスクを作成するための汎用的なツールです。
Cons:
1.サードパーティ製ソフトウェア:Install Disk Creatorはサードパーティ製ユーティリティであるため、macOS内蔵ユーティリティのように信頼性や信用性に欠ける場合があります。
2.カスタマイズオプションが限られているInstall Disk Creator では、いくつかのインストールオプションをカスタマイズできますが、他のサードパーティ製ソフトウェアツールのように多くのオプションを提供することはできません。
結論から言うとInstall Disk Creator は、USB ドライブに起動可能な macOS インストールディスクを作成するための便利なツールで、特にユーザーフレンドリーなインターフェースを好み、内蔵の macOS ユーティリティよりも多くのカスタマイズオプションを必要とするユーザーにとって最適です。しかし、内蔵ユーティリティを好むユーザーや、より高度なカスタマイズ・オプションを必要とするユーザーにとっては、最適な選択肢とは言えないかもしれません。さらに、サードパーティ製ソフトウェアをダウンロードして使用する場合、公式ソフトウェアよりも信頼性が低い可能性があるため、ユーザーは注意を払う必要があります。
3.トゥーカノーズ MDS
Twocanoes MDS(Mac Deployment Software)は、カスタムmacOSインストーラーイメージを作成し、複数のMacコンピュータへのmacOSやソフトウェアの展開を自動化することができるmacOS用のサードパーティ製ユーティリティです。モバイルデバイスの利用に伴うリスクから組織を保護するために設計された、包括的なモバイルデバイス・セキュリティ・ソリューションです。また、悪意のある活動から組織のデータ、ネットワーク、ユーザーを保護するためのさまざまな機能を提供します。
Twocanoes MDSは、柔軟なカスタマイズが可能なため、組織は特定のニーズに合わせてソリューションを調整することができます。また、Active DirectoryやExchangeなど、既存の企業システムと統合することも可能で、企業が所有するデバイスと従業員が所有するデバイスの両方を保護するために使用することができます。
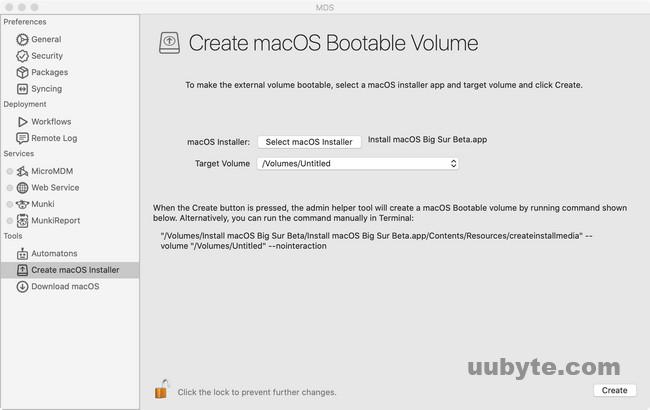
長所です。
1.カスタマイズが可能です。Twocanoes MDSでは、独自の構成、設定、ソフトウェアパッケージでカスタムmacOSインストーラーイメージを作成することができます。
2.デプロイメントを自動化します。Twocanoes MDSは、複数のMacコンピュータへのmacOSやソフトウェアの展開を自動化することができ、IT管理者や技術者の時間と労力を節約することができます。
3.使いやすさを追求しました。Twocanoes MDSは、使いやすくナビゲートしやすいユーザーフレンドリーなインターフェースを採用しており、初心者や視覚的なインターフェースを好むユーザーにとって最適な選択肢となっています。
4.イメージング機能を搭載Twocanoes MDSは、IT管理者や技術者にとって有用なバックアップ、リストア、クローニングなどのイメージング機能を備えています。
Cons:
1.高価である。Twocanoes MDSは有料ユーティリティであり、ユーザーや組織によってはその価格設定が高額になる場合があります。
2.インストールを必要とする。Twocanoes MDSは、別途ダウンロードとインストールが必要であり、ユーザーによっては手間がかかる場合があります。
3.専門的な知識を必要とする。Twocanoes MDSは強力なツールであり、その能力を最大限に発揮するためには、ある程度の専門的な知識や経験が必要な場合があります。
4.すべてのMacコンピュータで動作するわけではありません。Twocanoes MDSは、すべてのMacコンピュータ、特に古いモデルや互換性のないモデルで動作しない場合があります。
結論から言うとTwocanoes MDSは、カスタムmacOSインストーラーイメージを作成し、複数のMacコンピュータへのmacOSとソフトウェアの展開を自動化するための強力なツールです。特に、多数のMacコンピュータを管理する必要があるIT管理者や技術者に有用です。しかし、その高いコストと技術的要件から、個人ユーザーや小規模な組織にはあまり適していないかもしれません。さらに、サードパーティーのソフトウェアをダウンロードして使用する場合、公式のソフトウェアよりも信頼性が低い可能性があるため、ユーザーは注意を払う必要があります。
Windowsのインストールディスクを作成するためのMac用ベストUSBブータブルソフトウェア
1.ブートキャンプ
Boot Campは、Macで起動可能なWindows USBを作成することができるユーティリティです。また、Macコンピュータのハードディスクにパーティションを作成し、そこにWindowsをインストールすることも可能です。これにより、デュアルブート環境が構築され、コンピュータの起動時にmacOSとWindowsのどちらかを選択することができるようになります。Boot Campには、Macのハードウェア上でWindowsがスムーズに動作するように、必要なドライバがすべて含まれています。
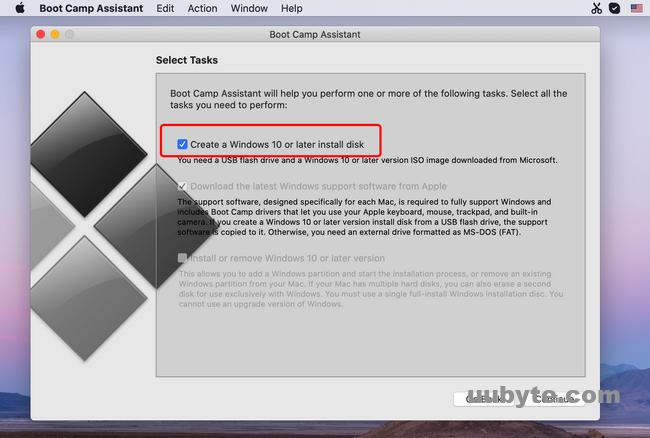
長所です。
1.ビルトインユーティリティです。Boot CampはmacOSに内蔵されたユーティリティであり、使用するために追加のソフトウェアをダウンロードしたりインストールする必要がありません。
2.ハードウェアをフルサポート。Boot Campには、グラフィックス、オーディオ、ネットワークドライバなど、Macのハードウェア上でWindowsがスムーズに動作するために必要なドライバがすべて含まれています。
3.Windowsのソフトウェアを使う:Boot Campでは、Macコンピュータ上でWindowsのソフトウェアをネイティブに動かすことができるので、Windowsでしか使えないソフトウェアを使う必要がある場合に便利です。
4.macOSとWindowsを切り替えて使う。Boot Campでは、macOSとWindowsを切り替えて使うことができるので、同じコンピュータで両方のOSを使うことができます。
Cons:
1.Apple Silicon Macでは動作しない。Boot CampはApple Silicon Macを搭載したMacから完全に削除されています。つまり、macOS Big Sur以前のIntel Macでしか動作しない。
2.特定の バージョンのWindowsにのみ対応しています。Boot CampはWindowsの特定のバージョンのみをサポートしており、古いバージョンや特定のエディションのWindowsをインストールできない場合があります。
結論:Boot Campは、Macコンピュータ上でWindowsソフトウェアをネイティブに実行する必要があるMacユーザーにとって、便利なユーティリティです。Windowsのハードウェアをフルサポートし、同じコンピュータ上でmacOSとWindowsを切り替えて使用することができます。ただし、ハードディスクをパーティションで分割する必要があり、一部のユーザーにとってはセットアップや使用が難しいかもしれません。さらに、有効なWindowsのライセンスが必要なため、MacでWindowsを使用するためのコストがかさむ可能性があります。
2.UUByte ISOエディタ
UUByte ISO Editorは、ISOイメージファイルの作成、編集、書き込みを可能にする強力なユーティリティです。現在、MacでWindows 11のブート可能なUSBを作るための唯一のMacアプリです。このGUIアプリの最大の特徴は、Venturaを含むすべてのバージョンのmacOSをサポートし、IntelとAppleの両方のCPUと完全に互換性があることです。RufusをMacで再現した素晴らしいアプリです。
UUByte ISO Editorを使えば、ファイルやフォルダから簡単にISOイメージを作成したり、ISOイメージからファイルを抽出したり、ISOイメージの内容を編集することも可能です。また、ISOイメージをCD/DVDやUSBドライブに書き込むことも可能です。
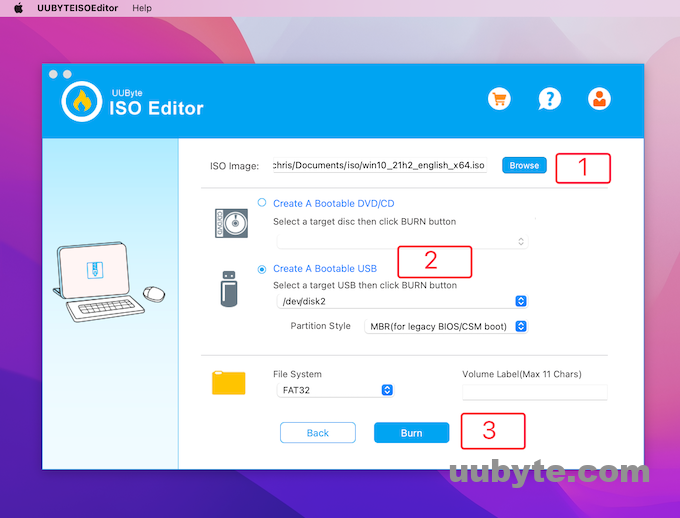
長所です。
1.ユーザーフレンドリーなインターフェースUUByte ISO Editorは、操作しやすいユーザーフレンドリーなインターフェイスを採用しており、初心者や視覚的なインターフェイスを好むユーザーには最適な選択肢です。
2.Versatile: UUByte ISO Editorは、ISOイメージの作成、編集、書き込みが可能で、ISOファイルを管理するための多用途なツールとなっています。
3.High speed: UUByte ISO Editorは、高速動作が可能なように設計されており、ISOイメージの作成・編集を素早く、効率的に行うことができます。
複数のファイルフォーマットに対応UUByte ISO Editorは、ISO、DMG、IMGなど複数のファイルフォーマットに対応しており、幅広いファイルタイプに対応しています。
Cons:
1.すべてのISOファイルで動作するわけではありません。UUByte ISO EditorはWindows ISOのみをサポートします。つまり、このアプリでLinuxやmacOSのインストールディスクを作成することはできません。
2.公式ソフトと比較して信頼性が低い可能性があります。UUByte ISO Editorはサードパーティ製のユーティリティであるため、公式ソフトウェアと比較して信頼性が低い可能性があります。
結論から言うとUUByte ISO Editorは、ISOイメージファイルの作成、編集、および書き込みのための素晴らしいユーティリティです。ユーザーフレンドリーなインターフェイスを持ち、多機能で、高速で動作する。しかし、その高いコストと技術要件は、個人ユーザーや小規模な組織にはあまり適していないかもしれません。また、サードパーティ製ソフトウェアのダウンロードや使用には注意が必要で、公式ソフトウェアよりも信頼性が低い場合があります。
Linuxのインストールディスクを作成するためのMac用ベストUSBブータブルソフトウェア
このセクションでは、MacでブータブルLinux USBを作成するための2つの有名なアプリを学びます。2023年、この2つのアプリが私たちの最初の選択です。
1.ウネットブートイン
Unetbootinは、ISOイメージファイルからブータブルUSBドライブを作成することができるユーティリティです。Linux、Windows、macOSなど、さまざまなOSのブータブルUSBドライブを作成することができます。Unetbootinでは、ISOイメージファイルを選択し、使用するUSBドライブを選択することで、簡単に起動可能なUSBドライブを作成することができます。
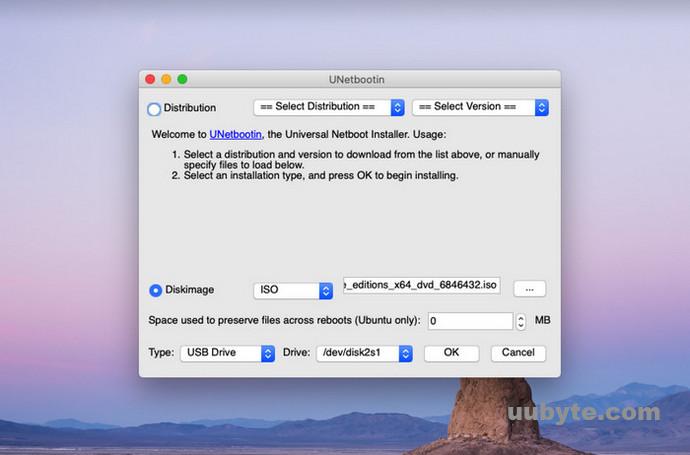 .
.
長所です。
1.使いやすいことUnetbootinはシンプルで使いやすいインターフェイスを備えており、初心者や視覚的なインターフェイスを好むユーザーにとって最適な選択肢となります。
2.複数のファイル形式をサポートUnetbootinはISO、IMG、ZIPなどの複数のファイル形式をサポートしており、幅広い種類のファイルに対応しています。
3.クロスプラットフォームであること。UnetbootinはWindows、macOS、Linuxで利用できるため、ほぼすべてのコンピュータで使用することができます。
4.カスタマイズが可能です。Unetbootinでは、ブートローダーの選択、ファイルシステムタイプの設定、永続記憶領域のサイズの指定など、ブータブルUSBドライブをカスタマイズすることができます。
Cons:
1.カスタマイズオプションが限定的Unetbootin は、他のブータブル USB 作成ツールほど多くのカスタマイズオプションを提供していないため、上級ユーザーにとっては欠点となる可能性があります。
2.すべてのISOファイルをサポートするわけではありません。UnetbootinはすべてのISOファイル、特に破損していたり、エラーがある場合、動作しないことがあります。
3.遅い。Unetbootinはブート可能なUSBドライブを作成する際、特に大きなISOイメージファイルに対して遅いことがあります。
結論: 。Unetbootinは、ISOイメージファイルからブータブルUSBドライブを作成するためのシンプルで使いやすいユーティリティです。複数のファイル形式をサポートし、クロスプラットフォームであるため、ISOファイルを管理するための汎用性の高いツールとなっています。しかし、カスタマイズオプションが限られており、一部のISOファイルやUSBドライブとの互換性に問題があるため、上級ユーザーにとっては欠点となる場合があります。さらに、起動可能なUSBドライブを作成する際、特に大きなISOイメージファイルの場合、動作が遅くなることがあります。
2.バレナ・エッチャー
Etcherは、様々なオペレーティングシステム用のブータブルUSBドライブやSDカードを作成することができる、シンプルで使いやすいユーティリティです。Etcherを使えば、ISOイメージファイル、圧縮イメージファイル、またはコンピュータに保存されているイメージファイルから、簡単にブータブルUSBドライブを作成することができます。
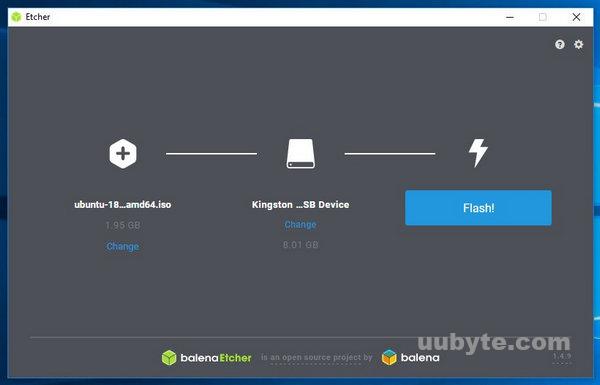
長所です。
1.ユーザーフレンドリーなインターフェースEtcherは、操作しやすいユーザーフレンドリーなインターフェースを備えており、初心者や視覚的なインターフェースを好むユーザーに最適な製品です。
2.高速で信頼性が高いEtcherはスピードと信頼性を重視して設計されており、ブート可能なUSBドライブを素早く効率的に作成することが可能です。
3.複数のファイル形式をサポートEtcherはISO、IMG、ZIPなど複数のファイル形式をサポートしており、幅広い種類のファイルに対応しています。
4.クロスプラットフォームであることEtcherはmacOS、Windows、Linuxに対応しているため、ほぼ全てのコンピュータで使用することができます。
Cons:
1.限られた機能しかないEtcherはシンプルなユーティリティであり、他のブータブルUSB作成ツールに比べ、多くの機能を提供できない場合があります。
2.カスタマイズオプションが限定的Etcherは他のブータブルUSB作成ツールほど多くのカスタマイズオプションを提供していないため、上級ユーザーにとっては欠点となる可能性があります。
3.ISOイメージを作成するオプションはありません。Etcherはブート可能なUSBドライブとSDカードのみを作成でき、ISOイメージを作成するオプションはありません。
結論から言うとEtcherは、ブート可能なUSBドライブやSDカードを作成するためのシンプルで信頼性の高いユーティリティです。ユーザーフレンドリーなインターフェイスを持ち、複数のファイル形式をサポートしています。しかし、その限られた機能とカスタマイズオプションは、上級ユーザーにとって欠点となる可能性があり、すべてのUSBドライブで動作するわけではありません。さらに、ISO イメージを作成するオプションがないため、ファイルやフォルダから ISO イメージを作成する必要があるユーザーにとっては欠点になるかもしれません。
USBが起動可能かどうかを確認する方法とは?
USBが起動可能かどうかをチェックするのは、比較的簡単なプロセスです。これを行うには、USBポートを備えたコンピュータとUSBドライブが必要です。
まず、USBドライブをパソコンのUSBポートに挿入します。次に、「Windows」キー「R」を押して、「ファイル名を指定して実行」ダイアログボックスを開きます。ダイアログボックスで「diskpart」と入力し、「Enter」キーを押します。すると、コマンドプロンプトが表示されます。
コマンドプロンプトで「list disk」と入力し、「Enter」キーを押します。これにより、コンピュータに接続されているすべてのディスクが一覧表示されます。USBドライブのサイズと一致するディスクを探します。ディスクを確認したら、「select disk X」(XはUSBドライブのディスク番号)と入力し、「Enter」キーを押してください。
次に、「list partition」と入力し、「Enter」キーを押してください。これで、USBドライブにあるすべてのパーティションが一覧表示されます。アクティブ」と表示されているパーティションがあれば、そのUSBドライブは起動可能です。アクティブなパーティションがない場合、そのUSBドライブは起動できません。
USBドライブが起動可能かどうかを判断したら、安全にコンピュータから取り外すことができます。これを行うには、コマンドプロンプトに「exit」と入力し、「Enter」を押します。これでコマンドプロンプトが終了し、USBドライブを安全に取り外すことができます。
よくある質問
MacでブータブルUSBを作成するのに最適なソフトはどれですか?
ブータブルUSBドライブの作成に最適なソフトウェアは、UUByte ISO Editorです。使い勝手がよく、幅広いOSに対応しています。また、インストールせずに使用できるポータブル版もあります。
USBを起動可能にするには、フォーマットが必要ですか?
はい、USBドライブをブート可能にするためにフォーマットする必要があります。DiskpartやRufusなどのディスクフォーマットユーティリティを使用することで行うことができます。
起動可能なUSBはFAT32である必要があるのでしょうか?
いいえ、起動可能なUSBはFAT32である必要はありません。NTFS、exFAT、ext4などのLinuxファイルシステムなど、どのようなファイルシステムでもフォーマットすることができます。
Windows 10の起動可能なUSBはどのような形式ですか?
Windows 10のブータブルUSBは、通常、FAT32ファイルシステムでフォーマットされています。
すべてのISOファイルはブート可能ですか?
いいえ、すべてのISOファイルがブート可能なわけではありません。一部のISOファイルは、ブート可能なディスクを作成するために使用できる単なるディスクのイメージですが、ISOファイル自体はブート可能ではありません。
概要
以上、Mac用USBブート可能ソフト7選でした。2023年にテストした最新のリストです。どのようなOSをインストールしたいかで最適なUSBソフトを選んでください。すべてのOSのブータブルUSBを作ることができるソフトは存在しません。








