目次
macOSをアップデートすることは、コンピュータを安全に保ちながら、新しいソフトウェア機能を利用できるようにする最も確実な方法です。Macユーザーなら誰でも、いつかはアップデートをインストールする必要がありますが、その過程で問題にぶつかる人もいます。
macOSのアップデートで最もよくある問題は、プログレスバーが動かなくなり、アップデートが終了しないことです。もしこれがあなたのMacに起こったとしても、心配しないでください。以下に、試せる修正方法をまとめました。
macOS アップデート中に固まる原因として考えられること
Macがアップデート中に動かなくなる原因には、いくつかの根本的な要因があるかもしれません。最も一般的な原因は以下の通りです。
- インターネット接続の速度が遅い、または障害がある
- Appleのサーバーに問題がある
- Mac の内部ストレージが不足している
- SMCまたはNVRAMのエラー
- MacBook のバッテリー残量が少なくなってきた
以下は、これらの問題を解決するための手順です。
1.Macを再起動または強制再起動する
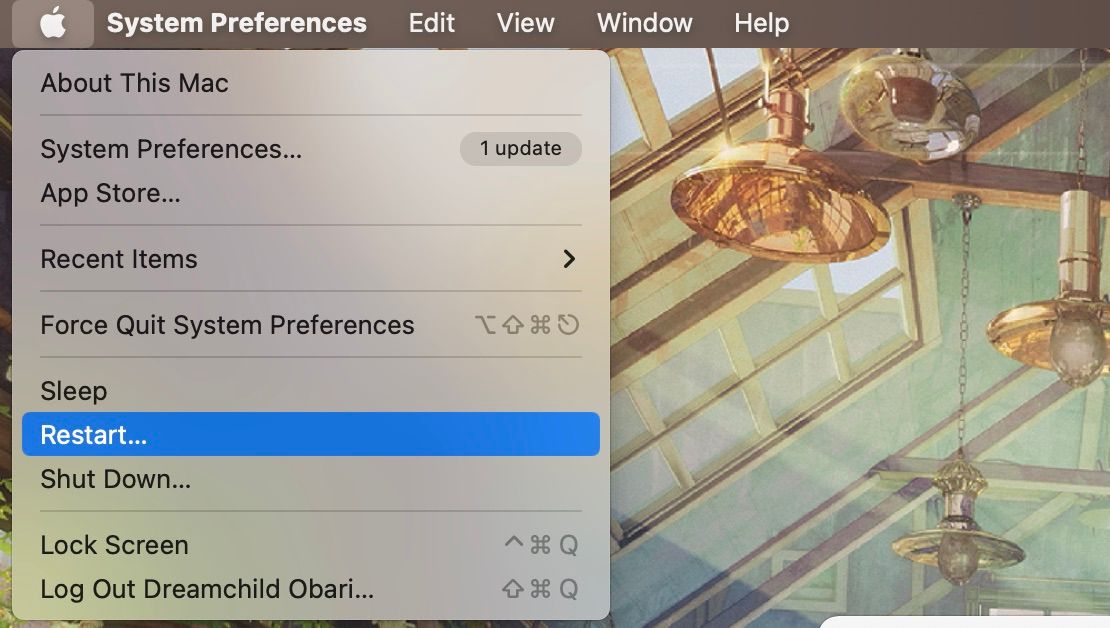
IT担当者の解決策は決まり文句
Macを再起動するには、メニューバーからアップルメニューを開き、「再起動」をクリックします。再起動ができない場合(Macがフリーズしているなど)、代わりにMacを強制終了させることができます。
2.インターネットとネットワークの設定を確認する
インターネット経由でアップデートをダウンロードしているため、ネットワークの問題が発生していないか確認する必要があります。
インターネットの問題が疑われる場合、最初にすべきことは、ルータを再起動することです。イーサネットケーブルを使用している場合、それが正しく接続されていることを確認することもできます。また、プライベートWi-Fiを使用している場合、ネットワーク上のアイドルデバイスを切断することによって、帯域幅を増加させることを検討してください。
もしイーサネットケーブルで接続できるのであれば、Wi-Fiよりもそちらを選んだほうがよいでしょう。イーサネットはWi-Fiよりも高速で、ダウンロードの問題が少ないことが保証されているからです。
また、パブリックDNSサーバーを使用することで、インターネットの速度を向上させることができます。以下の手順に従って、新しいDNSサーバーを追加してください。
パブリックDNSサーバーの表はこちらです。
| グーグル | 8.8.8.8 | 8.8.4.4 |
| OpenDNS | 208.67.222.222 | 208.67.220.220 |
| DNSWatch | 84.200.69.80 | 84.200.70.40 |
| Quad9 | 9.9.9.9 | 149.112.112.112 |
| クラウドフレア | 1.1.1.1 | 1.0.0.1 |
最後に、アンチウイルスやVPNプログラムがインターネット接続を制限していないかどうかを確認することをお勧めします。これらのアプリは、ダウンロードやアップデートをブロックするセキュリティ機能を備えている傾向があります。一時的にそれを無効にして、アップデートを再試行し、改善されるかどうかを確認してください。
3.充電器を接続し、空き容量を確保する
アップデートを完了するには、お使いのMacが一定の条件を満たしている必要があります。突然の電源断は、データの破損を引き起こす可能性があります。そのため、バッテリーの残量が少なくなると、Macはコンピュータに接続するまでアップデートを凍結することがあります。
また、アップデートは容量が大きく、ドライブのかなりのスペースを占有してしまうことがあります。Macの空き容量が足りなくなり、アップデートが停止している可能性があります。古いファイルやメディアを削除したり、クリーニングアプリを使用したり、iCloudストレージを使用したりして、Macの空き容量を確保しましょう。
Apple のストレージ管理に関する推奨事項を確認するには、システム環境設定を開き、「一般」> 「ストレージ」をクリックします。各項目の横にある i をクリックすると、容量を確保するためのオプションが表示されます。
4.セーフモードでアップデートをインストールする
セーフモード(またはセーフブート)とは、macOSを強制的に必要なバックグラウンドプロセスのみで起動させる診断モードです。コンピュータをスキャンして修復し、キャッシュファイルをクリアします。このモードの間、通常通りmacOSアップデートを実行し、セーフモードで動作するかどうかを確認することができます。
Macにはいくつかの異なるブートモードがあり、AppleシリコンモデルやIntelモデルによってアクセス方法が変わります。macOSのブートモードに関するガイドで、Macをセーフモードにする方法をご覧ください。
5.MacのSMCとNVRAMをリセットする

NVRAMはコンピュータのメモリの一部で、主要な設定情報を保存し、カーネルパニック情報を保持します。macOSのソフトウェアアップデートが動かなくなった場合、これをリセットすることで解決することができます。私のmacOSのアップデートが動かなくなったとき、NVRAMをリセットすると直りました。以下の手順でNVRAMをリセットしてください。
Mac'のSMCをリセットすることは、多くの根本的なハードウェア通信の問題を解決するためにも重要です。やり方はお使いのMacによって異なりますので、専用のガイドで確認してください。
6.Apple'のサーバーが動作しているかどうかを確認する
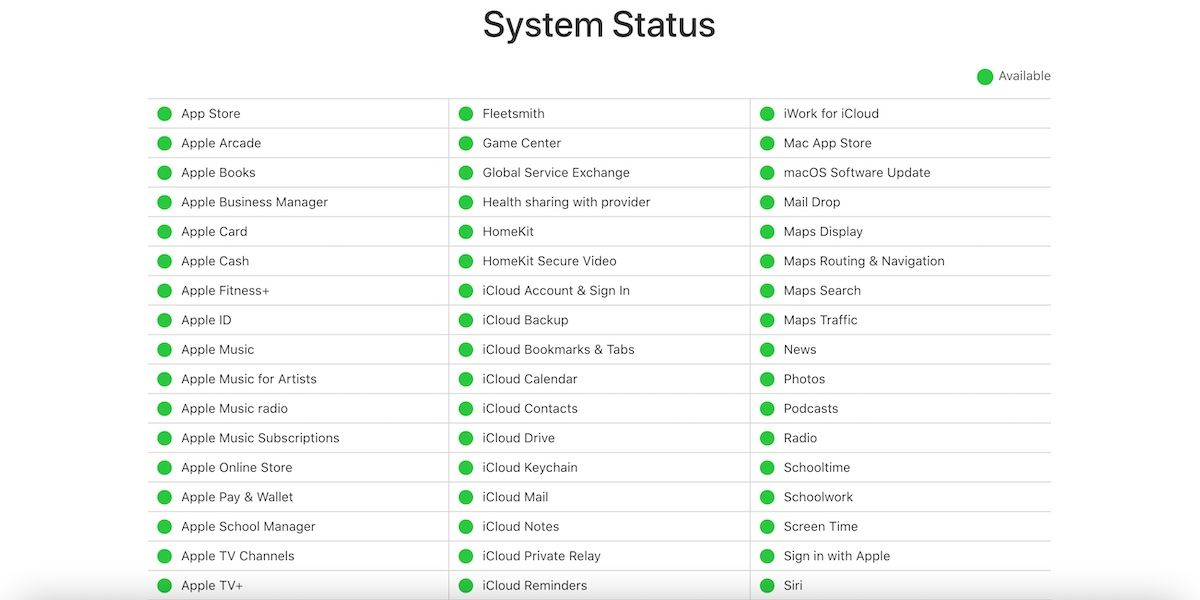
アップデートの問題がインターネット接続やコンピュータに起因しない場合、Appleのサーバーの問題である可能性が高いです。macOSアップデートをダウンロードするには、MacがAppleのサーバーと通信する必要があります。しかし、様々な要因でAppleのサーバーが利用できなくなることがあります。
最も一般的な要因の1つは、トラフィックです。サーバーは、現実の高速道路と同じように、一度にアクセスしようとする人が多すぎて詰まってしまうことがあるのです。Appleが新しいソフトウェアをリリースすると、あなたと同じタイミングで何十万人もの人がダウンロードしようとするかもしれません。また、まれにサーバーがダウンしてしまうこともあります。
macOSソフトウェアアップデートのシステムが利用可能かどうかは、Apple'のシステムステータスのサイトで確認することができます。緑色の丸印があれば問題ないですが、なければ今は利用できないことになります'。
7.時間をおく

あなたはそれを聞くのが好きではないかもしれませんが、待つことは行動の最善のコースであるかもしれません。特に、他のすべてのステップを踏んでも良い結果が得られなかった場合は、なおさらです。Macを一晩置いてみて、朝にはmacOSのアップデートが完了しているかどうか確認してみてください。
更新プログレスバーの残り時間は不正確な場合があり、コンピュータが再キャリブレーションされた後に調整されます。一方、インターネットが遅いなどの他の問題は、単に天候や一時的なISPの問題である可能性があり、これも時間の経過とともに解決されるでしょう。
macOSのアップデートは時間がかかることがあります
macOSのアップデートが再開されたら、辛抱強く待つことを忘れないでください。アップデートは高速なインターネットを使っても時間がかかることがあります。インストールと起動に時間がかかるので、あまり急ぐと作業がさらに遅くなる可能性があります。








