目次
MUOは、読者の皆様のご協力により成り立っています。当サイトのリンクを使って購入された場合、アフィリエイト報酬を得ることがあります。もっと読む
メモ帳は、Windowsコンピュータにプリインストールされているシンプルなテキストエディタアプリです。必要なときにいつでもテキストファイルを表示、作成、編集するために使用することができます。しかし、もしWindowsがメモ帳を開くことに失敗し、使用できない場合はどうすればいいのでしょうか?
一時的なアプリの不具合からユーザーアカウントファイルの破損まで、いくつかの要因によってWindows上でメモ帳を開くことができなくなることがあります。幸いなことに、Windowsでメモ帳アプリへのアクセスを回復するための簡単な修正方法がいくつかあります。
1.メモ帳を開くための代替方法を使用する
高度な解決策を試す前に、「ファイル名を指定して実行」ツールを使ってメモ帳を開くことができるかどうか確認してください。Win Rキーを押して、「ファイル名を指定して実行」ダイアログボックスを開きます。開く]フィールドに「notepad」と入力し、Enterキーを押します。
それでもうまくいかない場合は、コマンドラインツールからメモ帳を開いてみてください。検索メニューを開き、コマンドプロンプトまたはPowerShellを起動します。コンソールで、notepadと入力し、Enterキーを押します。
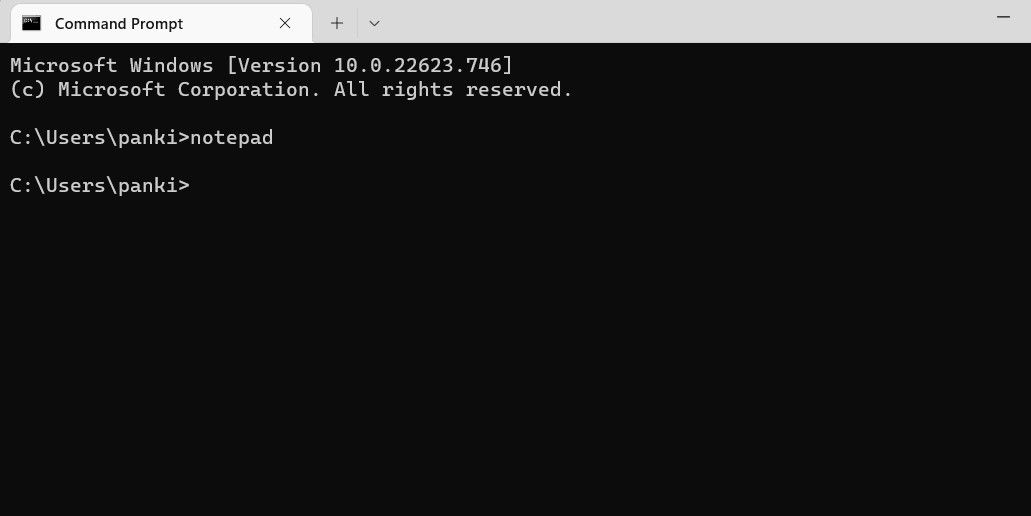
また、Cortanaにメモ帳を開くように依頼することもできます。ただし、いずれの方法もうまくいかない場合は、次の解決策に進んでください。
2.メモ帳をデフォルトのテキストエディターとして設定する
Windowsでメモ帳がデフォルトのテキストエディタアプリとして設定されていない場合、テキストファイルが別のアプリで開かれることがあります。そのような場合は、以下の手順でメモ帳をデフォルトのテキストエディタアプリとして設定します。
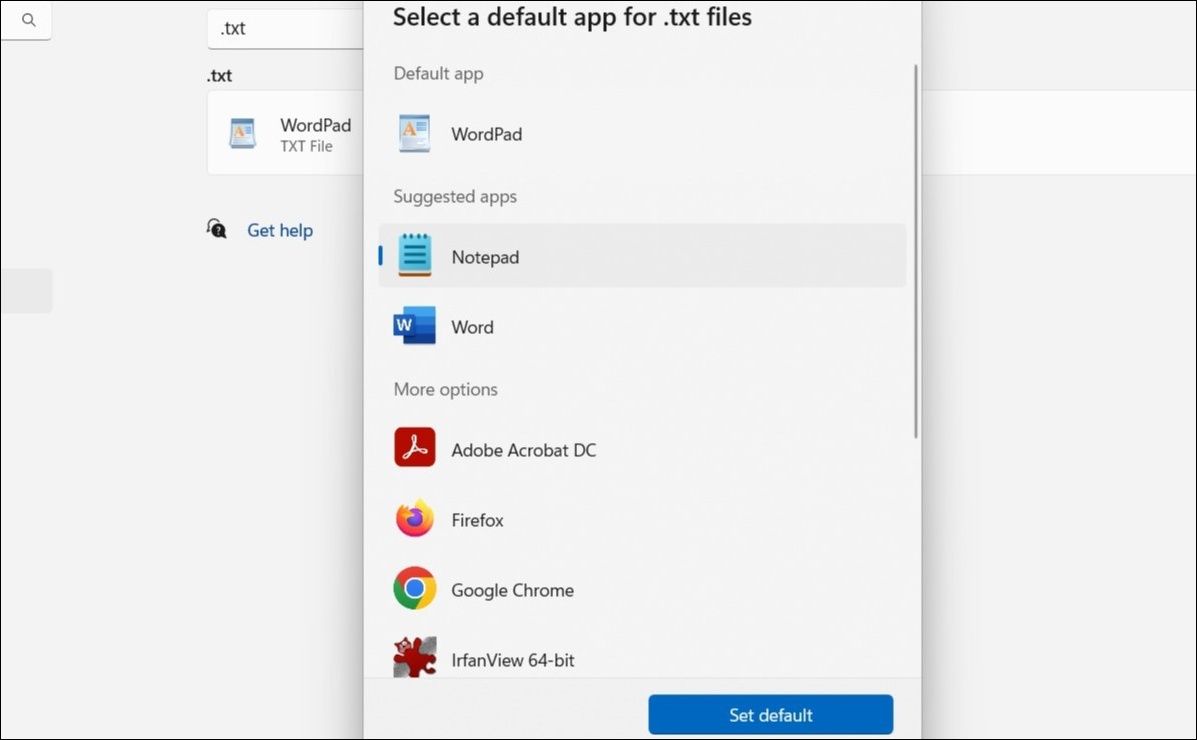
いくつかのテキストファイルを開いてみて、メモ帳で開くかどうかを確認します。
3.メモ帳アプリを修復またはリセットする
Windowsに内蔵されている修復ツールは、アプリに関連する小さな問題を修復する際に非常に有効です。Microsoftは、Windowsコンピュータでアプリが開かなかったり、期待通りに動作しない場合に、このツールを使用することを推奨しています。
Windowsのメモ帳アプリを修復するには。
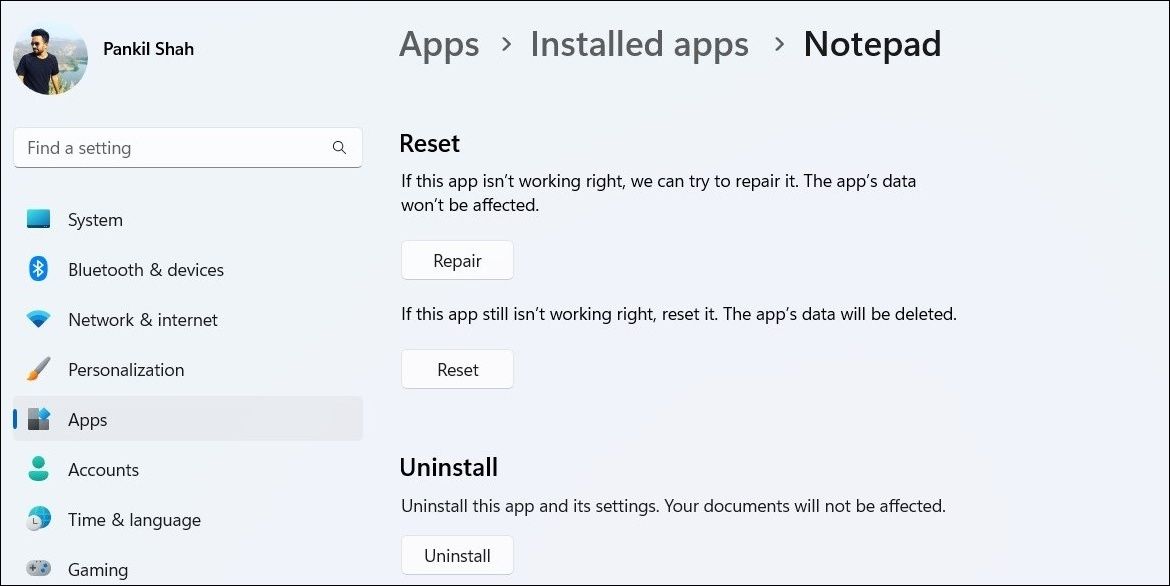
プロセスが完了すると、[修復]ボタンの横にチェックマークが表示されます。その後、メモ帳アプリをもう一度開いてみてください。
メモ帳アプリを修復しても変化がない場合は、リセットを試してみてください。以下は、そのための手順です。
Windowsはメモ帳アプリをデフォルトのバージョンにリセットし、これでメモ帳に関する問題が解決されるはずです。
4.メモ帳アプリを再インストールする
メモ帳アプリをアンインストールして、再インストールしてみる方法もあります。そのためには、Windowsのオプション機能にアクセスする必要があります。以下はその方法です。
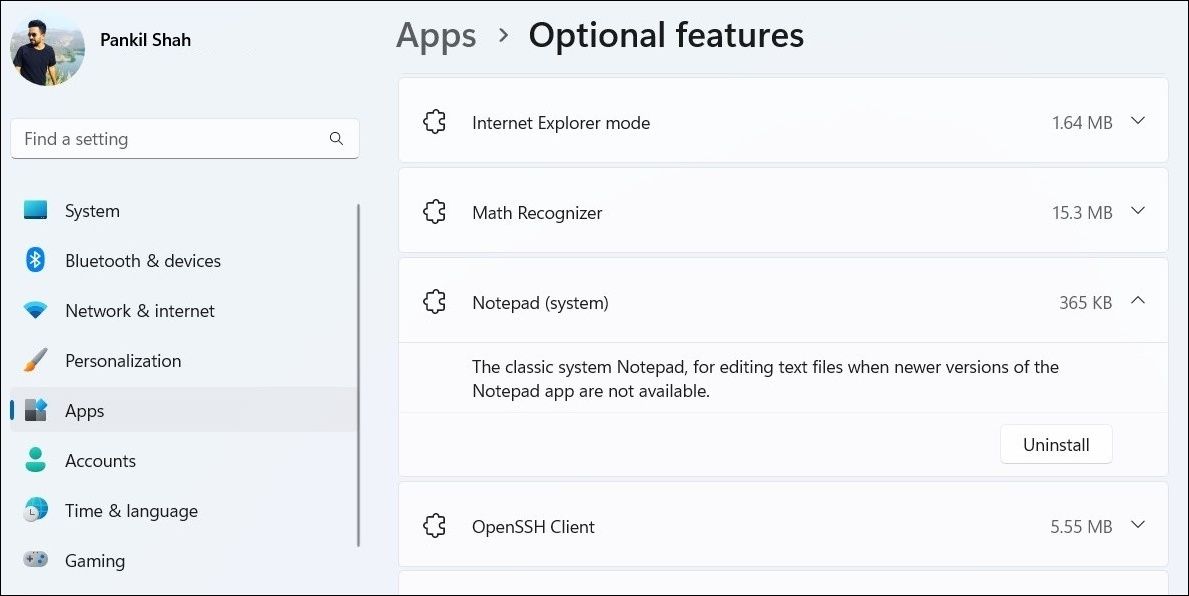
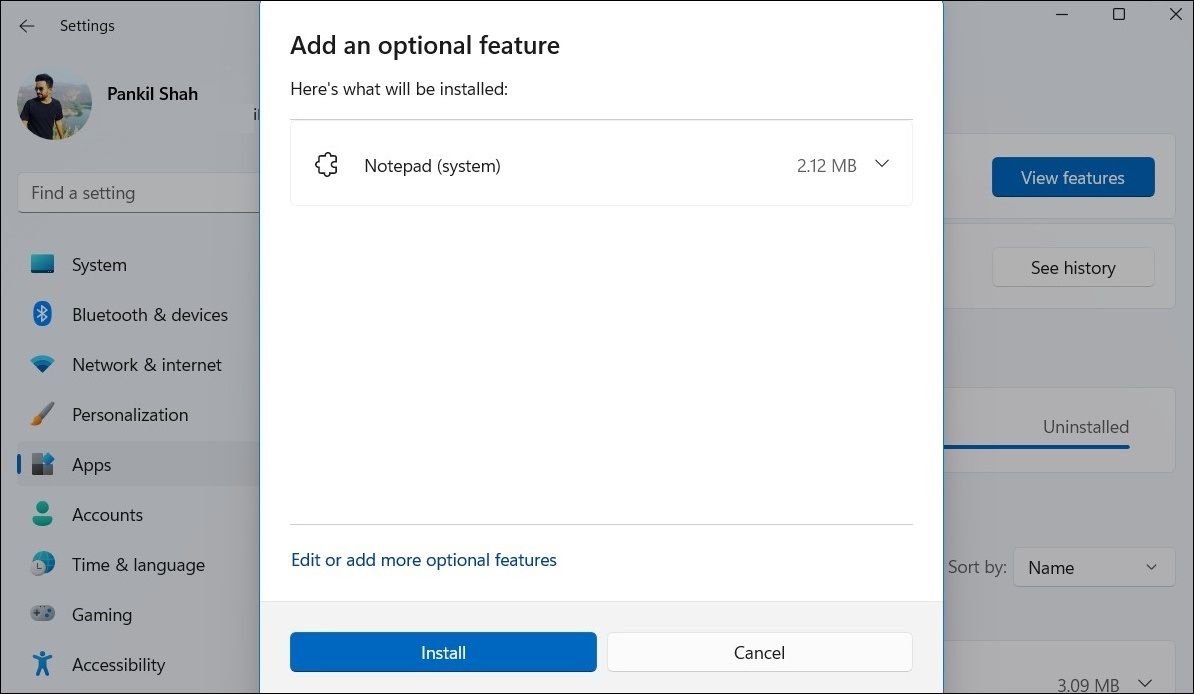
Windowsがメモ帳をコンピュータにインストールするのを待ってから、検索メニューでメモ帳を開いてみます。
5.SFCスキャンとDISMスキャンを実行する
システムファイルが破損していると、システムプロセスが妨害され、メモ帳が開かなくなることもあります。システムファイルチェッカー(SFC)は、Windowsのシステムファイルを修復するための内蔵ユーティリティです。基本的には、破損したシステムファイルをスキャンして、キャッシュされたバージョンに置き換えます。
WindowsでSFCスキャンを実行する場合。
スキャンが完了するのを待ってから、次のコマンドを入力して、DISM(またはDeployment Image Servicing and Management)スキャンを実行します。システムイメージの問題を検出し、修復しようとします。
DISM.exe /Online /Cleanup-image /Restorehealth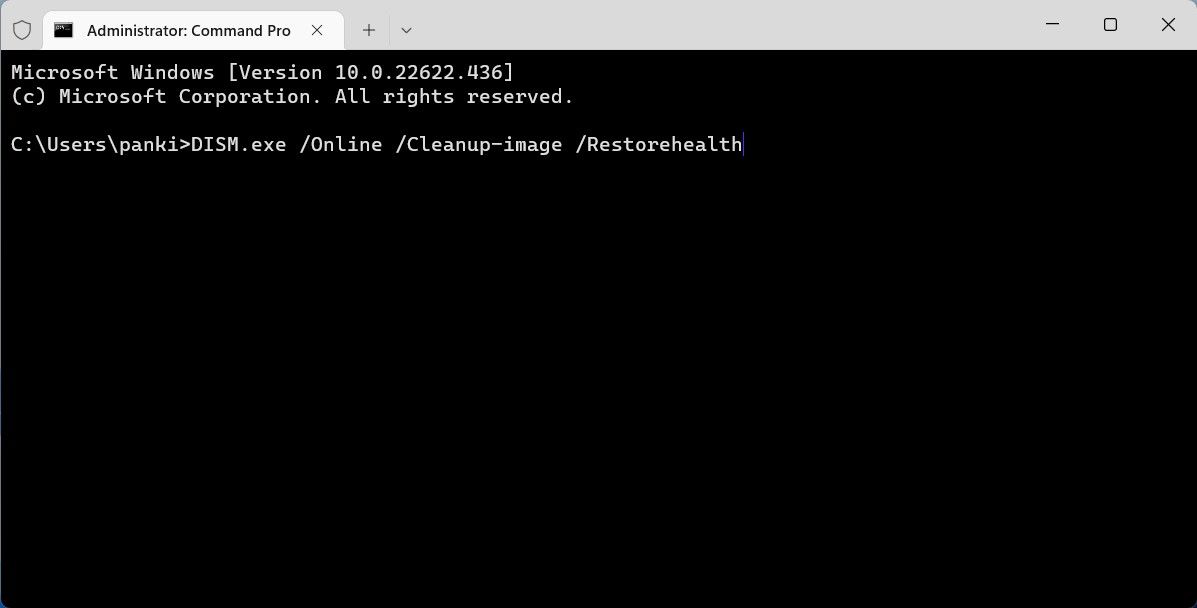
スキャン完了後、PCを再起動し、メモ帳にアクセスできるかどうか確認します。
6.クリーンブートを実行する
サードパーティアプリやバックグラウンドサービスがWindowsのプロセスと衝突して、ここで説明したような問題が発生することがあります。この可能性を確認する1つの方法は、コンピュータをクリーンブート状態で起動し、必要なアプリとサービスのみを実行することです。
クリーンブートを実行し、メモ帳が正常に開く場合は、問題を引き起こしている原因が無効になっていることを意味します。このトピックについてもっと知りたい方は、Windowsのクリーンブートの方法をご覧になり、そこに記載されている手順に従ってください。
7.別のユーザーアカウントを作成する
ユーザーアカウントのファイルの一部が破損している場合、アプリを開くなどの簡単な作業を行うのが難しくなることがあります。そのような場合は、新しいユーザーアカウントを作成し、切り替えることが最良の方法です。
Windowsでユーザーアカウントを新規に作成する場合。
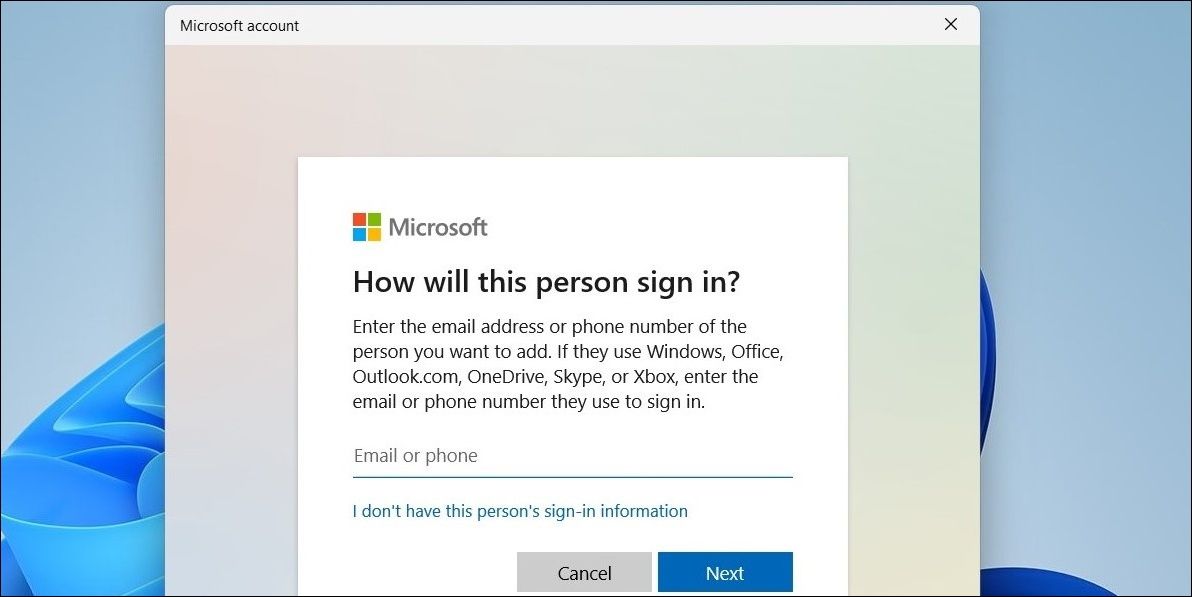
画面に表示される指示に従って、新しいユーザーアカウントを作成します。新しいアカウントに管理者権限を与え、個人的なファイルやデータを新しいアカウントに簡単に移動できるようにすることを確認します。
新しく作成したアカウントでサインインすると、問題なくメモ帳が開くはずです。
メモ帳を使い始める
上記の解決策が役に立ち、メモ帳を再び使えるようになることを願っています。しかし、上記の解決策がどれもうまくいかない場合は、システムの復元を実行して、問題の原因となっている可能性のある最近の変更を元に戻すことができます。








