目次
あなたのような読者は、MUOをサポートするのに役立っています。当サイトのリンクを使って購入された場合、アフィリエイト報酬を得ることがあります。もっと読む
OBS Studioは、画面の録画やストリーミングを行うアプリを探している場合に最適な選択です'。この無料のオープンソースアプリケーションは、他の類似のアプリよりも多くのコントロールが可能な設定オプションがたくさんあります。
しかし、アプリ内の設定ミス、古いOS、Windowsファイアウォールなどが、OBS Studioが"Failed to connect to server"エラーを表示する原因として挙げられます。もし同じ問題が発生した場合は、記載されている解決策を参考に、素早く解決してください。
f}Failed to Connect to Server” の原因は?OBS Studio のエラーは何ですか?
f}Failed to connect to server" は、OBS スタジオでストリーミングやレコーディングをしているときに遭遇する、最も一般的なエラーの一つです。このエラーの背後にある一般的な原因は次のとおりです。
問題の背後にある理由を特定した後、他のユーザーが問題を解決するのに役立った修正策に入りましょう。
1.基本的な修理を行ってみる
トラブルシューティングのために最初にしなければならないことは、OBS Studioを再起動することです。一番良い方法は、タスクマネージャからOBS Studio関連のプロセスをすべて終了させることです。その後、OBS Studio を再度起動し、問題が継続するかどうかを確認します。
OBS Studioは、32ビットと64ビットの両方のコンピュータに対応しています。32ビットコンピュータに64ビット版をインストールすることは可能ですが、実行しようとすると別の問題が発生します。
そのため、お使いのコンピュータのWindowsバージョンを確認し、それに合わせてOBS Studioをインストールする必要があります。Windowsのバージョンの確認は、以下の手順で行ってください。
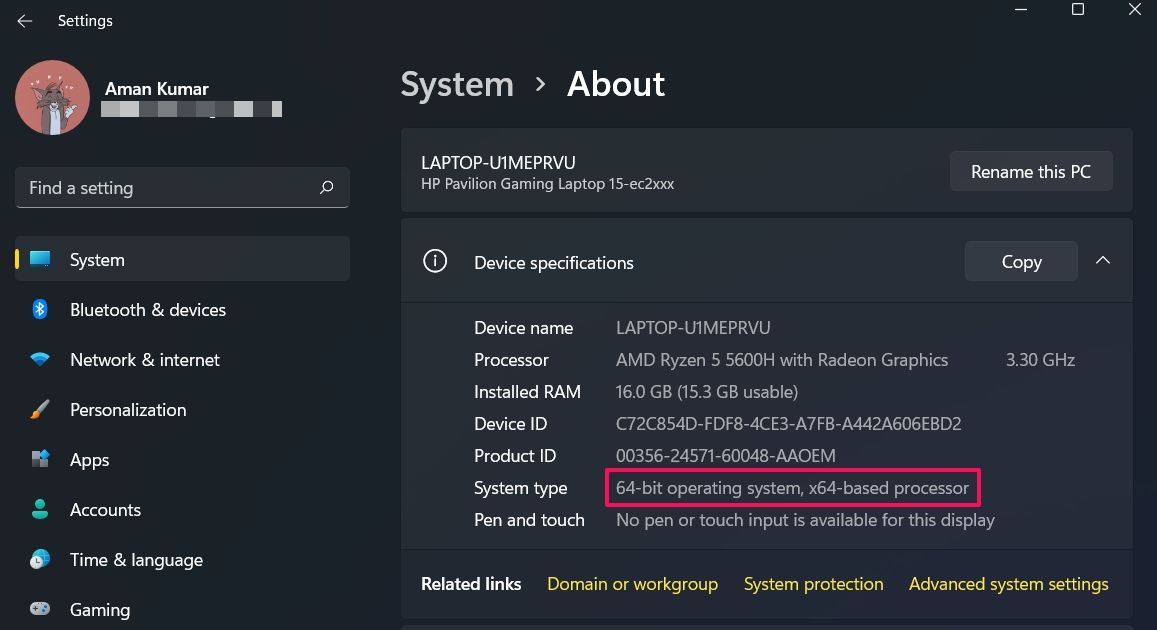
デバイスの仕様のセクションで、システムの種類の横の値をチェックします。
このエラーメッセージは、管理者権限なしでOBS Studioを実行しようとした場合にも表示されることがあります。これを解決するには、OBS Studioの実行ファイルを右クリックして、「管理者として実行」オプションを選択します。
管理者権限がないと、今とは違う問題が発生します。これを避けるには、OBS Studioが常に管理者として動作するように設定する必要があります。ここではその方法を紹介します'。
これで完了です。OBS Studioを起動し、問題が解決されるかどうか確認します。
もし、あなたのPCでOBS Studioの代替ソフトの1つも起動している場合、ソフトウェアの競合が発生する可能性があります。これを防ぐには、これらのアプリとそのバックグラウンドプロセスをすべて終了させてください。また、使用頻度が低い場合は、アンインストールすることもできます。
2.f}Bind to IP“を変更します。オプションの変更
OBS Studio で Bind to IP オプションが正しく設定されていない場合、"Failed to connect to server" エラーが表示される可能性があります。これを解決するには、このオプションをネットワーク接続名とIPアドレスに変更する必要があります。以下はその方法です'。
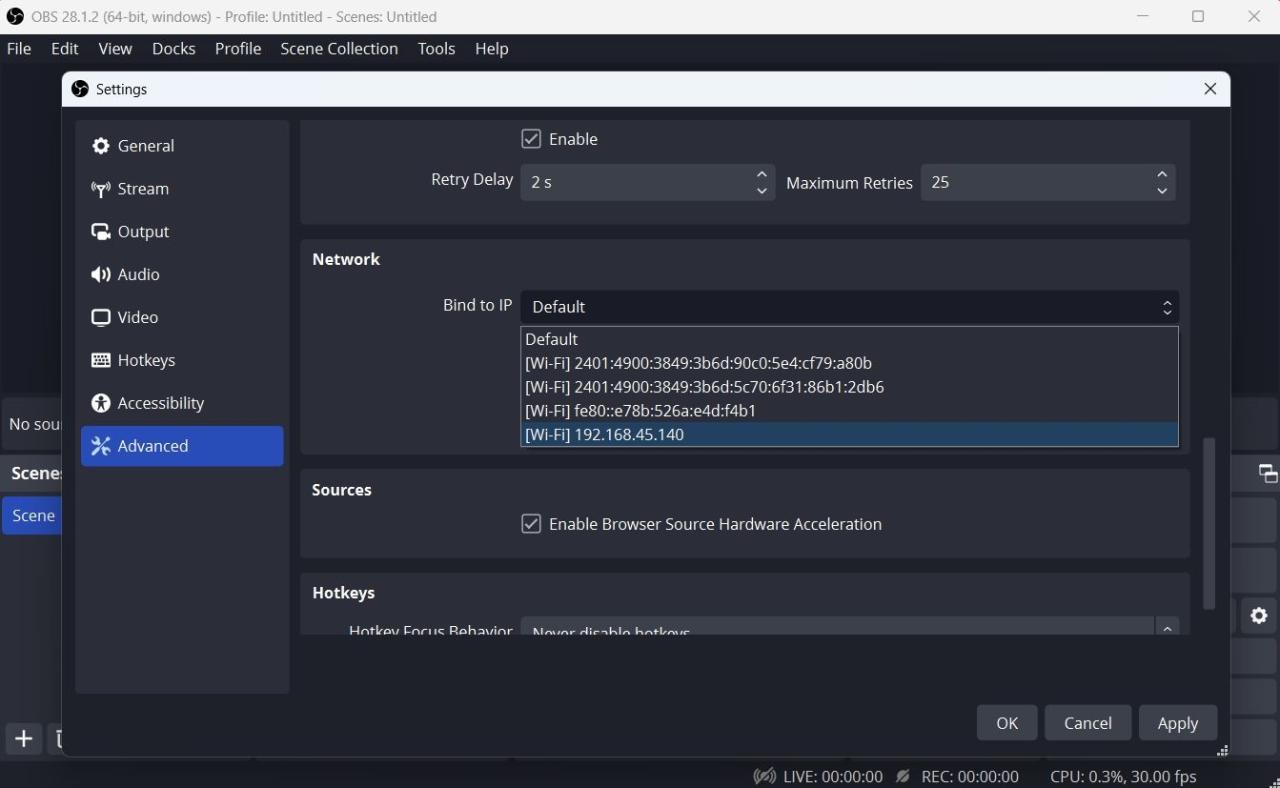
OBS Studioを再起動し、問題がないかを確認します。
3.別のストリームサーバーに変更する
現在使用しているストリーミングサーバーに負荷がかかっている場合、このエラーが表示されることがあります。この場合、別のストリームサーバーに切り替えることで解決します。以下の手順で行います。
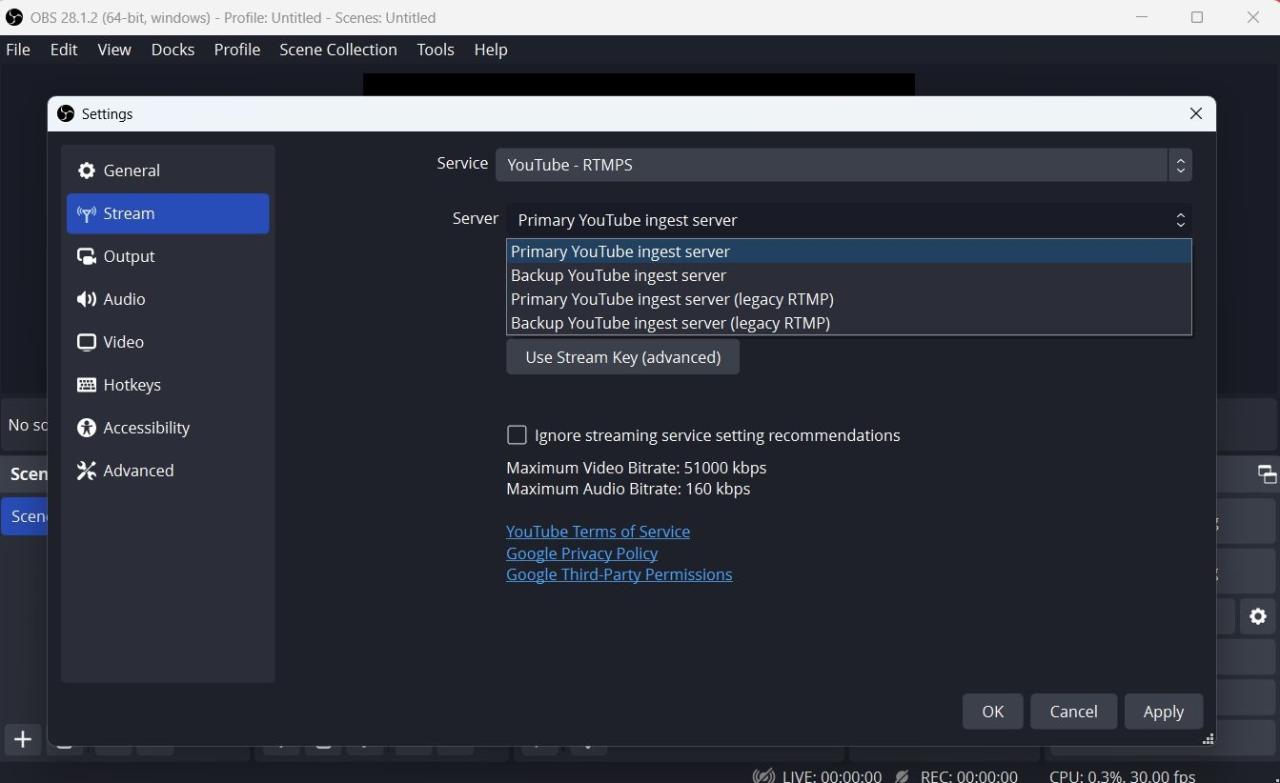
4.OBSインストール内の破損をチェックする
OBS Studioのファイルは様々な理由で破損することがあり、このような問題を引き起こすことがあります。このような場合、完全性チェックを行ってOBSインストールに破損がないかスキャンし、壊れたファイルや見つからないファイルを再ダウンロードすることができます。
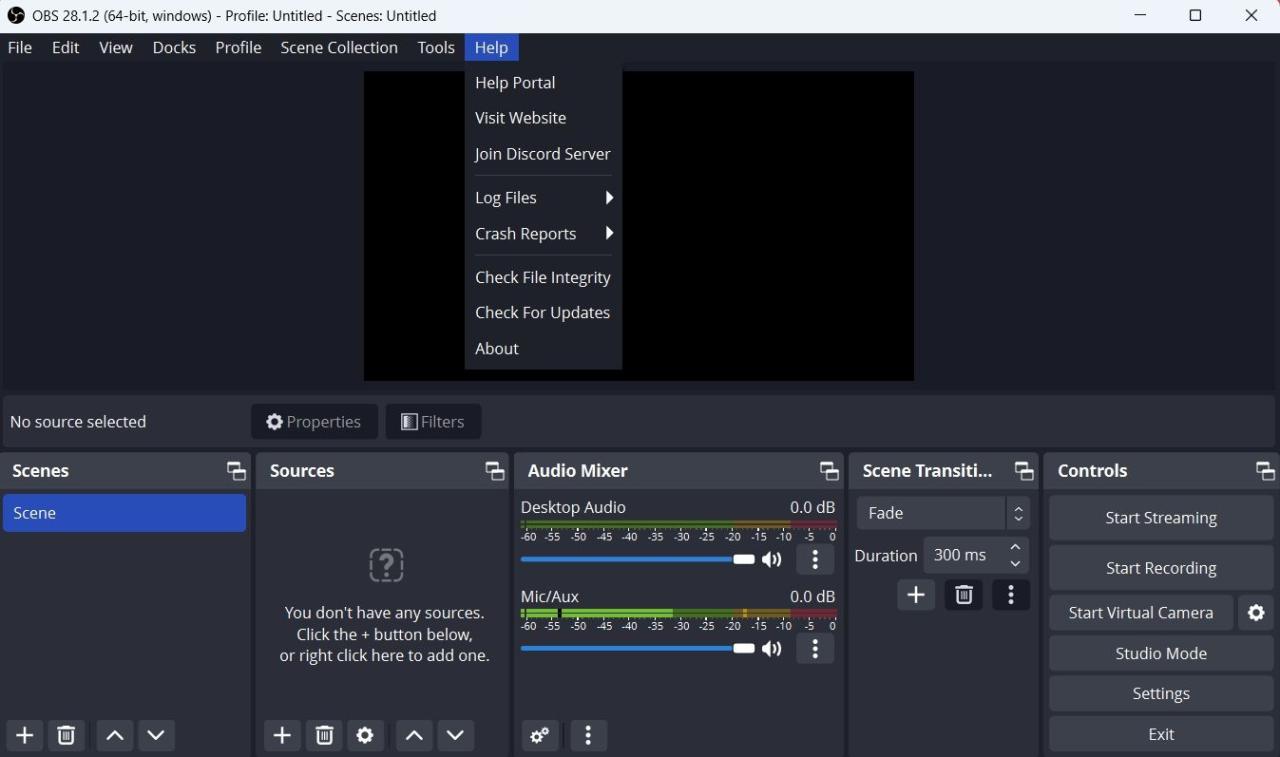
処理が完了するまで待ちます。その後、OBS Studioを再起動し、問題が継続するかどうかを確認します。
5.OBSスタジオのアップデート
エラーを修正するために、OBS Studioをアップデートしてみることもできます。これを行うには、OBS Studioを起動し、ヘルプをクリックし、アップデートを確認するを選択します。アップデートがある場合は、自動的にダウンロードされます。
6.Windowsファイアウォールを介してOBS Studioを許可する
Windowsファイアウォールの設定でOBS Studioがブロックされている場合、"Failed to connect to server"というエラーが表示される可能性があります。解決策として、Windowsファイアウォールの設定でOBS Studioを許可する必要があります。以下はその方法です。
これで完了です。変更を有効にするには、コンピュータを再起動する必要があります(Windowsコンピュータを再起動するさまざまな方法を参照してください)。
7.MTUサイズを変更する
それでも問題が解決しない場合は、MTU(Maximum Transmission Unit)サイズを小さくしてみてください。以下の手順で行います。
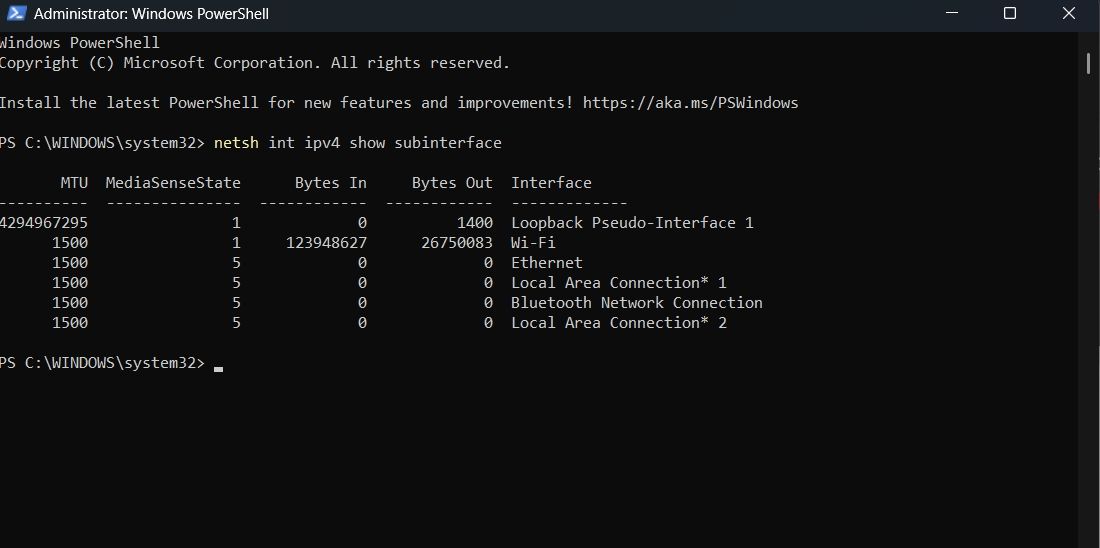
これでMTUのサイズが変更されました。OBS Studioを起動し、再度不具合がないか確認します。
OBS Studio “サーバーへの接続に失敗しました“。エラーは修正されました
OBS Studioはオンラインストリーミングを行うための最初の選択肢であり、その背景には十分な理由があります。しかし、アプリ内の設定が間違っていると、"Failed to connect to server" エラーのようなさまざまな問題が発生することがあります。幸いなことに、上記の修正方法に従って、このエラーを素早くトラブルシュートすることができます。








