目次
あなたのような読者が、MUOを支えています。当サイトのリンクを使って購入された場合、アフィリエイト報酬を得ることがあります。続きを読む
Windowsセキュリティのメモリーインテグリティ機能がグレーアウトして表示される?あなたのPCは、"Memory integrity is off.と言っていませんか?あなたのデバイスは脆弱かもしれません"が、トグルをオンにすることはできませんか?メモリインテグリティ機能は、デバイスがマルウェアに侵入された際に、悪意のあるソフトウェアがセキュリティの高いプロセスにアクセスするのを防ぐ機能です。
しかし、この機能がグレーアウトしてしまう原因は何でしょうか?この記事では、この機能をオンにできない理由と、根本的な問題を特定し修正する方法について説明します。
Windows 11でMemory Integrityがグレーアウトする原因は何ですか?
Windows 11でメモリインテグリティが機能しない主な原因は、ドライバです。ドライバが古くなったり、破損したりすると、この問題に遭遇する可能性が高いです。同様に、システムが互換性のないドライバで構成されている場合、メモリ整合性機能が動作しなくなる可能性があります。
通常、エラーメッセージ自体が問題の所在を説明しているので、問題を解決するのは簡単です。不具合のあるドライバーの修正、破損したシステムファイルの修復、オペレーティングシステムの更新、更新の取り消し、互換性のないドライバーの削除などを行うことができます。それでは、この機能を再び使えるようにするためのいくつかの修正方法を説明します。
以下に示す各修正を適用する際に、Windowsセキュリティアプリにアクセスし、メモリの整合性を再度有効にしてみてください。これにより、問題の原因となっていたものを特定し、不必要な修正を行うことなく、迅速に問題を解決することができます。
1.ドライバの問題を特定し修正する
ほとんどの場合、問題の主な原因は、古いドライバーや互換性のないドライバーです。まず始めに、最近インストールしたサードパーティ製ドライバをアンインストールします。その後、Windowsセキュリティアプリを開き、左サイドバーからデバイスセキュリティタブをクリックし、コア分離の詳細をクリックします。
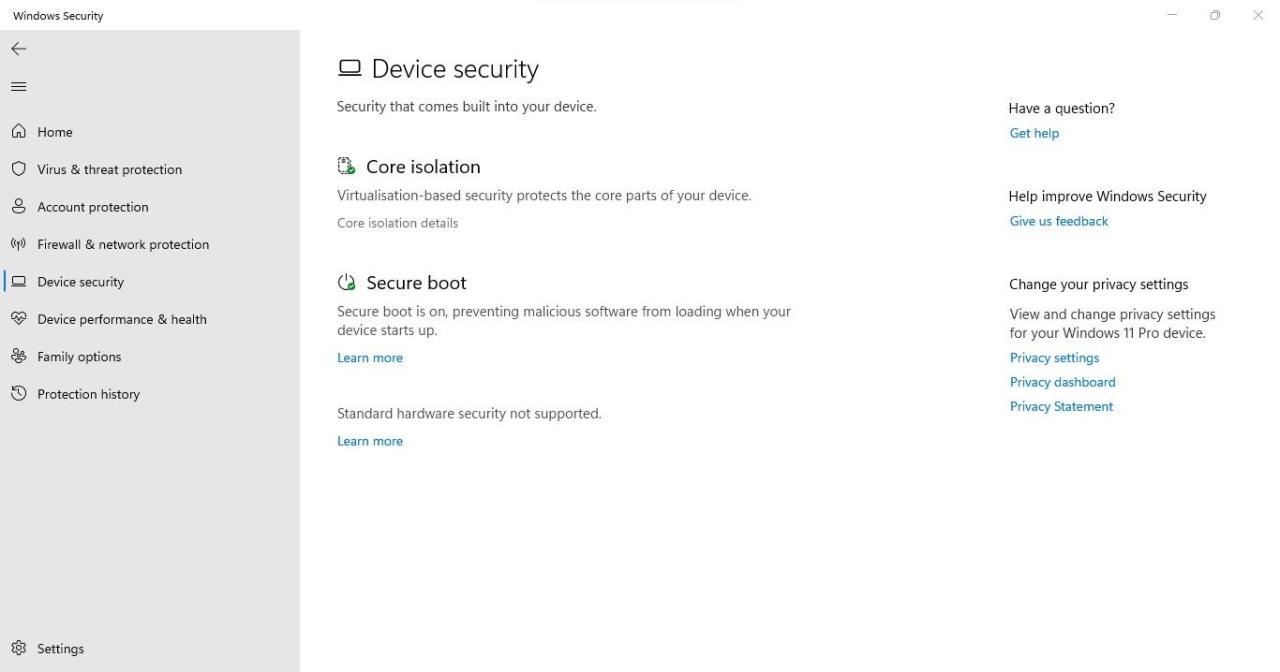
ここで、Memory integrityを有効にします。というエラーが表示された場合は、「互換性のないドライバを解決して、再度スキャンしてください」リンクをクリックすると、「互換性のないドライバをレビュー」することができます。
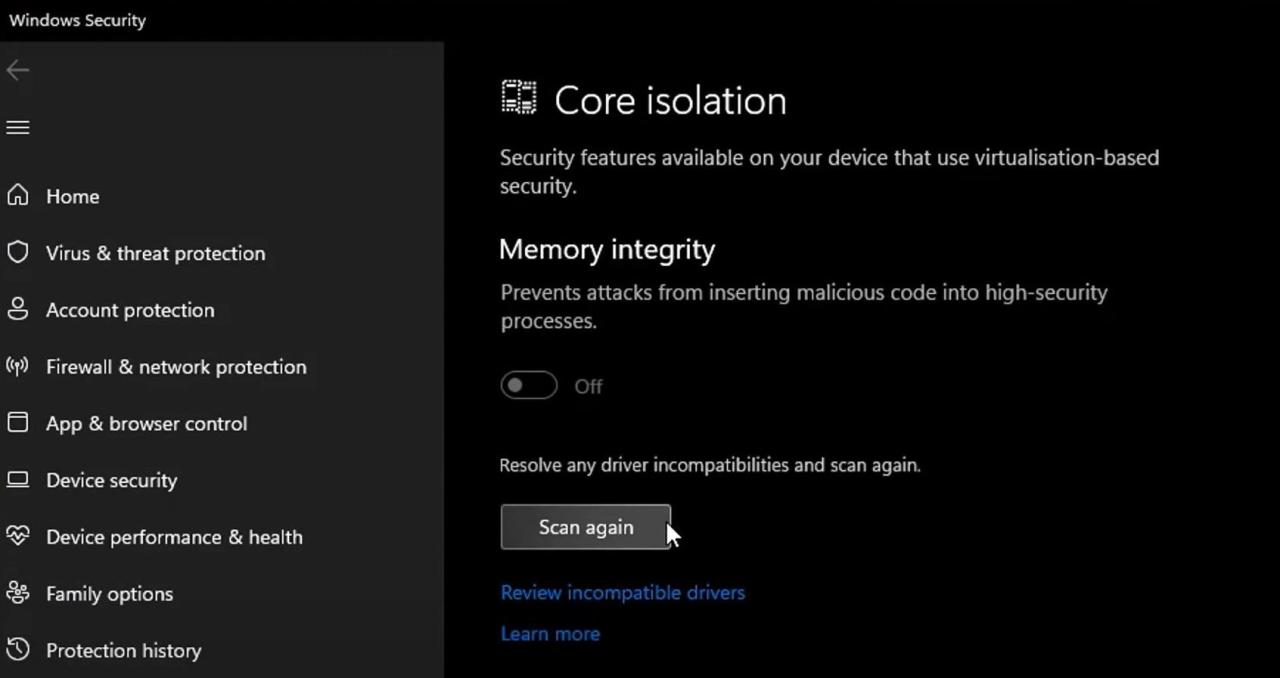
そして、Memory Integrityが互換性がないと思われるドライバをメモしておきます。
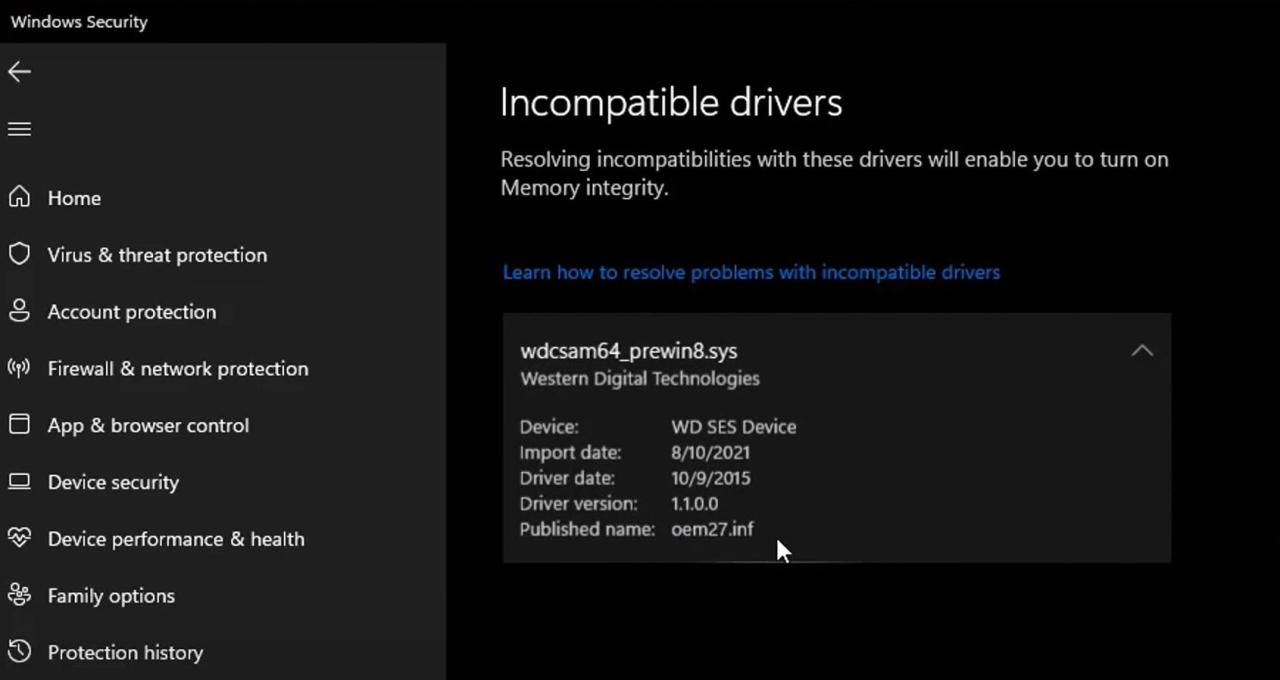
上記のチェックに続いて、以下の手順でドライバーに関連する問題を除外してください:
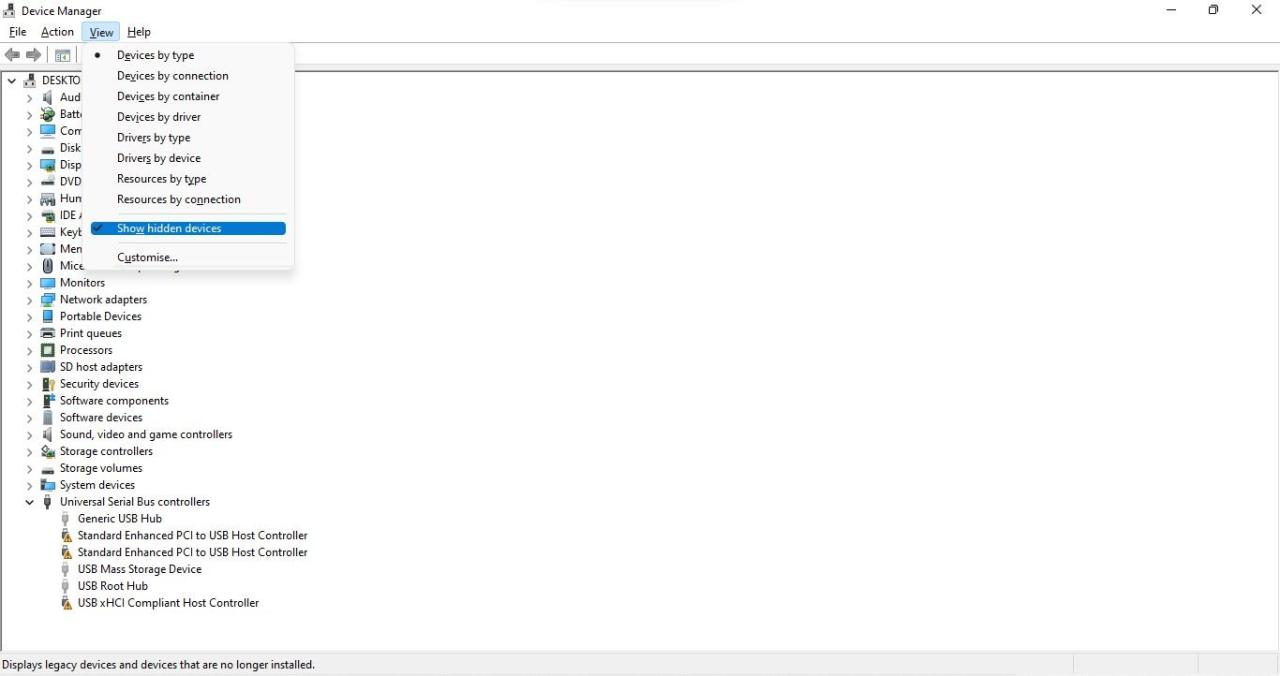
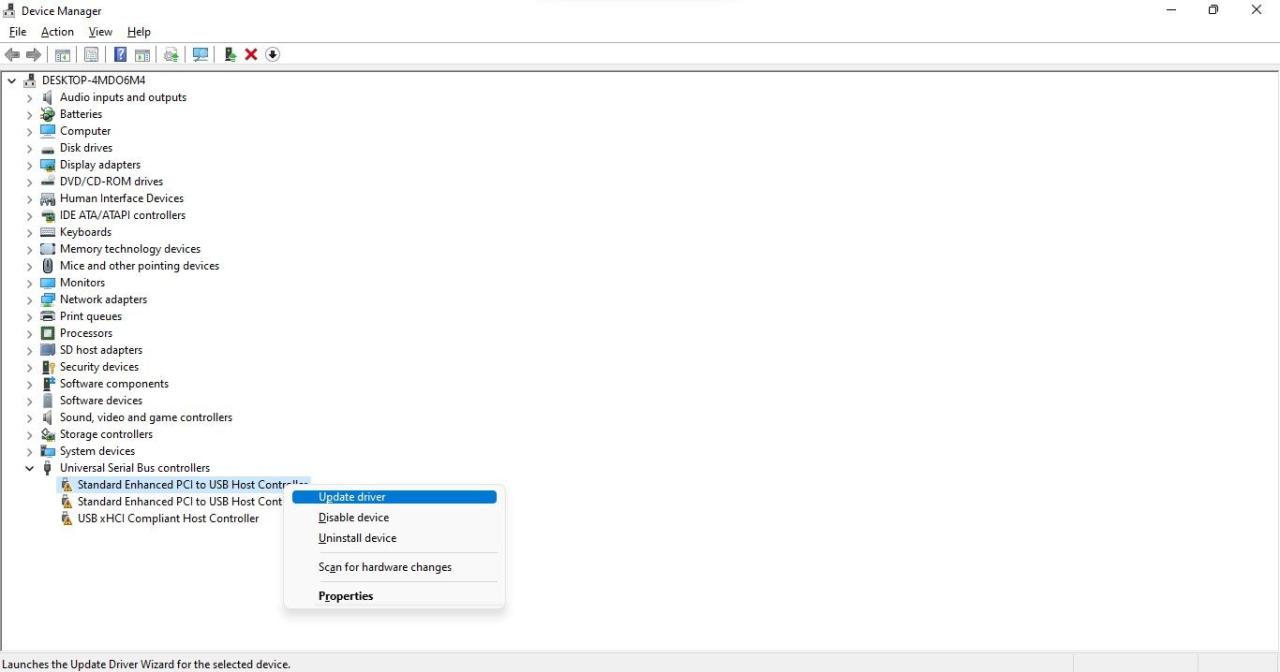
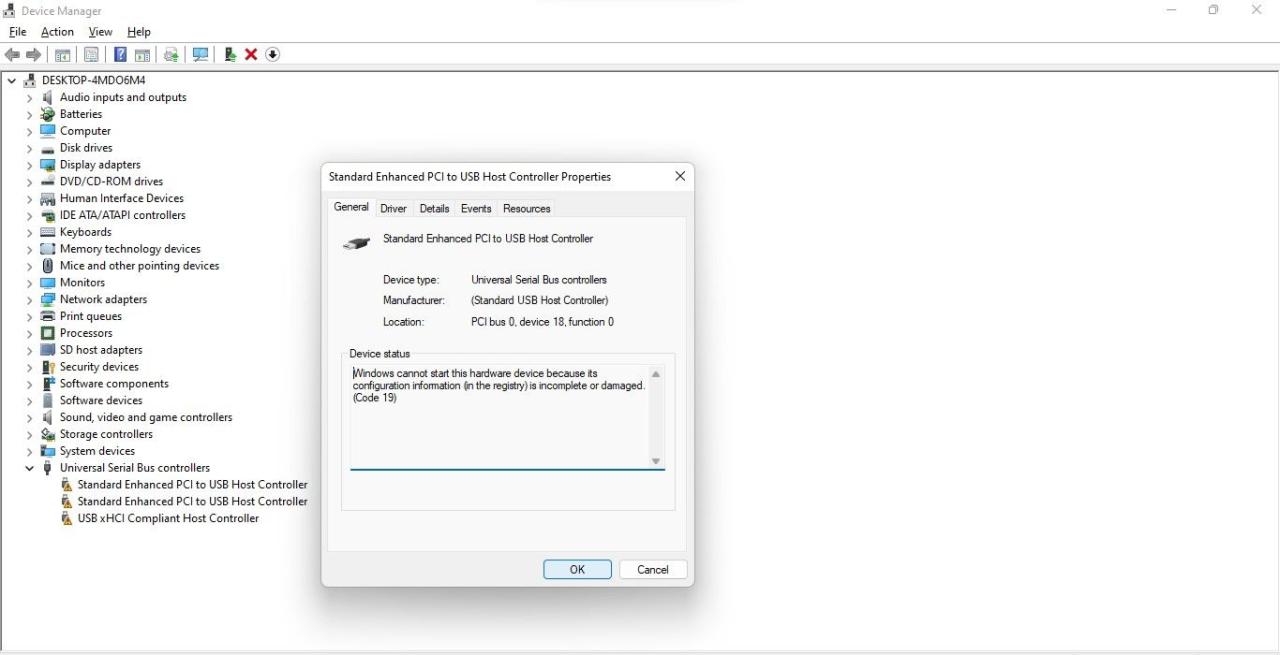
マイクロソフトが推奨する修正プログラムを適用しても、ドライバの問題が解決しない、または黄色い三角形のついたドライバが存在しない場合はどうすればよいでしょうか?その場合は、サードパーティ製のソフトウェアを使って、互換性のない、または破損したドライバを探し出し、アンインストールする必要があります。
2.互換性のないドライバの検索とアンインストール
デバイスマネージャで互換性のないドライバを見つけられない場合は、Autorunsなどのサードパーティ製プログラムを使用して、破損したドライバや互換性のないドライバを特定し、アンインストールしてください。
そのためには、以下の手順を踏んでください:
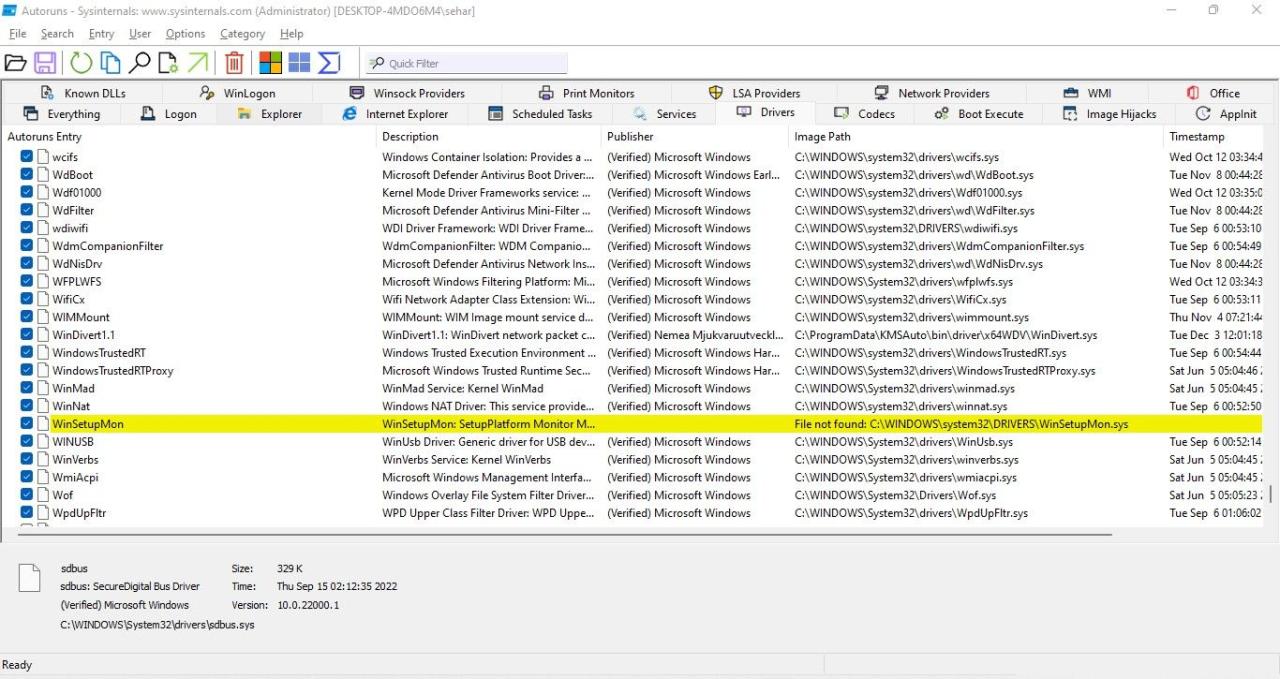
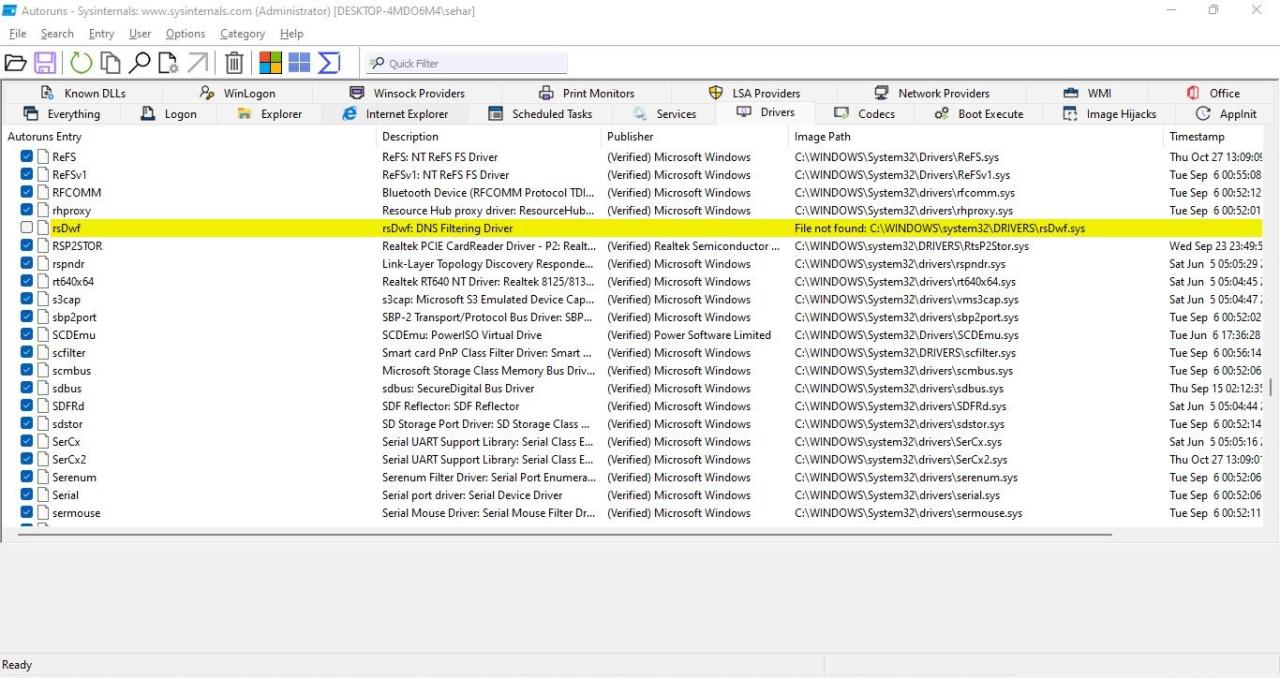
Memory integrityで互換性がないとされたドライバが見つからない場合、Autorunsアプリを使用すると、ドライバの検索と削除が容易になります。
3.関連するアプリをアンインストールする
互換性のないドライバーをアンインストールしてもうまくいかない場合は、ドライバーと同じメーカーからインストールしたアプリやソフトをアンインストールする必要があります。その際は、以下の手順で行ってください:
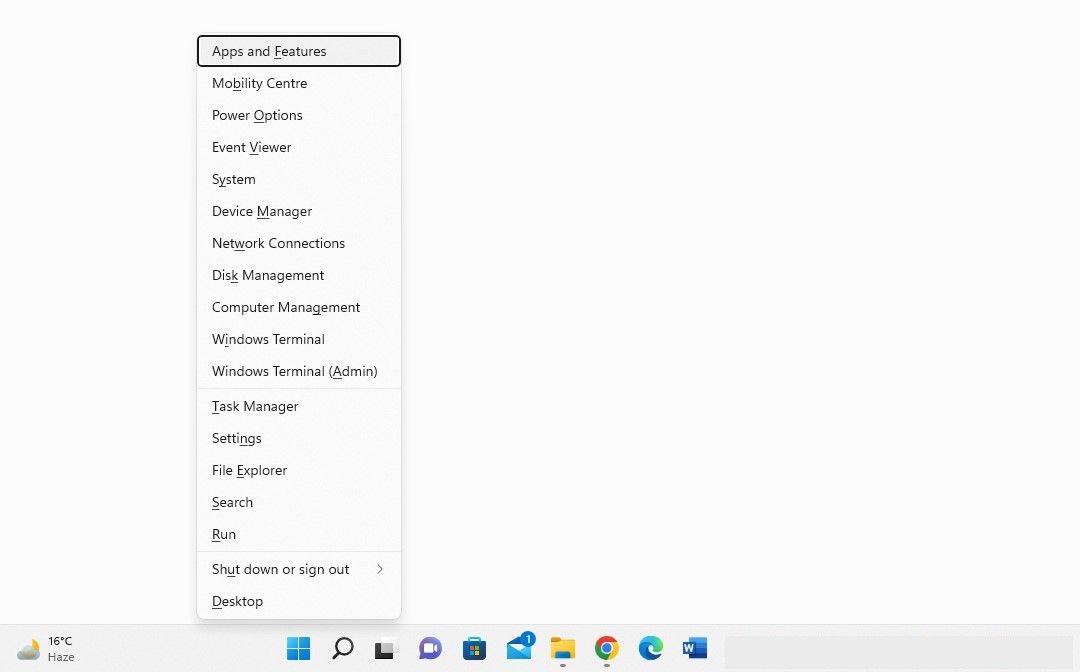
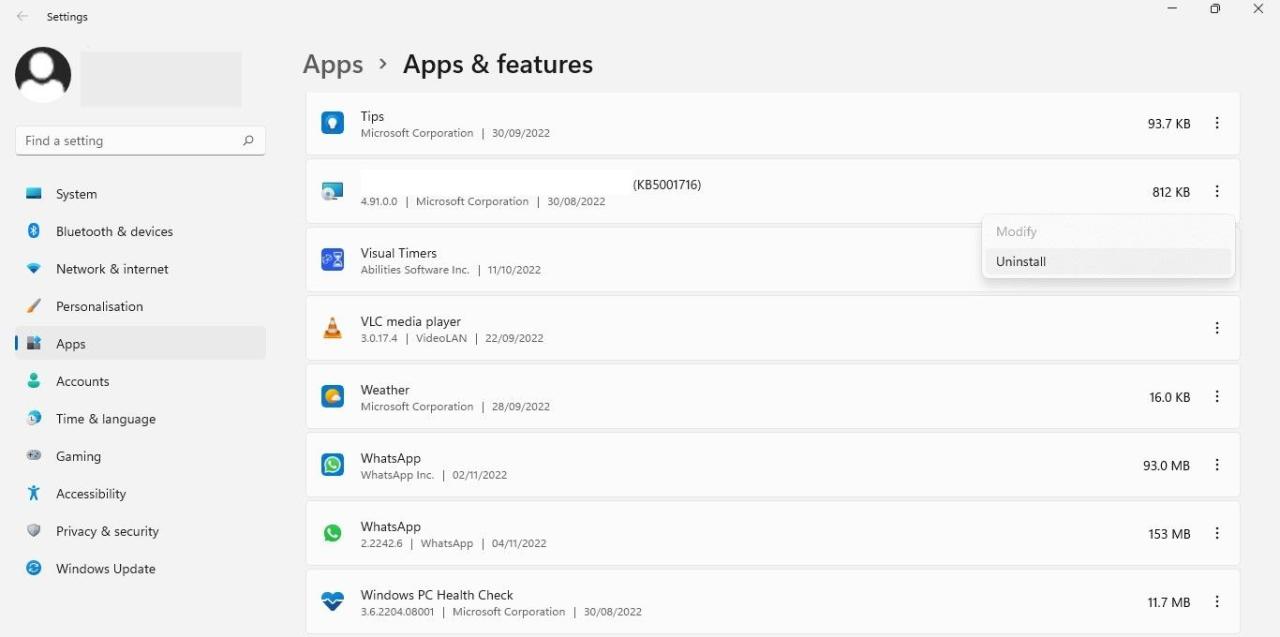
同じメーカーの関連アプリをアンインストールすることで、問題が解決するはずです。解決しない場合は、Windows Updateの問題でないことを確認してください。
4.アップデートに関連する問題を解決する
互換性のないドライバや破損したドライバが問題でない場合は、システムが最新であり、更新が保留されていないことを確認する必要があります。これを行うには、Windowsのスタートボタンを右クリックし、「設定」を選択します。次に、Windows Updateに移動し、右側にある「更新プログラムの確認」ボタンをクリックします。
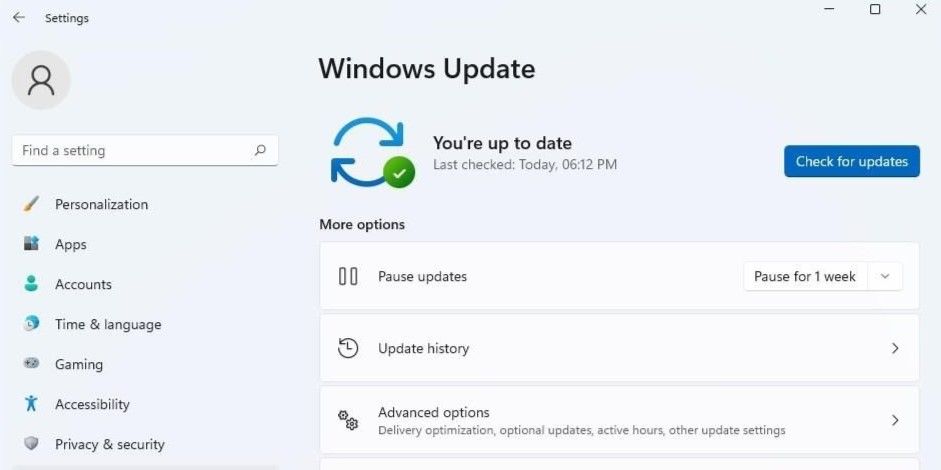
一時停止している場合は、「更新を再開する」をクリックして、Windowsにシステムの更新をさせます。
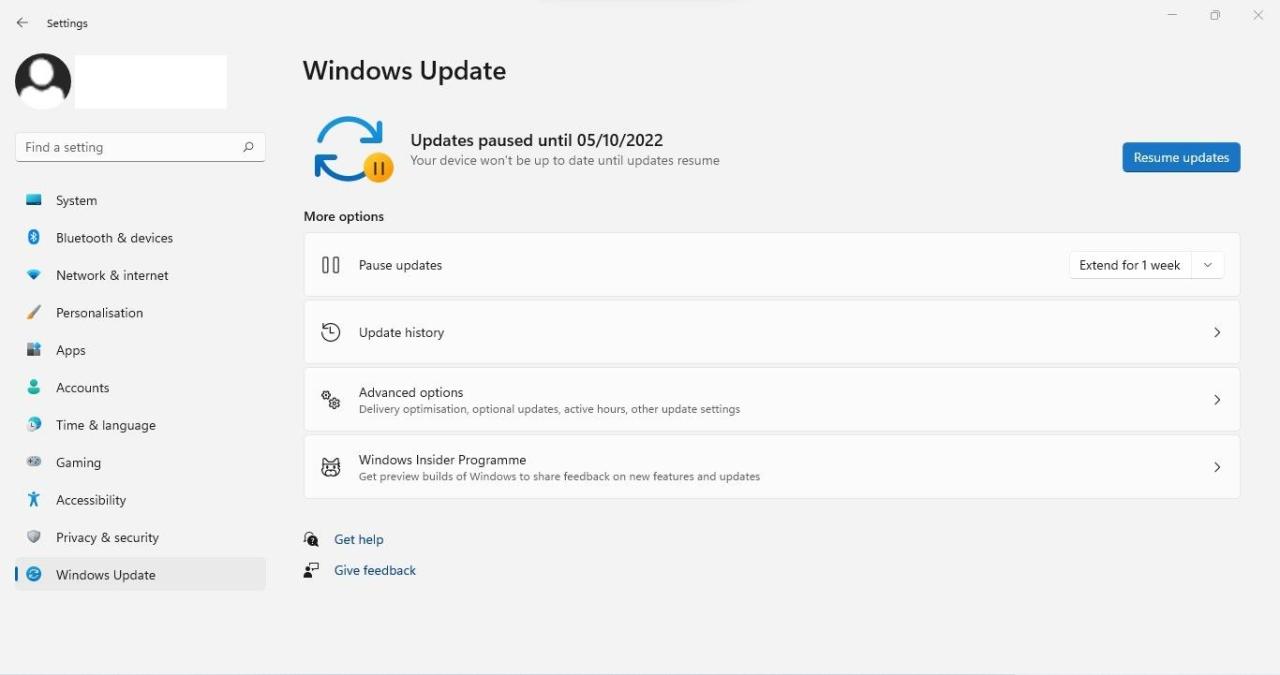
さらに、最近更新プログラムをインストールした後に問題が発生した'場合、その更新プログラムをアンインストールする必要があります。Windows 10と11の更新プログラムのアンインストールに関するガイドでは、その方法を説明しています。保留中の更新プログラムや最近インストールした更新プログラムが原因でない場合は、次の修正を適用してください。
5.破損したシステムファイルを修正する
破損したシステムファイルも、Windowsの機能で予期せぬ問題が発生する大きな原因となっています。ウイルスがデバイスに侵入し、システムファイルが破損した後、メモリの整合性機能が動作しなくなった可能性があります。したがって、この可能性を排除するために、システムファイルが無傷であることを確認する必要があります。この場合、SFCスキャンが役に立ちます。
Windowsの検索で"Command Prompt"を検索し、検索結果のコマンドプロンプトを右クリックし、「管理者として実行」をクリックします。そして、"SFC /scannow"と入力し、Enterキーを押してください。
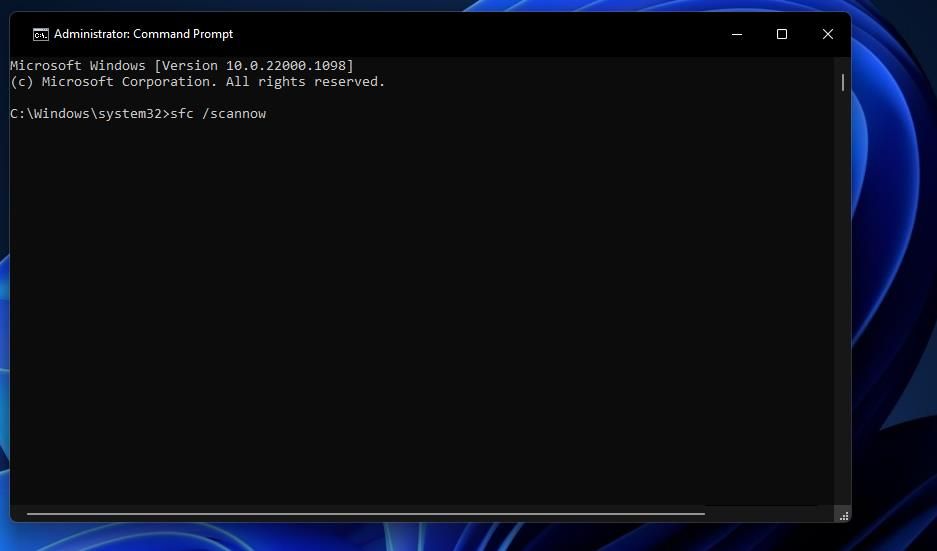
スキャンが完了したら、結果を正しく分析できるように、Windowsの内蔵ツールで破損したシステムファイルを修復するためのガイドを参照してください。
6.Windowsセキュリティアプリをリセットする
Windows セキュリティアプリの問題は、メモリの整合性のようなセキュリティ機能の機能を妨害することもあります。
このような問題を解決する1つの方法として、Windowsセキュリティアプリをリセットすることができます。ただし、Windows セキュリティをリセットすると、これまでに行ったセキュリティのカスタマイズがすべて元に戻ってしまうので、1つだけ注意点があります。その点を気にしないのであれば、Windows セキュリティをリセットすることができます。
Windowsセキュリティのリセットのプロセスは、他のWindowsアプリのリセットと同様です。これを実行すると、うまくいけば、グレーアウトしたメモリの整合性の問題が解決されます。
7.メモリーインテグリティ機能を有効にする代替方法
Windowsのメモリーインテグリティ機能を有効にする方法は、Windowsセキュリティアプリを使用することだけではありません。この設定は、Windows OSの構成設定にアクセスして変更できるレジストリエディタ内で調整することもできます。そのため、Windowsセキュリティからこの機能をオンにできない場合は、レジストリエディタからこの機能を有効にしてみてください。
以下の手順で、レジストリエディターからメモリインテグリティ機能を有効にします:
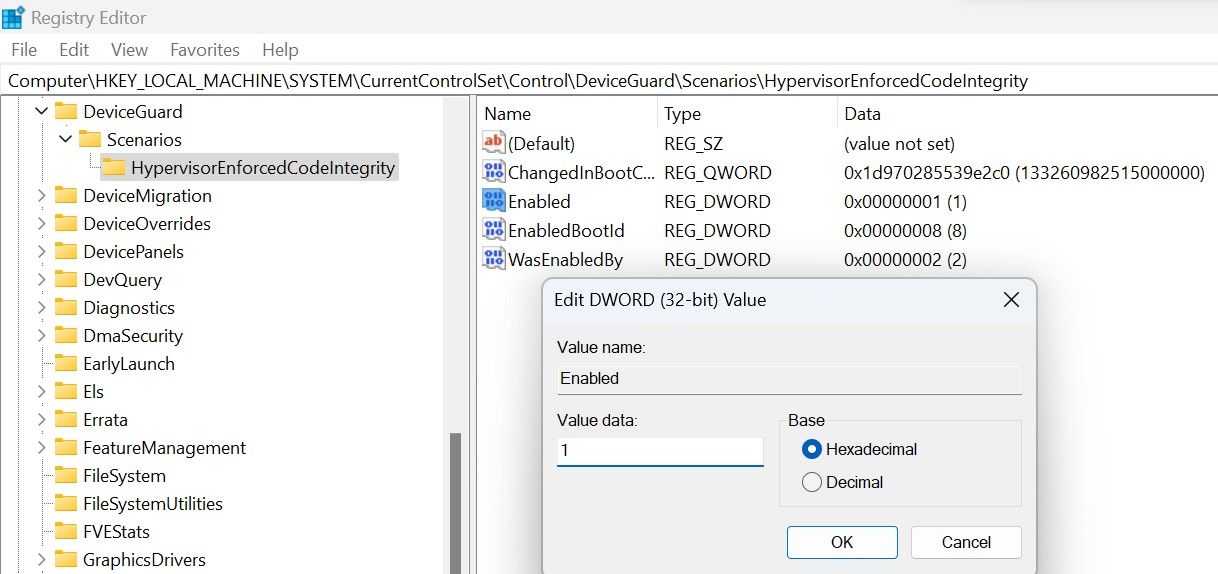
レジストリエディタのキーの設定を誤ると、意図しない結果になることがあります。レジストリの操作に不慣れな方は、このステップをスキップしてください。
メモリーインテグリティ機能を再度オンにする
Memory Integrity は重要なセキュリティ機能であり、これが有効でない場合、デバイスのセキュリティを著しく損なう可能性があります。記事で紹介した修正を適用することで、問題を解決し、簡単にメモリーインテグリティをオンにできることを期待します。








