目次
あなたのような読者は、MUOをサポートするのに役立ちます。当サイトのリンクを使って購入された場合、アフィリエイト報酬を得ることがあります。続きを読む
マイクロソフトは、1年を通してリリースされる機能アップデートのたびに、Windows 11をより楽しく、より便利にしています。しかし、Microsoftは2024年のリリースに向けてWindowsの次のバージョンを準備しているため、Windows 11'の日々はおそらく終わりを告げようとしています。
Windowsの次のバージョンがどんなものかは分かりませんが、Windows 11には楽しさと便利さを同時に味わえる機能性がたくさんあります。今回は、そんなWindows 11の機能をまとめてご紹介します。
1.スナップレイアウトを使用してウィンドウを配置する
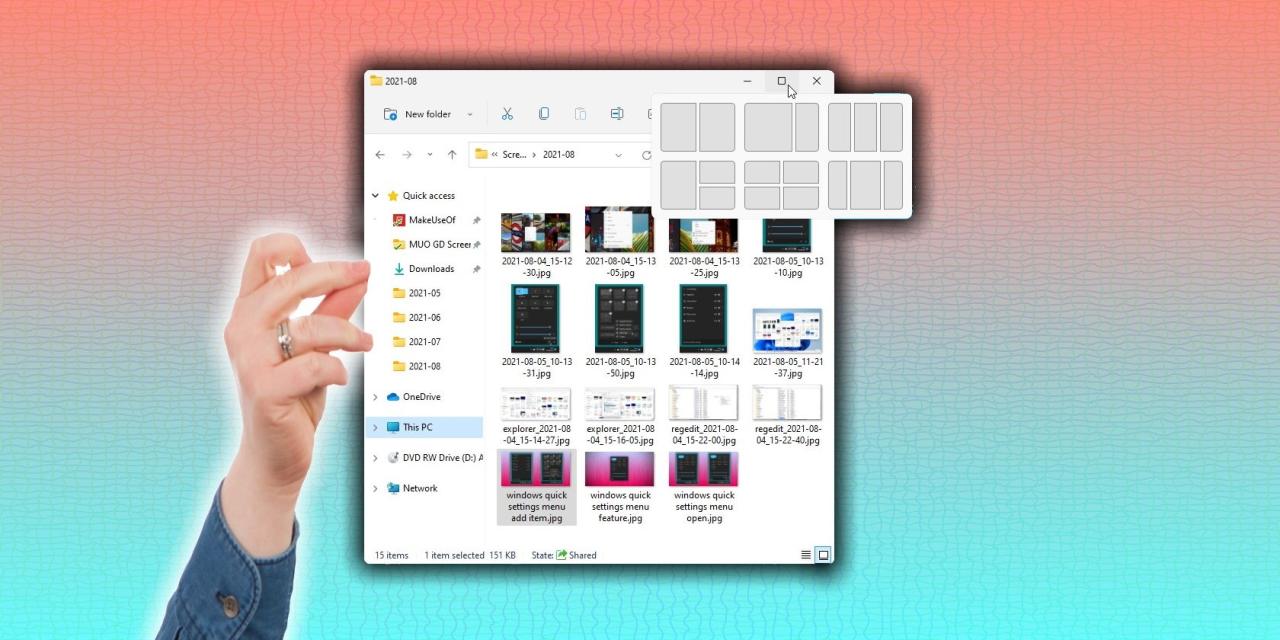
Windows 11のスナップ体験は楽しく、生産性を高めることができます。スナップレイアウト機能を使えば、複数のウィンドウを素早く並べて並べることができるので、マルチタスクに役立ちます。
スナップレイアウト機能は、異なるゾーンで構成され、それぞれのゾーンはウィンドウによって占有されることになります。これらのレイアウトは、ウィンドウの最大化ボタンにマウスカーソルを合わせると表示されます。また、キーボードのWinキーZを押してもレイアウトを起動することができます(スナップレイアウトの使用方法についてはこちら)。
Windows 11のPCでは、最大4つのウィンドウをスナップすることができます。画面が大きく、より多くのウィンドウを並べたい場合は、MicrosoftからPowerToysアプリを入手することができます。
2.スタートから直接ファイルを開く
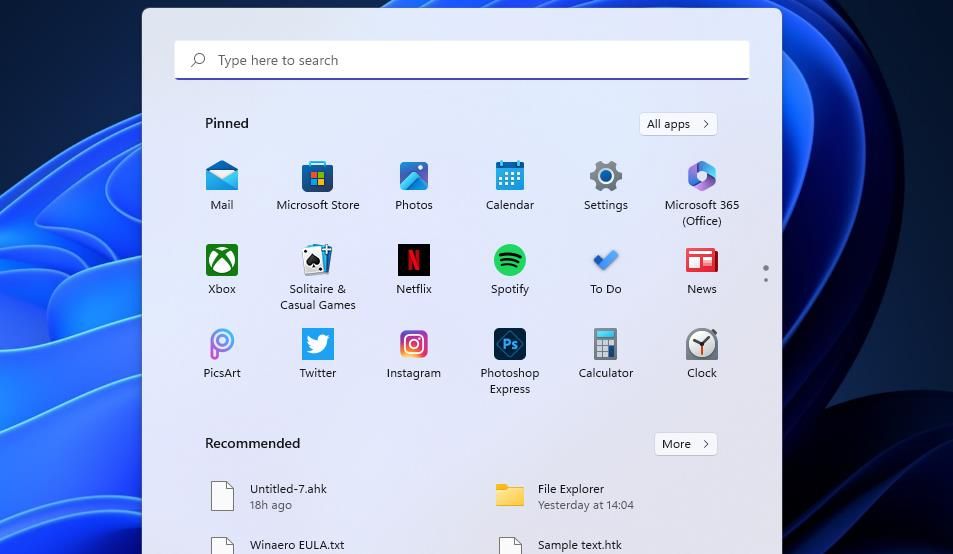
ファイル」アプリは、ピンを外さない限りタスクバーに表示されます。とはいえ、あなたにとって重要なファイルをより素早く開く方法は他にもあります。Windows 11のスタートメニューにある検索機能を使えば、ファイルを素早く開くことができます。ファイルの名前を入力し、クリックまたはタップするだけです。
特定のファイルを頻繁に使用する場合、Windows 11では、そのファイルをスタートメニューに固定することができます。ファイルを右クリックして、コンテキストメニューから「スタートメニューに固定する」オプションを選択することができます。
もっと楽しいことがあります。Windows 11では、起動時にファイルを開くようにすることもできます。つまり、ファイルを開くためにどこかをクリックしたりタッチしたりする必要がありません。これを実現するには、スタートアップで開きたいファイルへのショートカットを作成し、それをスタートアップフォルダにコピーまたはペーストする必要があります。Startupフォルダは、C:¥Users¥UrourUserName¥AppData¥Roaming¥Microsoft¥Windows¥Start Menu¥Programs¥Startup¥でアクセスできます。
3.バッテリー使用状況の総合的な統計
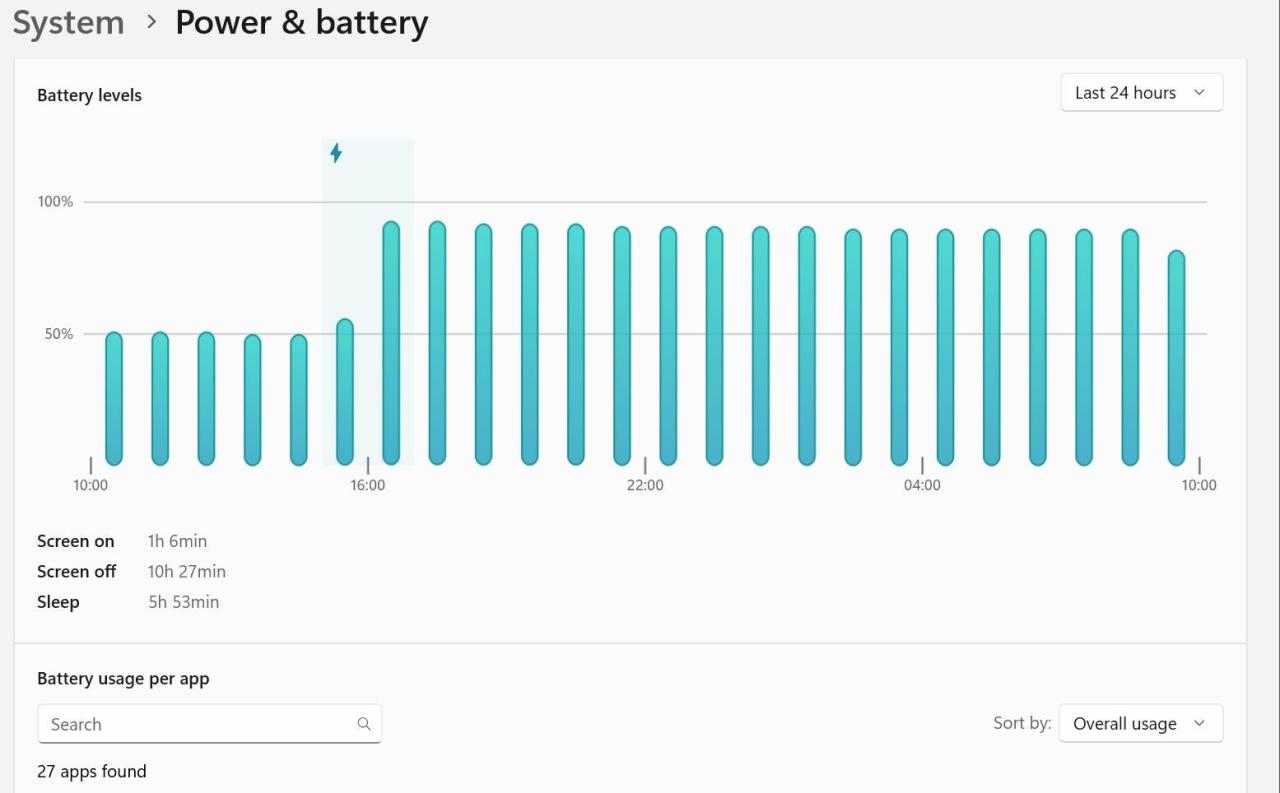
ノートパソコンのバッテリーを最も消耗しているのは何かを包括的に理解することが重要です。Windows 11のバッテリー使用に関する詳細なレポートにより、どのアプリが電力を多く消費し、どのアプリが電力をあまり消費しないかを明確に把握することができます。
さらに、設定アプリからスクリーンオンとスクリーンオフの時間を表示することができます。また、バッテリー残量の表示期間を「直近24時間」から「直近7日間」に変更することができます。7日間を選択した場合、PCはスクリーンオフとスクリーンオンの時間と共に、過去7日間で最も電力を消費したアプリを表示します。
また、現在使用中のアプリとバックグラウンドで実行中のアプリのバッテリー統計を見るために、ソートすることもできます。全体として、設定アプリの電源&バッテリーページは、あなたのラップトップ'のバッテリーの使用状況を理解するために必要なすべての種類の情報を提供します。
4.クイック設定パネルのカスタマイズ
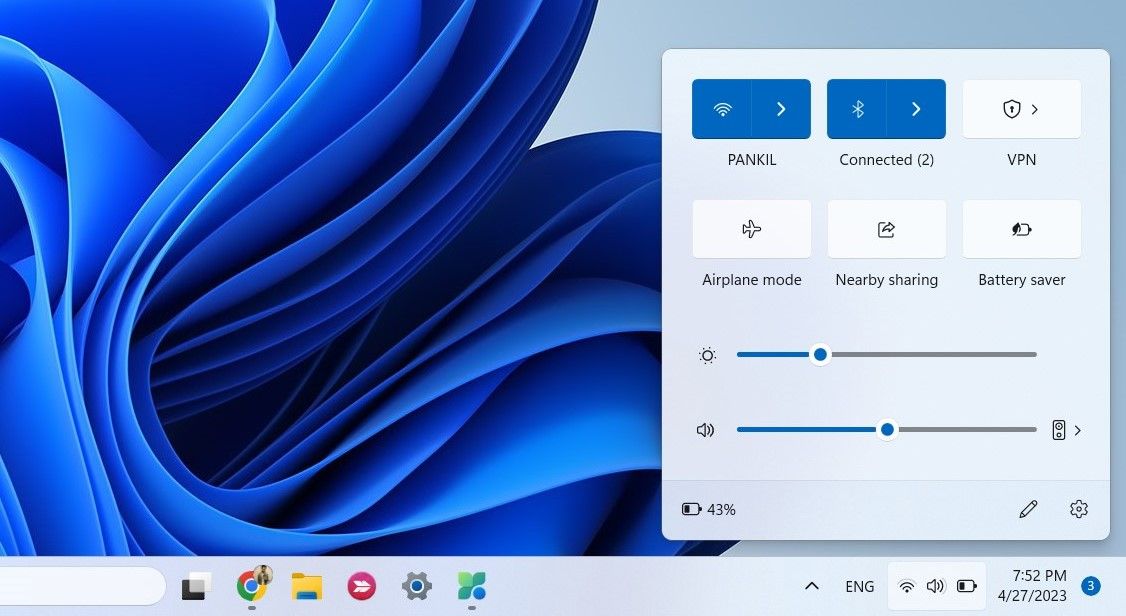
Windows 11のクイック設定パネルから、WiFi、Bluetooth、バッテリーセーバー、機内モードなど、よく使う設定に素早くアクセスできます。WiFi、スピーカー、バッテリーをクリックすると、パネルを開くことができます。パネルをカスタマイズして、モバイルホットスポット、ナイトライト、WiFi、バッテリーセーバーなどのメニュー項目を追加または削除することができます。
クイック設定パネルの右下には、カスタマイズのオプションがあります。
5.Windows 11でAndroidアプリを実行する
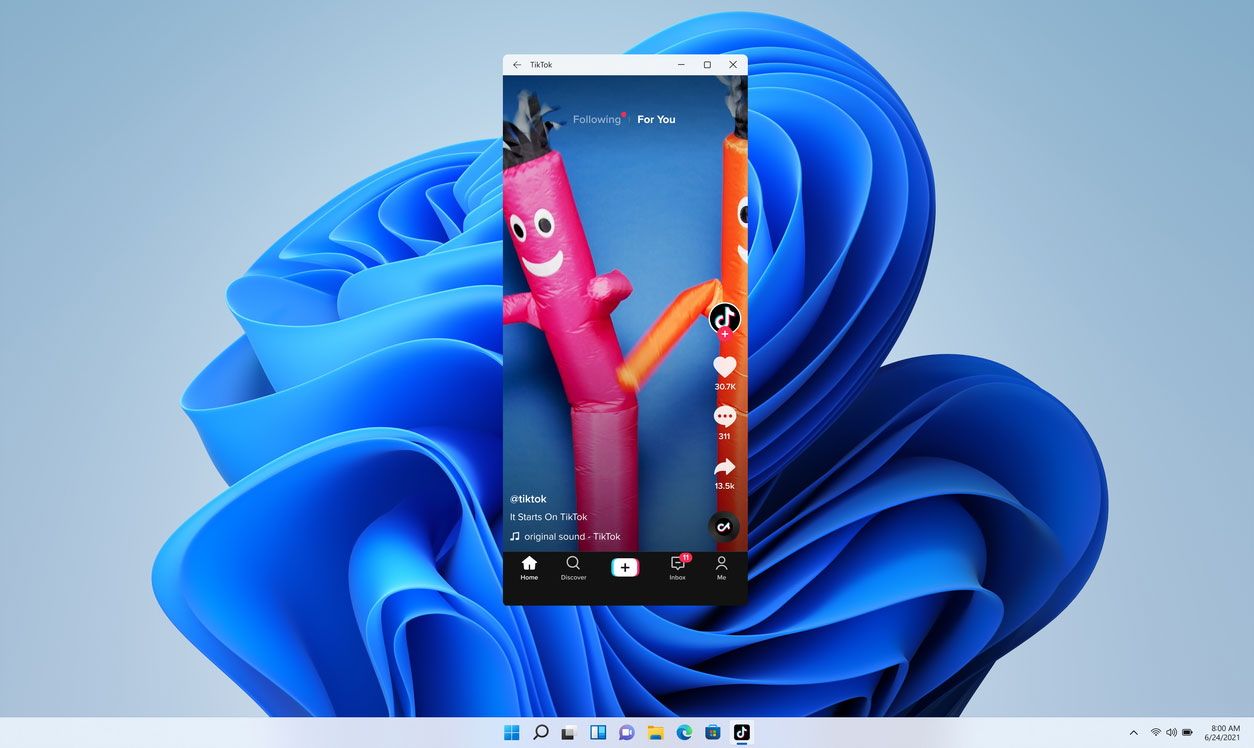
MicrosoftのWindows Phoneプラットフォームは、常にアプリの不足に悩まされ、最終的にはその終焉を迎えました。しかし、MicrosoftはWindows 11のデスクトップで同じ轍を踏みたくはないようです。
マイクロソフトは、Amazon Appstoreで販売されているAndroidアプリをWindows 11上でネイティブに動作させるためのWindows Subsystem for Androidを開発しました。
すべてのAndroidアプリがAmazon Appstoreで利用できるわけではありませんが、有名・著名なものはかなりの量をチェックすることができます。また、Windows 11のPCにGoogle Play Storeをインストールすることもできます。
6.内蔵のTeamsアプリを使った友達とのチャット
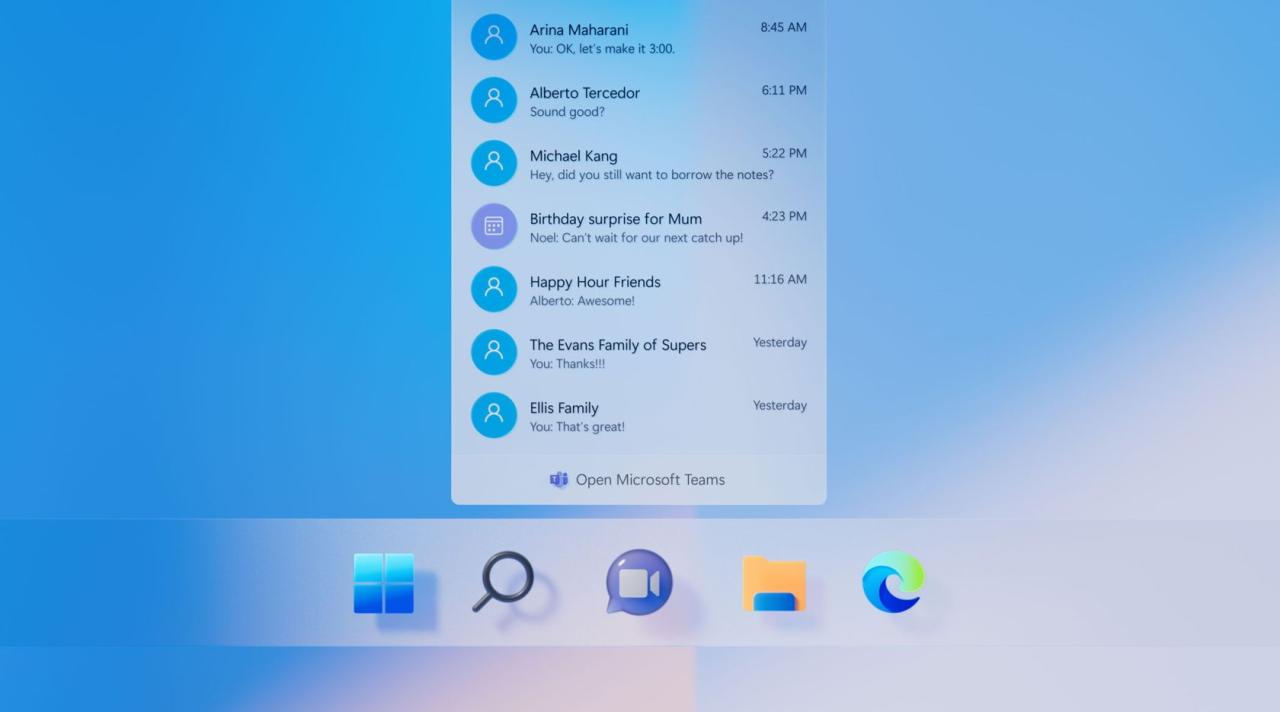
Microsoft Teamsはすべての主要なプラットフォームで利用できますが、Windows 11ユーザーの場合、Teamsへのアクセスは少し簡単です。Windows 11のタスクバーにはTeamsのアイコンがあり、これをクリックすると小さなチャットウィンドウが開いて、テキストやビデオを通じて人々とつながることができます。また、チャットウィンドウをポップアウトさせることもできるので、複数の人と同時にチャットすることもできます。つまり、Teamsでチャットをしながら、マルチタスクのプロになれるのです。
しかし、Windows 11のタスクバーに表示されているのは、すべての機能と利点を備えた本格的なTeams体験ではないことを指摘する価値があります。もしそれが欲しいのであれば、Teamsアプリを入手し、タスクバーからチャットアイコンを削除する必要があります。
7.ウィジェットを使ってトピックを更新する
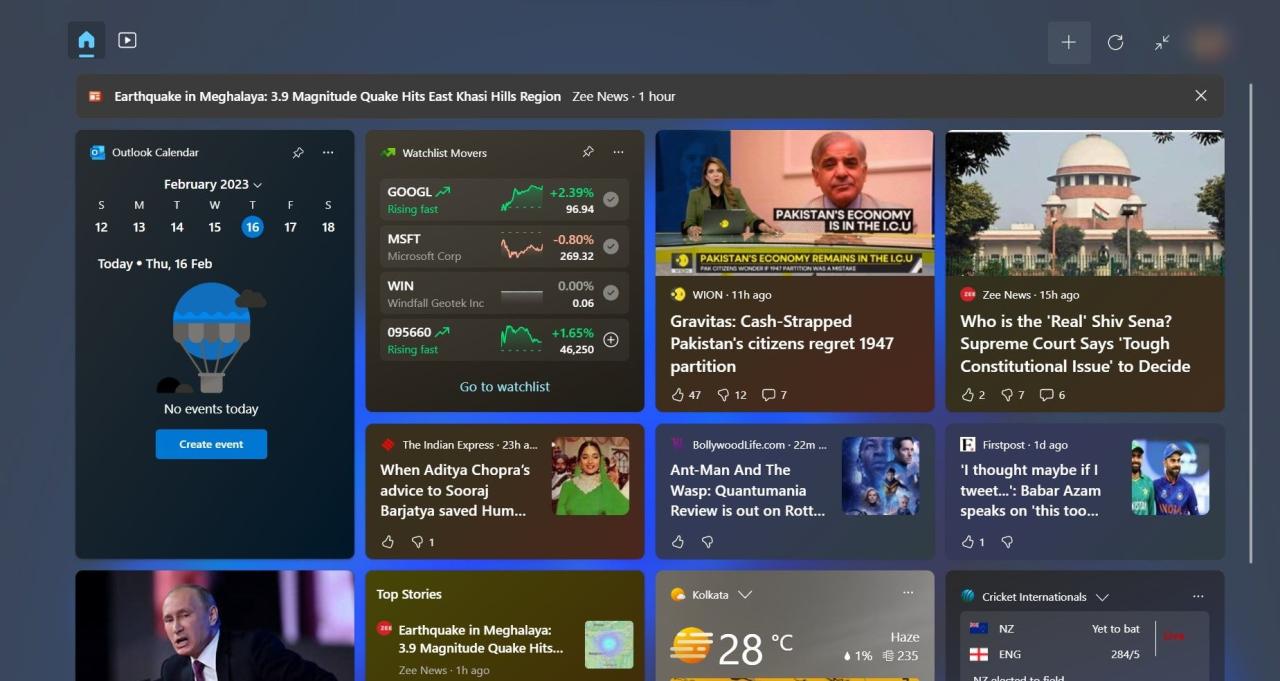
ウィジェットを使えば、お気に入りのアプリやサービスを開かなくても、常に最新の情報を入手することができます。Windows 11のウィジェット体験は完璧ではありませんが、基本的なことはカバーされています。Microsoftの純正アプリのほか、Facebook、Spotifyなど、サードパーティ製アプリのウィジェットを見つけることができます。
画面左側にウィジェットのアイコンがあります。このアイコンの上にマウスを移動させると、ウィジェットボードが開き、ウィジェットの追加や削除など、さまざまなことができます。Windows 11を初めて使う方は、ウィジェットを最大限に活用するためのヒントとコツを学んでください。
Windows 11は楽しい…でも、全部で遊んではいけない
Windows 11の設定を弄って楽しむことができます。多くの場合、デフォルトの設定が有効ですが、OSの設定をいくつかいじれば、より生産的になります。ただし、OSのすべてを触るのは禁物です。そうすることで逆効果になり、システムを壊してしまうかもしれないからです。








