目次
あなたのような読者が、MUOを支えています。当サイトのリンクを利用して購入された場合、アフィリエイト報酬を得ることがあります。続きを読む
Microsoftは、Windows 11がPCゲームに最適なWindows OSであると主張しています。しかし、熱心なゲーマーは時として同意しないことがある
Windows 11が次期Windows OSの主流となりつつある中、ゲームに関してはまだいくつかの改善点があります。例えば、ゲーマーからは、低FPS、ラグ、クラッシュなどの問題が報告されています。
もし、このような問題に直面したら、この記事が必要かもしれません。ここでは、Windows 11 PCでゲームセッションをより快適に楽しむためのヒントをご紹介します。
1.ゲームモードをオンにする
ゲームモードをオンにすると、ゲームのパフォーマンスを向上させることができます。より多くのシステムリソースをゲームアプリケーションに振り向け、通知をオフにし、ほとんどのバックグラウンド活動を削減することで、ゲームセッションを向上させることができます。
これを有効にするには、タスクバーからWindowsアイコンをクリックし、「設定」アプリケーションを開きます。設定」を開いたら、「ゲーム」>「ゲームモード」に移動し、「ゲームモードスイッチ」を「オン」の位置に切り替えます。
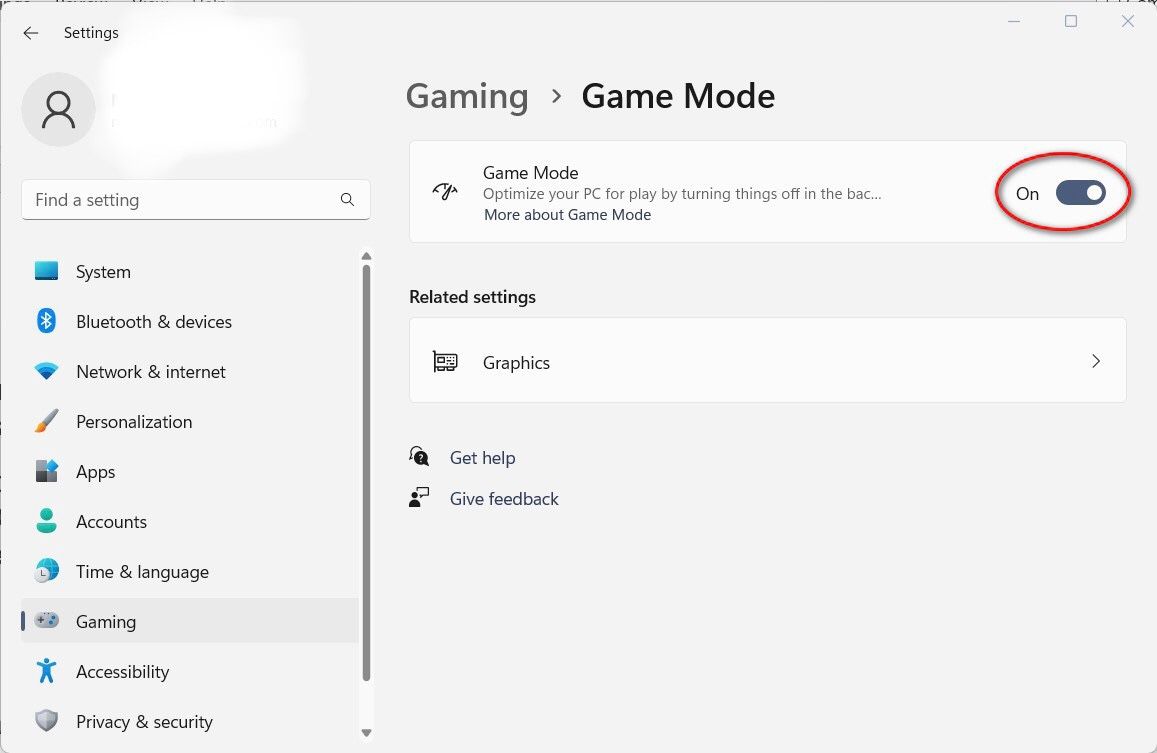
2.オートHDRを使用する
ハイダイナミックレンジ(HDR)は、旧来のスタンダードダイナミックレンジ(SDR)よりも大きく改善されています。HDRは、輝度表現と色深度の向上など、ゲームの見え方に大きな変化をもたらすのが特徴です。
そのため、「オートHDR」をオンにしてみてください。設定アプリにアクセスし、システム設定を選択します。次に、「ディスプレイ」に移動し、「HDR」オプションをクリックします。
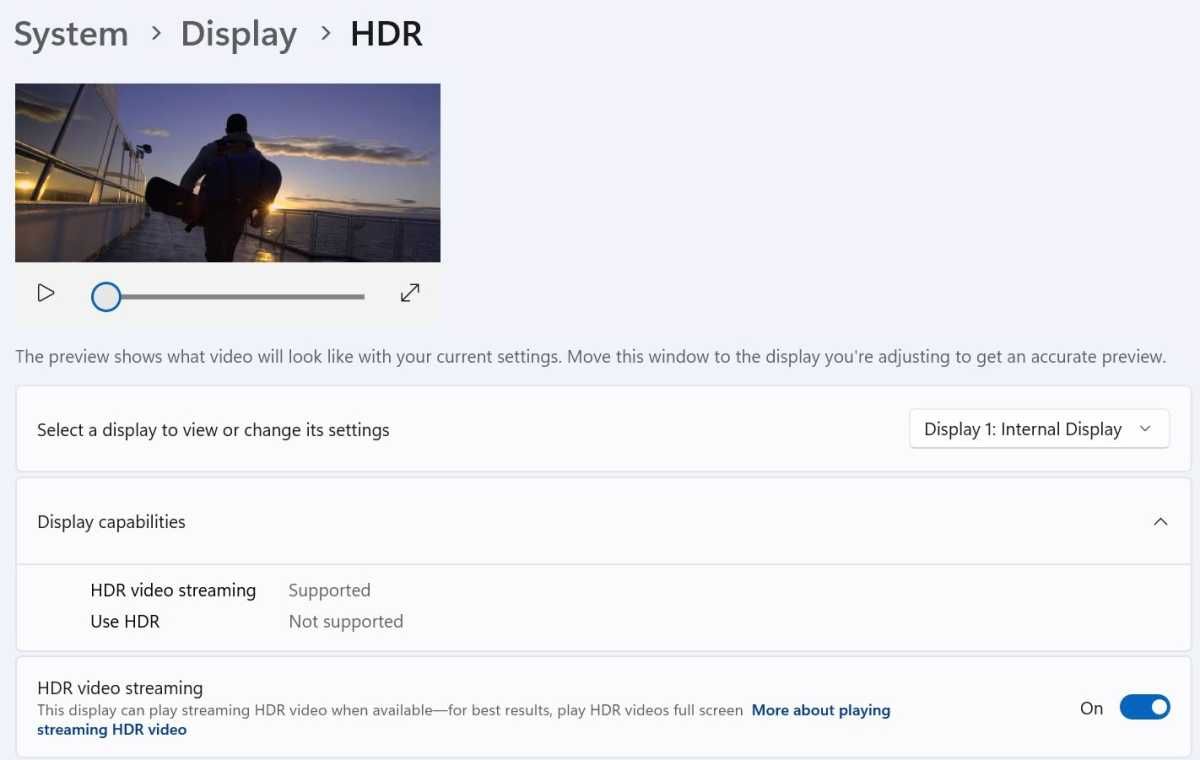
複数のディスプレイを接続している場合は、ドロップダウンメニューからディスプレイを選択します。次に、「ディスプレイ機能」を確認します。HDRを使用する」オプションがサポートされている場合は、「HDRを使用する」と「自動HDR」を「オン」に切り替えます。
HDRを導入すれば、臨場感あふれるゲーム体験ができるはずです。また、HDRが具体的に何をするのか分からないという方は、「HDR vs. SDR: What's the difference」をご覧ください。
3.ゲームにプライマリGPUを使用するようにする
グラフィックを必要とするゲームでは、常にPCの最強GPUを使用するようにするのが良いでしょう。ほとんどのゲーミングPCは、少なくとも専用GPUとCPU内蔵GPUの両方を搭載しており、ゲームには前者を使用させるのがベストです。
上記の手順でゲームモードメニューを表示させたら、グラフィックスオプションを選択します。これにより、アプリごとのGPU選択設定という、変更したいデフォルト設定が表示されます。また、ここでHardware-accelerated GPU schedulingをトグルすることも可能です。
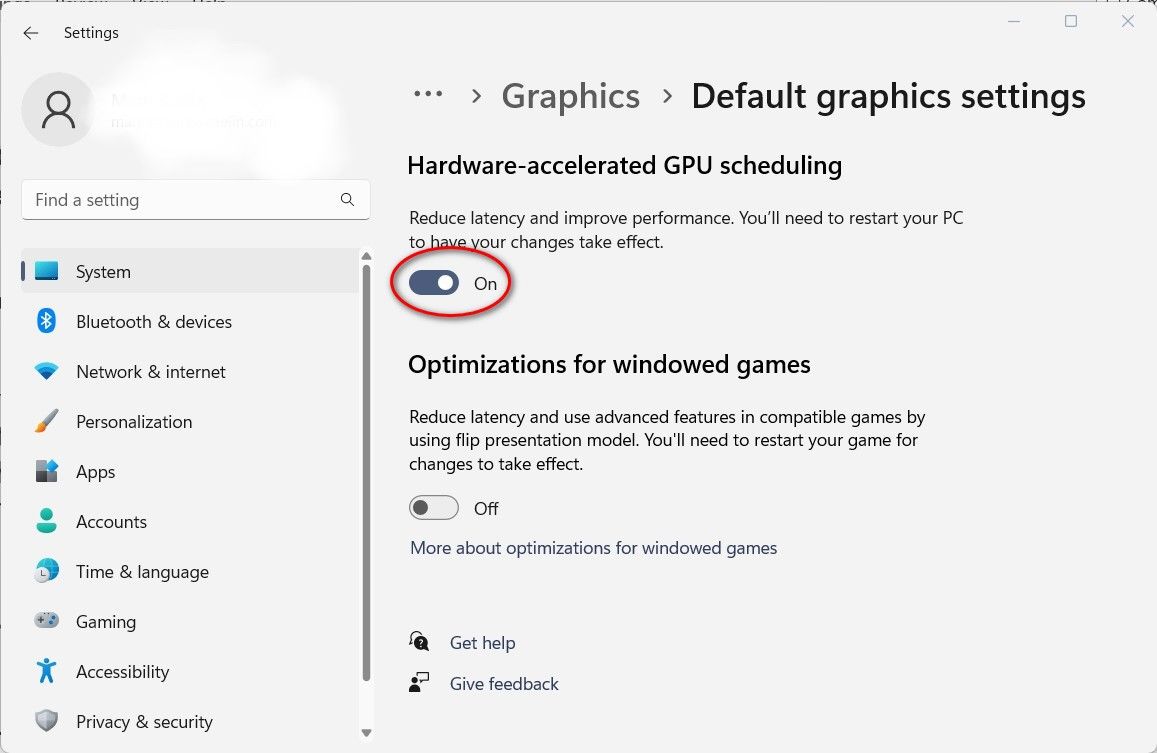
4.ポインターの精度を向上させるをオフにする
ゲーム体験を向上させるこのヒントは、ゲーマーには比較的知られていません。ユーザーエクスペリエンスを向上させる試みとして、Windows 11ではマウス操作を改善するためにポインターの精度を向上させています。
しかし、多くのゲームでは、独自の制御回路で同様の設定をすでに実装しています。その結果、この2つの設定は互いに衝突し、マウスポインタの移動効率が悪くなります。これは、この設定が意図するところとは正反対です。
ゲーミングパソコンの場合、ポインターの精度を高めることを無効にするのがベストです。Windowsの検索バーで「マウスの設定」を検索し、開きます。次に、「関連設定」セクションまでスクロールし、「マウスの追加設定」をクリックします。
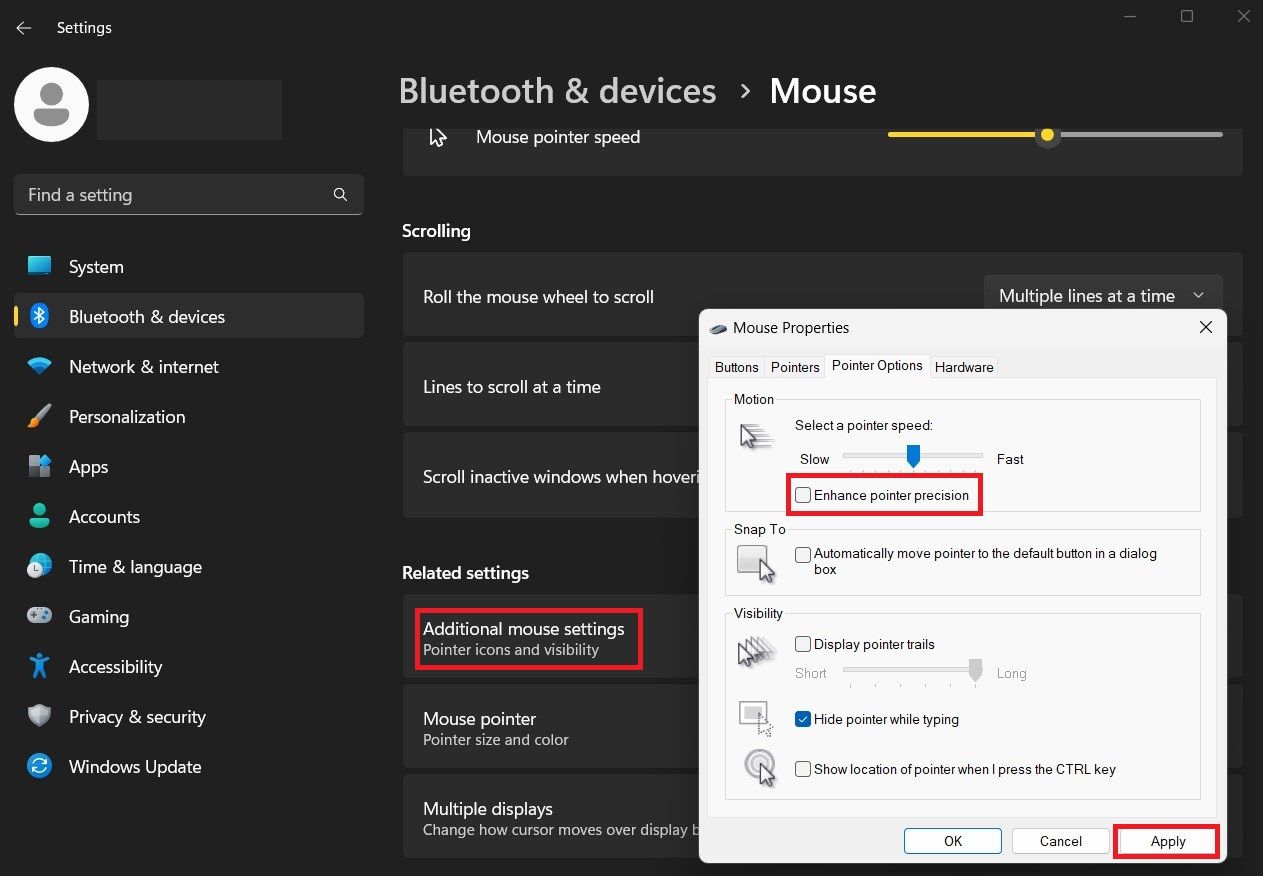
この操作で「マウスのプロパティ」メニューが表示されます。ポインターオプション」タブを開き、「ポインターの精度を高める」チェックボックスのチェックをはずします。適用]をクリックし、[OK]をクリックして、変更を保存します。
5.GPU'のドライバをアップデートする
NVIDIA、AMD、Intelなどのグラフィックカードは、ドライバが最新であれば、最高のパフォーマンスを発揮します。そのため、快適なゲーム体験を楽しむためには、GPUドライバを定期的にアップデートする必要があります。
工場出荷時にインストールされているグラフィックスカードドライバは、いくつかの更新が遅れている可能性が非常に高いです。そのため、新しいPCでは、ゲームのインストールや実行の前に、時間をかけてGPUドライバを更新する必要があります。
GPU'のドライバを更新するには、手動でダウンロードする方法から、GPU'の製造元がリリースした特別なソフトウェアを使用する方法まで、いくつかの方法があるようです。幸い、Windows 10でGPUをアップデートするすべての方法は、Windows 11でも動作します。
6.Windowsのアップデート
GPUドライバーのアップデートと同様に、PCのWindows 11 OSも定期的にアップデートすることをお勧めします。PCにゲームやアプリケーションをインストールする前に、保留中のOSのアップデートがあるかどうかを確認する必要があります。これらのアップデートには通常、パフォーマンスやユーザーエクスペリエンスの向上が含まれています。
この方法がわからない場合は、「Windows 11の更新プログラムのインストール方法」を参照してください。なお、メータリングされた接続では、Windowsは自動的に更新しません。従って、メータリング接続を利用している場合は、定期的に保留中の更新を手動で確認する必要があります。
7.一般的なWindowsのパフォーマンス調整を適用する
これまで、Windows 11でゲームをより快適にプレイするための方法をご紹介してきました。実は、Windows 11を含むすべてのバージョンのWindowsに適用できるアドバイスが山ほどあるのです。そのため、一般的なWindowsのパフォーマンスに関するアドバイスをいくつか見て、Windows 11に適用してみる価値は十分にあると思います。
例えば、WindowsでFPSが低いのを直す方法を紹介していますが、これにはWindows 11で実行できるヒントが含まれています。また、ノートパソコンでゲームのパフォーマンスを向上させる方法については、PCを使用している場合でも適用できるヒントがいくつか含まれているので、チェックしてみてください。最後に、Windows 10をゲーム用に最適化する方法については、Windows 11でも実行できる手順を紹介しています。
また、この記事では、有効化または微調整するものを主に取り上げましたが、Windows 11の中には、ゲームパフォーマンスの向上のために無効化すべきものもあります。
Windows 11搭載PCのゲーム性能向上について
この記事で紹介するヒントは、あなたのゲームパフォーマンスを向上させることでしょう。ただし、全体的な改善効果はデバイスによって異なるので、注意が必要です。
最高の結果を得るためには、古いグラフィックカード、遅いまたはいっぱいのハードドライブ、特定のドライバの問題、過熱、古いプロセッサなど、他の要因も考慮する必要があります。そうすることで、ゲームセッションを最大限に活用することができます。








