目次
あなたのような読者が、MUOを支えています。当サイトのリンクを使って購入された場合、アフィリエイト報酬を得ることがあります。続きを読む
遅いコンピュータを起動させることほどイライラすることはありません。Macは優れたマシンですが、起動時間の遅さに悩まされることもあります—。
Macの起動を高速化するために、簡単な方法から複雑な方法まで、さまざまな工夫をすることができます。
ここで説明することのほとんどは、データの損失を引き起こすものではありませんが、念には念を入れたほうがよいでしょう。しかし、万が一に備え、最新のシステムバックアップをとっておくことをお勧めします。
1.スタートアップアプリとログイン項目を確認する
起動時に自動的に開くプログラムを停止し、スタートアップを遅くしないようにします。
Macはログイン時にいくつかのプログラムを起動するため、動作が遅くなることがあります。これらのプログラムを後で起動したい場合は、以下の手順で行ってください:
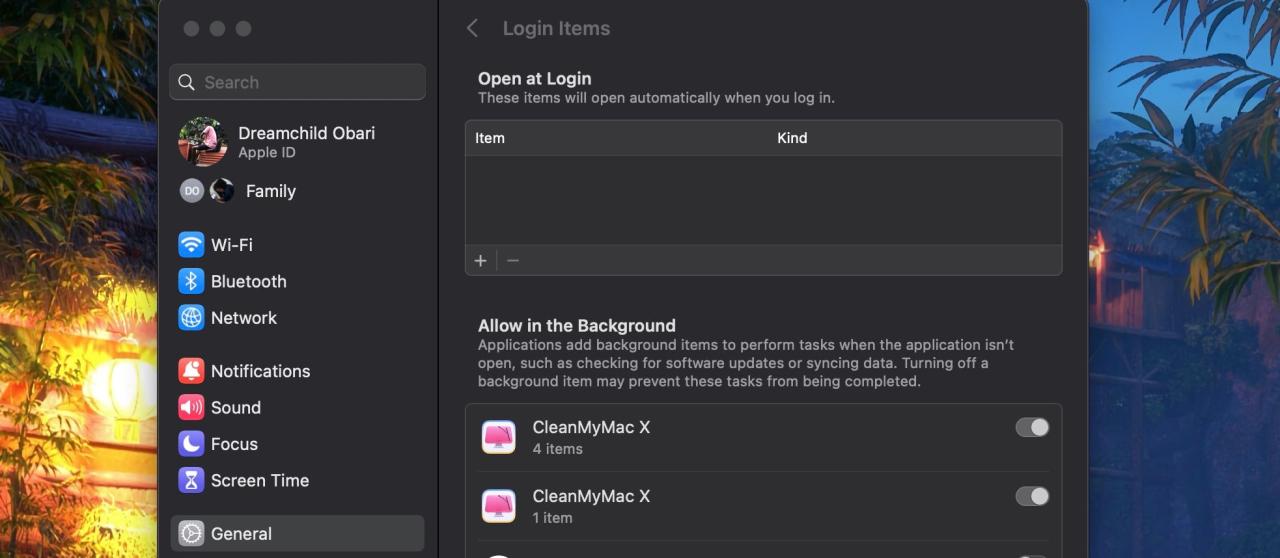
ログイン前に起動するプログラムもあり、それを解除するのは少し手間がかかります。以下の手順で停止させてください:
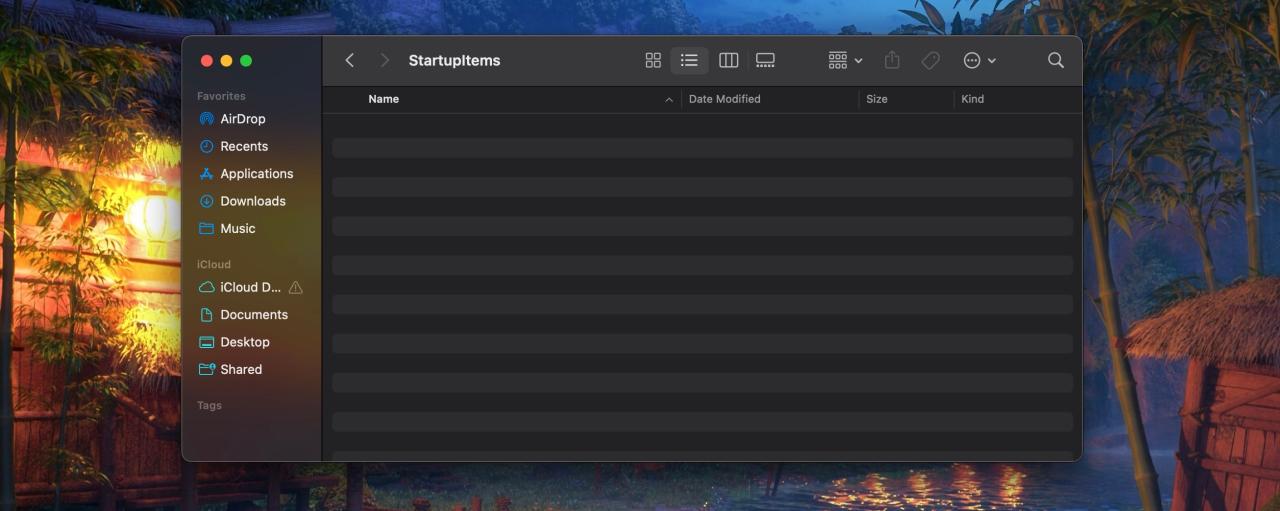
Macの起動時に起動するアプリケーションを指定する隠しフォルダを確認します。もし、ここにインストールされていないものがあれば、該当するフォルダを削除してください。
最後にもうひとつ、デフォルトでは、Macはシャットダウン時に開いていたプログラムを起動時に再び開きます。シャットダウンする前に、簡単なチェックマークでこれをオフにすることができます:
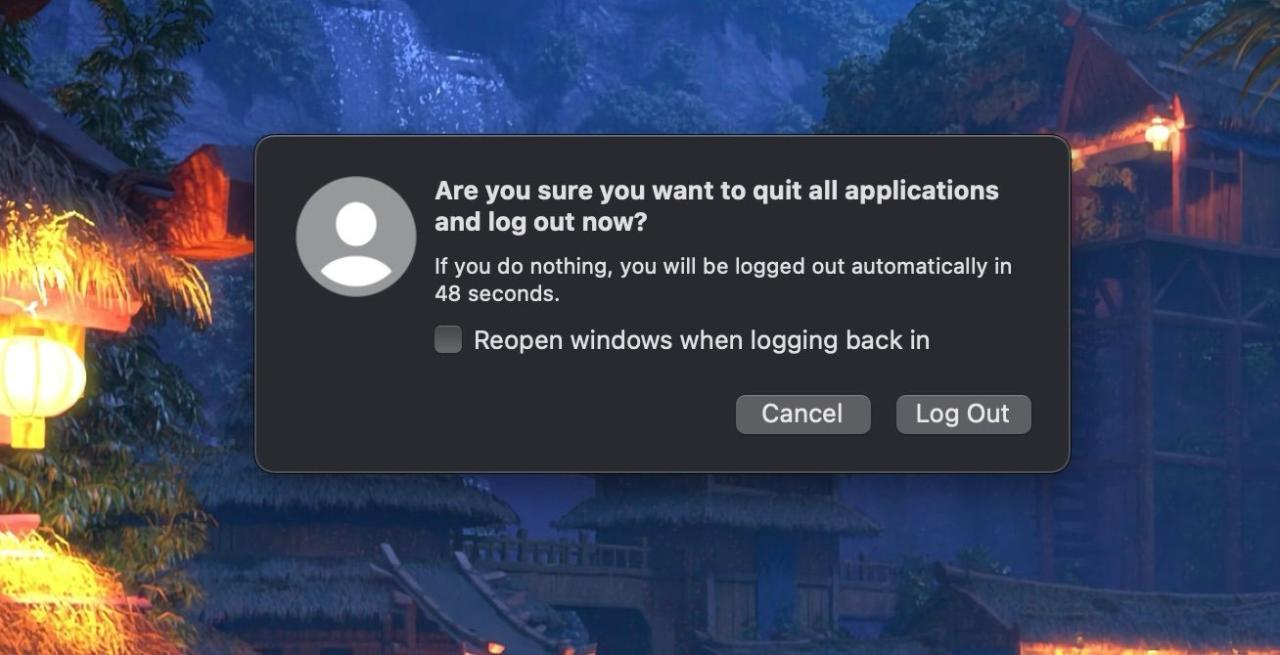
2.ハードディスクの空き容量を確保する
起動ドライブがデータで詰まっていると、起動が遅くなる原因になります。システム設定>一般>ストレージにあるいくつかのアクションを実行することで、ドライブを解放することができます。
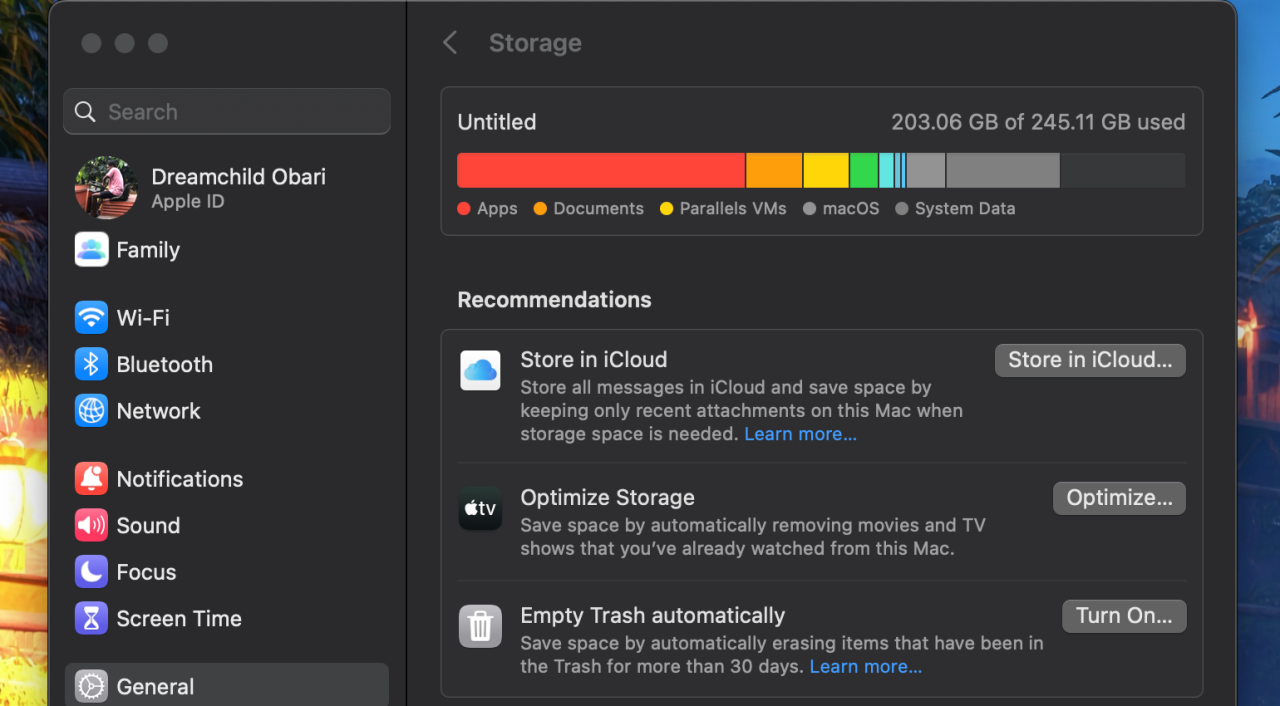
ここでは、データを直接管理したり、スペースを消費するアプリを確認したり、ゴミ箱を空にする設定をオンにしたりすることができます。さらに詳しい情報が必要な場合は、Macの空き容量を確保する方法についてのガイドを用意しています。
ファイルの整理は、Macに保存してある古いビデオを探すことから始めるのが一般的です。
重要な文書に移行する前に、まず外付けハードディスクにバックアップしておくとよいでしょう。
3.システムキャッシュのクリアとマルウェアのスキャン
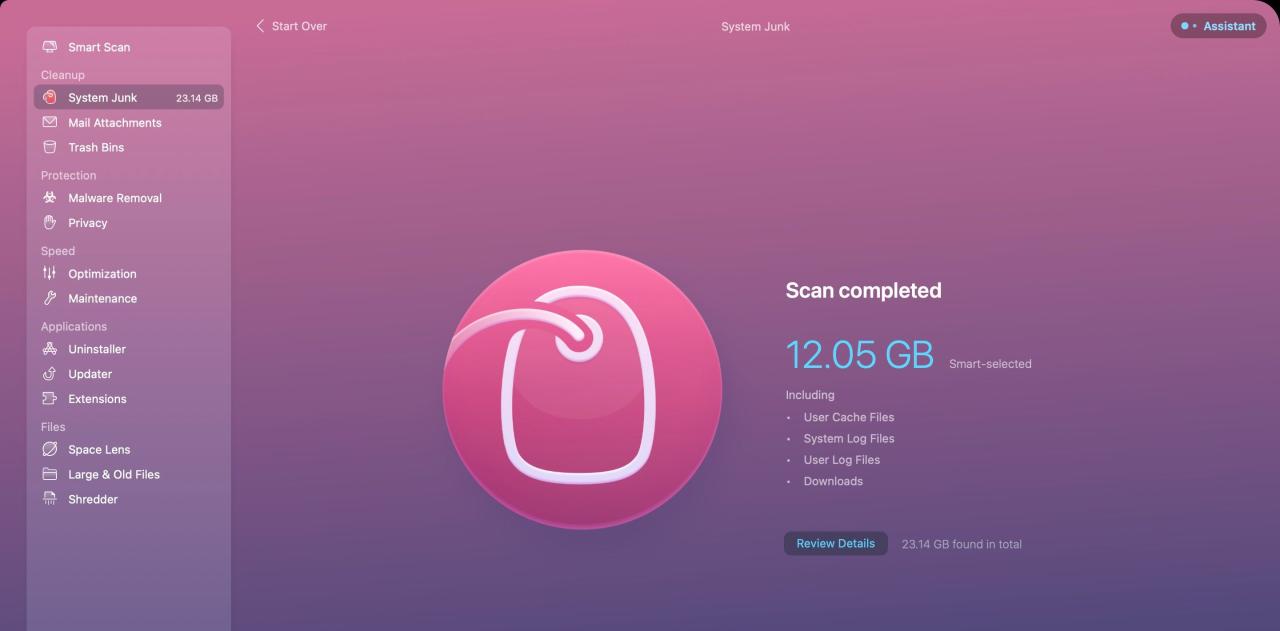
キャッシュファイルは蓄積され、システムの起動を遅くすることがあります。また、マルウェアもシステムの起動を遅くする原因です。クリーナーアプリを使えば、この2つを取り除くことができるのです。
CleanMyMac Xは、マルウェアのスキャンとキャッシュファイルの削除に使用できる無料ツールの1つです。また、このアプリにはリアルタイム監視機能が付いており、システム上でスペースを取っている未使用の古い大容量ファイルが何かを知ることができます。
もし、あなたのMacがマルウェアに感染している疑いがあり、専用のアンチウイルスが必要な場合は、Mac用の無料のアンチウイルスソフトのリストを用意しています。
4.PRAM/NVRAMをリセットする
IntelベースのMacには、モデルによってPRAMまたはNVRAMと呼ばれる特別な種類のメモリが搭載されています。このメモリは他のRAMと異なり、電源オフ時にクリアされず、システムボリュームや指定されたスタートアップディスクなど、あらゆる設定を保存します。
しかし、時には間違った起動ディスクを探していることもあり、そのような場合はMacのPRAMをリセットする必要があります。その方法は簡単で、まずMacの電源を切ります。まずMacの電源を切り、起動したらCommandキー、Optionキー、Pキー、Rキーを同時に押します。
AppleシリコンMacでは、PRAM/NVRAMをリセットする必要はありません。Macが再起動したときに自動的に行われます。
5.macOSをアップデートまたは再インストールする
新しいmacOSのアップデートには、通常、Macのソフトウェアとハードウェアの統合がより改善されています。お使いのMacがサポートする最新のmacOSバージョンにアップデートして、起動速度に良い変化があるかどうか確認してみてください。
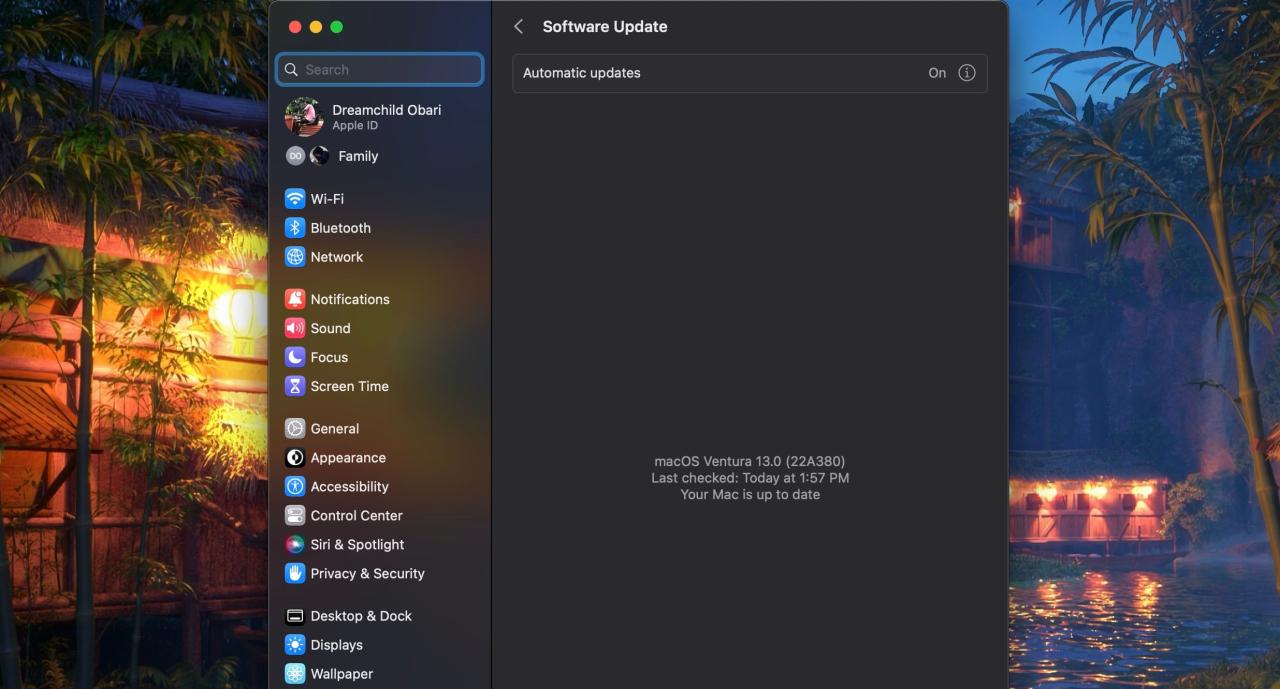
システム設定>一般>ソフトウェアアップデートでmacOSをアップデートすることができます。
しかし、それでも改善されない場合は、macOSを再インストールする時期が来ているかもしれません。そこで、まずTime MachineでMacをバックアップしてデータを保存し、工場出荷時の状態に戻してください。
6.SSDを買うか、ラムをアップグレードする

Macをより速く起動させたいなら(そして、他のあらゆることもより速く実行したいのなら)、SSDは唯一無二の強力なアップグレードとなります。
最近のMacにはソリッドステートドライブが搭載されていますが、かなり古いものであれば、現在のドライブをSSDに交換することができます。ただし、HDDと比較するとHDDと比較して、同等のスペースを確保するためには、より多くのお金を費やす必要があります。
同様に、RAMもMacの電源の入り具合に大きな影響を与えます。RAMを増設したり、RAMを高速化したりすれば、SSDとほぼ同じ効果が得られます。しかし、最近のMacはRAMのアップグレードに対応していないものがほとんどです。
7.ハードウェアの清掃とメンテナンス
信じられないかもしれませんが、汚れたハードウェアはMac'の起動速度に影響を与えることがあります。そのため、定期的にMacのホコリを掃除し、ハードウェアを丁寧に扱うことをお勧めします。
糸くずの出ないマイクロファイバークロスとイソプロピルアルコールでMacをクリーニングします。Macを傷つけないように、刺激の強いものや研磨剤は使わないでください。また、Macを分解できるモデルであれば、分解して部品を丁寧に掃除することもできます。
スロースタートアップは症状である
もし、あなたのMacがこのようにゆっくり起動したことがないとわかっていて、頻繁に起動するようになったら、それはより大きな問題の兆候かもしれません。
起動が遅いということは、それ自体が病気ではなく、症状であり、お使いのMacが何か他の問題に悩まされていることを意味します。この問題は、すぐに対処しないと、大きくなって他の問題を引き起こす可能性があります。
もし、ここで紹介したヒントがどれも役に立たなかった場合は、Macの専門家に相談することをおすすめします。








