目次
あなたのような読者が、MUOを支えています。当サイトのリンクを使って購入された場合、アフィリエイト報酬を得ることがあります。続きを読む
スライドショーの設定は、お気に入りの写真のコレクションを披露するのに最適な方法です。サードパーティーのソフトウェアパッケージには、画像プレゼンテーションを設定できるものがたくさんあります。
しかし、Windows 11には、基本的なスライドショーを設定するための機能やアプリがすでに組み込まれているため、それらの追加アプリをインストールする必要はないのです。ここでは、追加のデスクトップソフトウェアなしでWindows 11で写真のスライドショーをセットアップする6つの方法を紹介します。
1.デスクトップスライドショーを設定する方法
Windows 11には、デスクトップにスライドショーを設定できる機能が搭載されています。この機能を有効にすると、選択したフォルダー内の画像を指定した時間だけデスクトップに表示します。比較的基本的なスライドショー機能ですが、お気に入りの写真をデスクトップ上に表示させることができます。ここでは、Windows 11でデスクトップ画像のスライドショーを設定する方法を説明します:
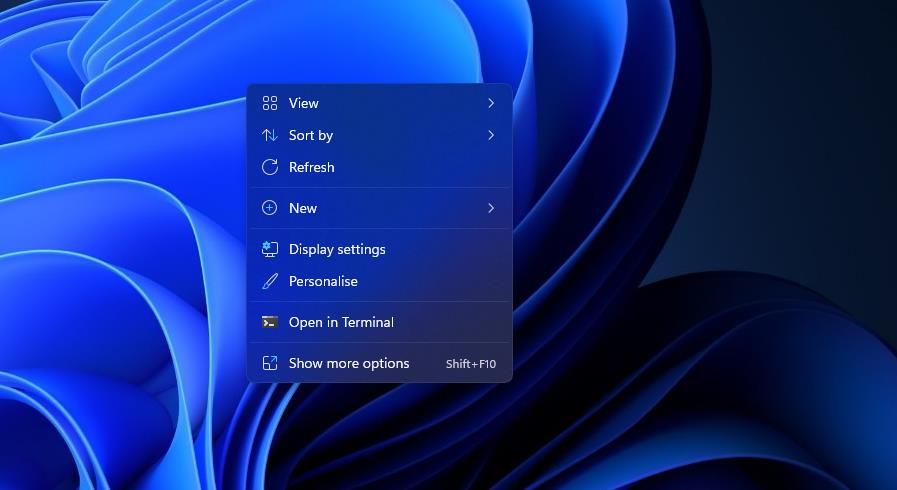
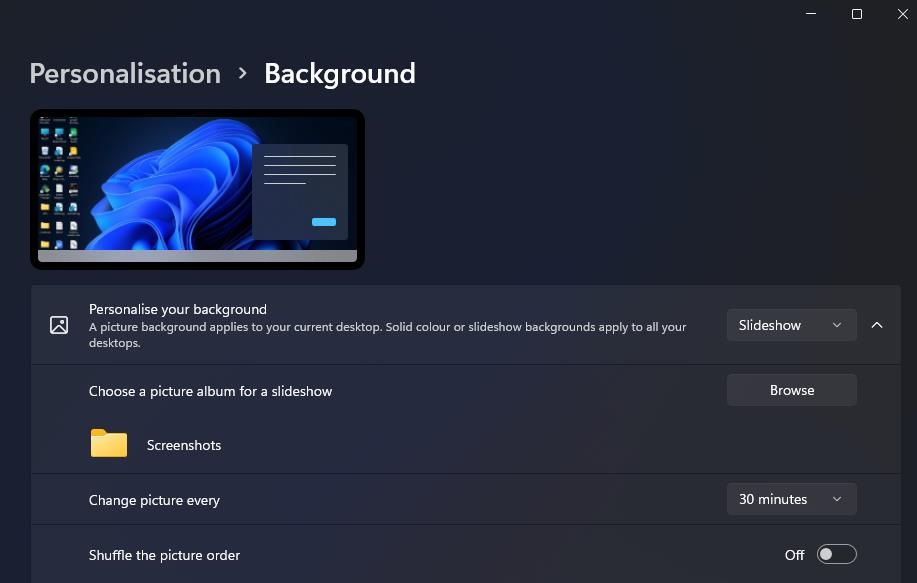
2.スクリーンセーバー・スライドショーの設定方法
デスクトップ アイコンが重ならないようにお気に入りの画像を表示したい場合は、代わりにスクリーンセーバーのフォト プレゼンテーションを設定します。そう、Windows 11にはスクリーンセーバーが搭載されているのです。スクリーンセーバーはもう意味がないという意見もありますが。
は、Windows 11でスクリーンセーバーのスライドショーを設定する方法です:
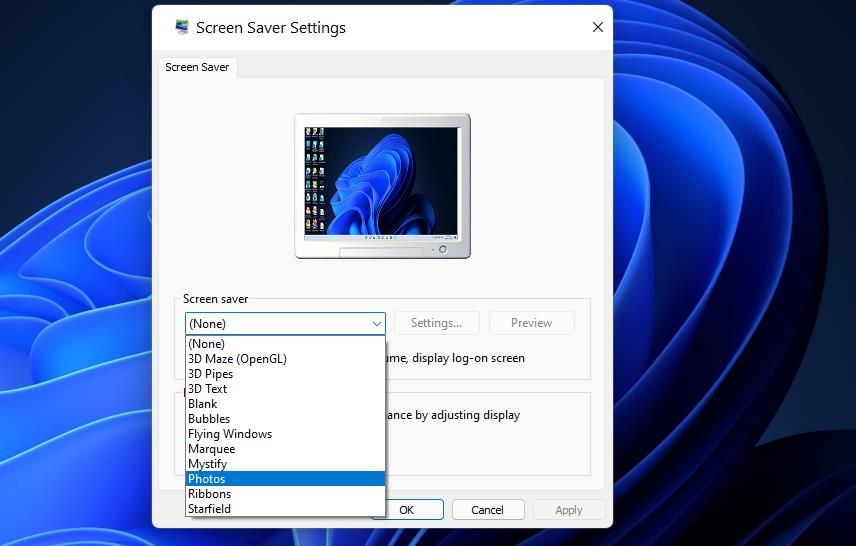
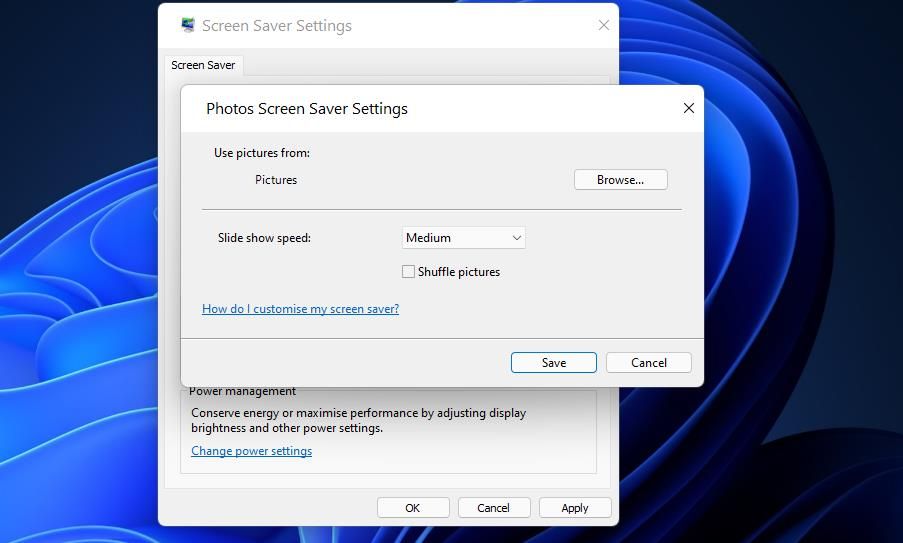
3.写真アプリでスライドショーを設定する方法
写真は、Windows 11のデフォルトの画像ビューアおよび写真編集アプリです。このアプリには、画像をまとめて表示するために選択できる「スライドショー」オプションがあります。そのオプションを使って写真でスライドショーを表示するには、次のようにします:
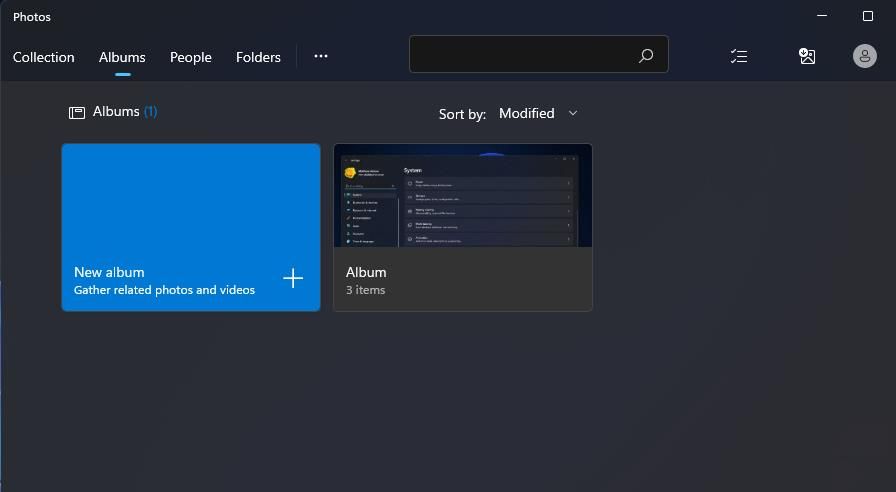
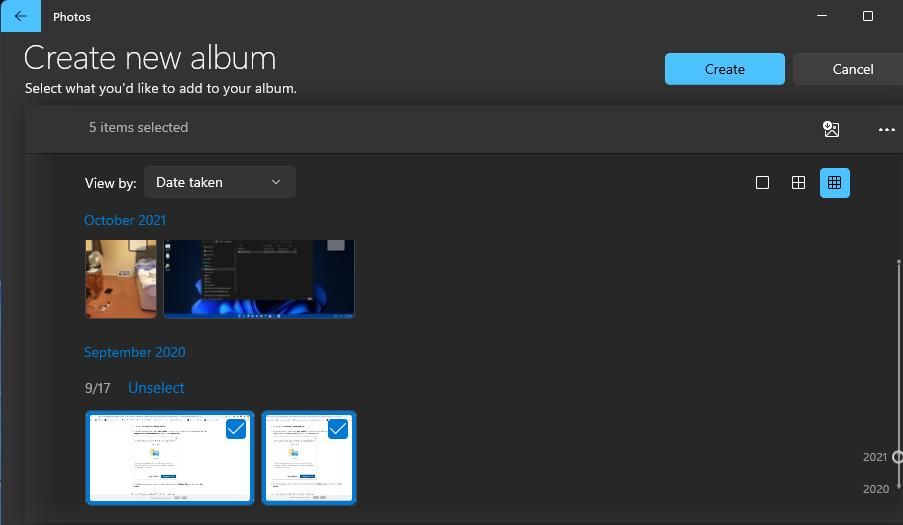
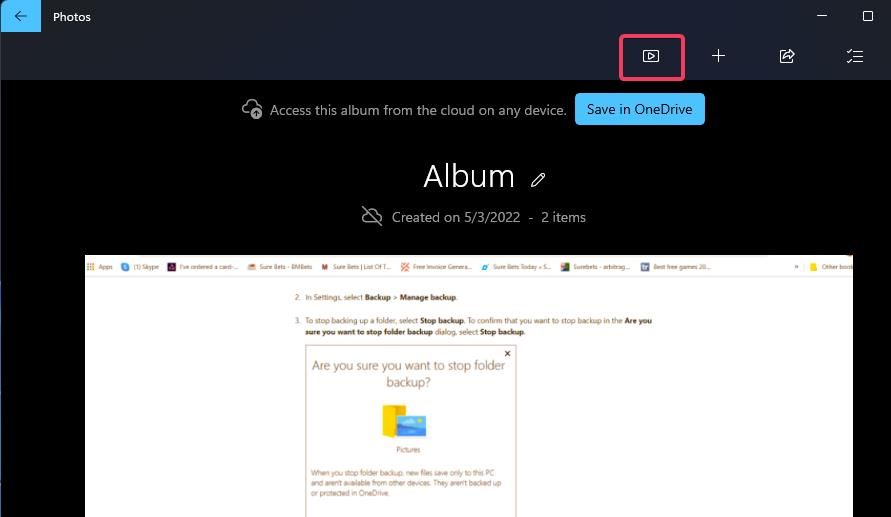
4.ビデオエディターでスライドショーを設定する方法
ビデオエディターは、「写真」を拡張したようなアプリです。そのアプリは、ユーザーが異なるテーマやバックグラウンドミュージックで写真ビデオのスライドショーを設定することができます。ここでは、ビデオエディタでお気に入りのスナップショットのスライドショークリップを作成するための手順を説明します:
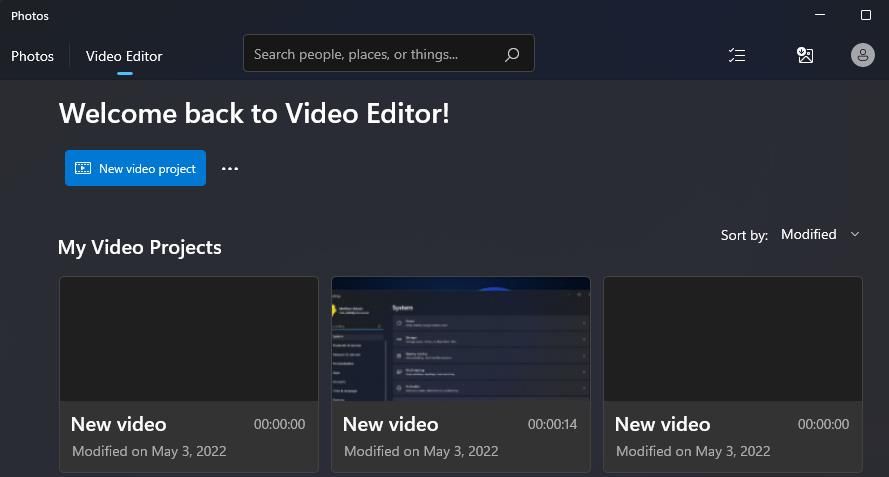
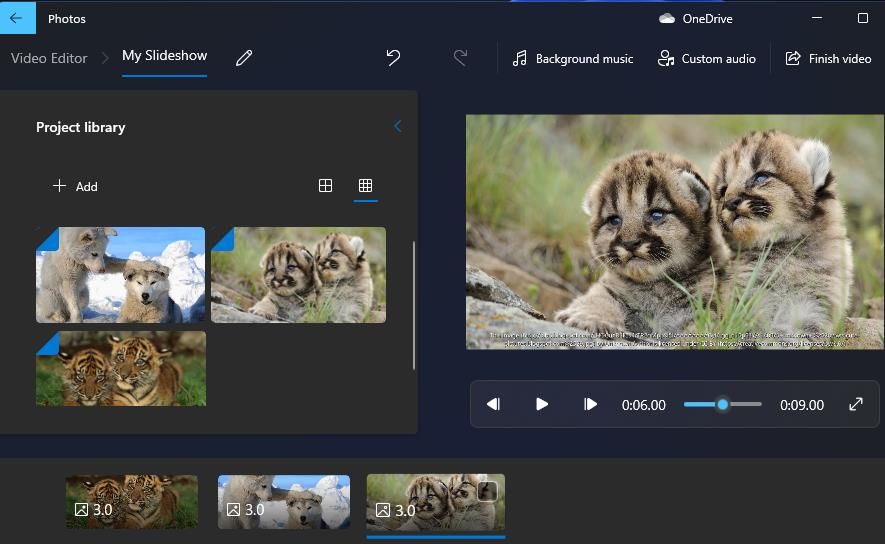
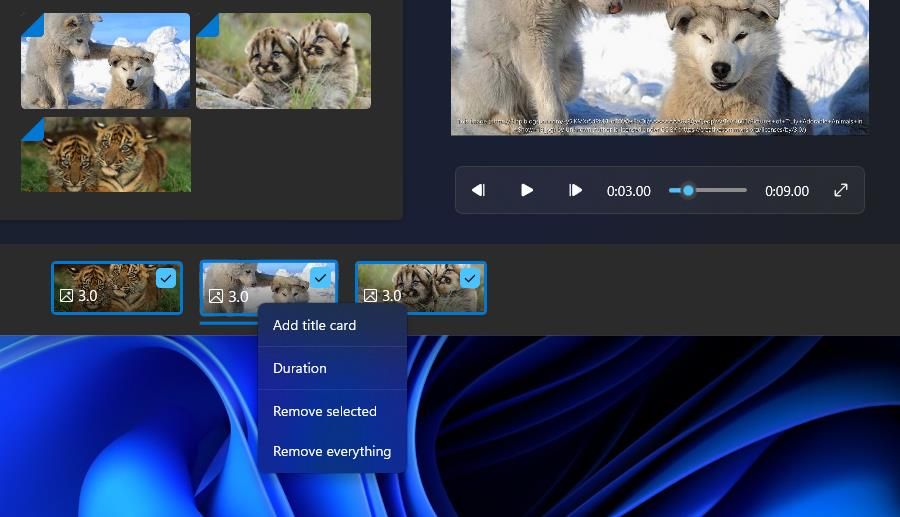
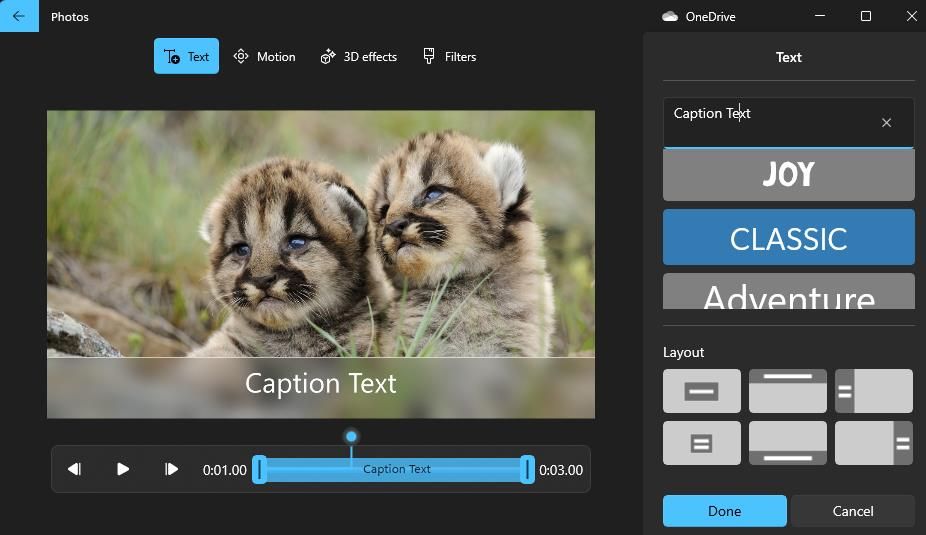
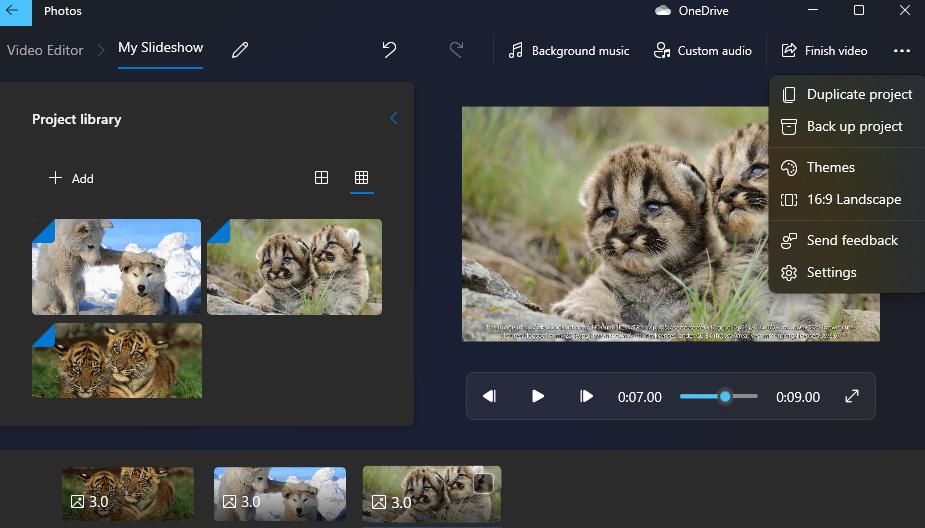
5.Googleフォトでスライドショーを設定する方法
Googleフォトは、Windows11のEdgeブラウザで利用できる画像を保存するためのクラウドストレージです。Googleアカウントをお持ちの方であれば、どなたでもスナップショットを保存することができます。まだアカウントをお持ちでない方は、Googleアカウントヘルプのページに従ってアカウントを設定してください。その後、以下の手順でGoogleフォトにスライドショーを設定してください:
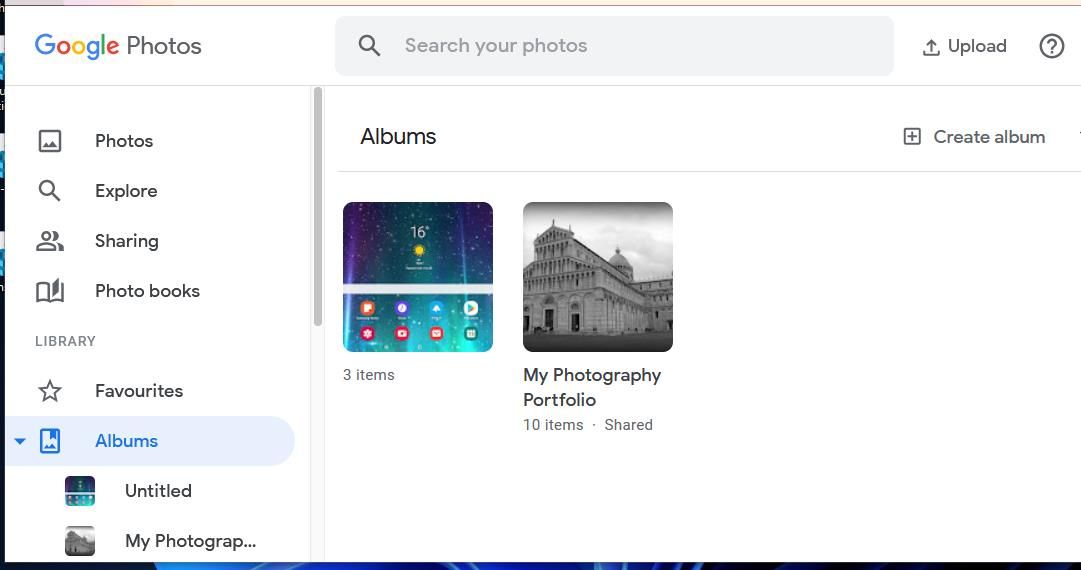
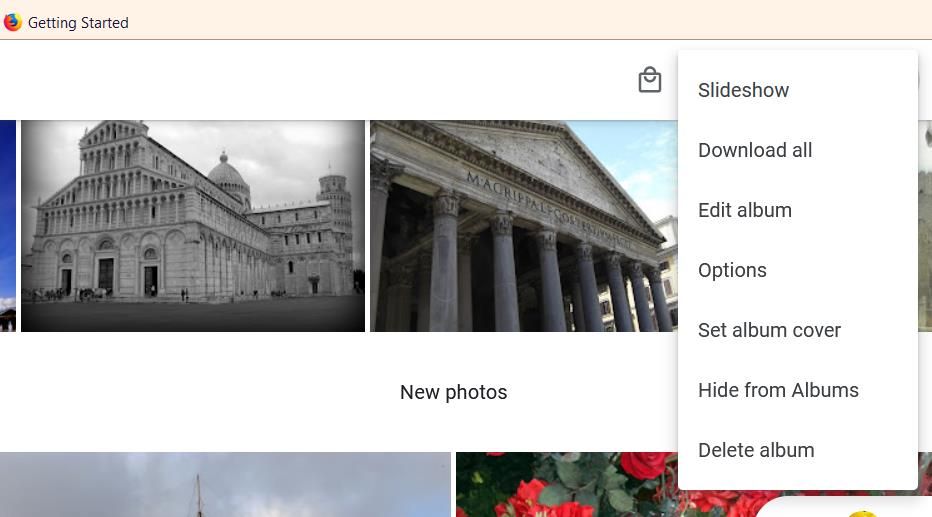
6.Googleスライドでスライドショーをセットアップする方法
Slidesは、Googleアカウントで利用できるG Suiteのプレゼンテーション用ウェブアプリです。このアプリには、Googleフォトとは異なるレイアウト、トランジション効果、アニメーション、キャプションを備えた写真のスライドショーを設定するための、より広範なオプションが含まれています。以下は、Slidesで基本的な画像スライドショーを設定する手順です:
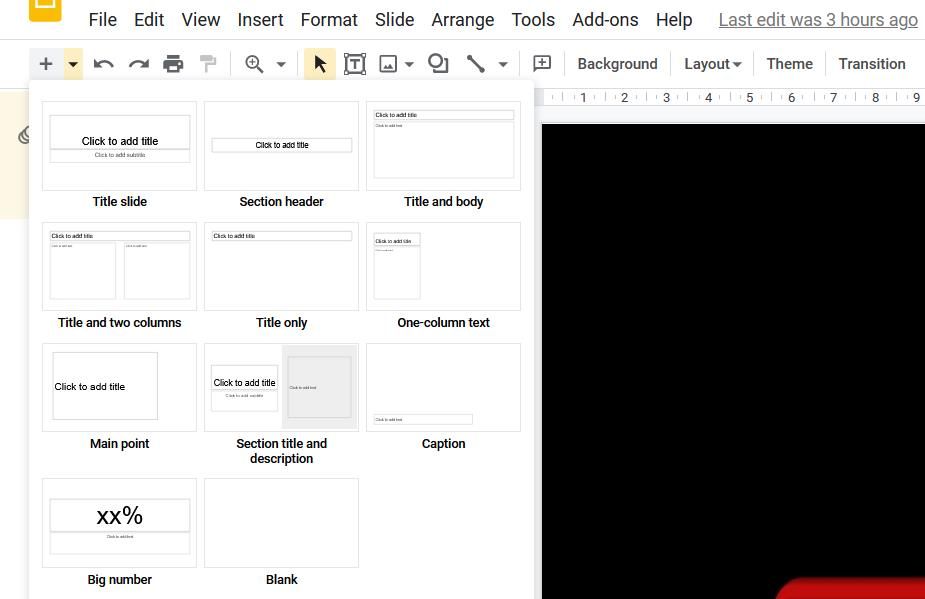
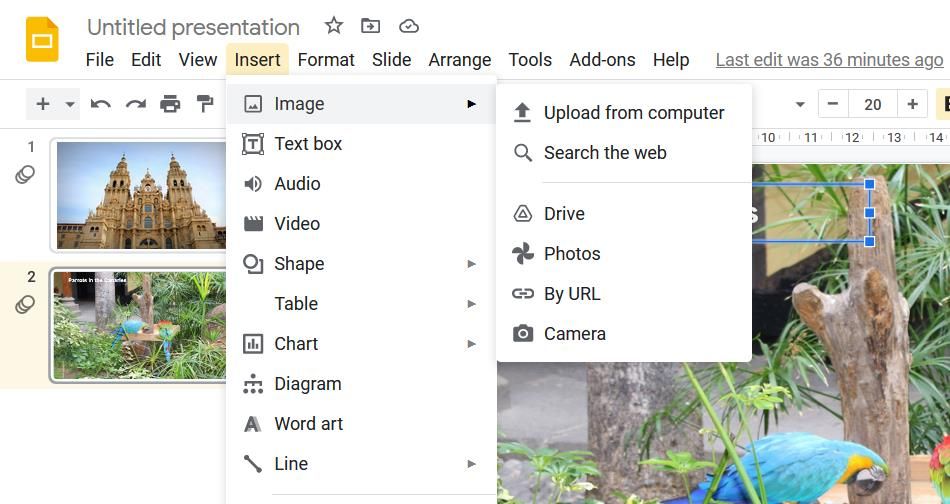
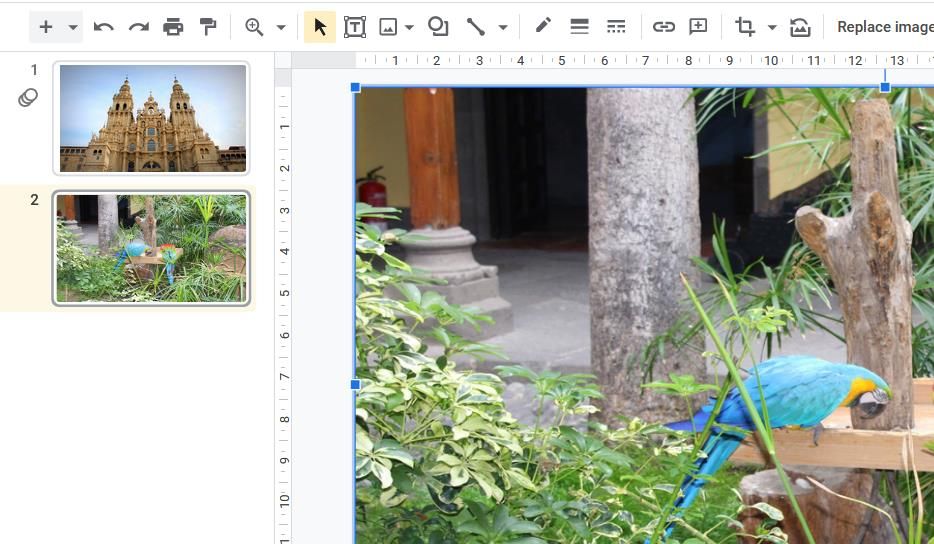
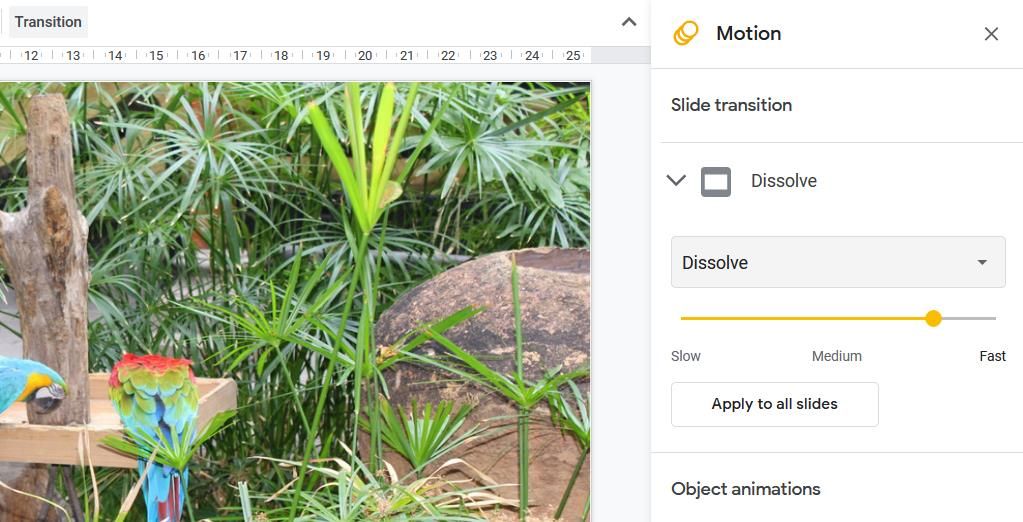
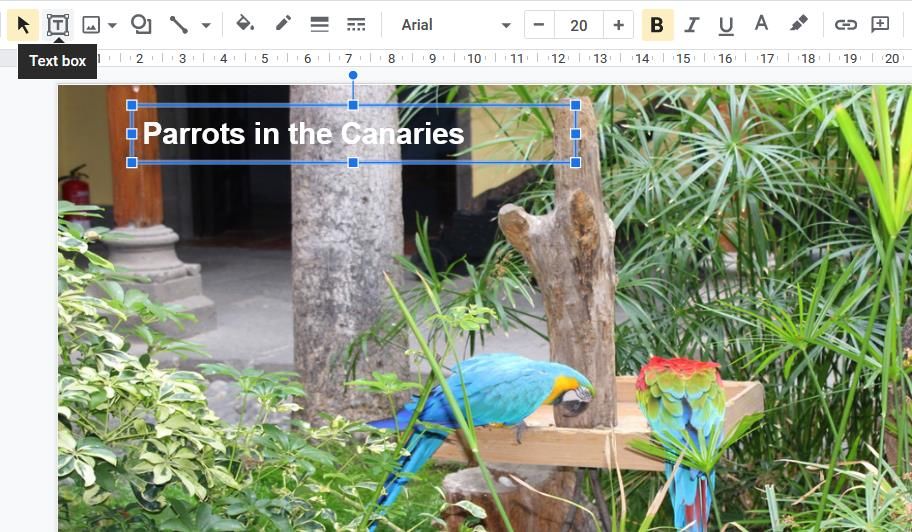
スライドは、より多くのオーディオ、フォーマット、テキスト、形状、および利用可能なテーマオプションを持っています。また、異なるレイアウトオプションを選択することにより、単一のスライドに複数の画像を含めることができます。Google Slidesでプレゼンテーションを作成する方法のガイドでは、このウェブアプリを利用するためのより詳細なガイドラインを提供しています。
7.Windows Media Playerでスライドショーを設定する方法
Windows Media Playerは、音楽や動画の再生、画像の閲覧が可能な古いソフトウェアです。このソフトは今でもWindows11に付属しており、WMPがユーザーフォルダ内の写真をカタログ化するので、基本的な画像スライドショーを作成することができます。ここでは、Windows Media Playerで画像のスライドショーを作成する方法を紹介します:
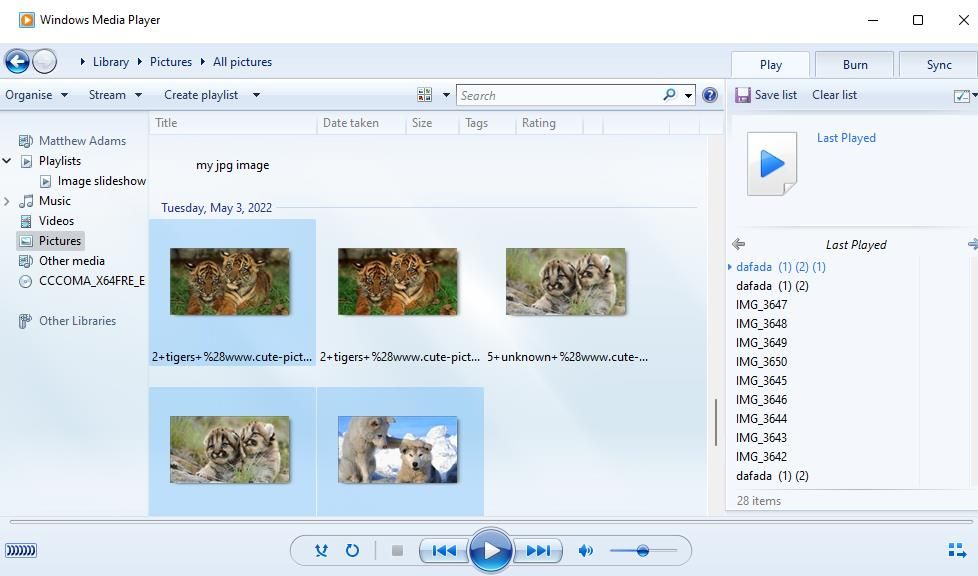
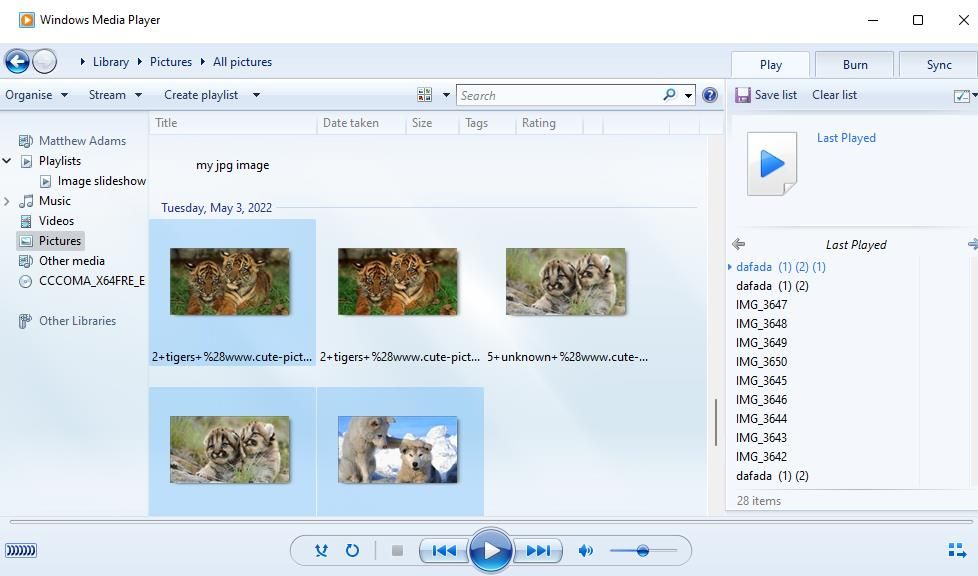
ここで、Windows Media Playerで、追加した写真ファイルを含む「画像スライドショー」のプレイリストを選択します’。再生ボタンをクリックすると、スライドショーが開始されます。WindowsMediaPlayerでは、約5秒間隔で画像が流れる基本的なスライドショーが再生されます。もし、WMPが自動的にスライドショーを表示しない場合は、「Switch to Now Playing」オプションをクリックしてください。
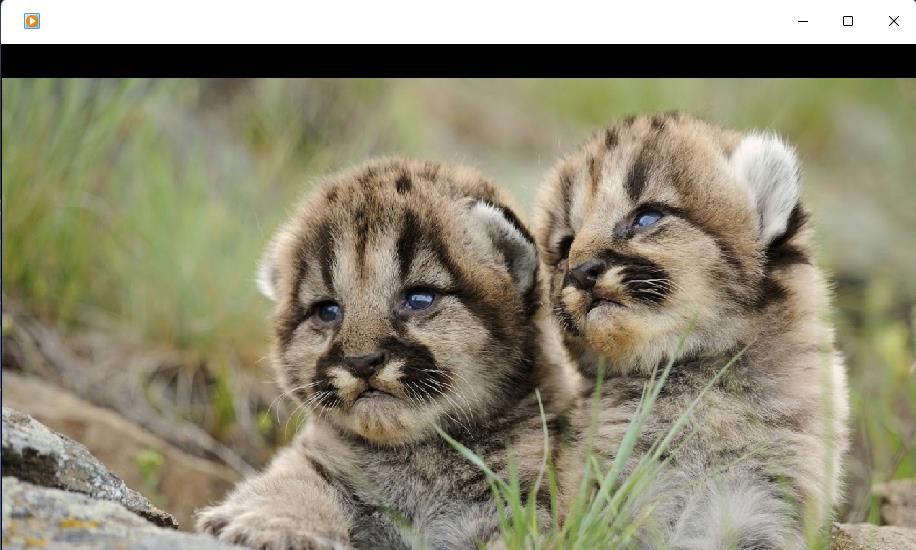
サードパーティ製フォトスライドショーソフトは必要か?
上記の方法でお気に入りの写真を見せることができるのであれば、Windows 11にサードパーティのスライドショー・ソフトウェアをインストールすることはほとんど必要ありません。Windows 11に内蔵されているデスクトップやスクリーンセーバーのスライドショー機能、Googleフォトは、基本的な画像コレクションを紹介するのには問題ありません。Video EditorやGoogle Sheetsを使えば、トランジション効果、BGM、音声ナレーション、テキストキャプションを組み込んだ、より高度な写真スライドショーを設定することができます。








