目次
あなたのような読者が、MUOを支えています。当サイトのリンクを使って購入された場合、アフィリエイト報酬を得ることがあります。続きを読む
ファイルの作成日/変更日を変更したい場合があります。例えば、ある共通の日付でファイルをグループ化するために、この操作を行うことができます。また、プライバシー保護のために作成日/変更日を変更する場合もあります(ab}特にPCを他人と共有している場合)。
それでは、Windowsで作成日/変更日を変更するのに役立つ最高のアプリをいくつかチェックしてみましょう。
1.タイムスタンプチェンジャー
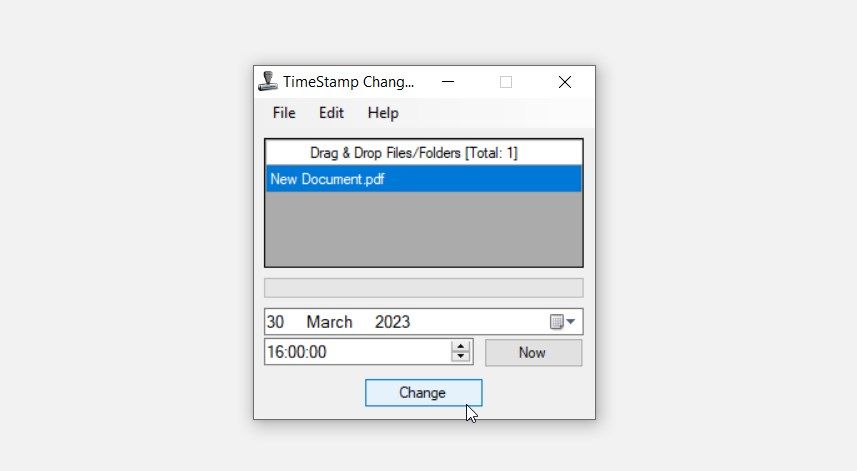
TimeStamp Changerは、ミニマルなユーザーインターフェイスを持つ、軽量で使い勝手の良いアプリです。このツールを使用するには、「ファイル」タブに移動し、「追加」をクリックします。そこから、「ファイル」または「フォルダ」オプションのいずれかを選択します。または、ファイルをツールにドラッグ&ドロップして追加することもできます。
関連ファイルをアップロードすると、画面下部で作成・変更日時を変更することができます。現在の日時を設定したい場合は、「今すぐ」ボタンをクリックします。変更が完了したら、「変更」ボタンを押して保存します。
興味深いことに、このツールはファイルのバッチ編集も可能です。必要なのは、「ファイル」タブに移動し、「バッチモード」オプションを選択することだけです。そこから、好きなだけ多くのファイルを追加して編集することができます。
また、途中でサポートが必要な場合は、「ヘルプ」タブに移動するだけでよいのです。
ダウンロードするタイムスタンプチェンジャー(Windows版)(無料
2.BulkFileChanger
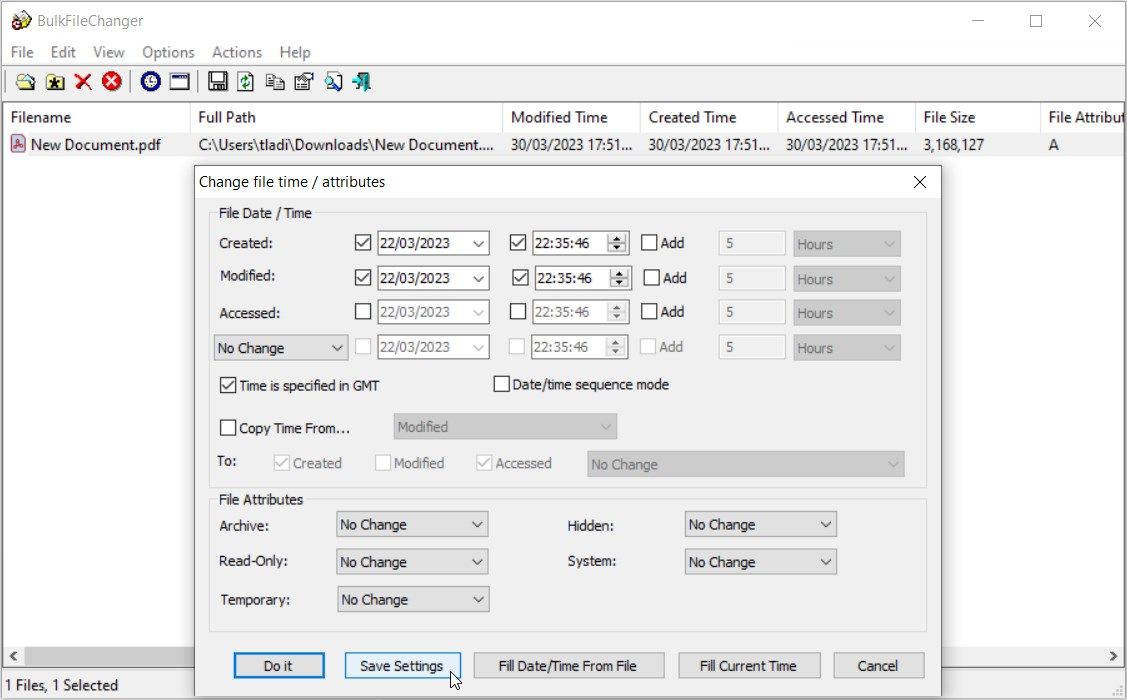
BulkFileChangerも、インストールを必要としない軽量なアプリです。ツールをダウンロードし、関連する実行ファイル(.exe)を実行するだけです。
このツールにフォルダやファイルを追加するには、「ファイル」タブに移動して「ファイルの追加」を選択します。さらに簡単にするには、ファイルをツールにドラッグ&ドロップするだけです。
ファイルやフォルダをアップロードしたら、そのファイルをクリックします。アクション」タブをクリックし、「時間/属性の変更」を選択します。または、F6キーを押します。
作成された、変更された、アクセスされたにチェックを入れ、お好みの日時に変更します。設定が終わったら、下部の「設定を保存する」ボタンを押します。
ダウンロードはこちらBulkFileChanger for Windows (無料)
3.アトリビュートチェンジャー
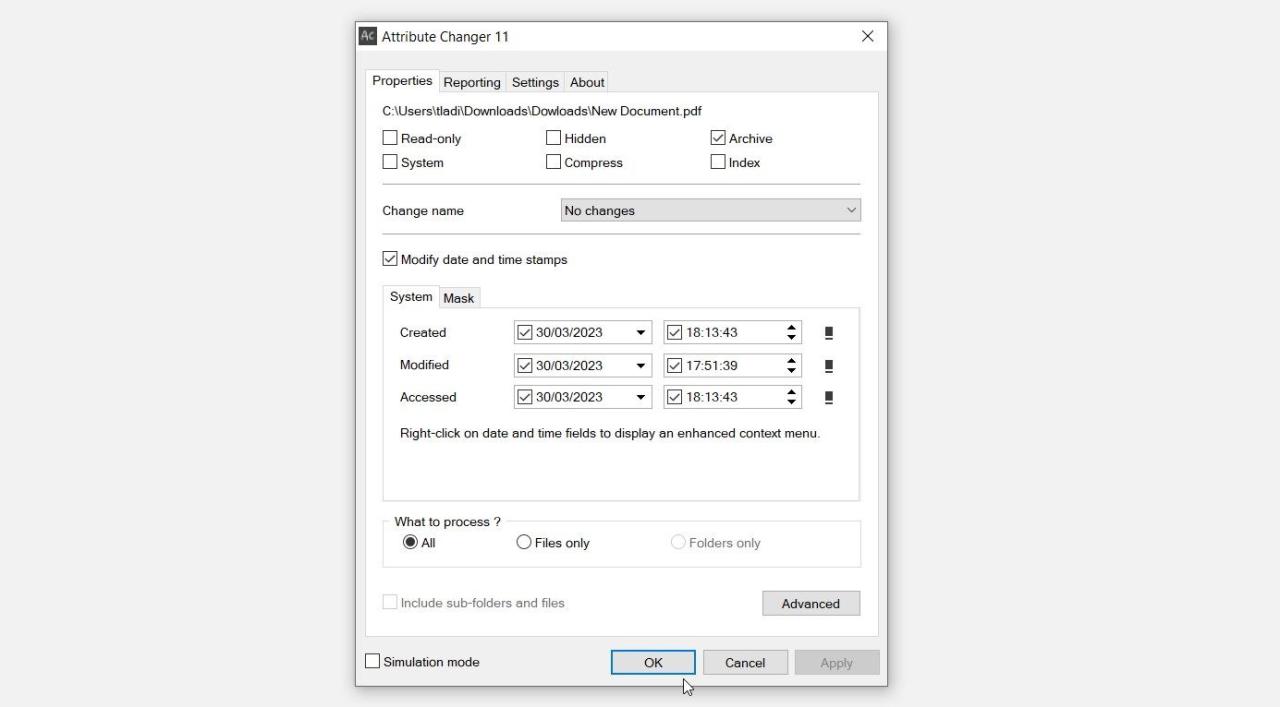
Attribute Changerは他のツールとは少し違いますが、ちょっと便利です’。ファイルエクスプローラーのコンテキストメニューからファイルの日付と時刻を変更することができます。
まず、Attribute Changerをダウンロードし、インストールします。インストール後、該当するファイルやフォルダを右クリックし、「属性の変更」を選択します(このオプションには、「属性変更」の文字があります)。
日付と時刻のスタンプを修正する]ボックスにチェックを入れます。次に、「作成」、「変更」、「アクセス」オプションの横にある関連するボックスにチェックを入れます。その後、各オプションに希望の日付と時刻を設定します。最後に、[適用]を押し、[OK]を押して、これらの変更を保存します。
ダウンロードするアトリビュートチェンジャー(Windows版)(無料
4.新ファイル時間
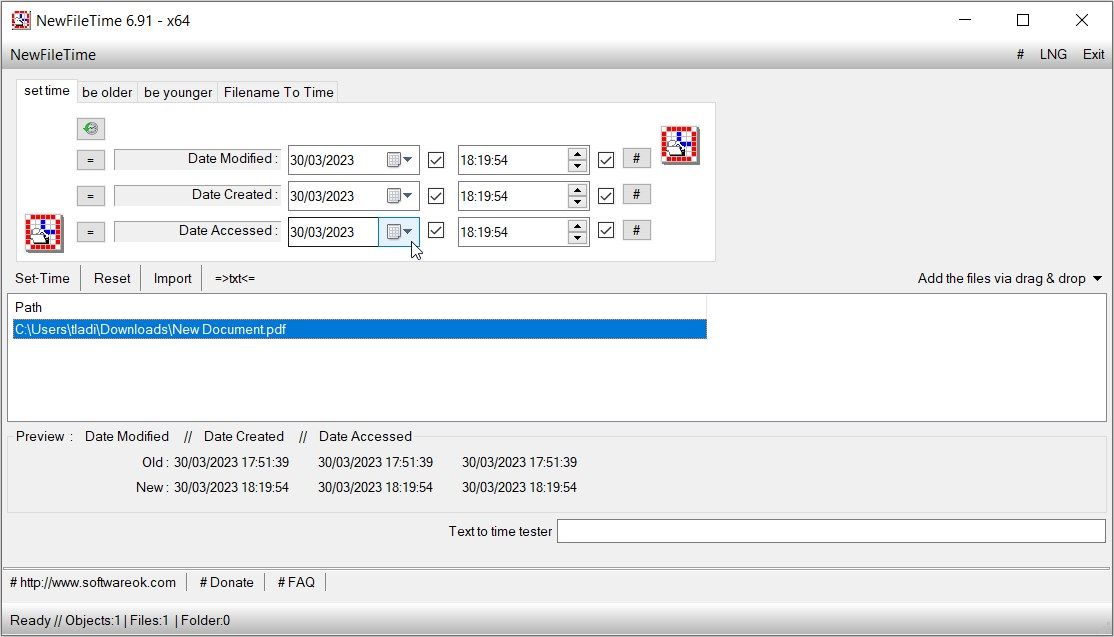
NewFile Timeは、"ドラッグアンドドロップ"機能など、信じられないような機能を備えた使いやすいツールです。
このツールでファイルを編集する前に、まずいくつかの設定をする必要があります。まず、NewFile Time アプリを開き、ドラッグ & ドロップでファイルを追加するドロップダウンメニューをクリックします。デフォルトでは、"ファイルを追加"と"フォルダを追加"オプションが選択されています。サブフォルダを含める場合は、「サブフォルダを含める」オプションにチェックを入れます。
NewFile Timeにファイルをドラッグ&ドロップします。次に、編集したいファイルをクリックし、「変更日」、「作成日」、「アクセス日」の横にある関連するボックスにチェックを入れます。これで、お好みの日時を設定することができます。
ファイルの作成日や変更日よりも、一定の日数だけ古い日付や若い日付にしたい場合。古い」または「若い」タブをクリックし、「日数」ボックスに該当する数字を入力してください。
ダウンロードするWindows版NewFileTime(無料)
5.アトリビュートマジック(AttributeMagic
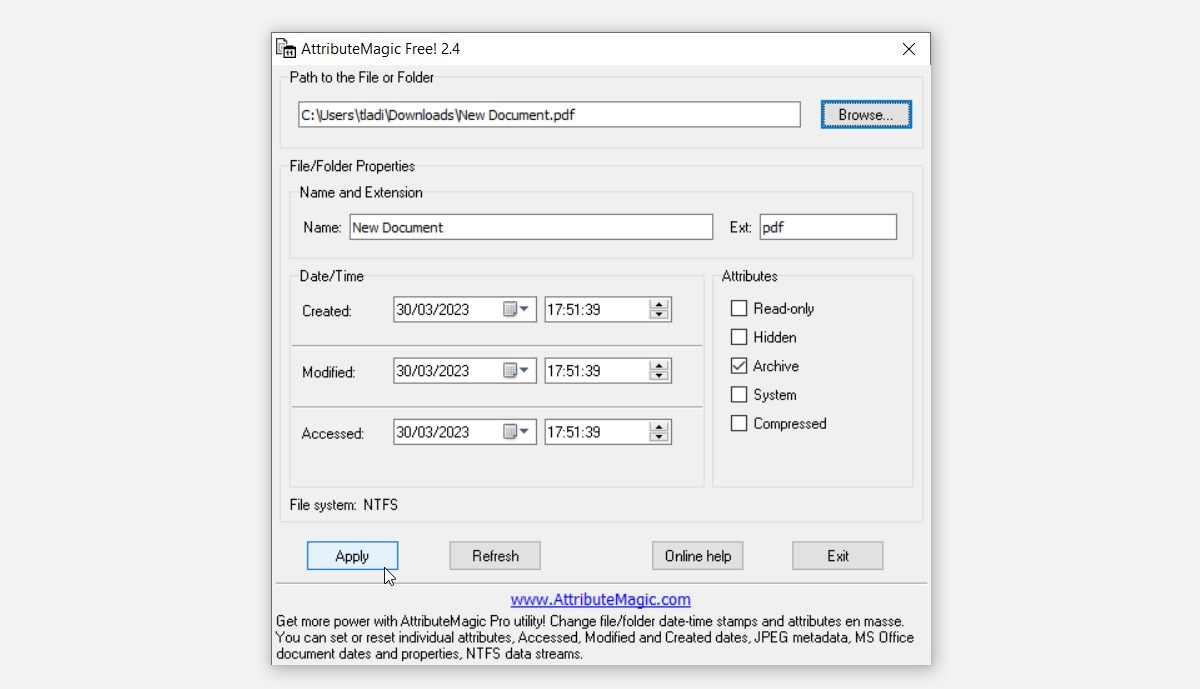
AttributeMagicは、最小限のユーザーインターフェイスを備えており、驚くほど簡単に使用することができます。AttributeMagicにファイルを追加するには、Browseボタンをクリックし、関連するファイルを選択します。または、ファイルをツールにドラッグ&ドロップしてください。
このツールには、Windows上のファイルの拡張子を名前と一緒に表示するセクションがあるのが面白いところです。このような情報があれば、正しいファイルを編集していることを確認できます。
ファイルの日時を変更するには、「日付/時刻」セクションまでスクロールし、関連するオプションを選択します。最後に、左下の「適用」ボタンを押します。
ダウンロードはこちらアトリビュートマジック(Windows版)(無料
6.ファイル{b}。フォルダツール
<img width="1203" height="771" class="lazyload" alt="ファイル
日付・時刻変更機能"を使用するには、ファイル&を開きます。フォルダツール」をクリックし、画面上部のカレンダーのアイコンをクリックします。次に、「Add File(s)」ボタンをクリックし、PC上の関連ファイルを選びます。必要であれば、ファイルをツールにドラッグ&ドロップすることも可能です。
新しい日付」ボックスに移動し、「最終作成日」、「最終変更日」、「最終アクセス日」の横にある該当するボックスにチェックを入れます。その後、ご希望の日時を選択し、「日時を変更する」ボタンをクリックします。
ダウンロードするファイル &フォルダツール(Windows版)(無料
7.一括リネームユーティリティ
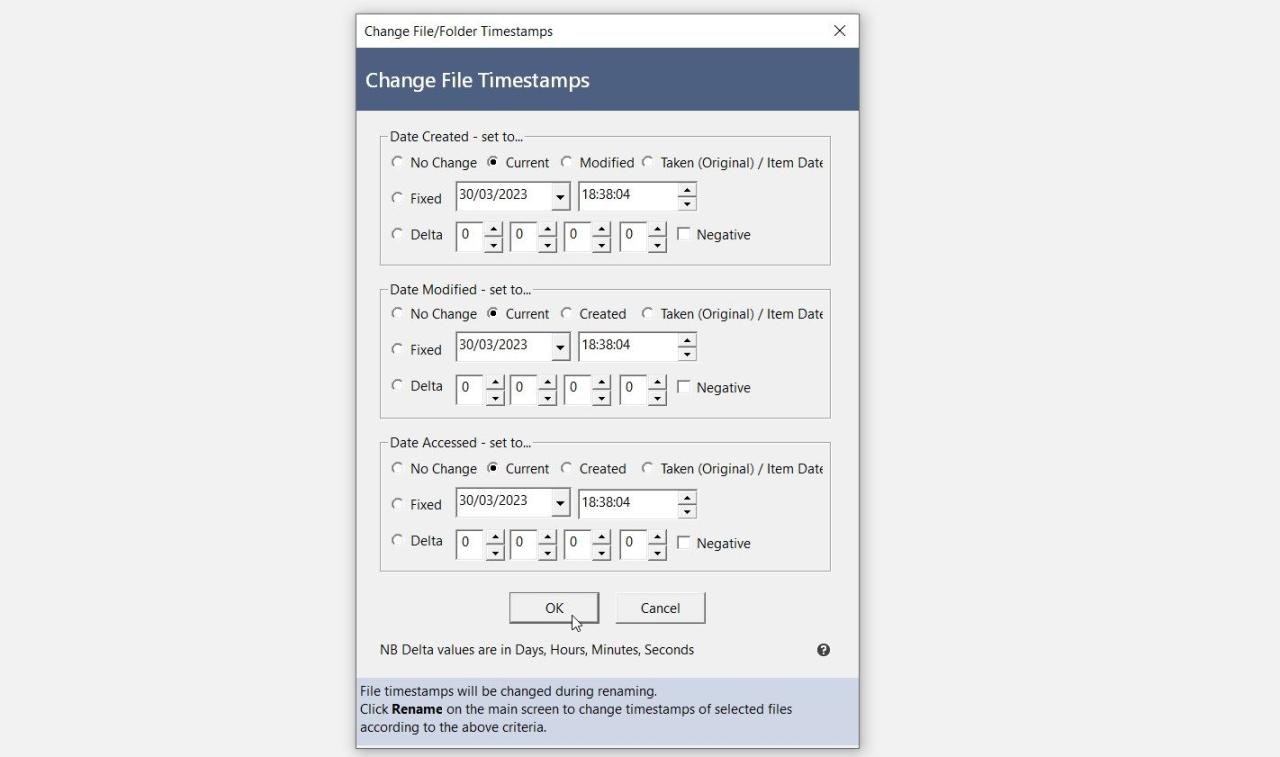
Bulk Rename Utilityは、その名の通り、ファイルの名前を一括で変更するツールです。しかし、このアプリは、ファイルの作成日/変更日を変更できる機能も提供しています。そのメインインターフェイスはかなり雑然としていますが、いくつかの簡単なステップでこのツールの使い方を紹介します。
まず、Bulk Rename Utilityを開き、右上隅のファイルアイコン(下図参照)をクリックします。
次に、微調整したいファイルが入った関連フォルダを選択します(中央のペインにフォルダの内容が表示されるはずです)。そこから、オプションから該当するファイルをクリックします。
特殊」タブに移動し、「ファイルのタイムスタンプの変更」を選択します。最後にお好みの日時を設定し、OKボタンを押します。
ダウンロードする一括リネームユーティリティ(Windows版)(無料
8.アドバンストリネーマー
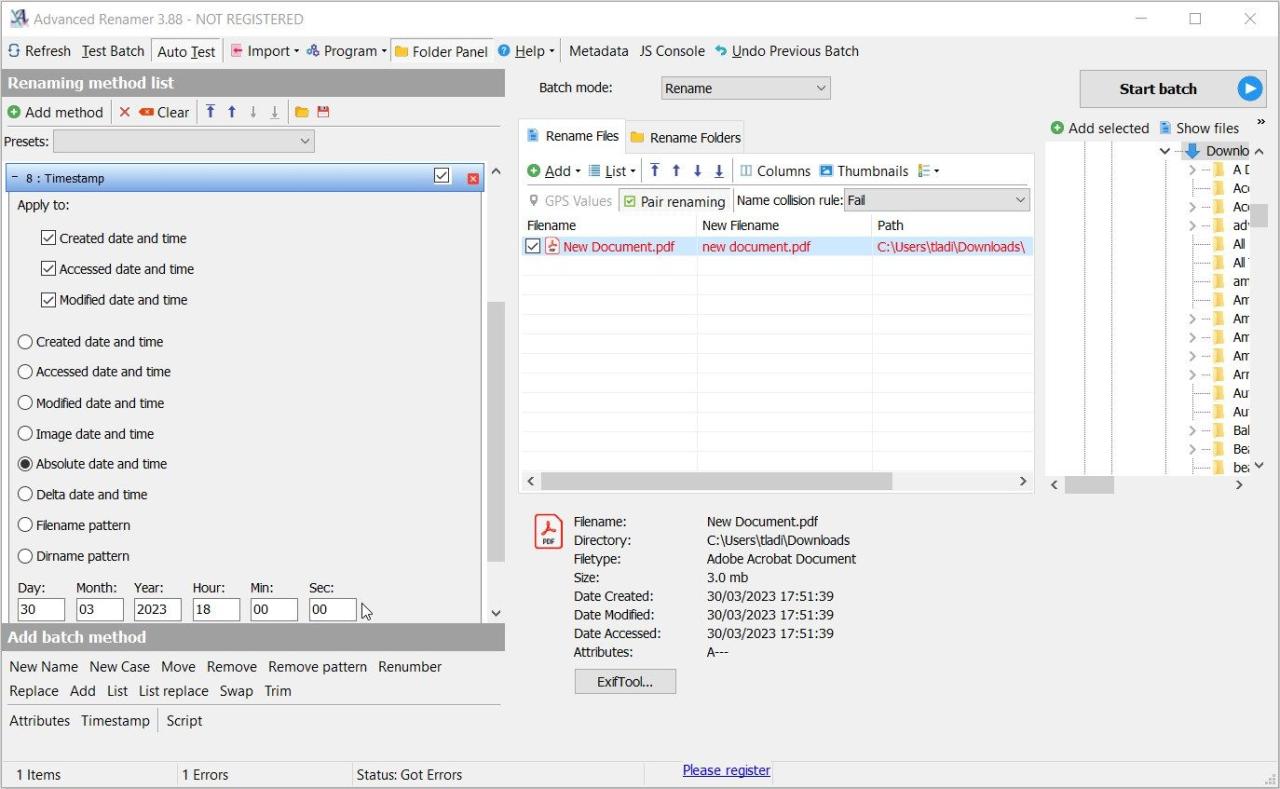
Advanced Renamer は、Windows 上でファイル名を簡単に変更することを主な目的としたツールです。しかし、それに加えて、このツールは、ファイル’のタイムスタンプを変更するのに役立ちます。
このツールを使用するには、Advanced Renamerの中央ペインにファイルをドラッグ&ドロップします。次に、画面左上の「Add method」ボタンをクリックし、「Timestamp」オプションを選択します。
そこから、作成日時、アクセス日時、変更日時のいずれかにチェックを入れます。最後に、画面左下にご希望の日時を入力し、Enterキーを押してください。
ダウンロードするAdvanced Renamer for Windows(無料)
ファイルを変更する'。作成日/変更日が簡単にわかる
PCにアクセスできる人であれば、ほぼ誰でもファイルの詳細を確認することができます。例えば、ファイル'の作成日/変更日やその他のファイル属性を確認することができます。あなたのファイルの本当の作成日や変更日が他人に知られるのを防ぎたいですか?今回紹介したアプリをチェックしてみてください。
さらに、特定の日数以上前のファイルを削除する方法など、他のトリックもぜひ試してみてください。








