目次
あなたのような読者が、MUOを支えています。当サイトのリンクを使って購入された場合、アフィリエイト報酬を得ることがあります。続きを読む
外付けドライブで作業した後、ドライブを物理的に取り外す前に、Mac上で外付けドライブを取り出す必要があります。しかし、外付けドライブの取り出しに時間がかかったり、まったく取り出せなかったりする場合はどうしたらよいでしょうか。もしこれがあなたのMacでよく起こる問題であれば、心配しないでください。この障害を克服するための解決策がいくつか用意されています。
ここでは、外付けドライブが正常に動作しない場合に、Macから外付けドライブを取り出すのに役立つすべての修正方法を紹介します。
1.しばらく待ってから、もう一度イジェクトを試みる
外付けドライブを長時間放置すると、節電とドライブの寿命延長のためにスリープ状態になることがあります。このような場合、イジェクトを試みても何も起こらない場合は、ドライブが目覚めるまでしばらく待って、もう一度試してみてください。これは、ドライブを完全に起動させ、イジェクトのプロセスを実行するために、通常、いくつかの時間がかかるためです。
2.外付けドライブから開いているファイルを閉じる
Macでは、外付けドライブに保存されているファイルを使用している場合、外付けドライブを取り出すことができません。これは、ファイルが破損するのを防ぐためです。そのため、ドライブ上のファイルを使用している可能性のあるアプリケーションをすべて終了させてから、もう一度取り出してみてください。Cmd Tabを使用して異なるアプリケーションを切り替え、関連するアプリケーションがすべて終了していることを確認します。
アプリが反応しない場合は、Mac上でアプリを強制終了して、アプリが終了したことを確認してください。
3.イジェクトする前にゴミ箱を空にする
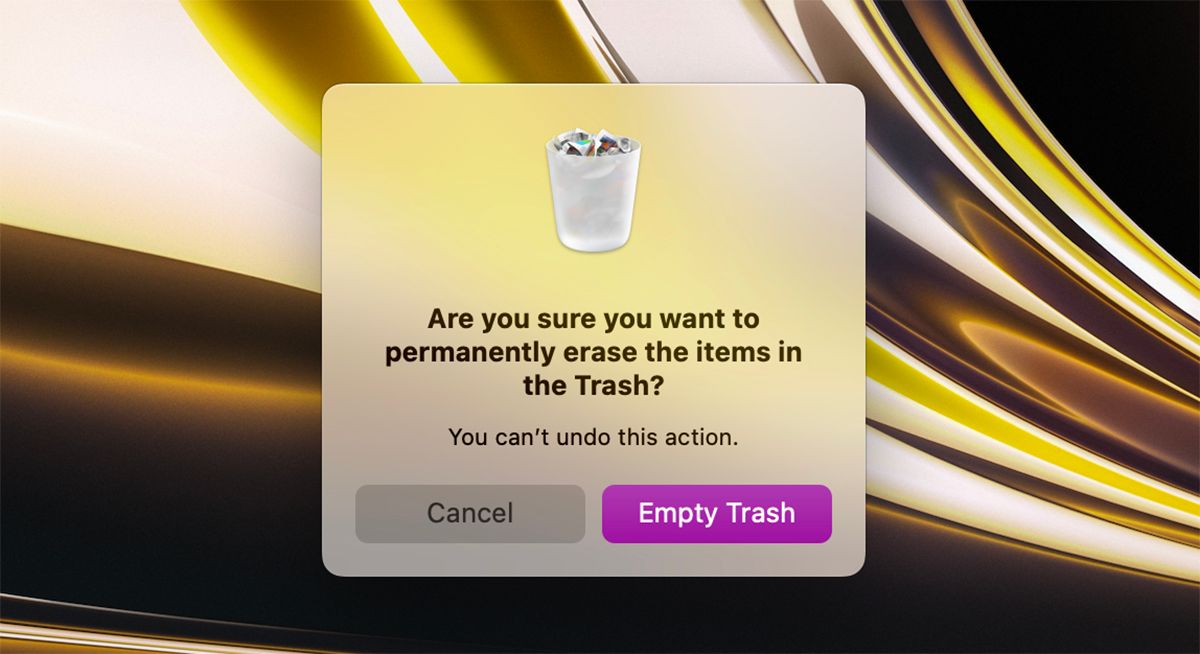
外付けドライブのファイルをゴミ箱に入れたままにしておくと、外付けドライブが取り出せなくなることがあります。このような場合は、Macのゴミ箱を空にしてからドライブを再度取り出してください。ゴミ箱が空にならない場合、Macのゴミ箱の問題を解決する方法を紹介します。
4.ドライブを強制的に取り出してみる
上記の手順で解決しない場合は、外付けドライブを強制的に取り出してみることができます。Finderの「取り出し」ボタンをクリックし、ドライブを正常に取り出してみてください。プロンプトに従って、ドライブを強制的に取り出すことができます。
外付けドライブのファイルを終了できない場合、無理にイジェクトするとファイルに問題が発生する可能性があります。
5.MacのFinderを再立ち上げする
MacのFinderアプリは、ドライブを取り出そうとするときにも問題を起こすことがあります。FinderはmacOSのコアアプリであるため、完全に終了させることはできません。そこで、この問題に対処するために、代わりにFinderを再立ち上げしてみることができます。そうするためには
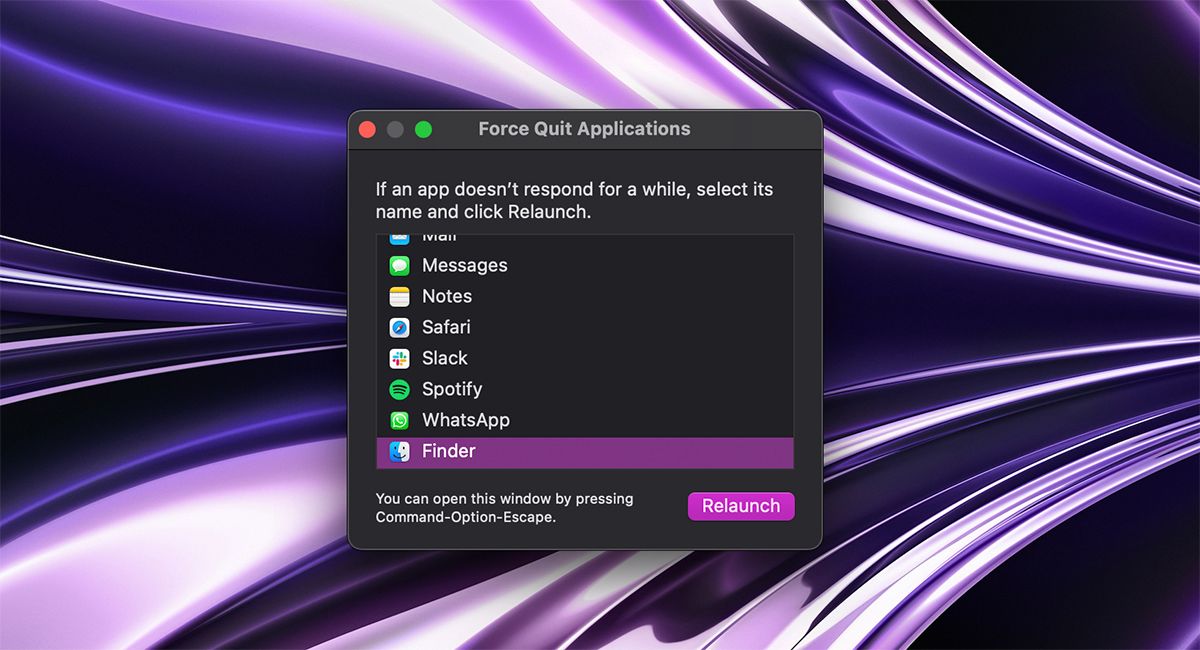
6.ターミナルを使用してドライブをイジェクトする
ターミナル」アプリを使って、Mac上の外付けドライブを取り出してみることもできます。そのために必要な手順は以下の通りです:
ください。
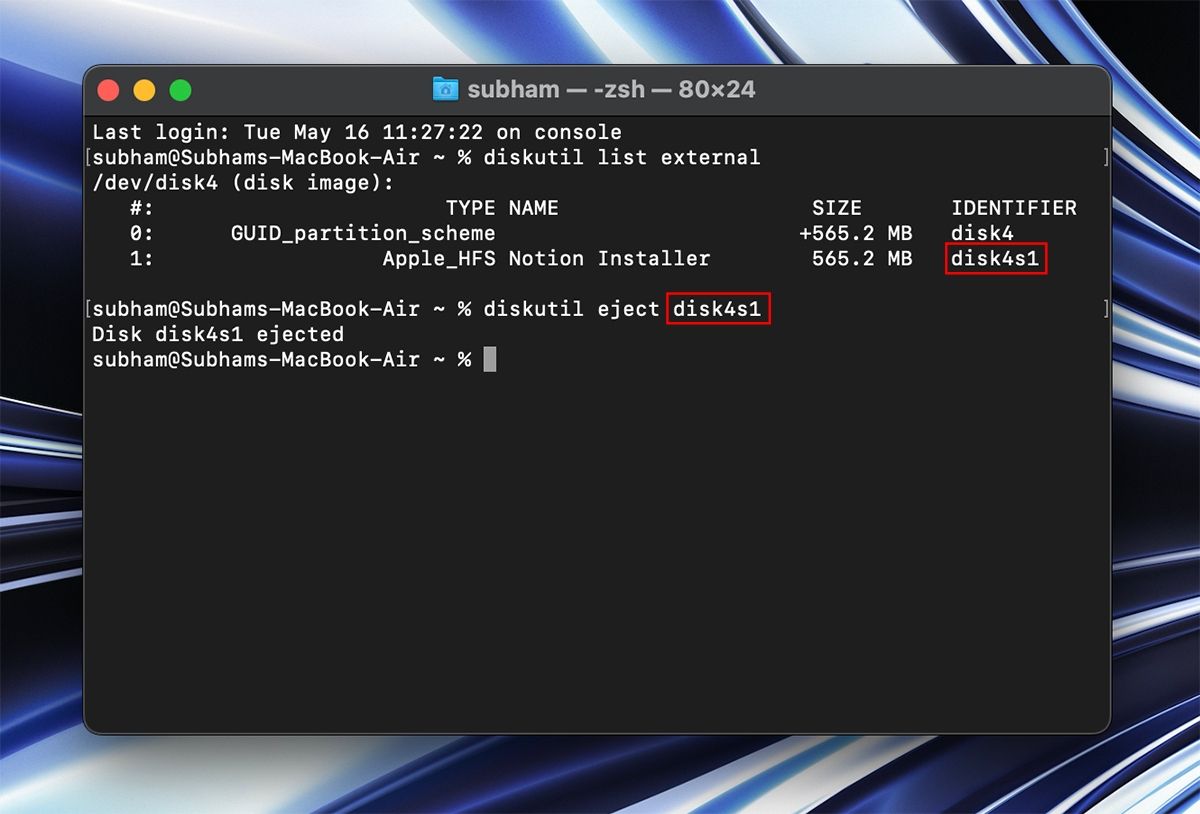
7.ディスクユーティリティでファーストエイドを実行する
外付けドライブが破損していたり、他の問題が発生している場合、外付けドライブが取り出せません。この問題を解決するには、ディスクユーティリティのFirst Aidオプションを実行してみることができます。以下の手順で実行してください:
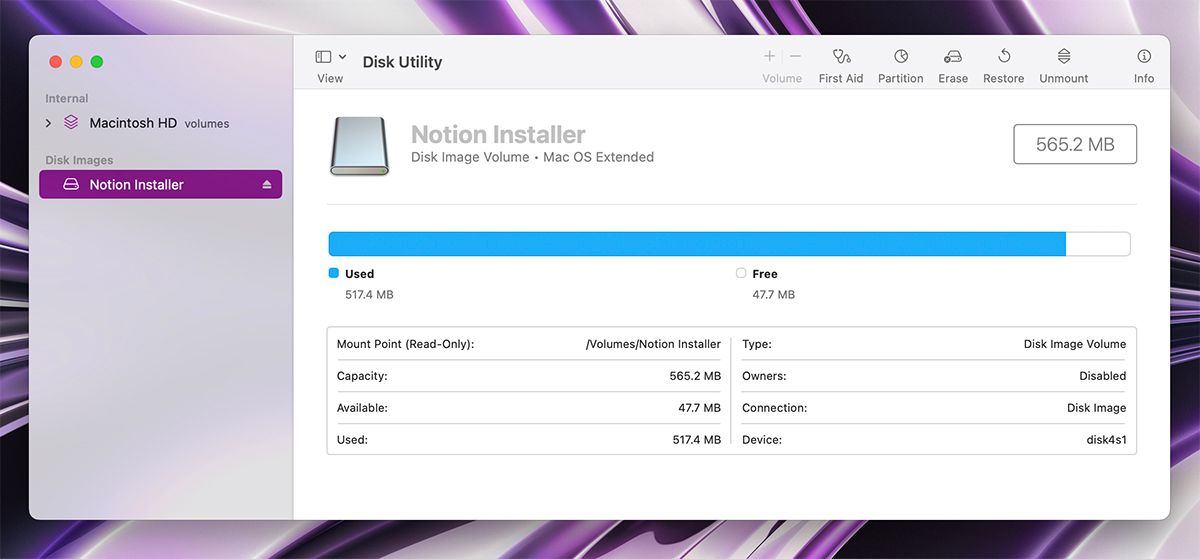
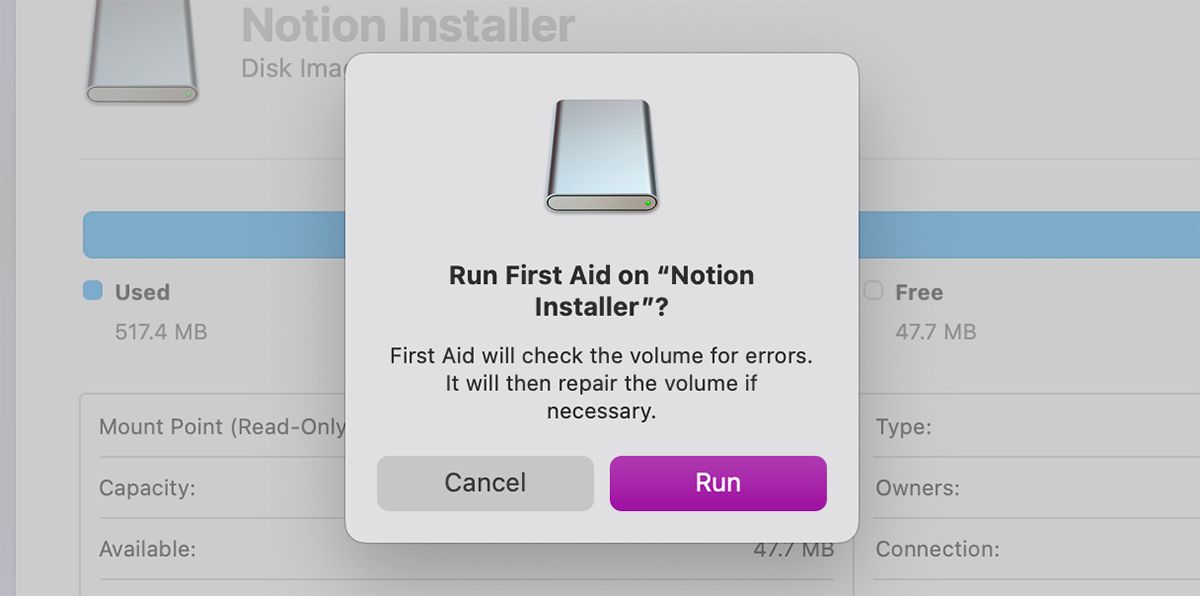
First Aidは外付けドライブの修復を試みます。このプロセスが完了したら、もう一度外付けドライブを取り出してみてください。ディスクユーティリティの「取り出し」ボタンをクリックして試すことができます。
8.Macをシャットダウンしてドライブを取り出す
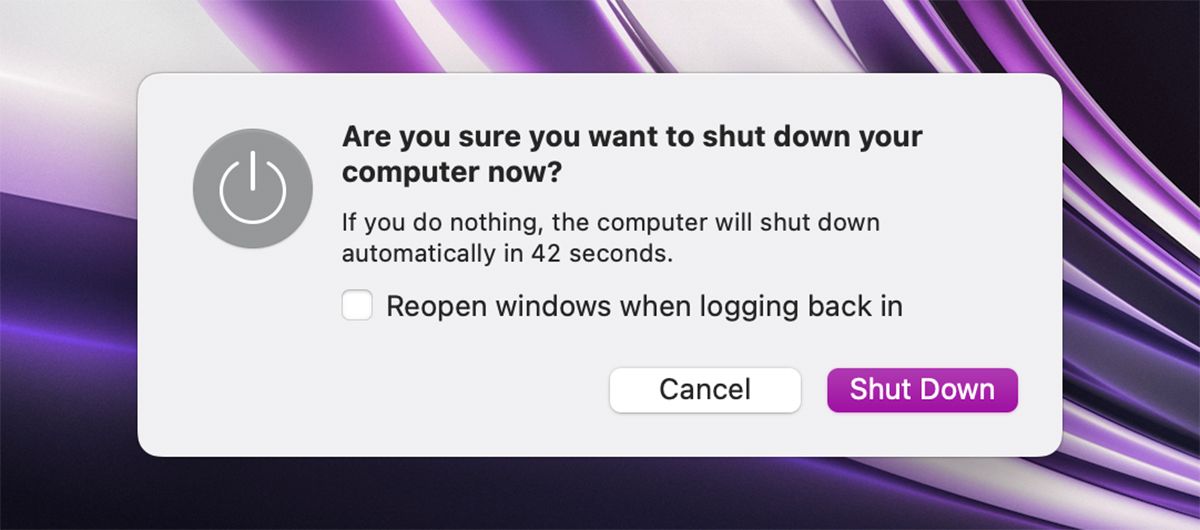
上記のどの解決策もうまくいかない場合、最後の選択肢は、Macをシャットダウンして、ドライブを取り出さずにそのまま取り出すことです。Macをシャットダウンすると、外付ドライブを使用している可能性のあるすべてのアプリケーションが最初に終了するため、この方法は安全な選択肢となります。
必要であれば、Macを強制的にシャットダウンすることができますが、他に方法がない場合を除き、お勧めしません。ドライブを適切に取り出さずに取り外すと問題が発生する可能性があるため、これは最善の解決策ではありませんが、Macをシャットダウンすることで少しは効果があります。
Macでイジェクトできない問題にさよならを
通常、Macで外付けドライブを取り出せないのは、外付けドライブ上のファイルのいずれかが開いているからです。そのため、外付けドライブを取り出す前に、開いているファイルをすべて閉じ、起動しているアプリケーションをすべて終了してください。上記の解決策は、この問題を引き起こしている原因が何であれ、あなたを助けてくれるはずです。








