目次
iPhoneからPCへ写真を取り込むのは、思っているより簡単です。そして、このタスクを実行するために採用できるさまざまな方法があることも良いニュースです。
そこで、iPhoneからパソコンに写真を移行するのは難しいと感じるなら、このガイドは、誰でも理解できる8つの簡単な方法を使って、iPhoneからパソコンに写真を取り込む方法を紹介します。では、さっそく見てみましょう。
パート1:ケーブルを使ってiPhoneからWindowsコンピュータに写真を取り込む方法
iPhoneからWindowsコンピュータに写真を転送する最も簡単な方法は、USBケーブルを使用することです。ワイヤレスで転送するよりも、より速く、より効率的です。
USBケーブル経由でiPhoneから写真を取り出すための様々な方法を以下に説明します。
方法1:最高のツールでiPhoneからコンピュータに写真を取得する
iPhoneから写真をパソコンに取り込むために、最適なツールを使いたいと考えているとします。その場合、MobileTransはどんなデータ転送ツールよりも速く操作できる理想的なソフトウェアです。
MobileTransはAndroidとiPhoneを含む6000種類以上のモバイルデバイスのシームレスなデータ転送を促進し、写真、ビデオ、ボイスメモ、メッセージ、連絡先、アプリデータなど18種類以上のデータを携帯から携帯、携帯からパソコン、パソコンから携帯へ転送することができます。
また、MobileTransはスマホデータのバックアップをサポートしており、スマホのデータを効率的に復元することができます。必要なのはワンクリックだけです。
MobileTrans – 電話転送
ワンクリックでスマホからPCへデータ転送!
- – データの種類は、カレンダー、連絡先、テキストメッセージ、写真、メモ、ビデオ、アプリ、壁紙、ボイスメモなどです。
- – デバイスをリセットしたり、元のデータを削除したりすることなく、安全に移動することができます。
- – データの品質を保ち、プライベートを確保します。
- – インターフェイスは非常にシンプルで、移動したいデータの種類を選択することができます。
MobileTransでiPhoneから写真をパソコンに取り込む方法
ステップ1:最新版のMobileTransソフトをパソコンにダウンロード・インストールします。
ステップ2: MobuileTransアプリを起動し、「電話転送」モジュールを選択します。そして、「コンピュータにエクスポート」を選択します。
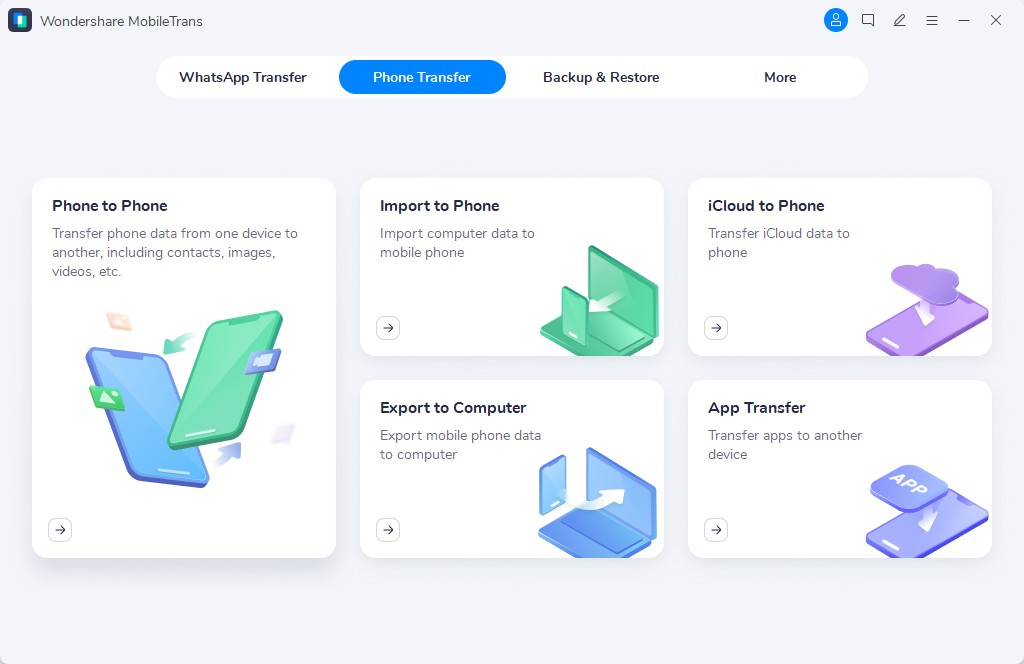
ステップ3: iPhoneをそのケーブルでノートパソコンに接続します。そして、MobileTransがデバイスを検出したら、「写真」をクリックして、iPhoneからパソコンに転送したい画像を選択します。
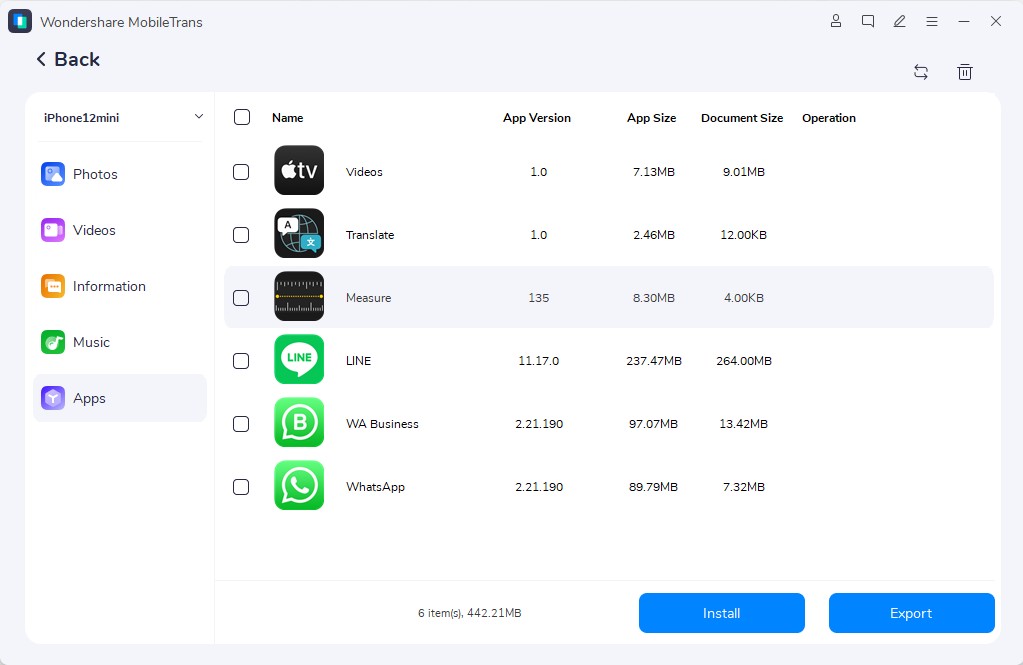
ステップ4:右下から「エクスポート」ボタンをクリックして、iPhoneからパソコンへの写真転送を開始します。プロセスが完了したら、iPhoneをPCから取り外し、「フォルダを開く」をクリックして、転送された写真を表示します。
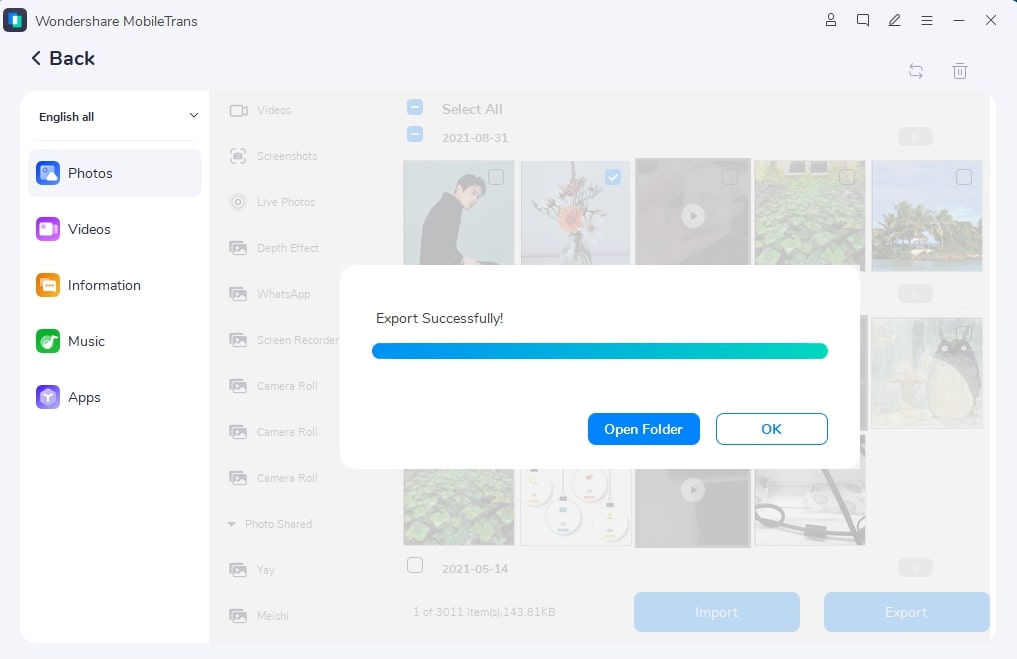
プロス
- 大量の写真をiPhoneからパソコンに猛烈なスピードで転送。
- シンプルなユーザーインターフェイスで、すべてのユーザーが簡単に操作できます。
- iPhoneのデータを効率的に管理するために便利な豊富な機能を提供します。
- 最新のiOSデバイスと互換性がある。
短所
- アプリをインストールする必要があります。
方法2:写真アプリを経由してiPhoneから写真を取得する方法
サードパーティ製のソフトウェアを使用する以外に、Windowsコンピュータのデフォルトの写真アプリを使用して、iPhoneからコンピュータに写真を取得することもできます。
写真」アプリは、ユーザーがPC上の写真を簡単に管理できるよう、Windows 8で導入されました。サードパーティ製アプリのインストールを必要とせず、外部デバイスから画像を書き出すことができますが、転送プロセスはかなり遅いです。
ここでは、写真アプリを使って、iPhoneからPCに写真を取り込む方法を紹介します;
ステップ1:iPhoneをWindows PCに接続し、写真アプリを開きます。
ステップ2:「スタートメニュー」をクリックし、「写真」を検索します。検索結果の一番上をクリックします。
ステップ3:PCの右上に移動し、「USBデバイスからインポート>」をクリックします。
ステップ4:写真アプリがiPhone上のすべての写真とビデオを読み込むのを待ちます。
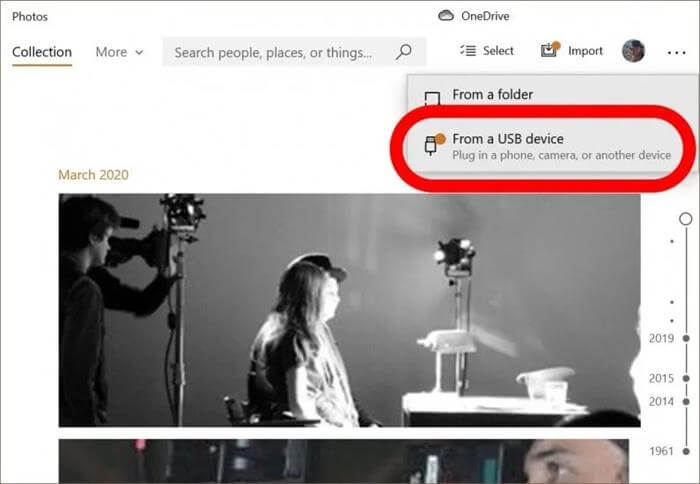
ステップ5:「写真」アプリは自動的にiPhoneのすべての写真を選択します。しかし、インポートしたくない写真のチェックを外すことができます。
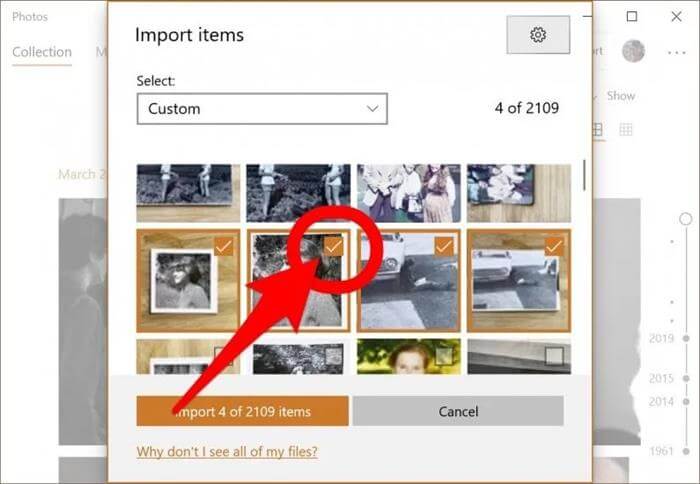
- その後、「インポート」をクリックして、iPhoneからコンピュータへの写真の転送を開始します。これは通常、完了するまでに時間がかかります。
長所
- サードパーティーのアプリは必要ない。
- 使い方は簡単。
- パソコンに接続すると、iPhoneの写真を自動的に検出する。
短所
- 大きな写真の転送にはかなり遅いです。
読むことをお勧めします:
- iCloudストレージに音楽を移動する方法:4つの実用的な方法
- 新しいiPhoneを手に入れる前にやるべきこととは?
方法3:WindowsエクスプローラーでiPhoneからPCに写真を取り込む
USBケーブルでiPhoneからPCに写真を移動するもう一つの方法は、Windowsのエクスプローラを使用することです。Windowsエクスプローラーは、外部デバイスからWindows PCへのファイルのインポートを容易にするWindows内蔵ツールで、操作も簡単です。しかし、多くの写真を転送するには、かなり手間がかかるのが難点だ。
この方法を使うための手順は以下をご覧ください;
ステップ1:iPhoneをPCに接続し、Windowsエクスプローラーを開きます。
Step 2: iPhoneで、デバイスを信頼するように求めるポップアップメッセージが表示されます。信頼する」をタップし、パスコードを入力して次に進みます。
ステップ3: さて、PCで「このPC」をクリックして、「Apple iPhone > Internal Storage > DCIM」を選択します。
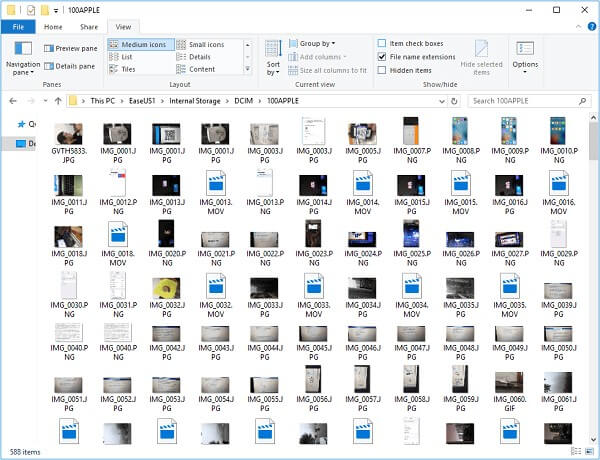
ステップ4:パソコンに取り込みたい写真ファイルを探し、パソコン上の好きな場所にドラッグ&ドロップします。
プロス
- 使い方は簡単です。
- It’sはフリーウェアです。だから、アプリをインストールする必要がない。
短所
- 大量の写真を転送するのは手間がかかる。
パート2:iPhoneからWindows PCにワイヤレスで写真を取り込むにはどうすればよいですか?
上記の方法は、スムーズに動作するためにUSBケーブルが必要です。しかし、iPhoneからWindows PCにワイヤレスで写真を取り出したい場合はどうすればいいでしょうか?様々な回避策がありますが、最も信頼性の高いものを以下に説明します。
方法1:BluetoothでiPhoneから写真を取得する
Bluetoothを使って、iPhoneからPCに写真をワイヤレスで取り込むことができます。しかし、このプロセスはかなり遅いですし、転送プロセス中、常にiPhoneを最大100mの範囲内でコンピュータに近づける必要があります。
ステップ1:iPhoneの「設定」を開き、「Bluetooth設定」に移動します。そして、Bluetoothをオンにします。
ステップ2:次に、PCの「スタート」メニューをクリックし、「設定」をクリックします。次に、Bluetooth & を選択します。デバイス> デバイスの追加を選択します。
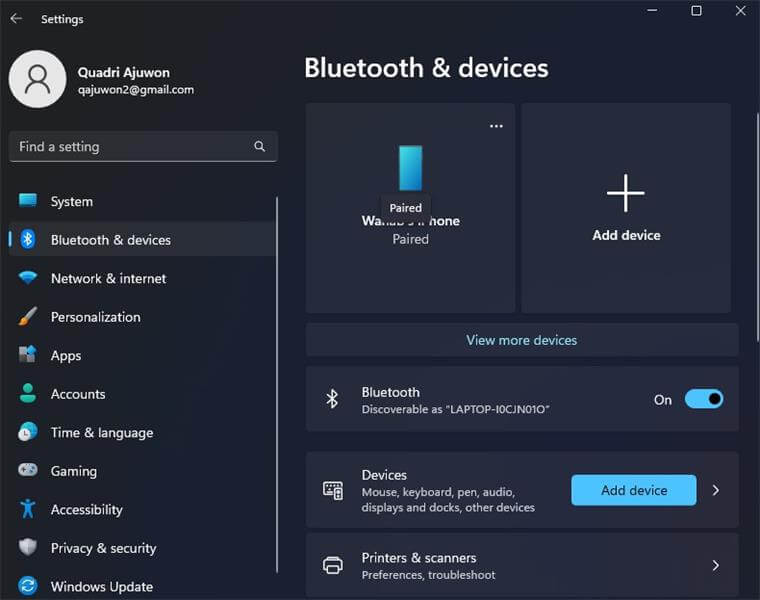
ステップ3:PCとiPhoneは近くのデバイスの検索を開始します。結果にあなたのiPhoneが表示されたら、それをクリックし、「ペア」を選択します。
ステップ4:PCに認証コードが表示されるはずです。このコードをiPhoneに入力し、接続を確立する必要があります。
ステップ5:最後に、iPhoneの「写真」アプリを開き、iPhoneからパソコンに取り出したい写真を選択します。そして、Bluetoothを使って「送信」ボタンをタップします。
転送する写真の大きさにもよりますが、数分で転送が完了します。
プロス
- サードパーティ製ソフトは必要ありません。
- 操作も簡単です。
コムス
- 電話機とPCの間の最大範囲は、一部のユーザーに合わないかもしれません。
- 転送速度は遅いです。
- Bluetooth転送は、ハッカーがあなたの情報にアクセスすることができるため、セキュリティは保証されない。
方法2:同期を通じてiPhoneから写真を取得する
AppleのiCloudは、様々なデバイス間で写真を同期するのに便利であることは周知の通りです。そこで、iPhoneから写真を取り出すもう一つの確実な方法は、写真をiCloudに同期し、iCloudウェブサイトを通じてWindowsコンピュータに写真をダウンロードすることです。
操作の手順は以下の通りです;
ステップ1:iPhoneで設定アプリを開き、Apple IDバナーをタップします。次に、iCloud > Photos > を選択し、このiPhoneを同期するの隣にあるトグルをオンにします。
Step 2: iCloud.comにアクセスし、正しいApple IDとパスワードを使用して、iCloudアカウントにログインします。
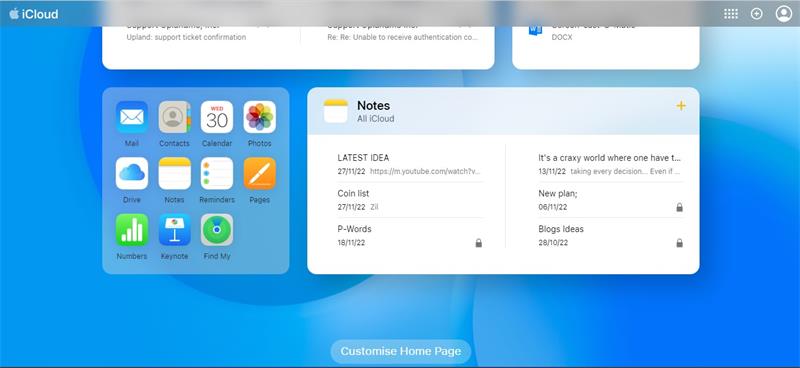
ステップ3: iCloudのメインページから「写真」をクリックします。そして、PCに転送する予定の写真を選択し、ページの右上にあるダウンロードアイコンをクリックして、写真をPCに保存します。
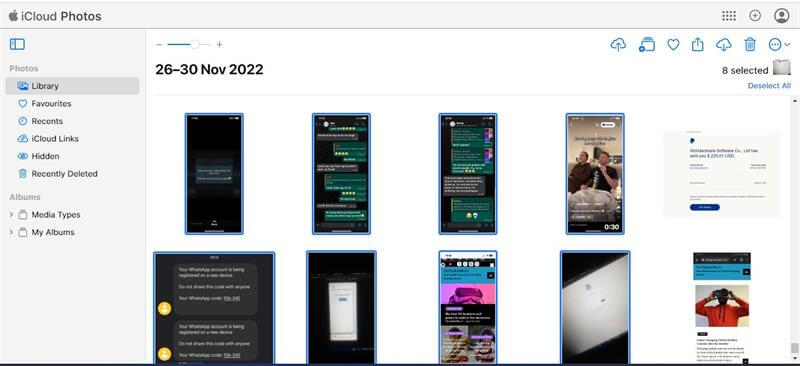
プロス
- 操作は簡単です。
- アプリのダウンロードが不要である。
欠点
- インターネットに接続できる環境が必要です。
方法3:電子メールでiPhoneからPCに写真を転送する
意外に思われるかもしれませんが、メールを使ってiPhoneからPCに写真を転送することも可能です。必要な写真をメールに添付して送信し、そこからPCにダウンロードする必要があります。
ただし、1回に送信できる写真の枚数は25MBまでなので注意しましょう。下記の操作手順をご覧ください;
ステップ1:iPhoneで写真アプリを開き、PCに取り込みたい写真を選択します。そして、画面右下の「共有」アイコンをタップします。
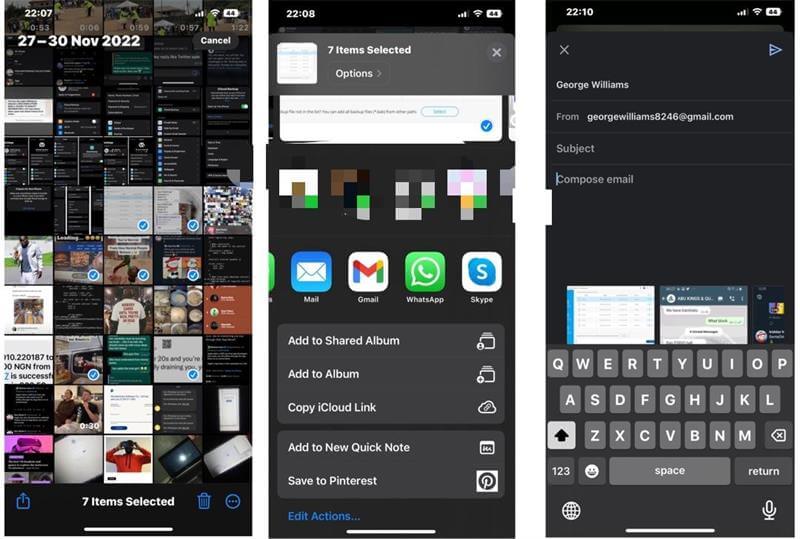
ステップ2:オプションから「Gmail」を選択します。写真を送信したいメールアドレスを入力し、送信アイコンをタップして写真を送信します。
ステップ3:最後に、PCアプリのブラウザからGmailを開き、自分に送信した写真ファイルを探します。そして、それらをコンピュータにダウンロードします。
プロス
- 使い方は簡単です。
- アプリをインストールする必要がない。
短所
- 1回に送信できる最大ファイルサイズは25MBと、かなり小さいです。
- スムーズに操作するためには、安定したインターネット環境が必要です。
パート3:iPhoneからMacに写真を取得する方法
上記の方法のいくつかは、iPhoneからMacに写真を取得するのに役立ちますが、我々はまだあなたが知っておくべき追加の回避策をカバーしています。読み進めてください;
方法1:AirDropでiPhoneから写真をワイヤレスで取得する
iPhoneのAirDrop機能は、2つ以上のAppleデバイスの間でデータ転送を容易にします。だから、iPhoneからMacに写真をワイヤレスで取り込みたい場合、AirDropを使用することができます。しかし、この操作をスムーズに行うには、デバイスのBluetoothとWiFiの両方がオンになっていることを確認してください。
ステップ1:iPhoneとMacでAirDropを有効にする
- iPhoneのコントロールアプリを開き、「AirDrop」をタップし、ポップアップのオプションから「Everyone」を選択します。
- Macの場合は、Finderアプリを開き、左のサイドバーからAirDropを選択します。次に「Allow me to be discovered by」をクリックするとドロップダウンメニューが表示されるので、「Everyone」を選択します。
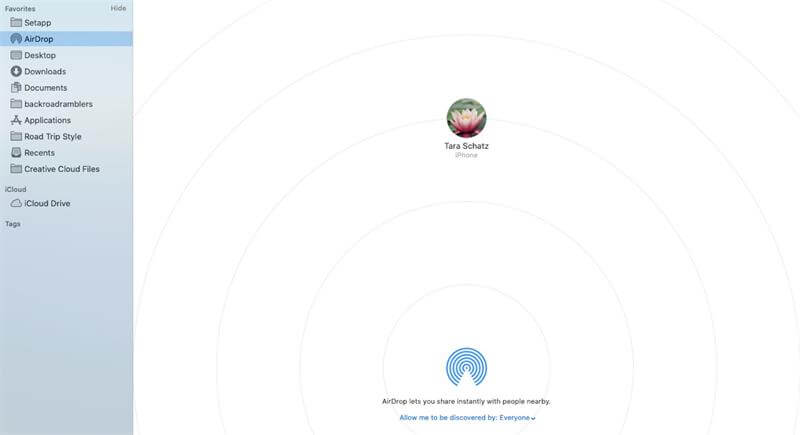
ステップ2:では、iPhoneで「写真」アプリを開き、転送したい写真を選択します。左下の共有アイコンをタップして、AirDropを選択します。
ステップ 3: 表示される検出されたデバイスから Mac コンピュータを選択します。写真がMacに送信されるのを待ちます。その後、「完了」をタップして完了します。
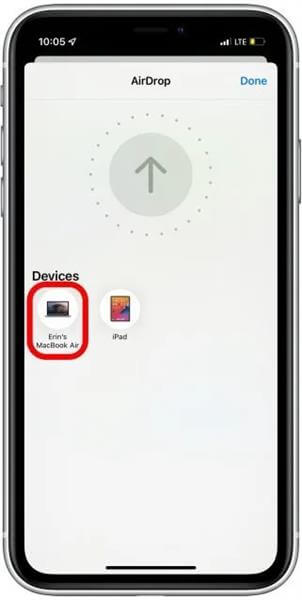
プロス
- 手続きは簡単です。
- アプリケーションをインストールする必要がない。
短所
- たくさんの写真ファイルを転送する場合、処理に時間がかかることがあります。
- 写真を転送するためには、2つのデバイスが近距離にある必要があります。
方法2:写真アプリを経由してiPhoneからMacに写真を取得する
Macコンピュータの写真アプリは、iPhoneからMacに写真を取得するために使用することもでき、プロセスは簡単です。しかし、操作を実行するためにUSBケーブルが必要です。
以下、その様子をご覧ください;
ステップ1:iPhoneをPCに接続し、「写真」アプリを起動します。
ステップ2:ページの左側からiPhoneを選択します。
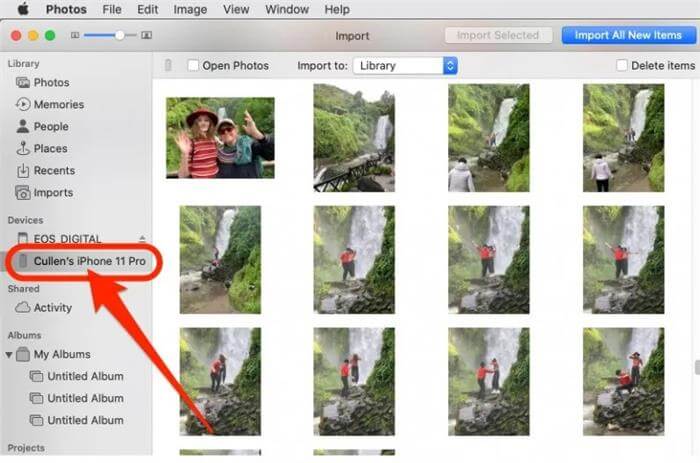
ステップ3:iPhoneからMacに転送したい写真を選択します。そして、インポートボタンをクリックして完了します。
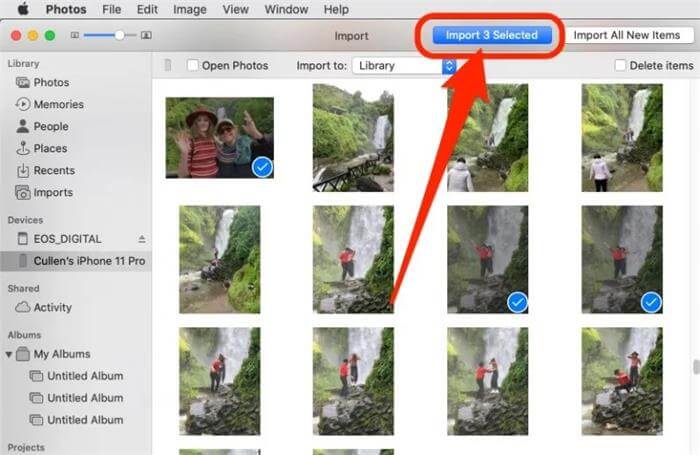
注:MobileTransのような高度なツールを使って、iPhoneからMacに写真を転送することもできます。プロセスは似ていて、より速いです。
プロス
- サードパーティーのアプリは必要ありません。
- 手続きは簡単です。
短所
- 大容量の写真を転送するには遅い。
最後の感想
iPhoneから写真をパソコンに取り込む方法が分からない場合、上記のガイドで8つの方法を紹介しました。どの方法も専門的な知識は必要ありません。
しかし、それぞれの方法の長所と短所をよく理解した上で、最適な方法を選択するようにしてください。MobileTransは、転送する写真のファイルサイズに関係なく、より速く、より効率的に操作を実行することができるので、MobileTransの使用をお勧めします。








