目次
Windowsは、時間が経つにつれてコンピュータの動作が遅くなるという評判があります。確かに、Windows 11は前任者よりずっと良くなっていますが、それでも問題は発生します。
ありがたいことに、HDD最適化アプリを使えば、ハードディスクを高速化することができます。この記事では、ハードディスクの速度と効率を向上させることができるユーティリティについて見ていきたいと思います。
1.Windows オプティマイズドライブ
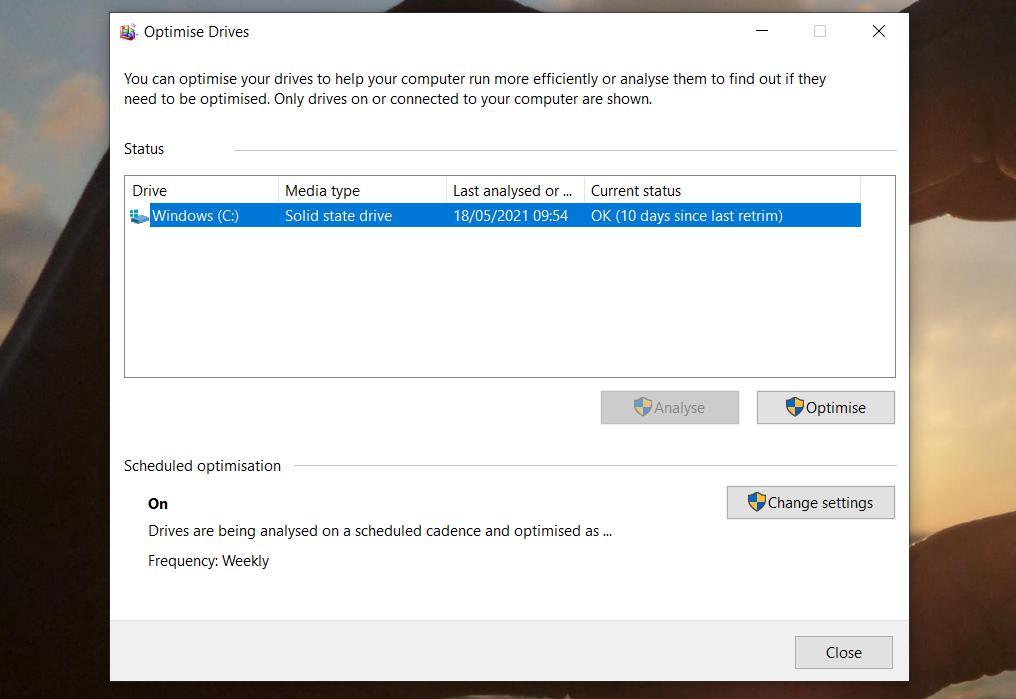
まず、WindowsのネイティブツールであるOptimize Drivesについて説明します。これは、デフラグの問題を分析し、見つかった問題を修正することができます。
設定をいじっていない限り、すでに自動スケジュールで実行されているはずです。確認するには、スタート> Windowsの管理ツール> ドライブのデフラグと最適化へ向かう。
修復したいドライブをハイライト表示し、実行したい機能に応じて、[解析]または[最適化]のいずれかをクリックします。スケジュールが正しく設定されていることを確認するには、[設定の変更]をクリックし、[スケジュールに従って実行]の横にあるボックスにチェックを入れます。
ディスクデフラグの実行は、HDDよりもSSDの方が重要ではありませんが、Microsoftは依然として月に1回このツールを実行することを推奨しています。実際、SSDのデフラグは消耗を増やすだけであり、SSDにはファイル管理のためのツールが組み込まれているため、デフラグは行わない方がよいでしょう。
2.ディスク・スピードアップ
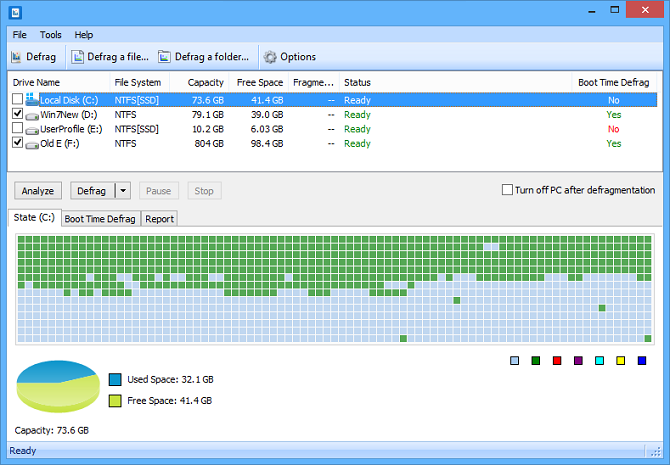
Disk SpeedUpは、HDDの速度を向上させることができるサードパーティツールです。マシンに接続されているあらゆるドライブを分析し、デフラグし、最適化します。
Windowsのネイティブツールよりもいくつかの機能があります。例えば、Disk SpeedUp は、デフラグプロセスが完了した後、自動的にコンピュータをシャットダウンします。寝る前に起動して、朝には新しいコンピュータに戻ることができます。
Disk SpeedUp は、Windows のツールよりもビジュアルが優れています。デフラグマップはより直感的で、より多くのグラフやデータを確認することができます。
多くのユーザーが、Disk SpeedUpはWindowsのツールよりも高速であると主張しています。当然ながら、お客様のご感想とは異なるかもしれません。
ダウンロードするDisk SpeedUp(無料)
3.Windowsデバイスマネージャ
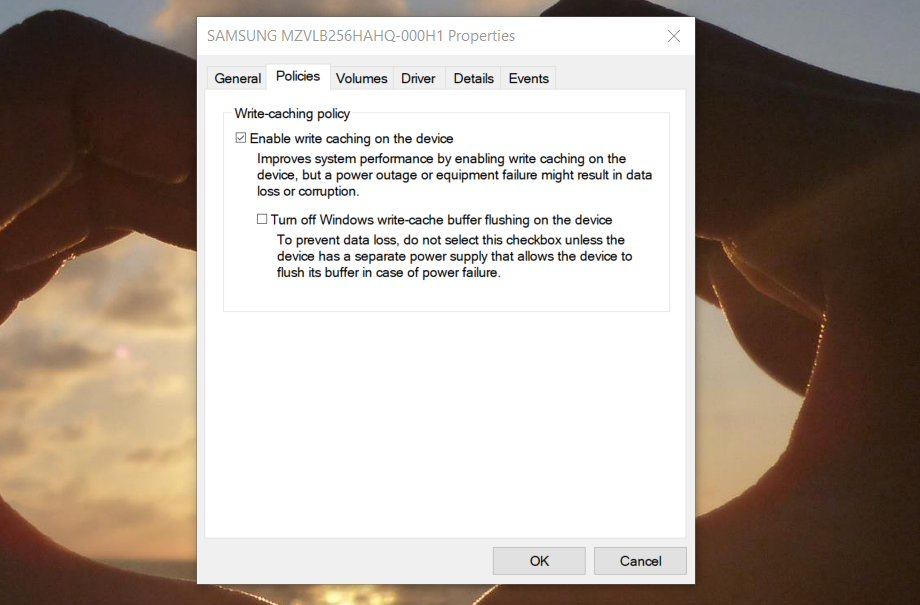
ディスクの読み書きの速度を上げるには、Windowsのデバイスマネージャを使用します。これを使えば、ライトキャッシングがオンになっていることを確認できる。
ライトキャッシングは、ハードディスクに書き込む前に、コンピュータにデータをキャッシュに保存させます。コンピュータはハードディスク・ドライブに書き込むよりもずっと速くキャッシュにデータを書き込むことができるため、ハードディスク・ドライブの全体的な読み取り/書き込み性能が向上します。
しかし、キャッシュ内のデータは一時的なものであることを忘れないでください。コンピュータが突然の停電に見舞われ、キャッシュ内のデータがハードディスクに転送されていない場合、データを失うことになります。
Windowsで書き込みキャッシュを有効にするには、次の手順に従います。
4.IOBit Advanced SystemCare
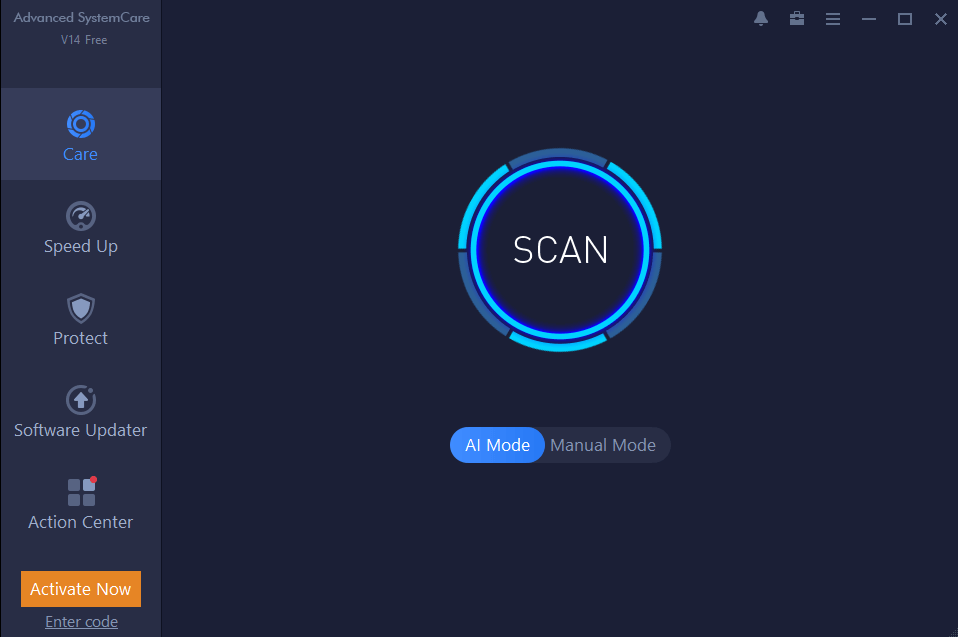
HDDをパワーアップさせるために重要なことは、システムを⾵新に保つことです。このため、一時ファイルや重複ファイルを整理し、RAMやCPUの使用率を最適化し、レジストリを可能な限り整理する必要があります。
そのHDD最適化作業をすべて行えるツールのひとつが「IOBit Advanced SystemCare」です。無料版と有料版の両方が存在します。無料版には、先ほど紹介したすべての機能が含まれています。20ドルの有料版は、より深いレジストリクリーニング、リアルタイムモニタリング、ブラウザの最適化、システム起動の最適化が追加されます。
ダウンロードするIOBit Advanced SystemCare(無料、有料版あり)
5.Razer Cortex(レイザー・コルテックス
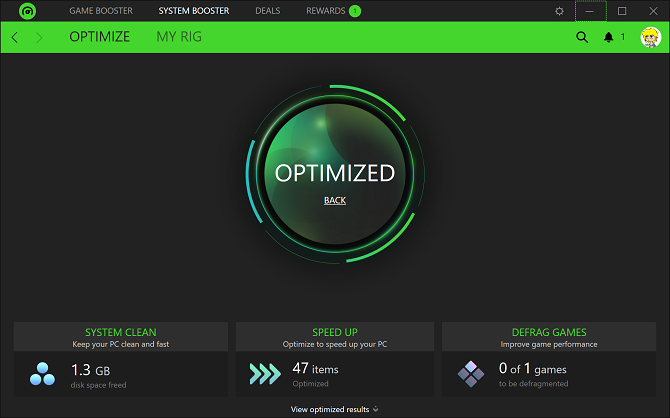
ハードディスクをさらに高速化する方法をお探しなら、Razer Cortexをチェックしてみてください。このツールは、システムのパワーを一滴残らず引き出したいPCゲーマーのために特別に設計されています。このツールは、より高いフレーム/秒を達成し、ゲームのロード時間を短縮するのに役立ちます。
HDDオプティマイザーは、「システムブースター」と「ゲームブースター」の2つのパートに分かれています。これらの組み合わせにより、すべてのユーザーがHDDを強化することができます。
システム部分では、ジャンクファイル、ブラウザの履歴、システムキャッシュのクリーニングを行います。ゲーム部分は、ゲームファイルのデフラグ(SSDではなくHDDの場合)、ゲーム用のシステム構成の最適化、ゲーム機の性能に影響を与えるバックグラウンドプロセスの無効化などを行います。
ダウンロードするRazer Cortex(無料)
6.Windows ディスクの管理
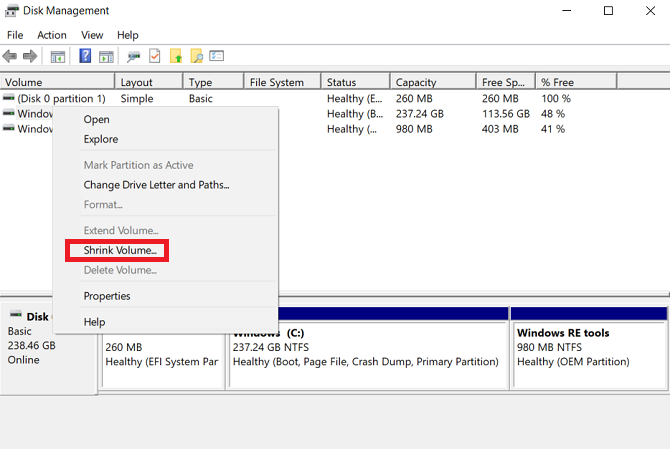
ハードディスクの速度と効率を向上させることができる最後のWindowsネイティブユーティリティは、ディスクの管理です。あなたはそれを使用して、ドライブの再パーティションを設定することができます。
パーティションの数を増やすことは、ハードディスクを高速化する方法の中でも見落とされがちなものの一つです。大まかに言えば、パーティションが多いほど、データは整理されます。その結果、データにアクセスするためにHDDのヘッドがそれほど移動する必要がなくなり、読み込み時間が短縮されるのです。
ディスクの管理」を使ってハードディスクの再パーティションを行うには、以下の手順で行います。
新しいボリュームがファイルエクスプローラ{a}このPCに表示されます。
7.アシャンプー WinOptimizer
ハードディスクの健康を増進させる最後のツールはAshampoo WinOptimizerです。このツールは自らを「あなたのPCのためのスイス軍」と名乗っています。それは公平な説明です。
ハードディスクの健康状態を改善するという点では、メンテナンスと最適化タスクのスケジュール、ジャンクファイルのスキャン、壊れたレジストリエントリの修正、ブラウザのクッキーのクリーンアップが可能です。このツールは、ワンクリックでの修正とユーザー制御の修正の両方を提供します。
別途、アプリにモジュールを追加することができます。サービス管理、スタートアップチューニング、プロセス管理、プライバシーチューニングなど、38種類のモジュールを選択することができます。
ダウンロードするAshampoo WinOptimizer(無料、有料版あり)
8.BleachBit
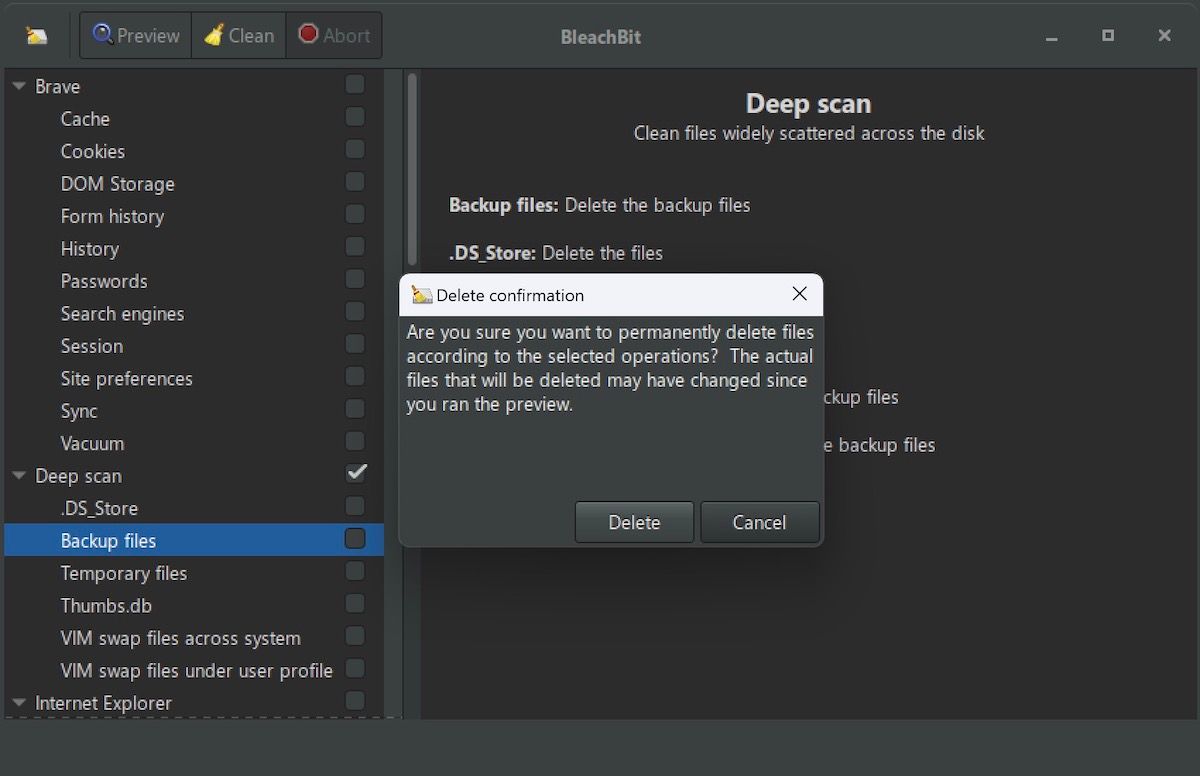
フリーでオープンソースのディスククリーナー。その名の通り、ディスクをクリーニングして、より速く、より軽いユーザーエクスペリエンスを提供します。
BleachBitは、お使いのコンピュータから不要なブロートウェアを削除する以外にも、いくつかの追加機能を搭載しています。ウェブキャッシュ、HTTPクッキー、URL履歴のクリーニング、使用済みスペースの一掃など、このアプリが提供する機能はほんの一部です。例えば、Windows上の古いファイルをすべて消去したい場合は、「Deep Scan」のチェックボックスを選択し、「Delete」をクリックします。
ダウンロードBleachBit(無料)
ハードディスクを高速化する方法に関するその他のヒント
この記事で説明した8つのツールは、ハードディスクを高速化するために大いに役立つものです。これらのツールは、SSDとHDDの両方を強化することができます。これらは、ドライブを高速化するのに役立つ簡単なツールの一部ですが、同様に多くの手動方法を採用することもできます。








