目次
あなたのような読者は、MUOをサポートするために役立ちます。当サイトのリンクを使って購入された場合、アフィリエイト報酬が発生する場合があります。もっと読む
Microsoft Outlookは、Windowsユーザーの間で人気のある電子メールクライアントです。電子メール、カレンダー、タスクなどを管理するための素晴らしいアプリですが、欠点がないわけではありません。
Outlook がサーバーとの接続を確立できず、Windows コンピュータに切断されたエラーが表示されることがあります。同じ問題が発生した場合、試す価値のある解決策をいくつかご紹介します。
1.インターネット接続を確認する
Outlookの切断エラーの最も一般的な原因の1つは、インターネット接続の不具合です。従って、これは最初に確認すべきことです。
インターネットに問題があると思われる場合は、コンピュータで簡単なインターネット速度テストを行うか、別のネットワーク接続に切り替えてください。
2.オフラインモードが無効であることを確認する
Outlookのオフラインモードは、その名の通り、アクティブなインターネット接続なしでメール、カレンダー、連絡先、およびその他のアイテムにアクセスすることができます。誤ってこのモードを有効にしてしまった場合、Outlookはサーバーに接続できず、切断エラーが発生します。
Outlookのオフラインモードを無効にするには、「送受信」タブをクリックし、「オフラインで作業」ボタンをクリックします。そうすると、Outlookがサーバーに接続され、下部に接続状態が表示されるはずです。
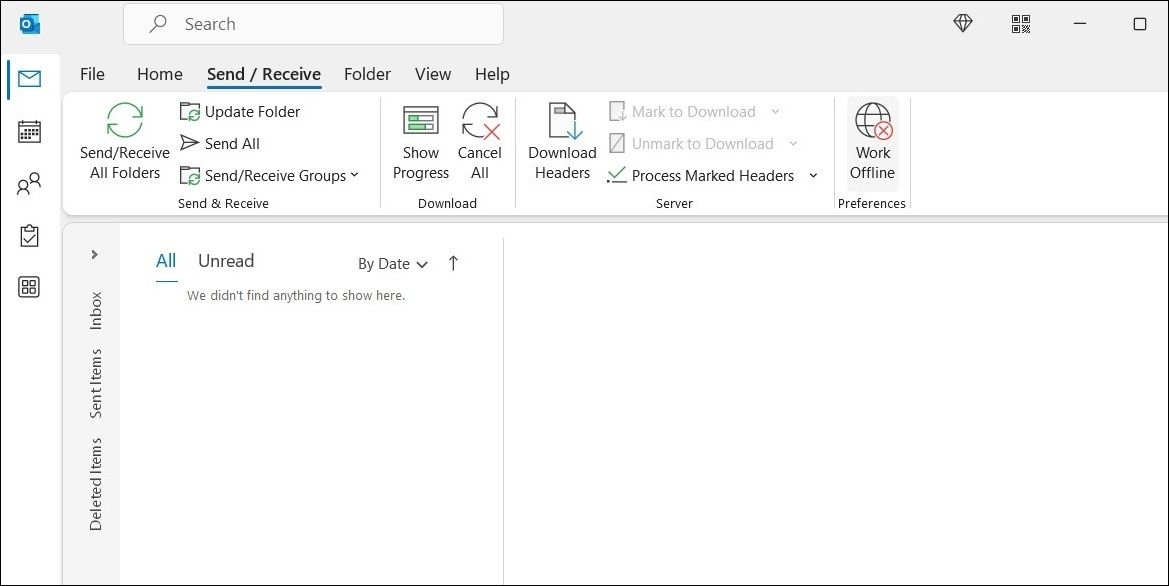
3.アウトルックウェブを利用する
Outlookには、他のMicrosoft製品と同様に、ウェブベースバージョンがあります。WindowsのOutlookアプリの挙動がおかしい原因を調べる時間がない、急いでいる、といった場合に使ってみるとよいでしょう。
お好みのブラウザを開き、Web版Outlookに移動してください。Windows版Outlookと同じようなインターフェースなので、問題なく使用できるはずです。
4.セーフモードでOutlookを開く
Outlookのアドインの1つが動作不良を起こし、アプリが接続を確立するのを妨げている可能性があります。この可能性を確認するために、セーフモードでOutlookを開く必要があります。
セーフモードでOutlookを開くと、アドインやカスタム設定を一切使用せずにアプリが実行されます。これにより、問題がいずれかのアドインに起因しているかどうかを判断することができます。
セーフモードでOutlookを開くには。
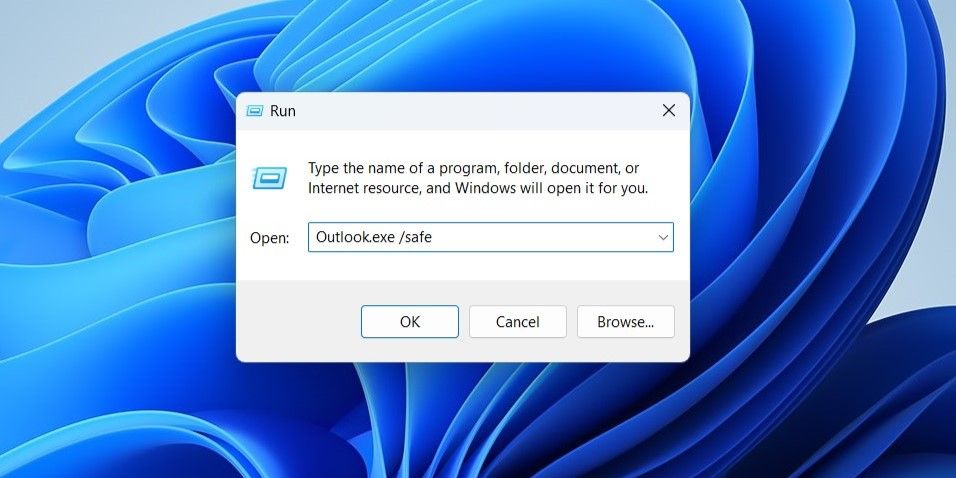
セーフモードでOutlookを実行しても切断されたエラーが表示されない場合は、アドインの1つが原因である可能性があります。その原因を見つけるには、すべてのアドインを無効にし、1つずつ有効にする必要があります。以下は、そのための手順です。
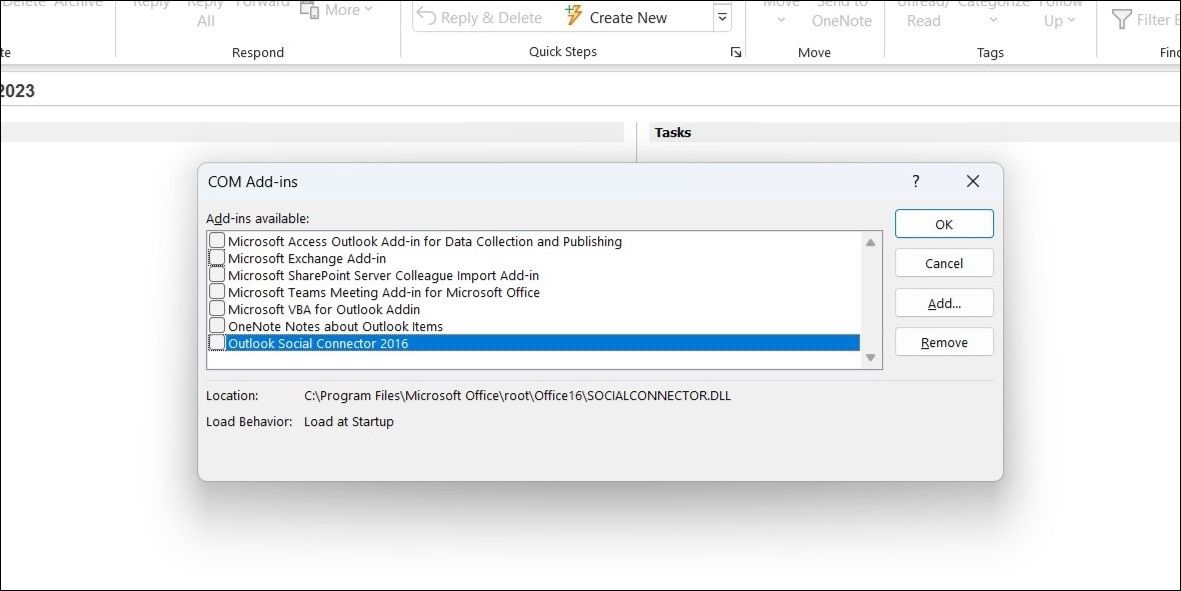
Outlookアプリを再起動し、エラーが再び発生するまでアドインを1つずつ有効にしてください。
5.Outlookアカウントの削除と再追加
Outlookアカウントの認証の問題は、アプリがサーバーに接続するのを妨げ、切断エラーを引き起こす可能性があります。このような問題を解決する簡単な方法は、Outlookアカウントを削除して、再度追加することです。以下は、その方法です。
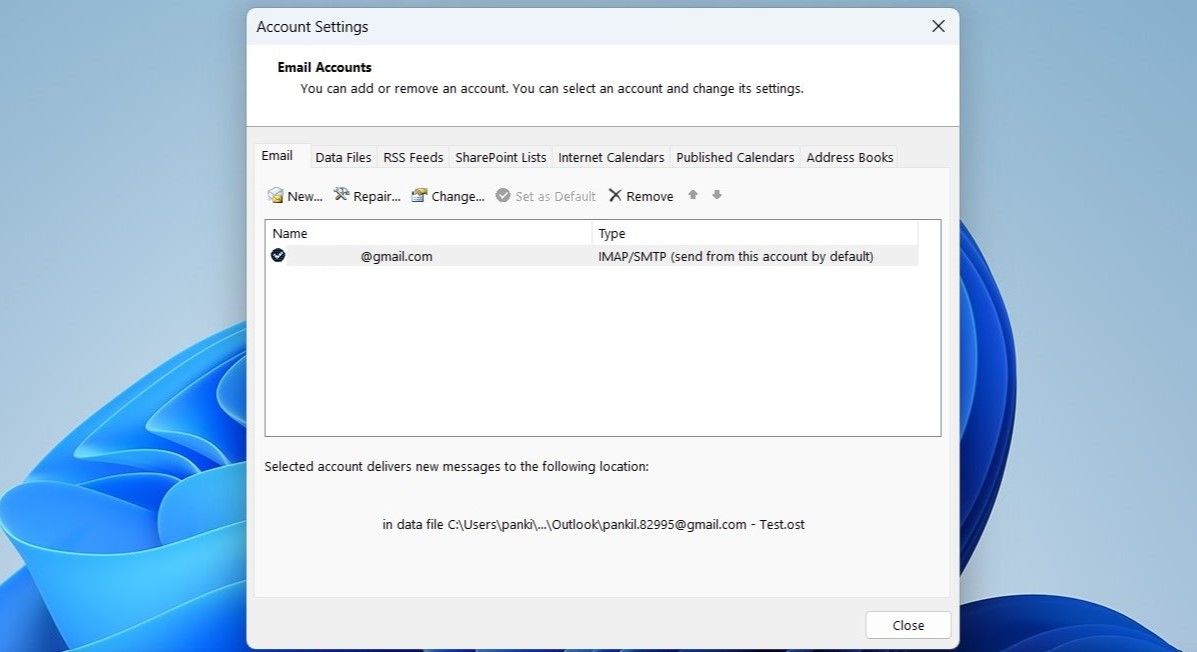
6.新しいOutlookプロファイルを作成する
Outlookプロファイルには、Outlookアプリの設定が含まれています。このプロファイルが何らかの理由でアクセスできなくなった場合、Outlookはここで説明したような奇妙なエラーを投げる可能性があります。新しいOutlookプロファイルを作成して使用することで、この問題が解決するかどうかを確認することができます。
以下の手順で、新しいOutlookプロファイルを作成します。
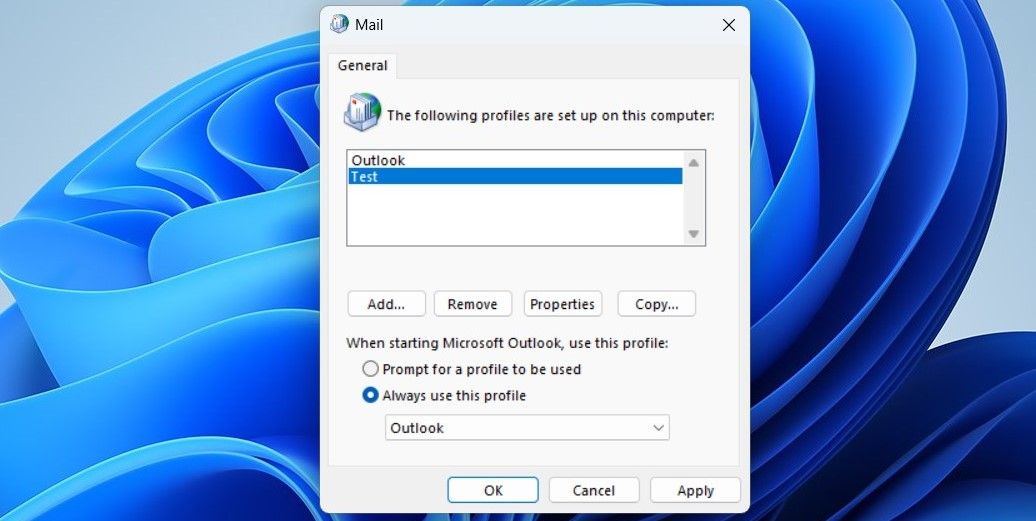
7.Outlookアプリの更新
Officeアプリの自動更新を無効にしている場合、古いバージョンのOutlookアプリを使用している可能性があります。この場合、Windowsで切断エラーが表示されることがあります。
パソコンでOutlookアプリを更新するには
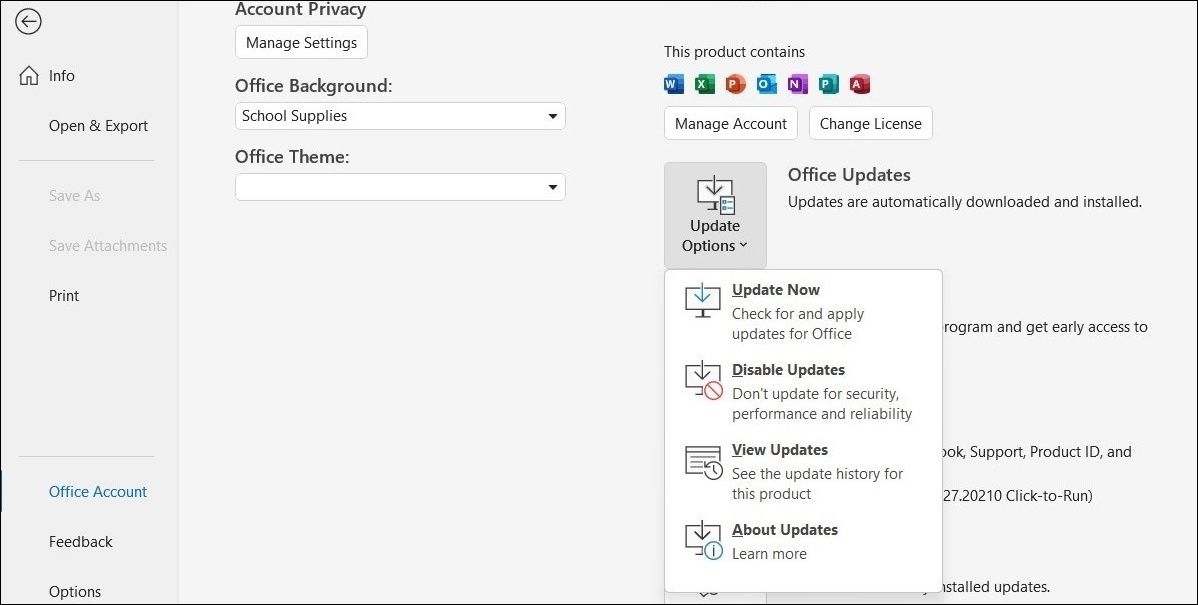
更新が完了したら、Outlookアプリを再起動し、問題がまだ残っているかどうかを確認します。
8.Office修復ツールの実行
Microsoft Office修復ツールは、Outlookアプリのクラッシュを修正するのに役立ちます。ですから、Outlookを更新してもうまくいかない場合、Office修復ツールを使って切断されたエラーを解決してみてください。そのためには、次のステップを使用します。
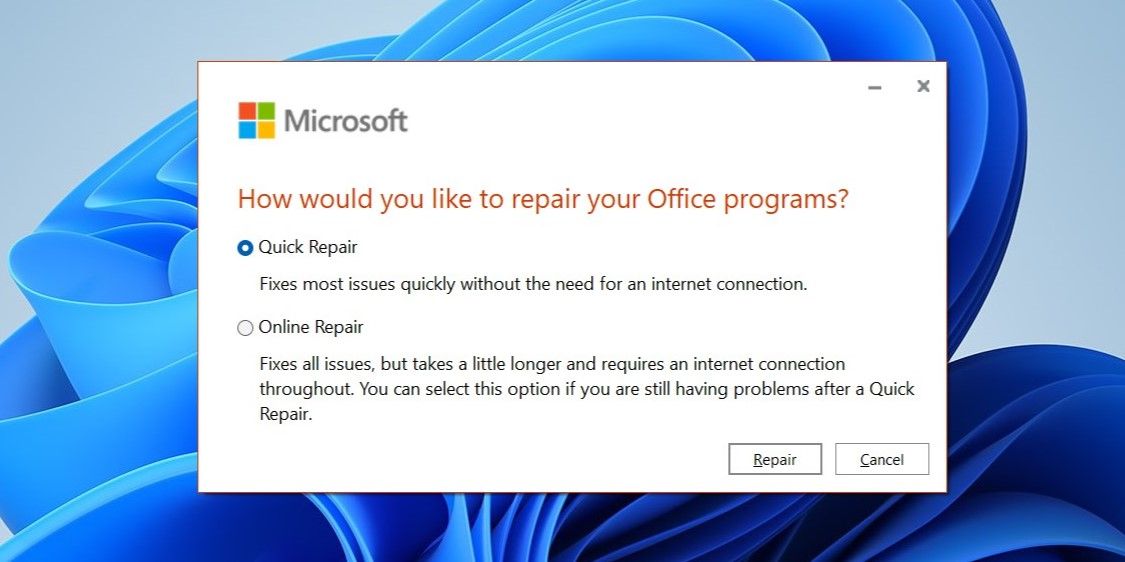
修復ツールの実行を待って、エラーが修正されるかどうかを確認します。修復されない場合は、上記の手順を繰り返して、オンライン修復を実行することができます。
Outlookのこれらの修正で再び接続できるようになります。
ほとんどの場合、安定したインターネット接続に切り替えるか、セーフモードでOutlookを使用することで、切断されたエラーを解決することができます。そうでない場合は、新しいOutlookプロファイルを作成したり、エラーメッセージを解決するために修復ツールを使用するなど、より高度な解決策を試す必要があるかもしれません。
もし、あなたがOutlookアプリのこのような迷惑なエラーに対処するのに疲れているのなら、探索する価値のある無料のメールクライアントがたくさんあります。








