目次
Windows 11コンピュータのRealtekオーディオドライバの問題を修正する8つの確実な方法
Realtekオーディオドライバは、オペレーティングシステムとシステムのオーディオコンポーネント(内蔵スピーカーまたは外付けスピーカー)との通信を可能にします。しかし、最近、多くのユーザーがWindows 11コンピュータでオーディオの不具合、オーディオのカットアウト、またはオーディオが全く聞こえないなどのオーディオの問題を経験しています。これらの問題は、どれも等しく経験するのが癪に障るものです。
幸い、ハードウェアそのものではなく、ドライバに問題があるようなので、診断と解決は比較的容易です。以下に挙げる方法に従うだけで、いつの間にか解決しています。
とはいえ、お使いのコンピューターからこの問題を完全に取り除くには、このガイドに記載されている複数の解決策を試してみる必要があるかもしれません。
しかし、一刻も早く問題を解決する前に、この問題の背後にある一般的な原因を見てみましょう。
オーディオの問題の背後にある一般的な原因
以下は、お使いのシステムのオーディオ問題の原因として考えられる問題です。
- ドライバの互換性がない、古い、または破損している。
- オーディオの設定に誤りがある。
- 出力デバイスが接続されていない(外部デバイスを使用して音声を再生しようとした場合)。
- 間違ったオーディオ出力デバイスが選択されている。
- オーディオサービスが無効になっている。
音声の問題の背後にある可能性のある理由がわかったところで、修正方法を説明します。
1.正しい音声出力チャンネルが選択されていることを確認する
Windowsデバイスからのサウンドを中継するために、間違った出力チャンネルが選択されていることがよくあります。これは、デバイスのスピーカーが正しく動作していないと誤認させる可能性があります。ほんの数秒の確認で、それが原因だとわかれば、時間を大幅に節約することができます。
まず、タスクバーにある「音量」ボタンをクリックします。
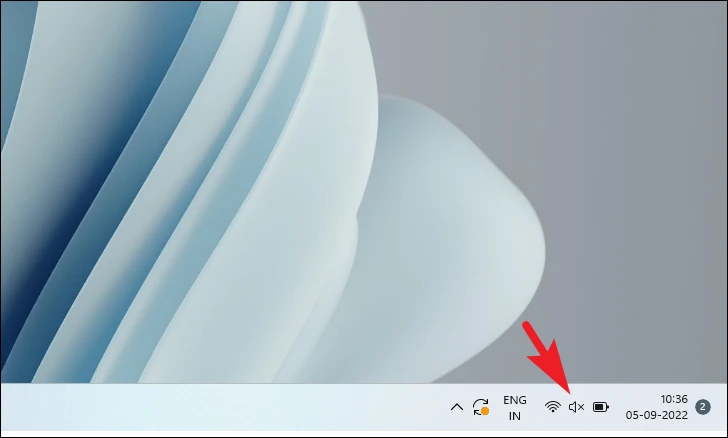
その後、音量スライダーの右端にある「サウンド出力」ボタンをクリックします。
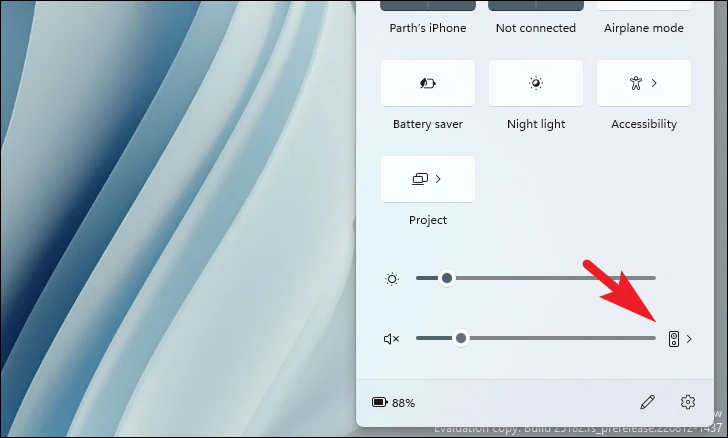
次に、音声を聴きたいチャンネルが選択されていることを確認します。
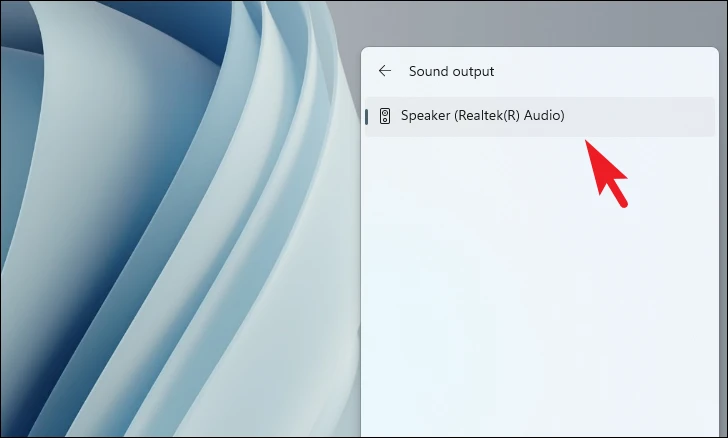
正しい音声出力が選択されている場合は、他の修正に進みます。
2.ボリュームミキサーからオーディオデバイスを有効化する
音を聴きたいオーディオデバイスが無効になっている可能性もあります。また、多くのオーディオ拡張機能をオンにしている場合、その拡張機能を無効にするだけで問題が解決する可能性も高くなります。
まず、スタートメニューに移動し、「設定」タイルをクリックして続行します。または、キーボードのWindows Iキーを一緒に押して、アプリを開きます。
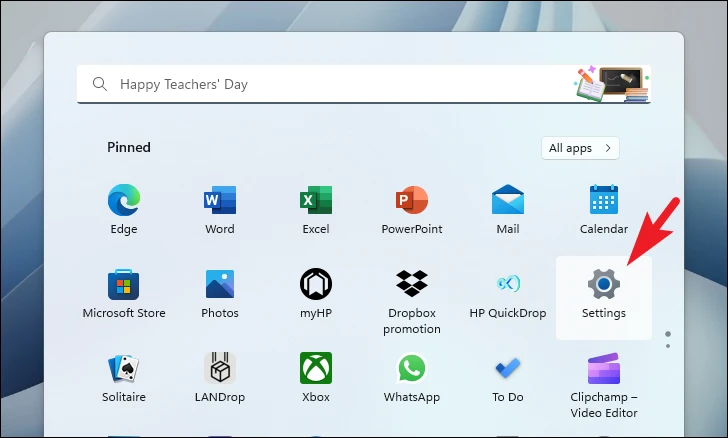
その後、左側のサイドバーから「システム」タブを選択していることを確認し、次に進みます。
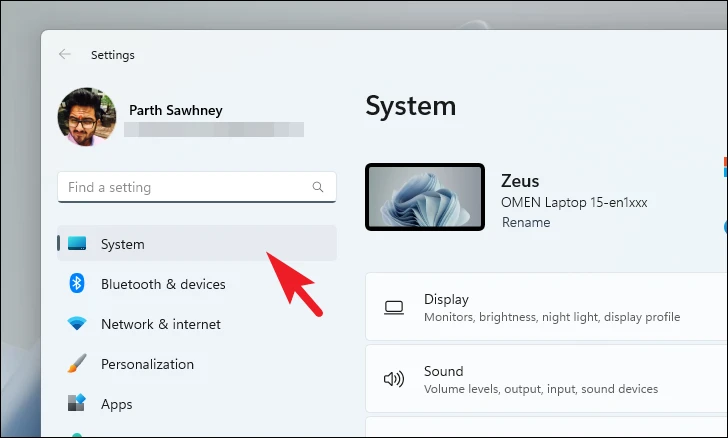
次に、ウィンドウの右側のセクションから、「サウンド」タイルをクリックして続行します。
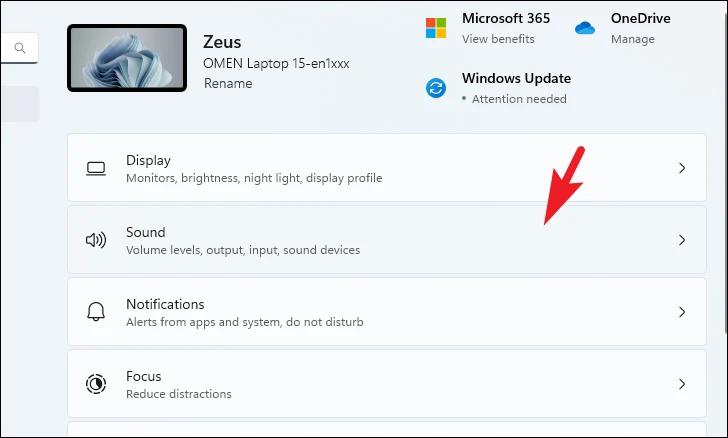
ここで、下にスクロールして、「その他のサウンド設定」タイルをクリックします。すると、画面上に別ウィンドウが表示されます。
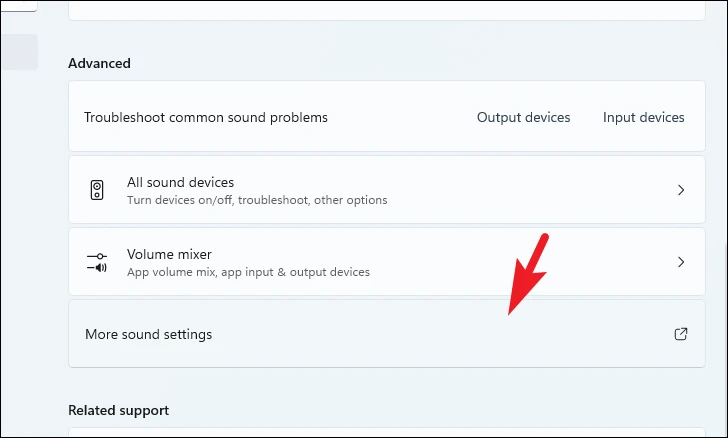
別途開いたウィンドウから、音声を聞こうとするコンポーネントを右クリックし、「有効にする」オプションを選択します。
注:「有効化」オプションは、無効化されたコンポーネントに対してのみ表示されます。無効化されたコンポーネントはすべてグレーアウトされます。
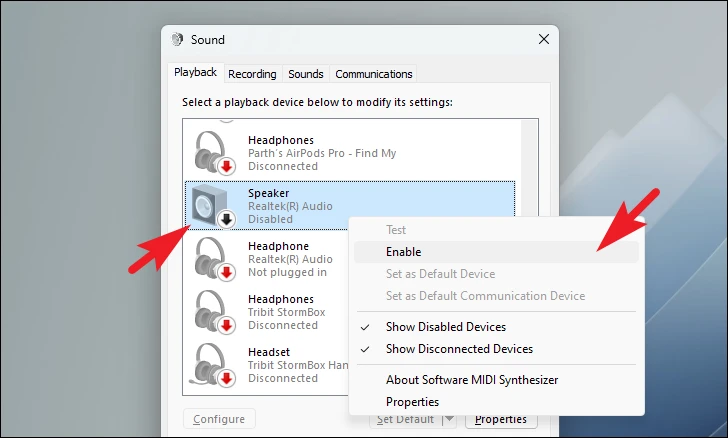
すでに有効になっている場合や、有効にしても音声が聴けない場合は、特定のコンポーネントの機能拡張を無効にしてみてください。
すべての拡張機能を無効にするには、「ボリュームミキサー」ウィンドウから、音声を受信できないコンポーネントを選択し、「プロパティ」ボタンをクリックします。これにより、画面に別のウィンドウが表示されます。
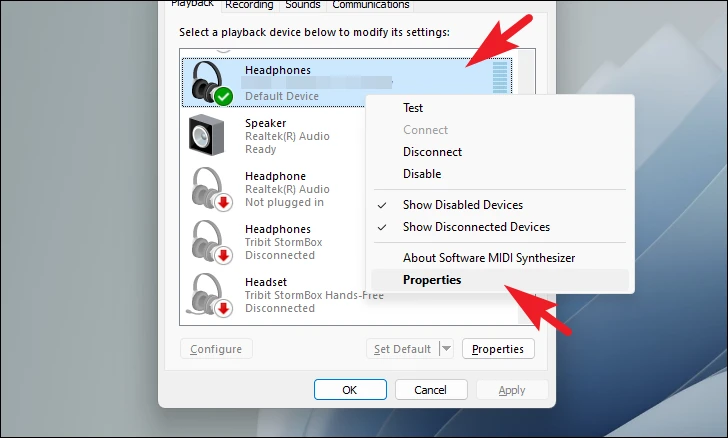
Enhancements」タブをクリックし、「Disable all enhancements」オプションの前にあるチェックボックスをクリックします。最後に、「適用」と「OK」ボタンをそれぞれクリックして、確定して終了します。
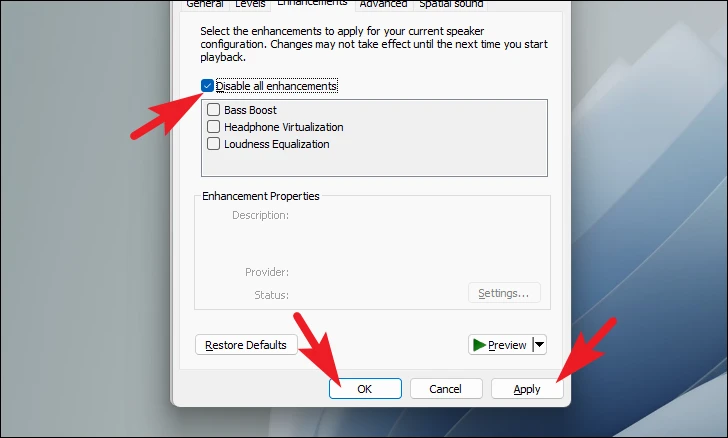
3.オーディオトラブルシューターを実行する
最も基本的かつ効果的な修正方法の1つは、オーディオトラブルシューターを実行することです。トラブルシューターは、問題の解決だけでなく、診断にも役立ちます。
まず、スタートメニューに移動し、「設定」タイルをクリックして続行します。または、キーボードのWindows Iキーを一緒に押してください。
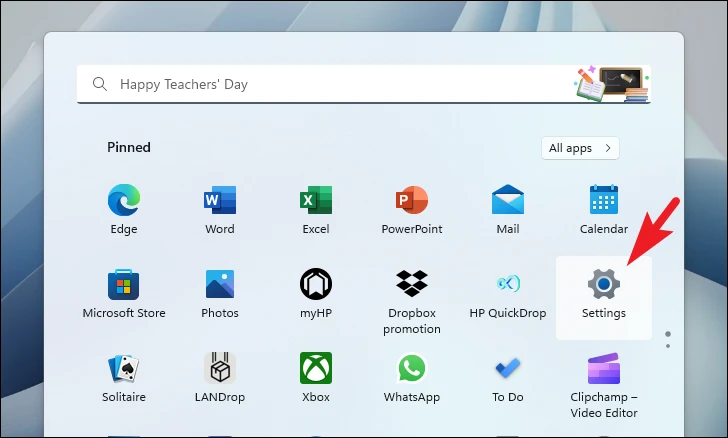
その後、左側のサイドバーから「システム」タブを選択したことを確認してください。
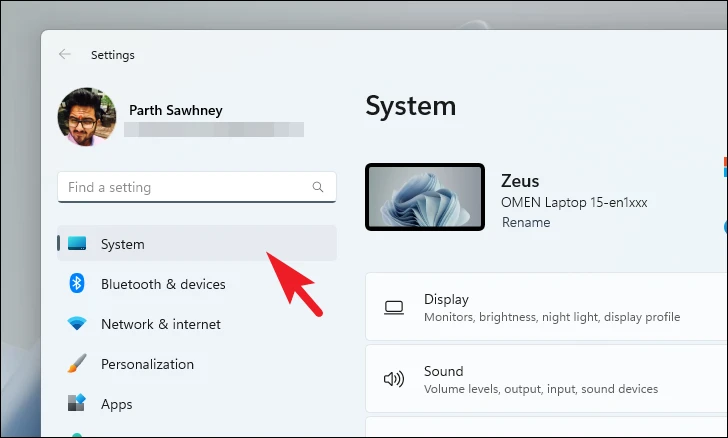
次に、ウィンドウの右側のセクションから「Troubleshooter」タイルをクリックします。
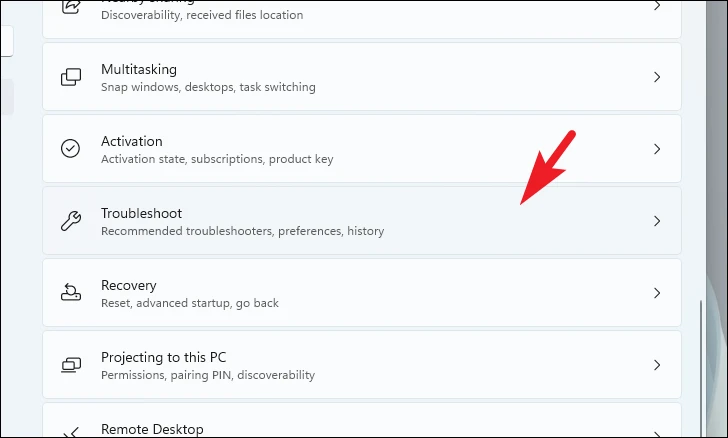
次に、「その他のトラブルシューター」のタイルをクリックして進みます。
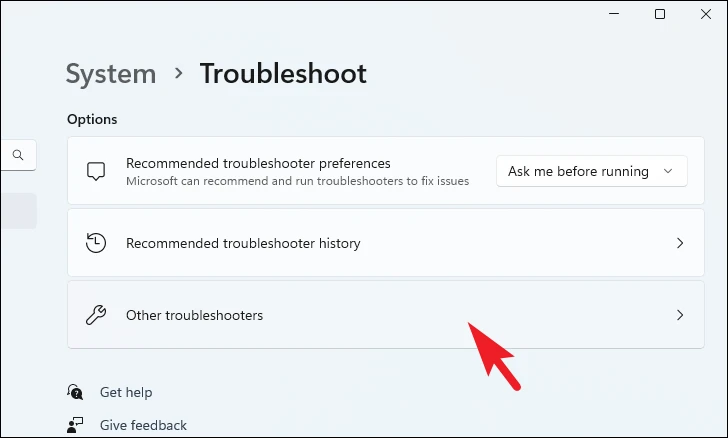
ここで、「オーディオの再生」タイルにある「実行」ボタンをクリックし、トラブルシューティングを開始します。
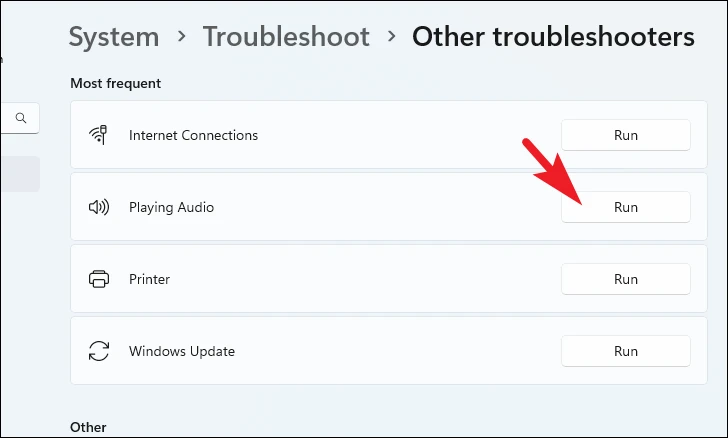
トラブルシューターが問題を発見した場合、次のステップを案内してくれます。
4.Windowsのアップデート
しばらく更新していない場合、簡単な更新で問題が解決する可能性が高いです。
まず、スタートメニューに向かい、「設定」タイルをクリックします。
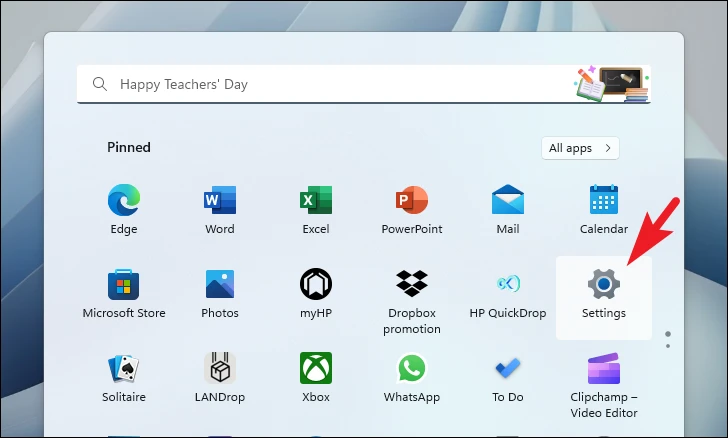
その後、左サイドバーから「Windows Update」タイルをクリックして進みます。
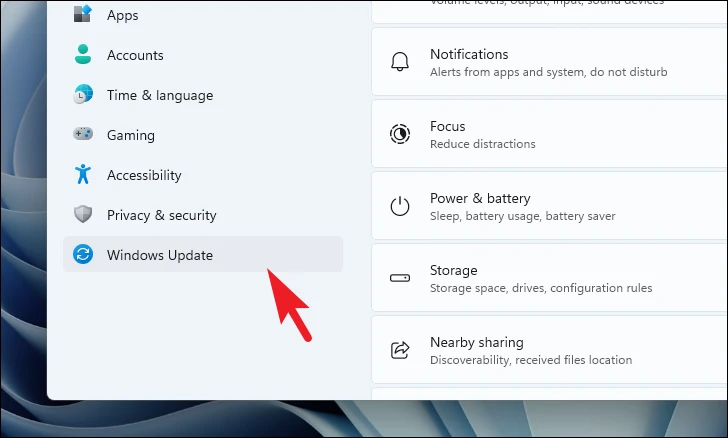
次に、ウィンドウの右側のセクションから、’アップデートを確認する’ボタンをクリックします。それ以外の場合は、’Download & Install’ボタンをクリックして、アップデートをダウンロードします。
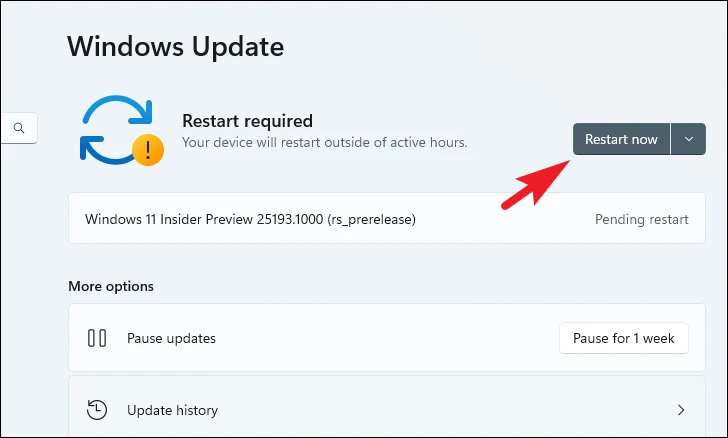
5.Realtek オーディオドライバの更新
Windows 11デバイスのオーディオドライバを更新する方法は、大きく分けて3つあります。設定アプリから更新する、デバイスマネージャーで最新のドライバーを検索する、強制更新の3つです。
設定」アプリを使用してドライバーをアップデートするには、スタートメニューに移動し、「設定」タイルをクリックします。
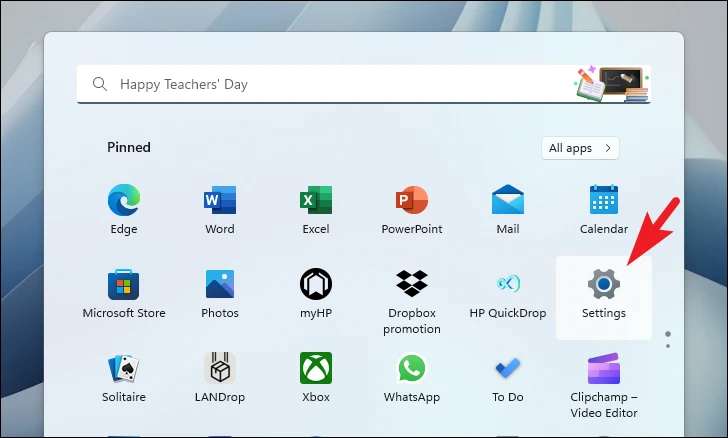
次に、左のサイドバーから「Windows Update」タブをクリックします。
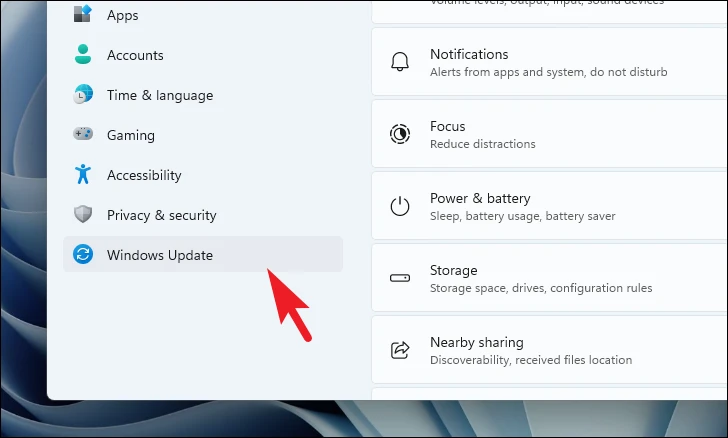
次に、右側のセクションから「詳細オプション」タイルをクリックして続行します。
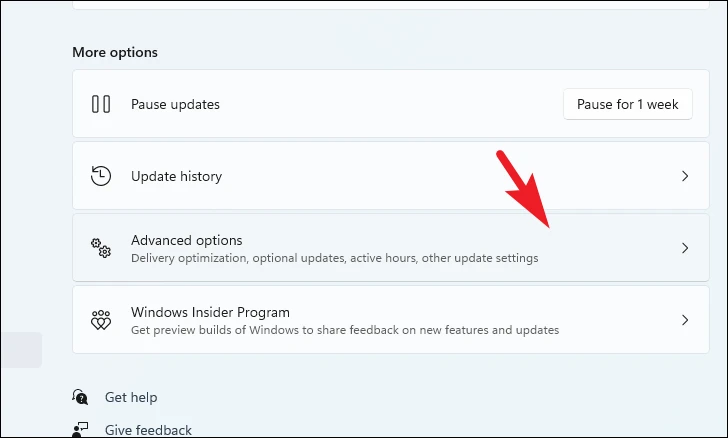
次に、「オプションの更新」タイルをクリックして進みます。
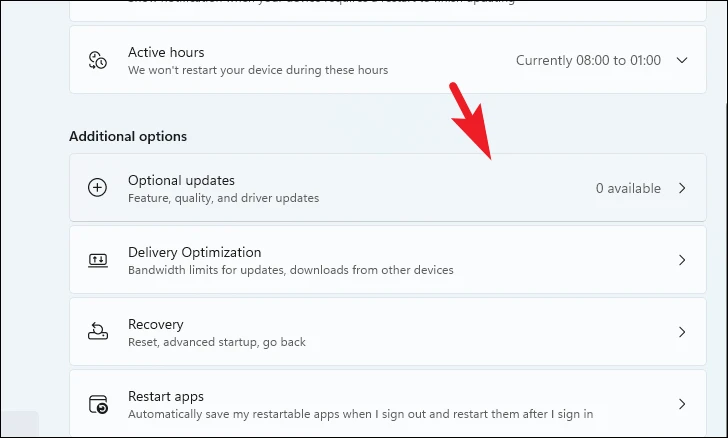
ここで、個々のチェックボックスをクリックして、接尾辞または接頭辞として「Realtek」を持つアップデートを選択します。そして、「ダウンロード&インストール」ボタンをクリックします。
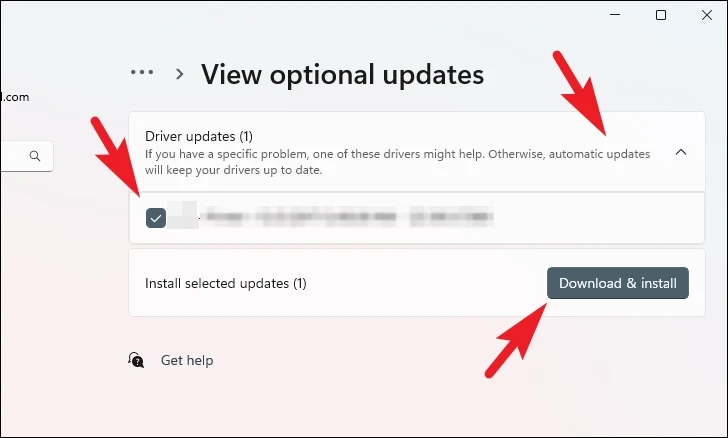
インストール後、自動的に再起動されない場合は、PCを再起動してください。その後、問題が解決されたかどうかを確認してください。
デバイスマネージャーを使用してドライバーを更新する場合は、スタートメニューから「デバイスマネージャー」と入力します。その後、「デバイスマネージャー」のタイルをクリックして進みます。
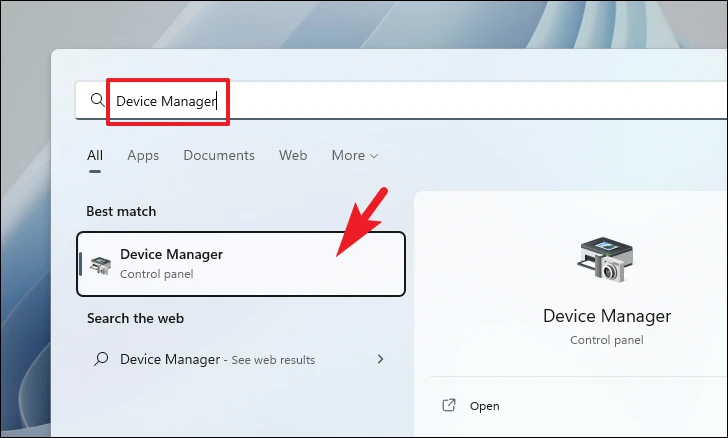
その後、’Audio inputs and outputs’ オプションをダブルクリックして、セクションを展開します。次に、「スピーカー」コンポーネントを右クリックし、「ドライバの更新」オプションをクリックします。すると、画面に別ウィンドウが表示されます。
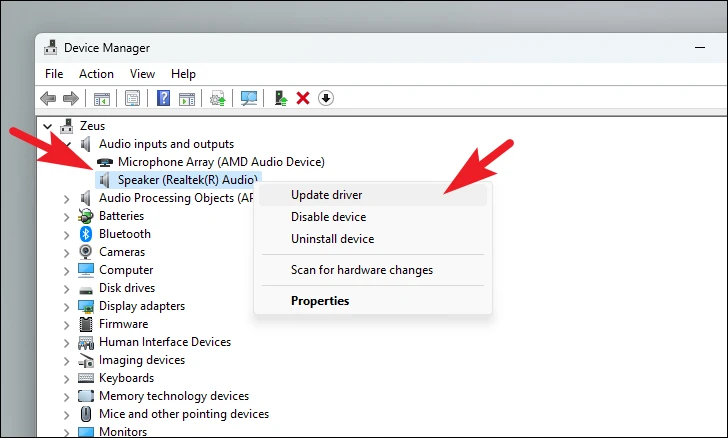
ここで、別に開いたウィンドウから、「ドライバを自動的に検索する」をクリックして、Windowsにドライバを検索させるか、「コンピュータを参照してドライバを検索する」をクリックして、手動でドライバをインストールします。それ以外の場合は、’Browse my computer for drivers’ をクリックして手動でドライバをインストールします。
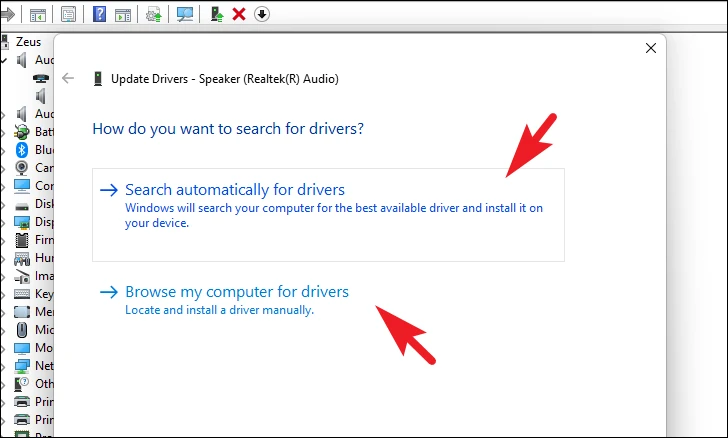
また、ドライバを強制的に更新することもできます。「スピーカー」コンポーネントを右クリックして、「アンインストール」デバイスを選択します。これにより、画面にプロンプトが表示されます。
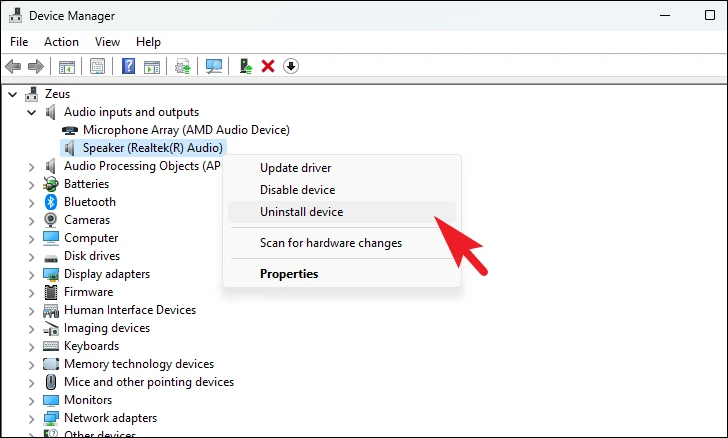
次に、「アンインストール」ボタンをクリックして、処理を開始します。
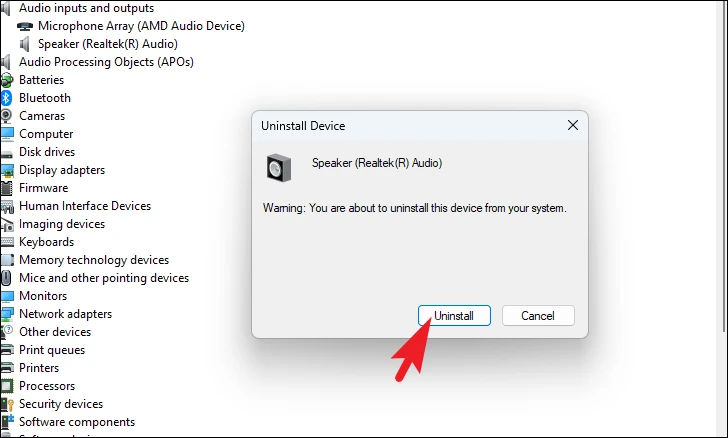
ドライバのインストールが完了したら、デバイスを再起動します。再起動後、設定アプリから「Windows Update」タブに移動します。
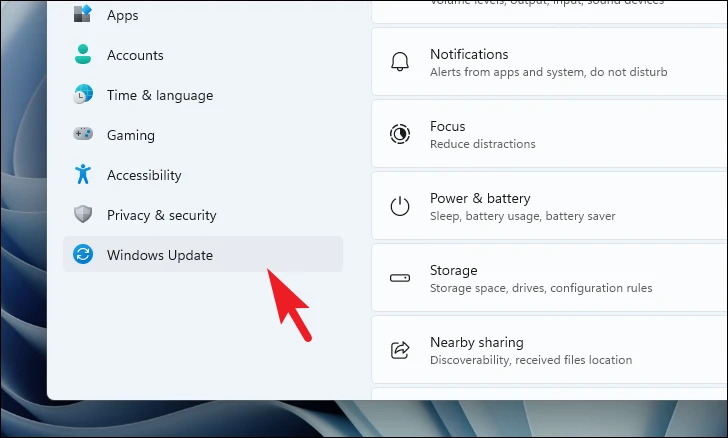
次に、「オプションの更新」セクションに移動します。
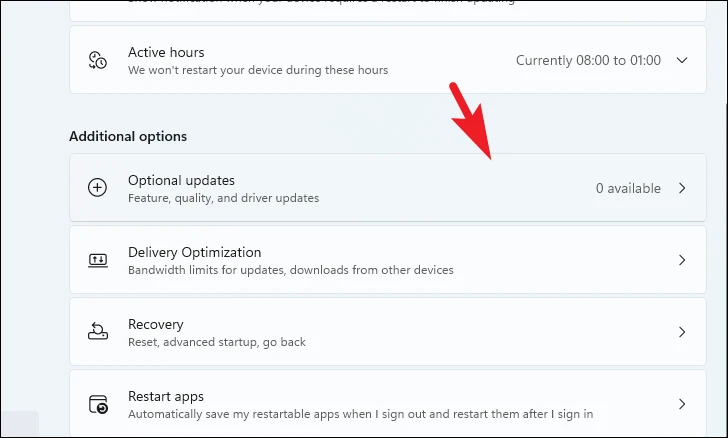
ここで、「Realtek」を接頭辞または接尾辞として持つチェックボックスをクリックして利用可能なアップデートを選択し、「ダウンロード&インストール」ボタンをクリックします。
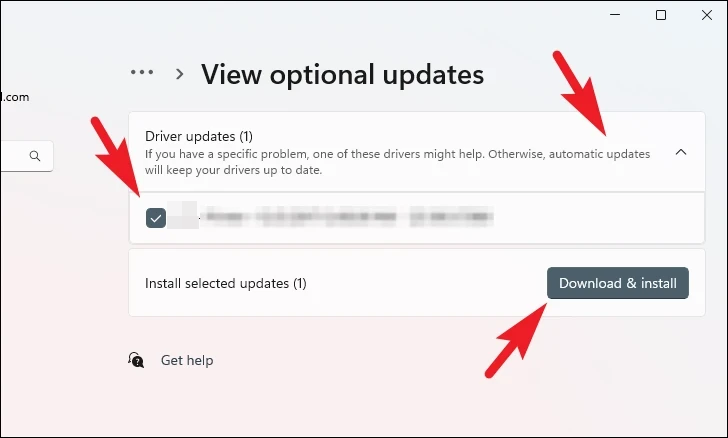
更新が完了したら、PCを再起動し、問題が解決しているかどうかを確認します。
6.オーディオサービスを有効にする
Windows 11デバイスでオーディオの問題が発生するもう一つの理由は、オーディオサービスが無効になっている可能性があります。幸いなことに、Windowsサービスモニターを使って簡単に再有効化することができます。
まず、スタートメニューから「サービス」と入力し、検索を実行します。次に、検索結果から、「サービス」タイルをクリックして続行します。
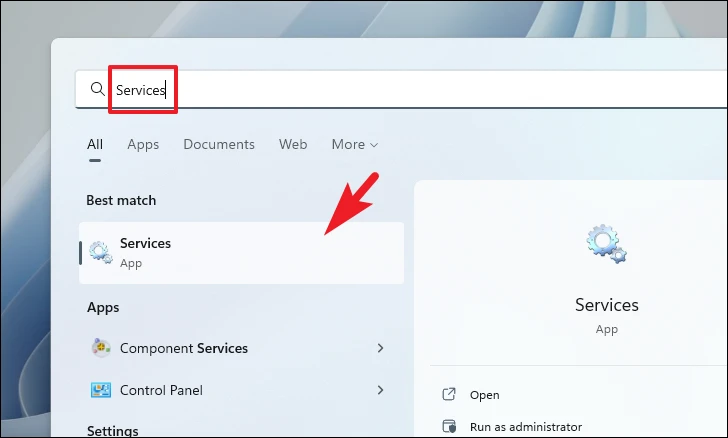
ここで、「Windowsオーディオ」サービスを探してダブルクリックします。すると、画面上に別ウィンドウが開きます。
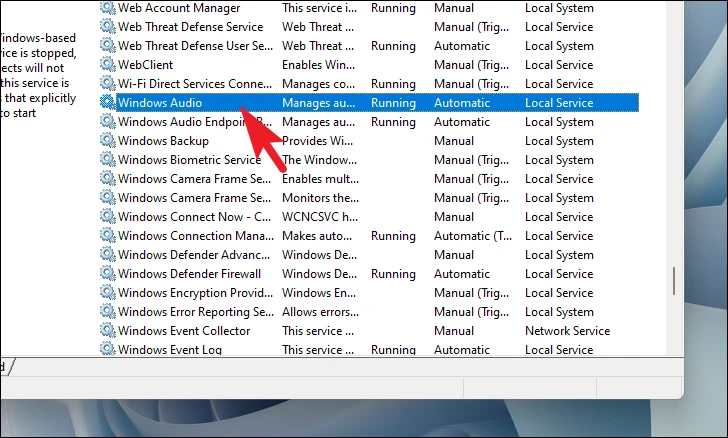
次に、「スタートアップの種類」オプションに続くドロップダウンメニューをクリックし、「自動」オプションを選択します。また、現在PC上でサービスが実行されていない場合は、「スタート」ボタンをクリックし、「適用」「OK」ボタンを押します。
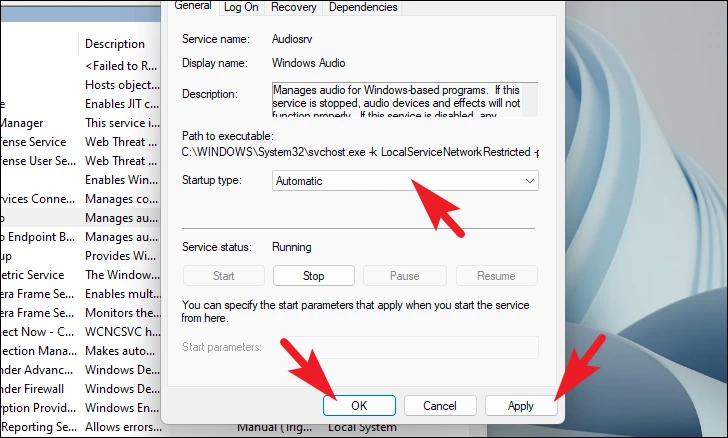
7.システムの復元ポイントにロールバックする
最近のソフトウェアアップグレードまたはサードパーティソフトウェアのインストールが問題の背後にある犯人かもしれないと思う理由がある場合、システムの復元ポイントにロールバックすることもできます。
キーボードのWindows Rショートカットを押して、「コマンドの実行」ユーティリティを表示させます。次に、「Control」と入力し、キーボードのEnterキーを押します。
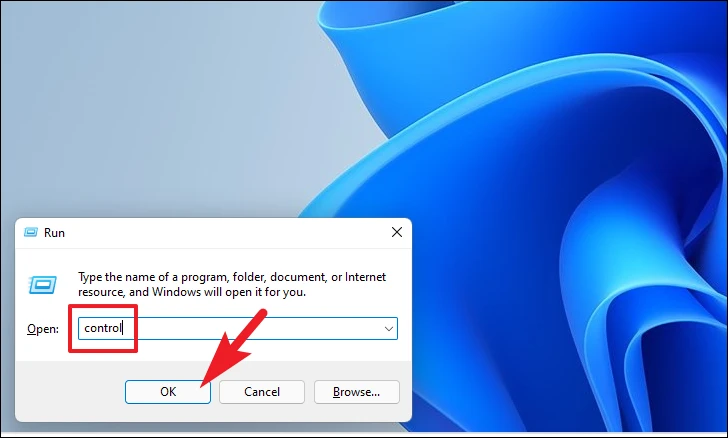
その後、アイコンのグリッドから「回復」タイルを探し出し、クリックします。
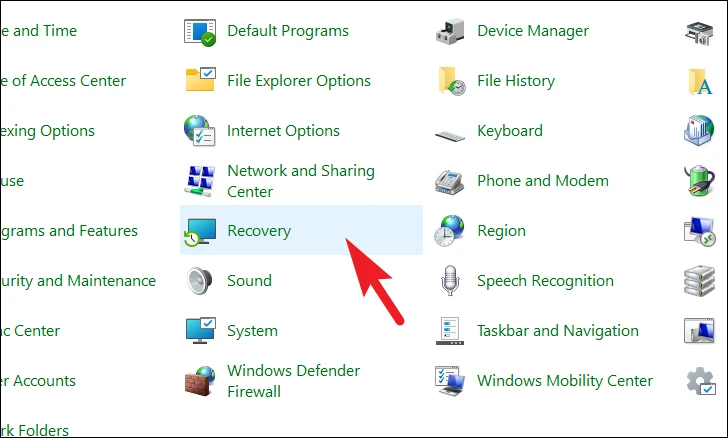
次に、リストの中から「システムの復元を開く」をクリックします。すると、画面に別ウィンドウが表示されます。
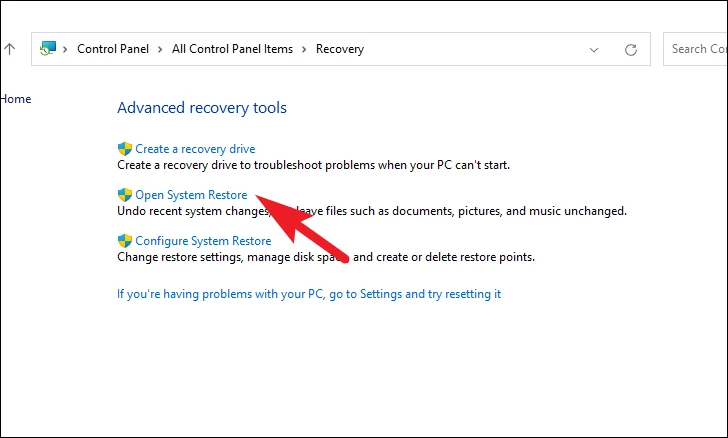
別途開いたウィンドウから、「次へ」ボタンをクリックします。
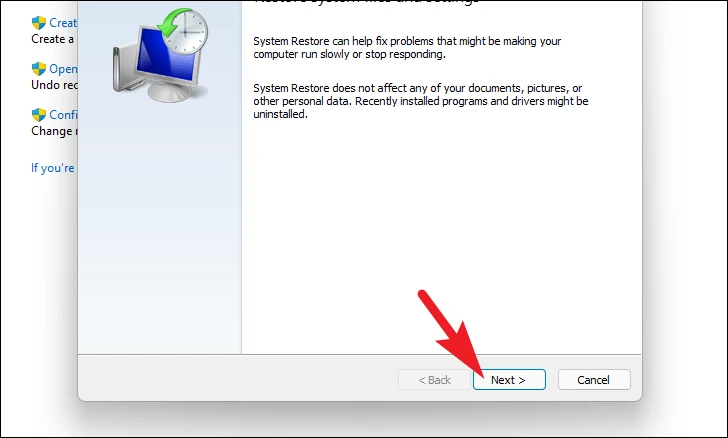
すると、ロールバック可能なシステムの復元ポイントのリストが表示されます。クリックしてリストから選択し、[次へ]ボタンをクリックします。
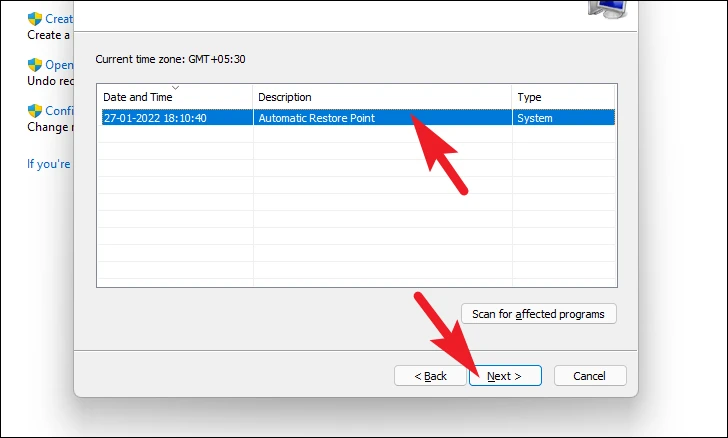
ドライブ」セクションから、選択した復元ポイントを使用してロールバックされるドライブが表示されます。影響を受けるファイルやプログラムも確認したい場合は、「影響を受けるプログラムをスキャンする」オプションをクリックします。これによって、別のウィンドウが表示されます。
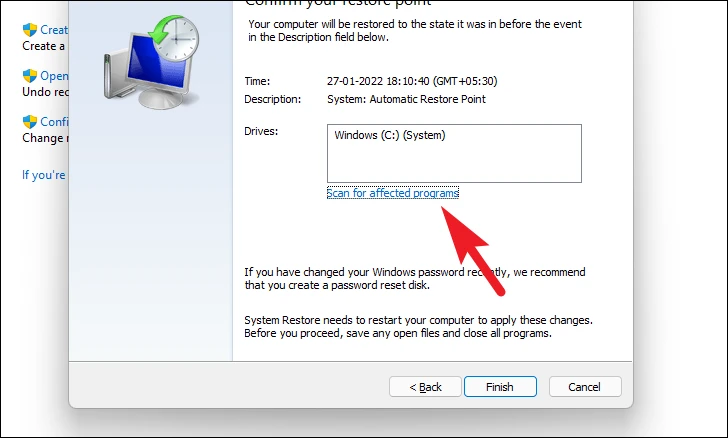
新しいウィンドウで、削除されるプログラムと復元されるプログラムを確認することができます。(私たちの場合、復元によって影響を受けるプログラムはなかったので、下のスクリーンショットのリストは空になっています)。閉じる」ボタンをクリックして、ウィンドウを閉じます。
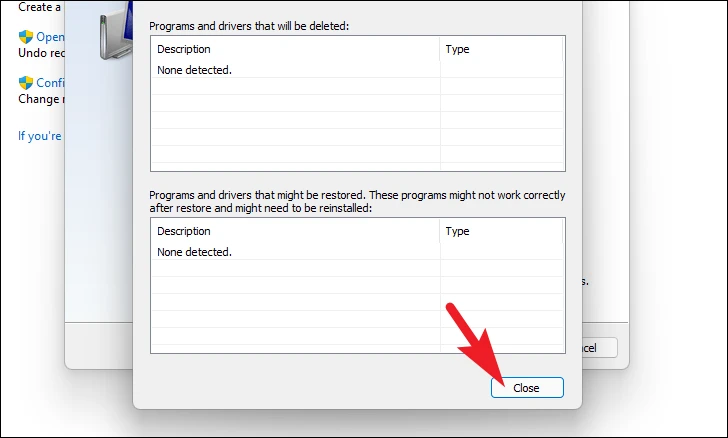
最後に、「完了」ボタンをクリックして、Windows 11 PCのシステムの復元処理を開始します。
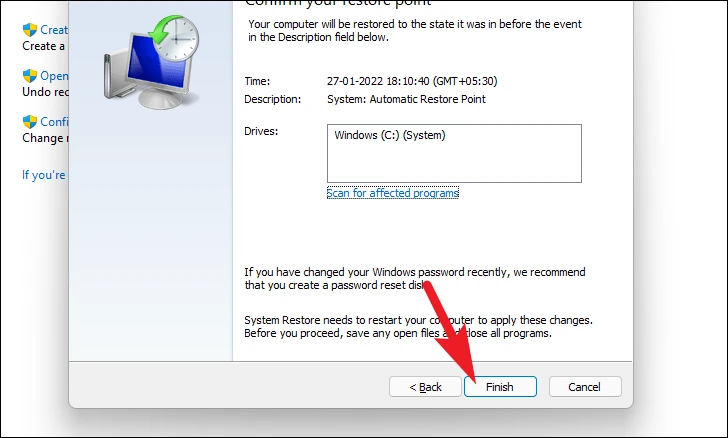
この問題が最近のアップデートやサードパーティソフトウェアのインストールによるものであれば、もうこの問題に直面することはありません。しかし、まだエラーに直面している場合は、次の解決策に進んでください。
8.PCをリセットする
どの方法でもPCの問題を解決できなかった場合、最後の手段はPCをリセットすることです。ありがたいことに、個人的なファイルやフォルダーを失うことはありません。しかし、PCをリセットすると、インストールしたすべてのプログラムが削除され、すべての設定がデフォルト設定になります。
PCをリセットするには、スタートメニューに向かい、「ピン留めされたアプリ」セクションの下に存在する「設定」タイルをクリックします。または、メニューに「設定」と入力して検索してください。
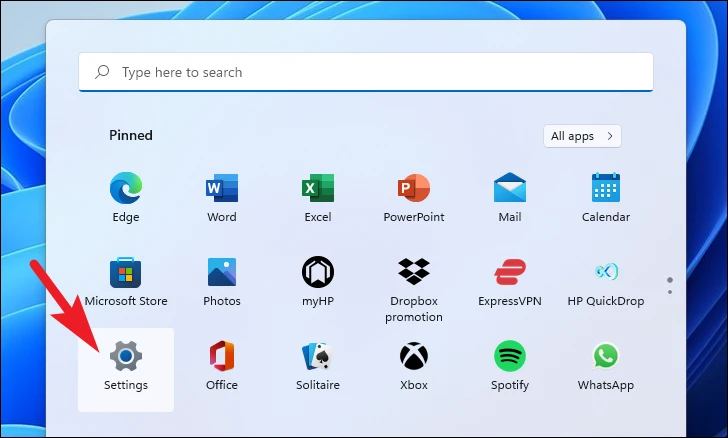
その後、「設定」ウィンドウから、左サイドバーにある「システム」タブを選択したことを確認してください。
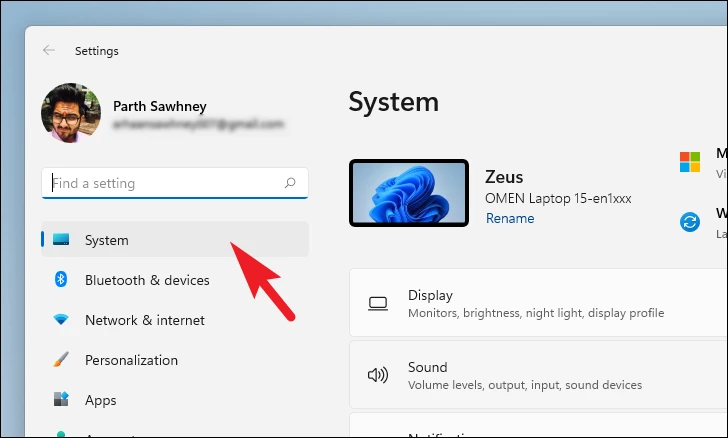
ウィンドウの右側のセクションから、下にスクロールして「リカバリー」タイルを見つけ、クリックします。
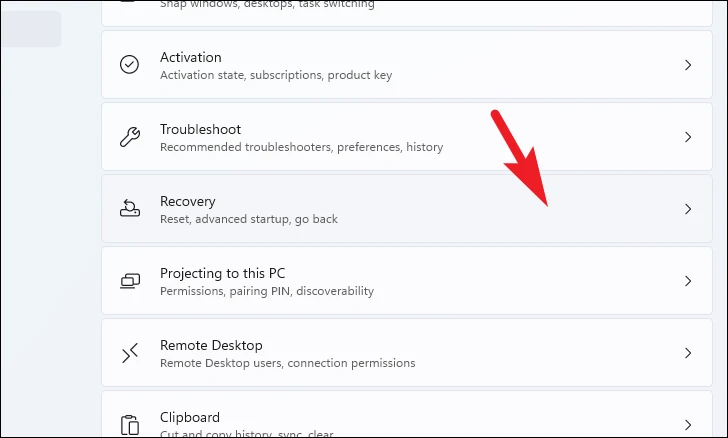
次に、「リカバリー」の設定画面で、「このPCをリセットする」タイルを探し、タイルの右端にある「PCをリセットする」ボタンをクリックして次に進みます。すると、画面上に別ウィンドウが表示されます。
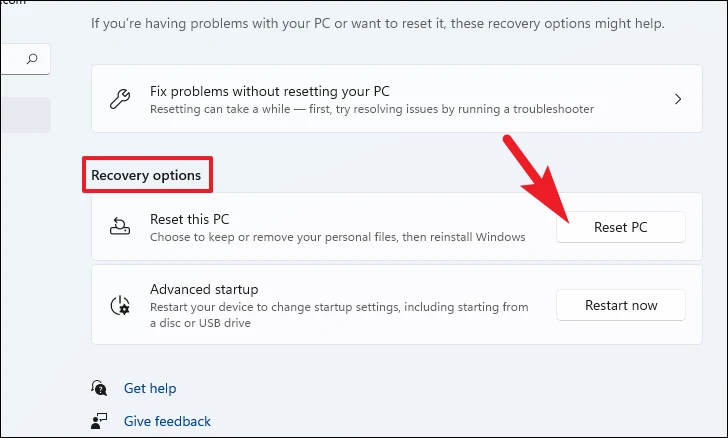
ここで、別途開いたウィンドウから、「自分のファイルを保持する」タイルをクリックして次に進みます。リセットの際に個人的なファイルもすべて削除したい場合は、「すべてを削除」をクリックします。
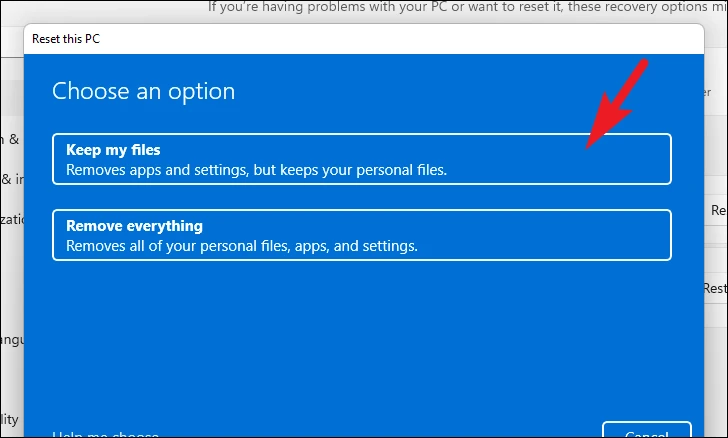
次の画面では、お使いのマシンにオペレーティングシステムを再インストールする方法を選択する必要があります。お使いのシステムに既に存在するコピーに問題がある可能性があるため、「クラウドダウンロード」オプションを使用することをお勧めします。
注:「クラウドダウンロード」は、アクティブなインターネット接続が必要で、4GB以上のデータを消費します。
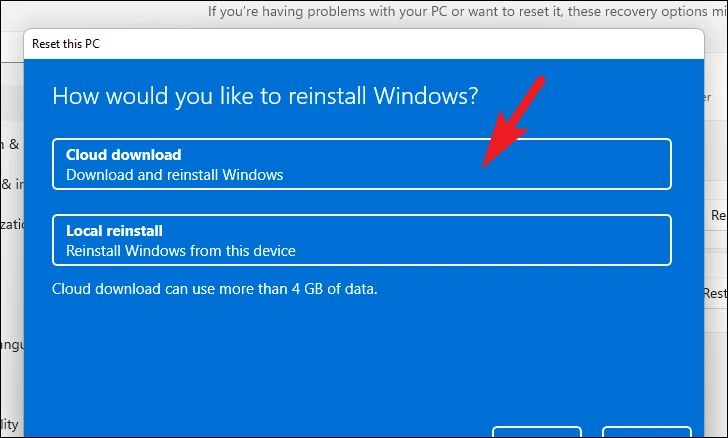
その後、Windowsはあなたが選択した設定を一覧表示します。設定を変更したい場合は、「設定の変更」オプションをクリックします。
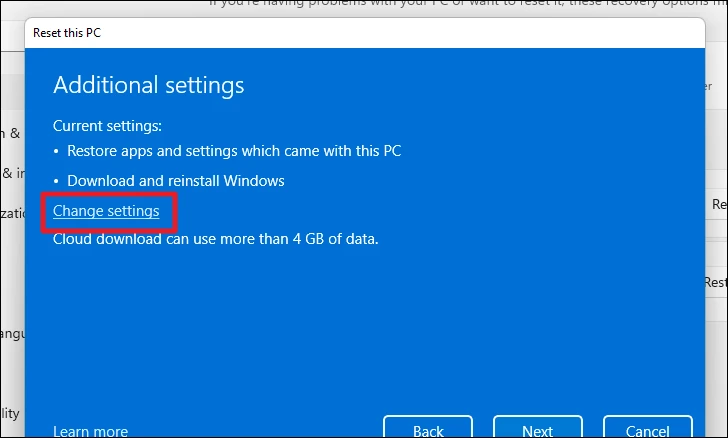
設定を変更した場合、次の画面で、「プリインストールされたアプリを復元しますか」オプションの下にあるトグルスイッチをクリックして「いいえ」の位置に持っていくことで、アプリと設定を復元しないように選択することができます。Windowsをダウンロードしますか?」オプションの下にあるトグルスイッチをクリックしてインストール方法を変更し、クラウドダウンロードからローカルインストールに切り替えることもできます。お好みに合わせて調整したら、’Confirm’ボタンをクリックして次に進みます。
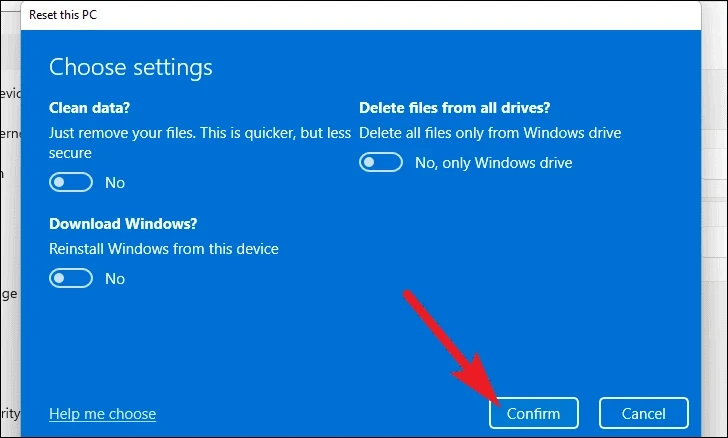
その後、メインウィンドウから、「次へ」ボタンをクリックして続けます。
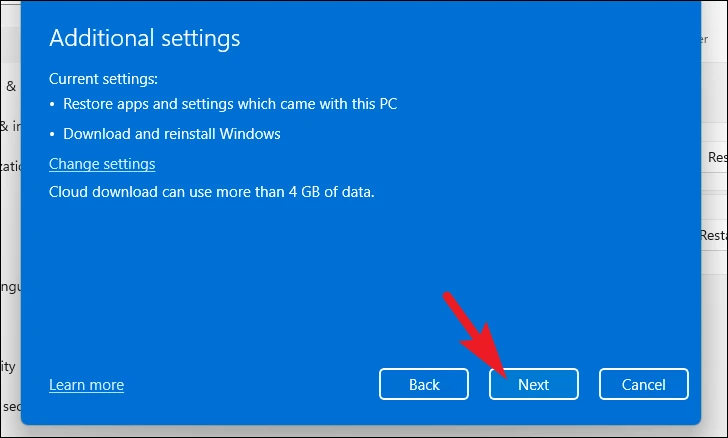
PCを最近アップデートした場合、PCをリセットしてもロールバックできない旨のメッセージが画面に表示されます。続行するには、「次へ」ボタンをクリックしてください。
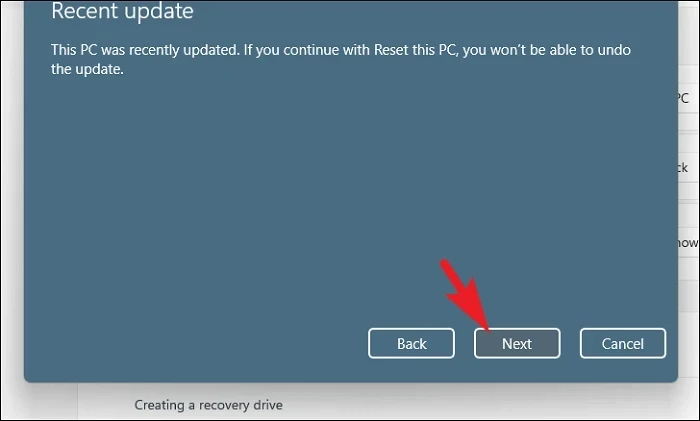
その後、Windows は PC のリセットがシステムに与える影響をすべてリストアップします。それらをよく読んで、「リセット」をクリックすると、リセット処理が開始されます。
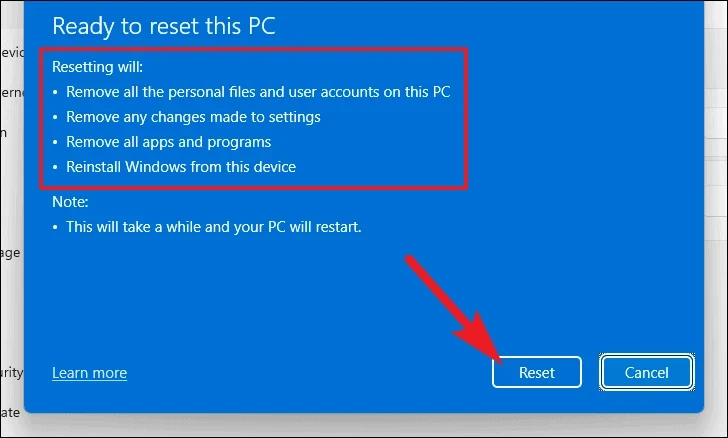
オーディオの問題が発生すると、イライラして困ります。ありがたいことに、上記の方法を使えば、自分で簡単に診断して問題を解決することができます。
Windows 11








