目次
あなたのような読者は、MUOをサポートするために役立ちます。当サイトのリンクを使って購入された場合、アフィリエイト報酬が発生する場合があります。続きを読む
デフォルトゲートウェイが利用できませんエラーは、インターネット接続に影響を与え、突然切断される原因となります。このエラーは次のような場合に発生します。
個々のアプリに影響を与えるか、コンピュータ全体に起こる。
このエラーは、システムがデフォルトゲートウェイ(多くの場合、自宅のルーター)を見つけることができず、接続が切断されたことを示しています。この問題を解決するには、TCP/IPスタックのリセット、ファイアウォールの確認、ネットワークアダプターの省エネ機能の無効化、必要なドライバーの更新などを試してみてください。
そこで、Windowsのデフォルトゲートウェイが利用できませんエラーを修正し、オンラインに戻すために、以下のすべての可能な解決策を調べます。
1.ネットワークアダプタトラブルシューターの実行
内蔵のネットワークアダプタトラブルシューターは、一般的なネットワークの問題を発見して修正するのに役立ちます。トラブルシューターは、ネットワークドライバーの誤動作やネットワーク設定の誤りなど、最も一般的な要因をチェックします。お客様の介入なしに問題を解決できる場合は、解決されます。しかし、あなたの助けが必要な場合は、それに応じて解決策を推奨します。
ネットワークアダプタのトラブルシューターを実行する。
- Win Iを押して、「設定」を開きます。
- 次に、「システム」タブで、下にスクロールし、「トラブルシューティング」をクリックします。
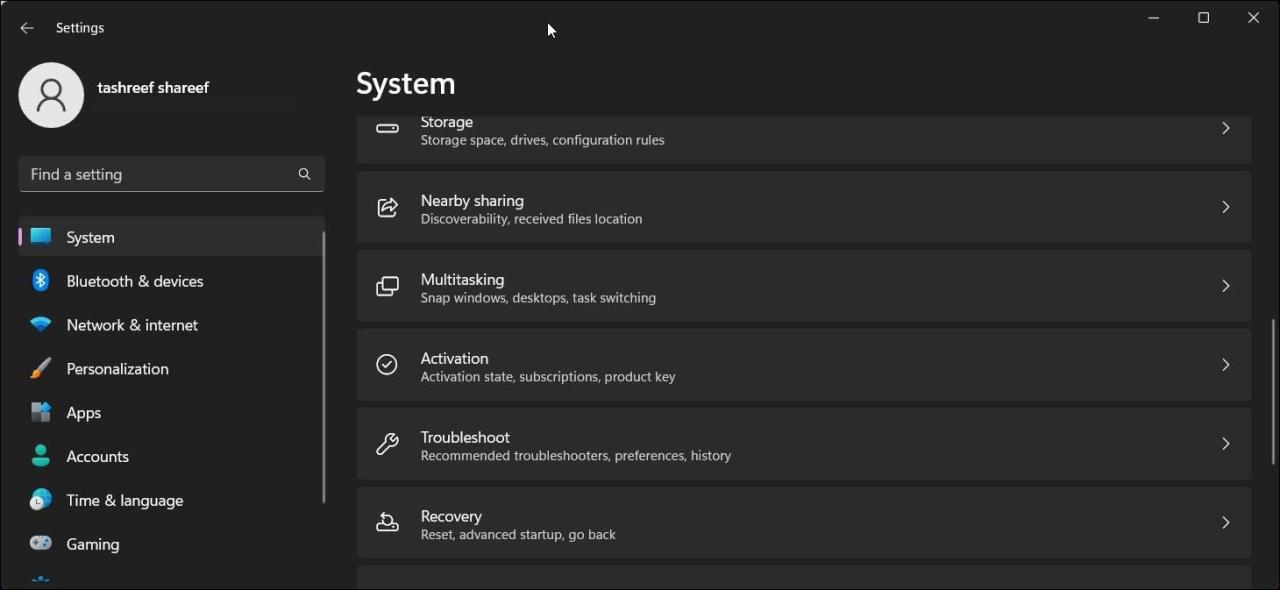
- その他のトラブルシューティングツールをクリックします。
- スクロールダウンして、「Network Adapter」の「Run」ボタンをクリックします。
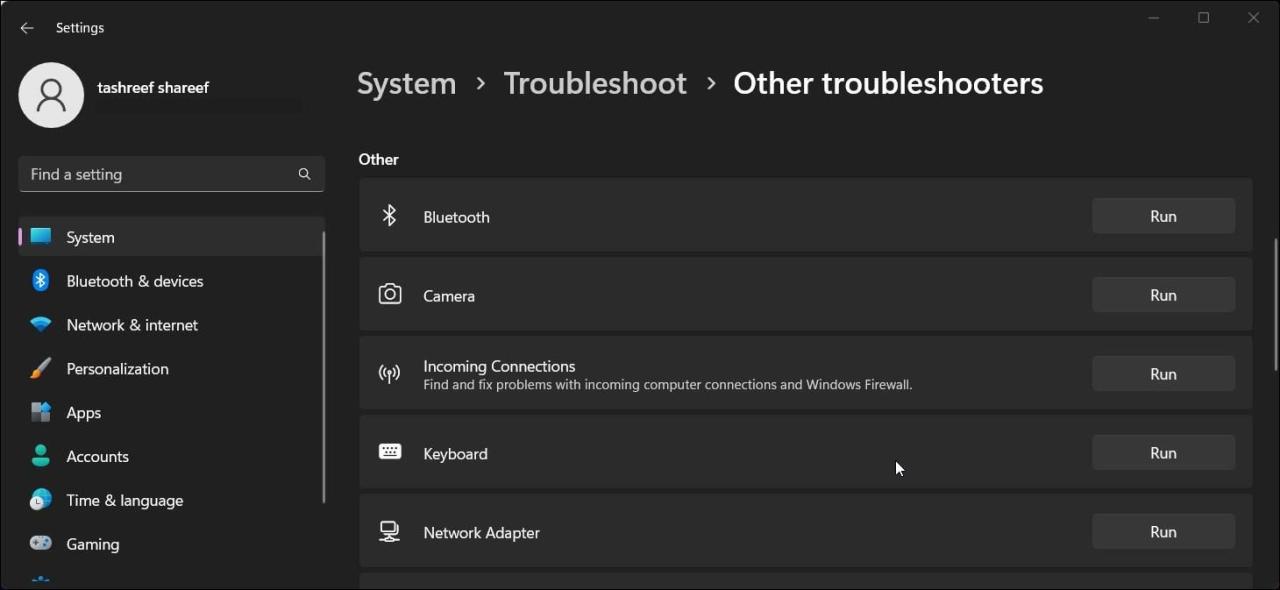
- ネットワークアダプタのトラブルシューターは、システムに問題がないかスキャンします。プロンプトが表示されたら、影響を受けるネットワーク・アダプタを選択し、[はい]をクリックします。
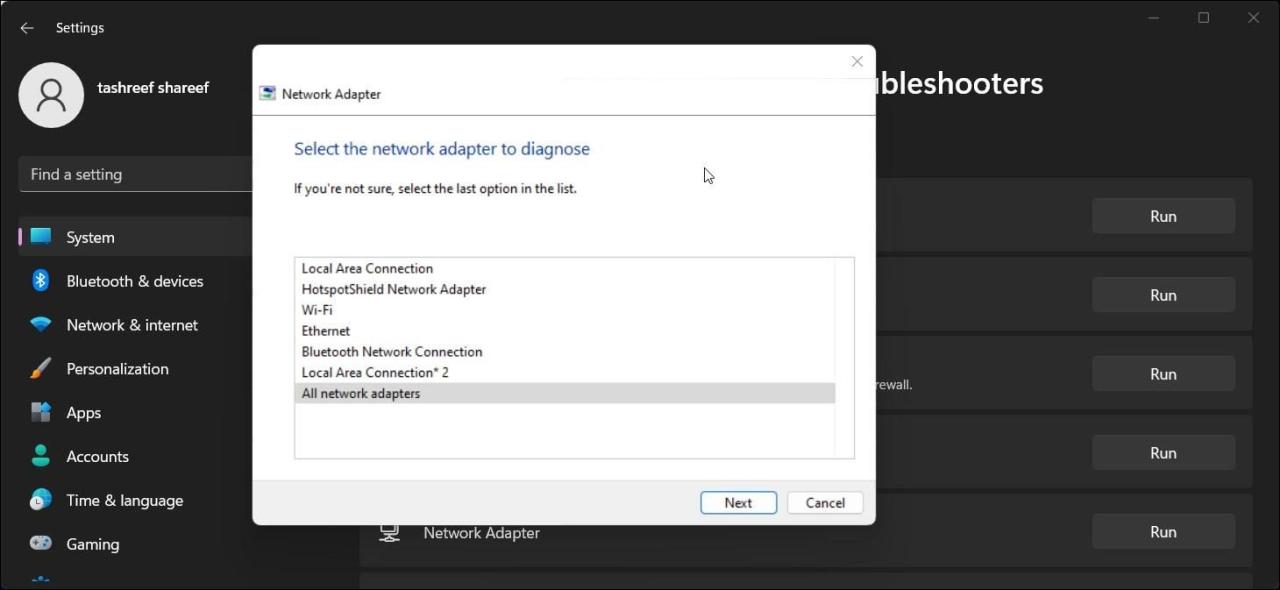
- 次に、トラブルシューターが何らかの問題を探します。画面の指示に従って、エラーが解決されたかどうかを確認します。
2.TCP/IPスタックをリセットする
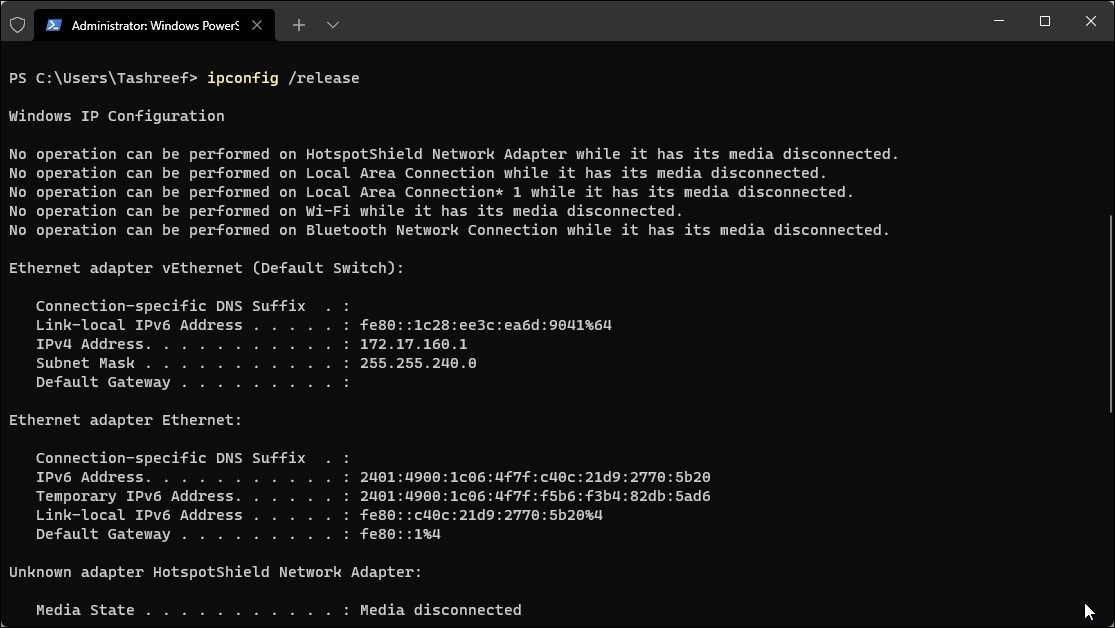
TCP/IPスタックのリセットを実行することで、デフォルトゲートウェイが利用できないエラーを修正することができます。これはワイヤレスアダプタがネットワークを認識するが、TCP/IPアドレスを受け入れない場合に有効です。以下はその方法です。
- Windowsキーを押しながらcmdと入力し、コマンドプロンプトを開く。
- コマンドプロンプトを右クリックし、[管理者として実行]を選択します。UACでプロンプトが表示されたら、[はい]をクリックします。
- 次に、次のコマンドを順番に入力し、Enterキーを押して実行します: netsh winsock resetnetsh int ip resetipconfig /releaseipconfig /renewipconfig /flushdns
- すべてのコマンドの実行に成功したら、PCを再起動し、改善が見られるかどうかを確認します。
3.ネットワークアダプタの無効化と有効化
このエラーを解決するもう一つの方法は、ネットワークアダプターを無効にし、再度有効化することです。これにより、ネットワークアダプターの一時的な不具合を修正し、インターネット切断の問題を解決することができるかもしれません。
ネットワークアダプターを有効または無効にするには
- Win Rキーを押して、「ファイル名を指定して実行」ダイアログを表示します。
- controlと入力し、OKをクリックすると、コントロールパネルが開きます。
- 次に、「ネットワークとインターネット」オプションを開きます。
- ネットワークと共有センター」をクリックします。
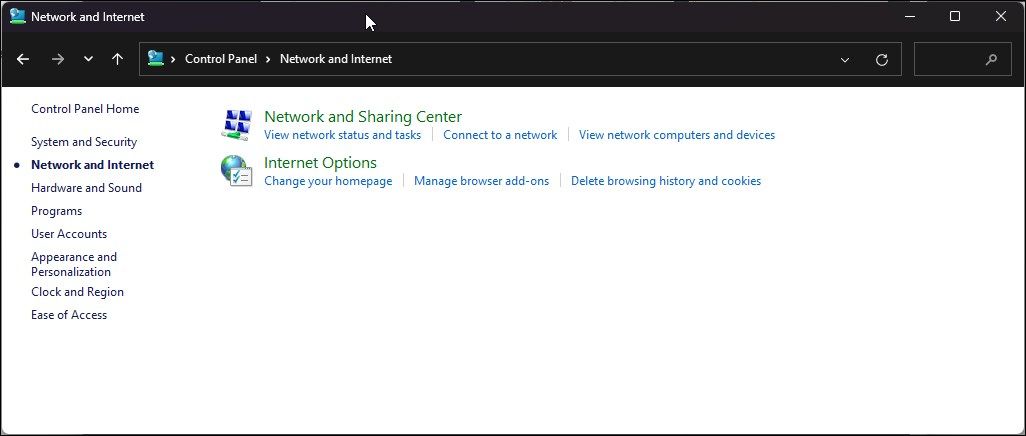
- 左ペインで、「アダプターの設定の変更」をクリックします。
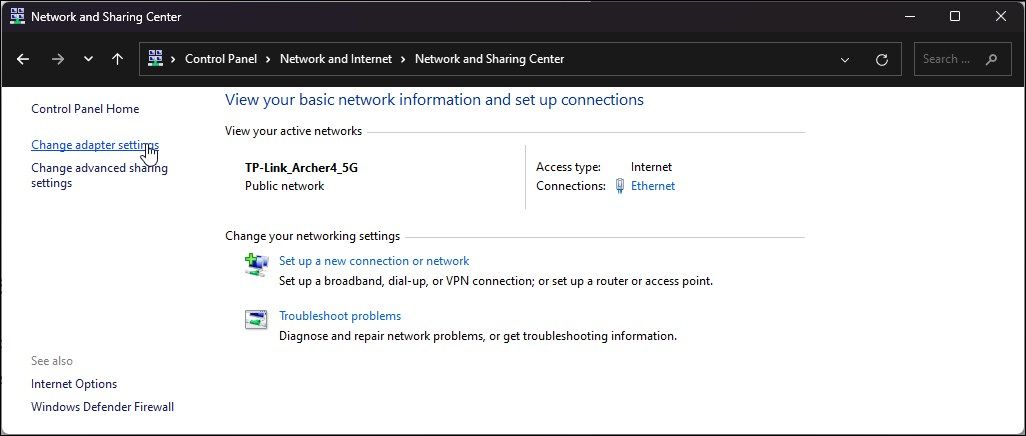
- ネットワークアダプタを右クリックし、「無効化」を選択します。無効にすると、ネットワークアダプタはグレー表示になります。
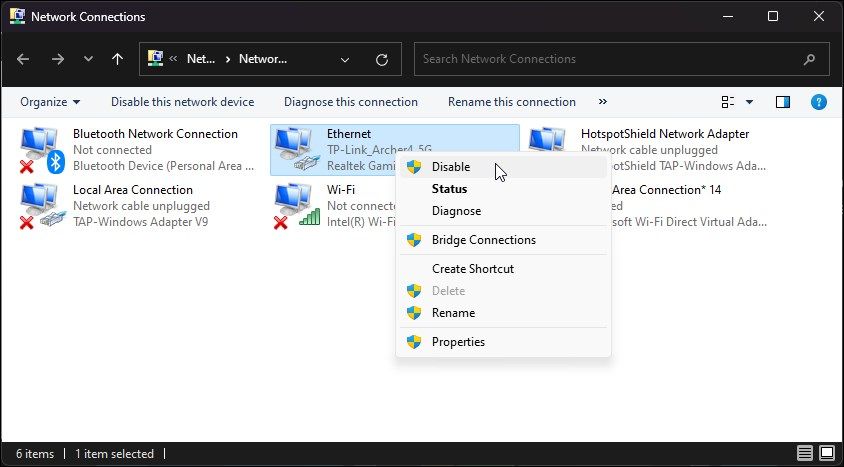
- グレーアウトしたネットワークアダプタを右クリックし、「有効」を選択します。
4.ワイヤレスネットワークアダプタの詳細な電源設定を変更します。
バッテリーセーバーの電源プランを使用している場合、コンピュータは電力を節約するためにワイヤレスネットワークアダプタをスリープ状態にしている可能性があります。頻繁に切断される問題を回避するには、ネットワークアダプタが最大性能の電源プランを使用するように変更し、設定する必要があります。
電源オプションを使用して、ネットワークデバイスの詳細な電源設定を変更します。その方法を説明します。
- Win Rキーを押して、「ファイル名を指定して実行」を開きます。
- controlと入力し、OKをクリックすると、コントロールパネルが開きます。
- 次に、「システムとセキュリティ」オプションを開き、「電源オプション」をクリックします。
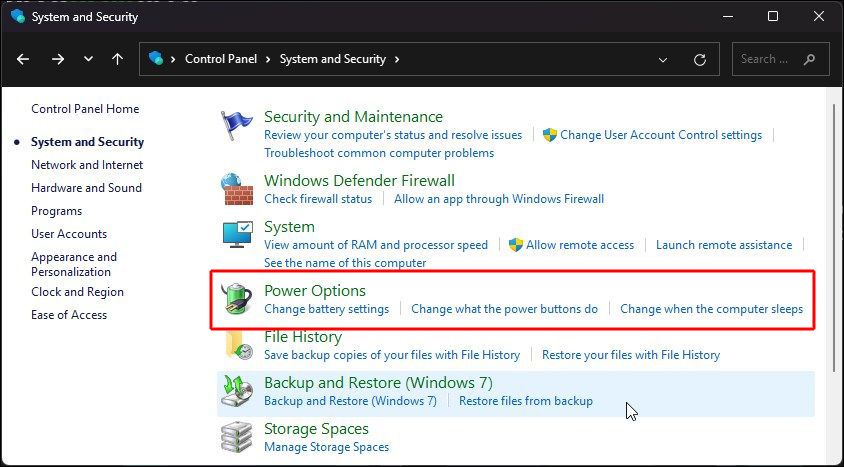
- ここで、現在有効な電源プランの「プラン設定の変更」をクリックします。
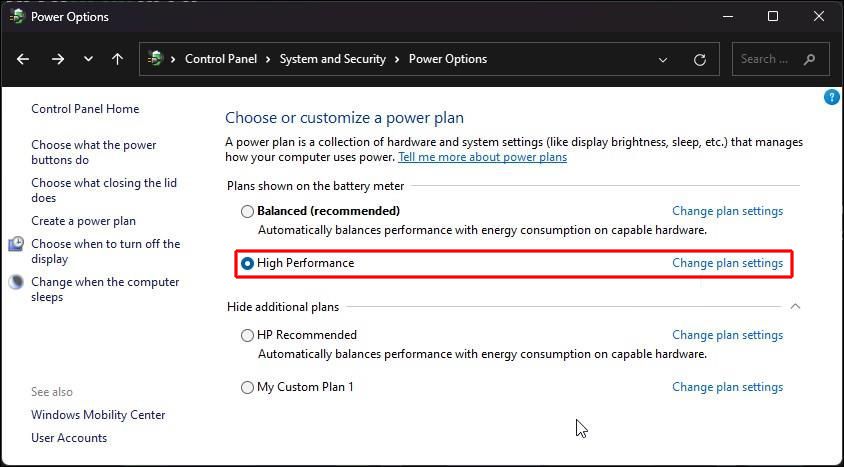
- 次に、「高度な電源設定の変更」をクリックします。
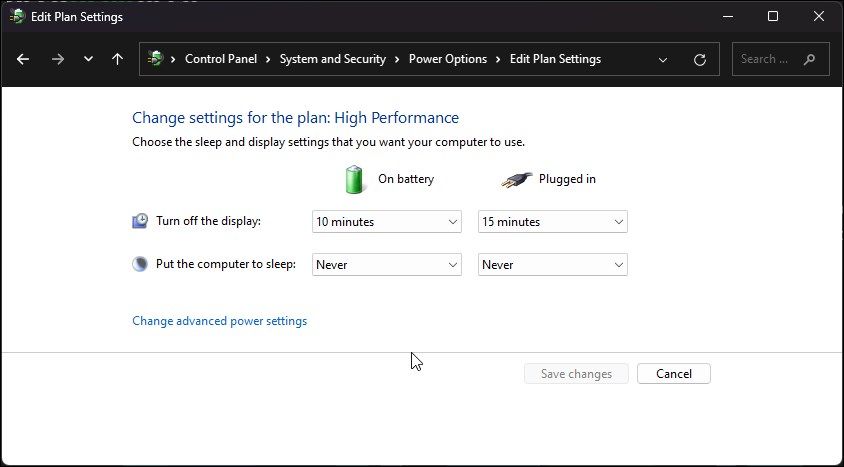
- 電源オプション」ダイアログで、「ワイヤレスアダプタの設定」セクションを展開します。
- 次に、「省電力モード」セクションをクリックし、展開します。
- オンバッテリー」オプションをクリックし、「最大パフォーマンス」を選択します。
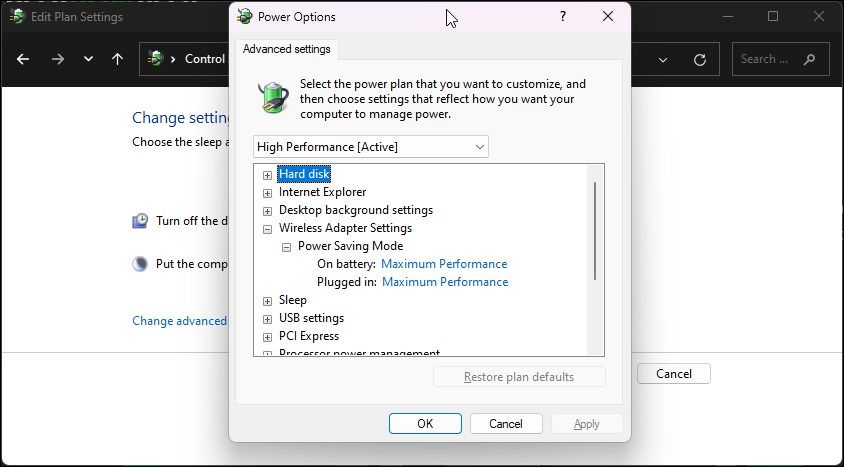
- 次に、「プラグイン」オプションをクリックし、ドロップダウンから「最大パフォーマンス」を選択します。
- 適用とOKをクリックし、変更を保存します。
- PCを再起動し、改善が見られるかどうかを確認します。
5.ネットワークアダプタのドライバを更新する
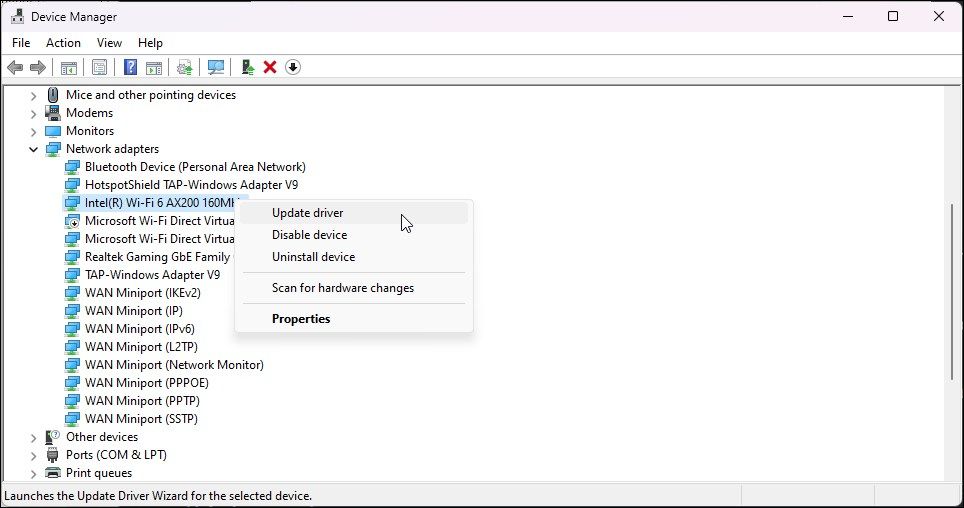
Windowsのアップデート後に問題が発生した場合、お使いのコンピュータにネットワークアダプタドライバの最新の更新がない可能性があります。新しいドライバはデバイスマネージャから入手できないことがあり、コンピュータメーカーのWebサイトから手動でダウンロードしてインストールする必要があります。
以下の手順で、ネットワークアダプターのドライバーを更新してください。デバイスマネージャを使用してネットワークドライバを更新する場合。
- Win Xキーを押して、WinXメニューを開きます。
- デバイスマネージャーをクリックして、アプリを開きます。
- デバイスマネージャで、「ネットワークアダプタ」のセクションを展開します。
- ネットワークアダプタを右クリックし、「ドライバの更新」を選択します。
- ドライバを自動的に検索する]を選択します。新しいドライバが見つかったら、画面の指示に従ってドライバをダウンロードし、インストールします。
ただし、デバイスマネージャには最新のドライバがない場合があります。そのため、コンピュータメーカーのウェブサイトを確認し、お使いのコンピュータで利用可能なすべての最新ドライバをダウンロードすることが最善の方法です。
あるいは、ほとんどすべての主要なコンピュータOEMは、独自のシステム管理ユーティリティを搭載してコンピュータを出荷しています。例えば、LenovoはVantageを、HPはSupport Assistantユーティリティを提供しています。これらのツールを使用すれば、ウェブサイトを訪問することなく、保留中のアップデートをチェックしてインストールすることができます。
6.ドライバのロールバックを行う
Windowsには、デバイスマネージャにドライバのロールバック機能があります。この機能を使って、ドライバーの更新をロールバックし、発生した可能性のある変更を元に戻すことができます。
ネットワークドライバーのロールバックを行うには
- デバイスマネージャーを開きます。
- ネットワークアダプタのセクションを展開します。
- ネットワークアダプタを右クリックし、プロパティを選択します。
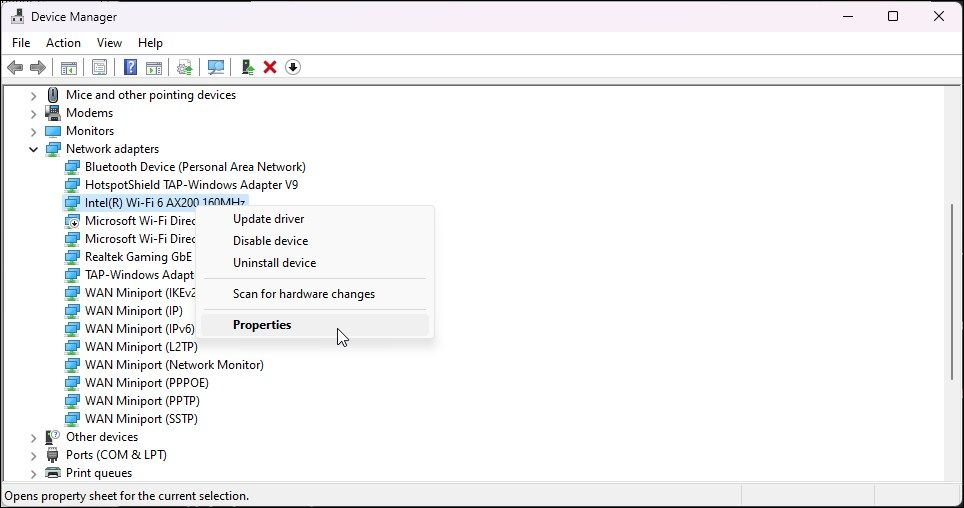
- 次に、「プロパティ」ダイアログの「ドライバ」タブを開きます。
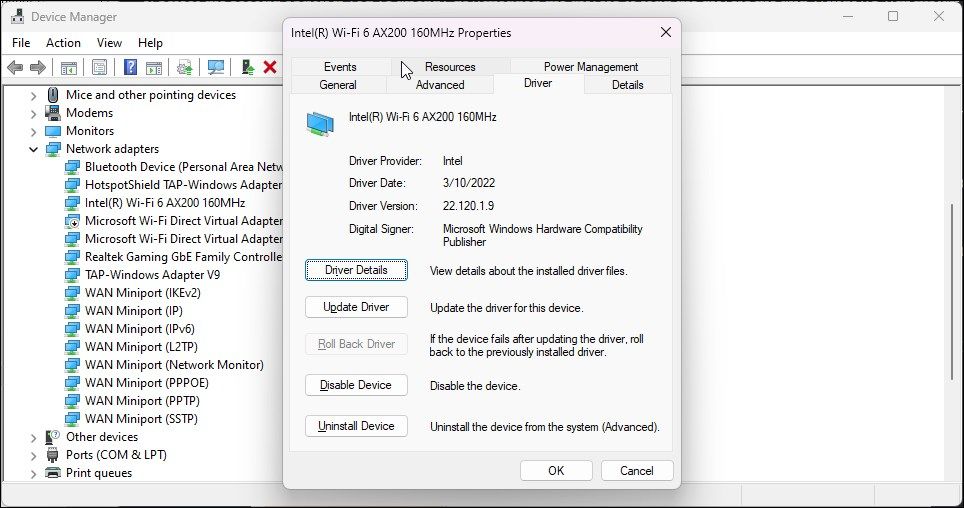
- ドライバのロールバック]ボタンをクリックします。ロールバック]をクリックして、動作を確認します。
完了したら、PCを再起動し、改善が見られるかどうかを確認します。問題が解決しない場合は、ネットワークアダプタのプロパティを開き、再度ロールバックを実行してみてください。オプションがグレーアウトしている場合は、インストールする古いドライバがありません。
7.ネットワークアダプタの電源管理オプションを変更する
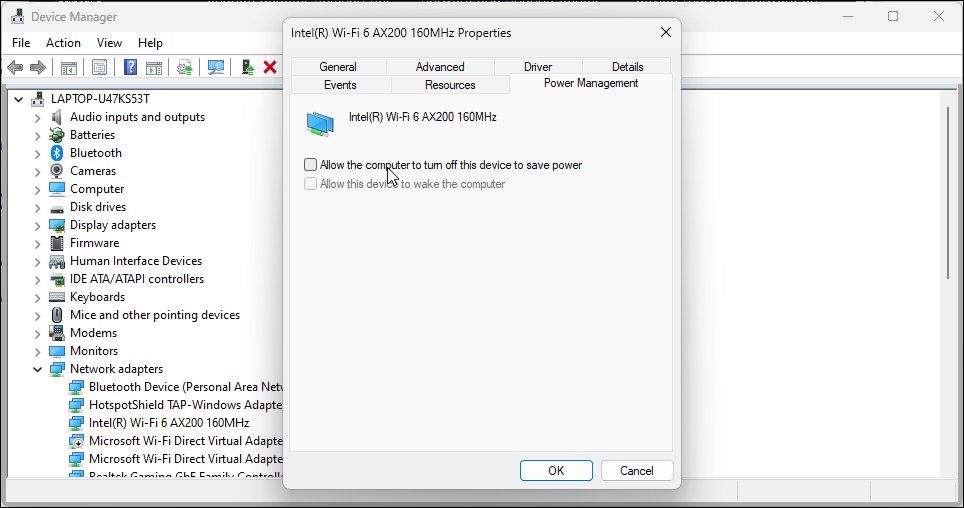
Windowsコンピュータは、アイドル時に電力を節約するためにいくつかのデバイスの電源をオフにすることができます。しかし、その結果、サービスが頻繁に切断されることがあります。この問題を解決するには、デバイスマネージャの「電力を節約するためにコンピュータがこのデバイスの電源を切ることを許可する」オプションを無効にしてください。
ネットワークアダプターの電源管理オプションを無効にするには :
- Win Rキーを押して「ファイル名を指定して実行」を開きます。
- devmgmt.mscと入力し、OKをクリックするとデバイスマネージャが開きます。
- 次に、「ネットワークアダプタ」のセクションを展開します。
- ネットワークデバイスを右クリックし、プロパティを選択します。
- プロパティ]ダイアログの[電源管理]タブを開きます。
- 電力を節約するためにコンピュータがこのデバイスの電源を切ることを許可する」オプションのチェックをはずします。
- OKをクリックし、変更を保存します。
- PCを再起動し、改善が見られるかどうか確認します。
8.8. アンチウイルスとファイアウォールを一時的に無効にする
ウイルス対策ソフトを無効にしてみて、エラーが改善されるかどうかを確認します。インターネットセキュリティ機能を持つアンチウィルスは、ネットワーク接続を妨害し、デフォルトゲートウェイが利用できないエラーになることがあります。
ウイルス対策アプリの中には、問題のトラブルシューティングのために一時的に保護を無効にすることができるものがあります。ウイルス対策アプリを無効にして、エラーが解決されたかどうかを確認します。解決した場合は、ウイルス対策ソフトのインターネットセキュリティ機能をオフにし、エラーの原因を突き止めます。
9.ルーターを工場出荷時設定にハードリセットする
ルータをリセットすると、いくつかのインターネットの問題を解決できますが、時には、工場出荷時のデフォルトに戻し、ルータの設定に関する問題を解決するためにハードリセットが必要な場合があります。ルータを工場出荷時設定にリセットするには、専用のリセットボタンを使用するか、またはルータのウェブインターフェイスから行います。
ルーターを工場出荷時の状態に戻すには
- ルータの電源がオンになっていることを確認します。
- ルータの前面または背面にあるWSP/Resetボタンを探します。ボタンを10秒以上押し続け、ハードリセットを実行します。ペーパー ク リ ッ プ な ど を 使 っ て リ セ ッ ト ボ タ ン に ア ク セ ス す る こ と も で き ま す。
- LEDがゆっくりと点滅し始めると、10秒後にボタンを離します。ルーターが再起動し、設定が工場出荷時のデフォルトにリセットされるのを待ちます。
- ルーターを再設定し、デフォルトゲートウェイが利用できませんエラーが解決されたかどうかを確認します。
デフォルトゲートウェイが利用できません」エラーを修正する
ほとんどの場合、インターネットの問題は、ネットワークアダプタのトラブルシューターを実行することで解決できます。問題が解決しない場合は、保留中のドライバの更新をインストールし、ネットワークドライバとルータをリセットすることで、Windowsコンピュータのエラーを修正することができます。








