目次
あなたのような読者は、MUOをサポートするために役立ちます。このサイトのリンクを使って購入された場合、アフィリエイトのコミッションを得ることができます。
Windowsのファイル共有ツールは、ローカルネットワーク上でファイルを共有することができます。必要なのは、このツールを有効にし、いくつかの設定を行うだけです。しかし、このツールはしばしば問題が発生し、次のようなエラーメッセージが表示されます。
今回は、Windowsのファイル共有ツールが突然不調になった場合の対処法をご紹介します。
1.ファイル共有ツールの再有効化
ほとんどの場合、このエラーメッセージはファイル共有が無効になっている場合に表示されます。そこで、簡単な方法は、ツールを再度有効にすることです。
ここでは、「ファイル共有ツール」を有効にするための手順を説明します。
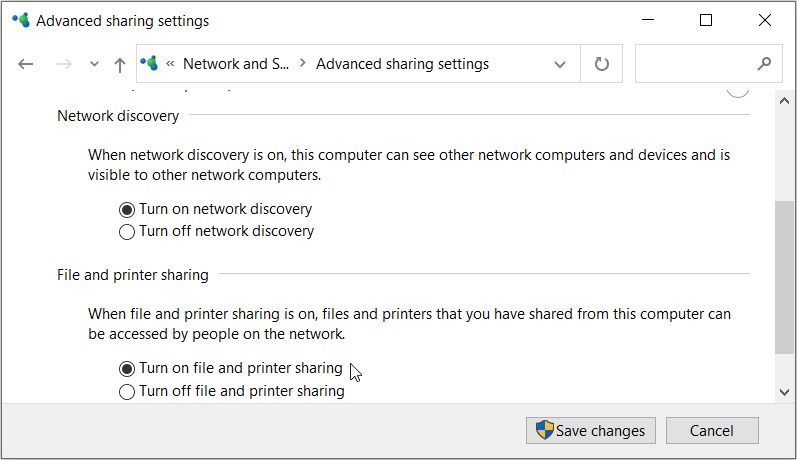
最後に、デバイスを再起動し、ファイル共有ツールを実行してみてください。
2.パスワードで保護された共有“を無効にする。オプション
ファイル共有は、設定によって問題が発生する場合があります。例えば、「パスワードで保護された共有」を有効にしていることが原因かもしれません。
パスワードで保護された共有が有効な場合、デバイスにユーザーアカウントを持つ人だけが共有ファイルにアクセスできます。
この問題を解消するためには、以下の項目を無効にしてください。
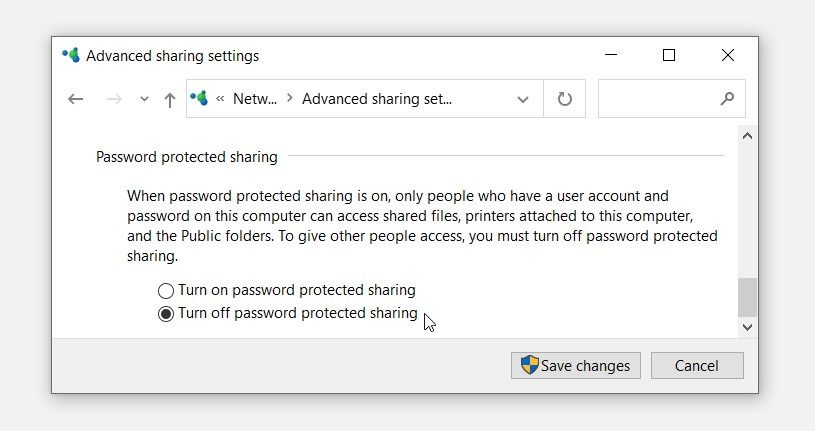
3.別のファイル共有接続を使用する
使用しているファイル共有の接続に原因がある可能性があります。
お使いのデバイスは、ファイル共有接続を保護するために128ビット暗号化を使用している可能性があります。ただし、一部のWindowsデバイスは128ビット暗号化をサポートしておらず、40ビットまたは56ビット暗号化を使用しています。
この問題を解決するには、ファイル共有接続の暗号化レベルを変更する必要があります。
Windowsでファイル共有の接続先を変更する方法について説明します。
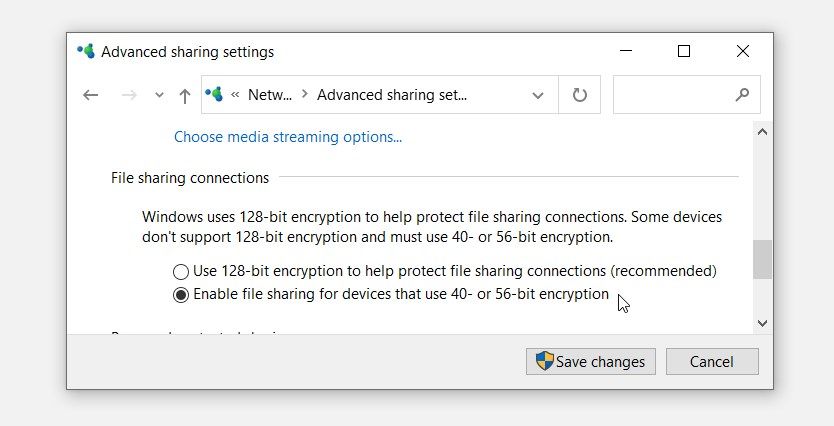
4.SMB 1.0/CIFS ファイル共有サポート{f}を有効にする。オプション
場合によっては、通常、次のような場合に問題が発生することがあります。
SMB(Server Message Block)とは、簡単に言うと、同じネットワーク内にあるWindows端末がファイルを共有するためのネットワークプロトコルです。
この問題を解決するには、以下の項目を有効にしてください。
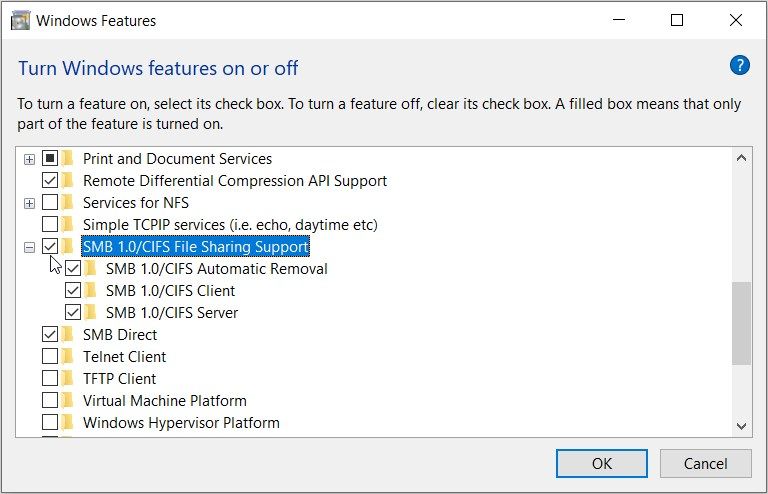
CIFS ファイル共有サポートオプションの有効化
最後に、デバイスを再起動して、これらの変更を保存します。
5.5. Windows ファイアウォールの設定で“ファイル共有“を有効にする。Windows ファイアウォールの設定でオプションを有効にする
Windowsファイアウォールが原因で問題が発生している可能性もあります。ほとんどの場合、ファイアウォールの設定で"ファイル共有"オプションが無効になっていることがあります。
そこで、この問題に取り組むには、「Security」を有効にします。
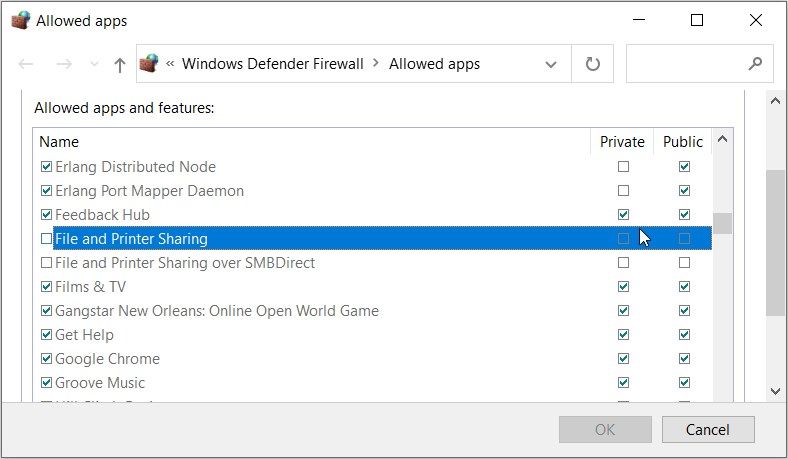
6.ネットワーク接続のサービス設定をする
ファイル共有接続の問題は、Windowsのサービス設定に起因している場合があります。例えば、ネットワーク接続サービスの設定に起因している場合があります。
このような場合、どのように問題を解決すればよいかを説明します。
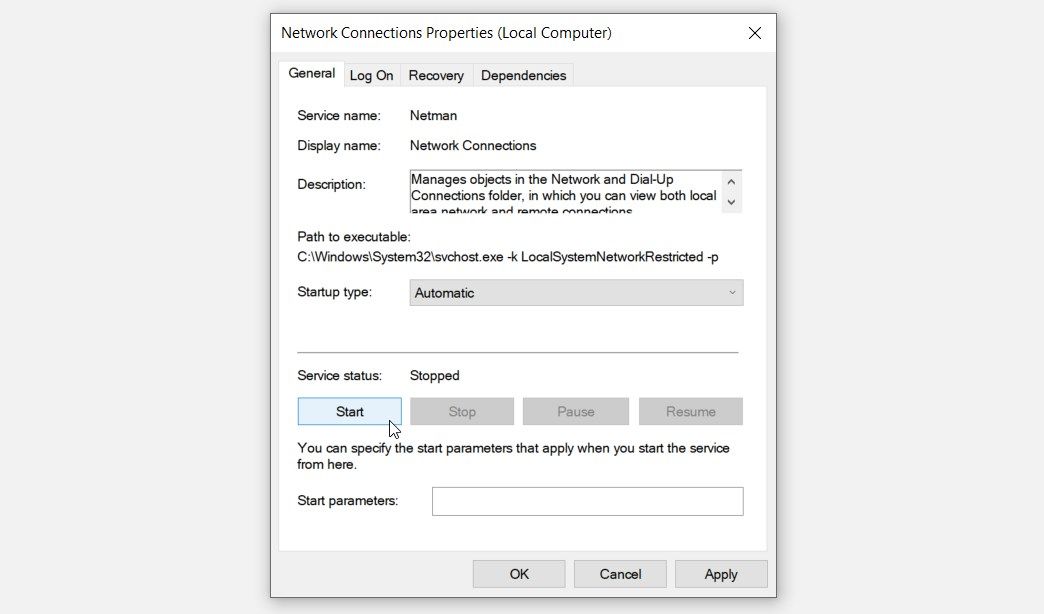
最後に、コンピュータを再起動すると、これらの変更が保存されます。
7.関連する内蔵のトラブルシューターを使用する
場合によっては
例えば、インターネット接続、ネットワークアダプター、着信接続のトラブルシューターを使用して問題に対処することができます。
ここでは、インターネット接続トラブルシューターの実行手順を説明します。
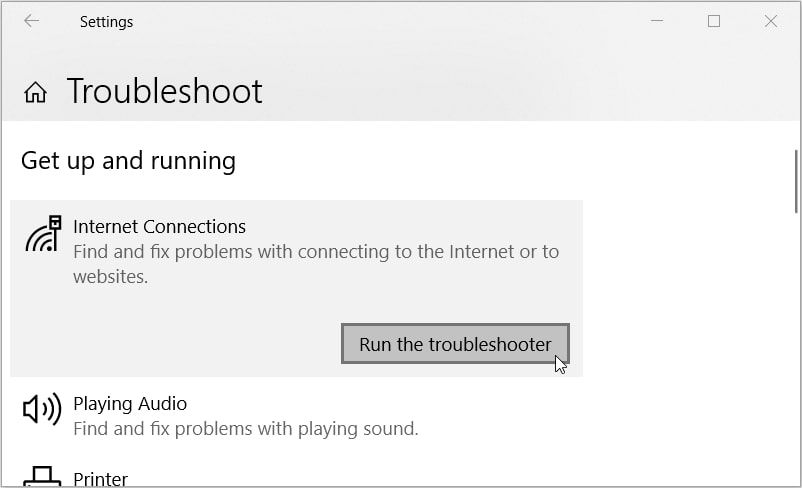
問題が解決しない場合は、以下の手順でネットワークアダプタのトラブルシューターを実行してみてください。
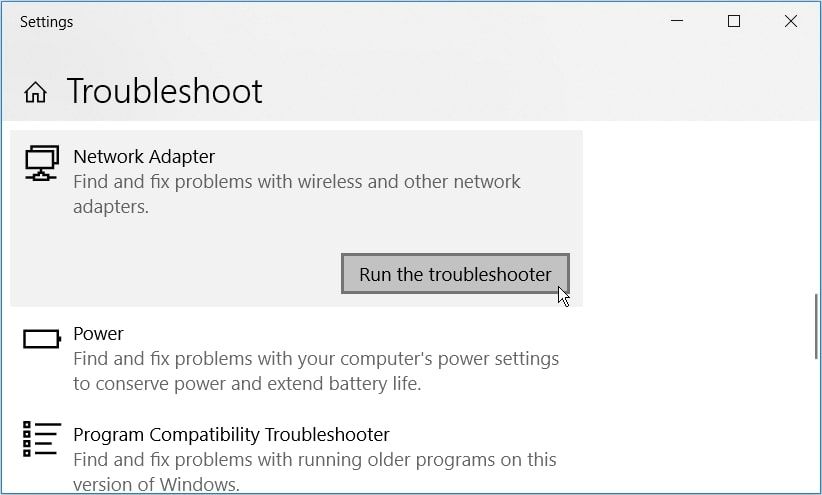
最後の手段として、着信接続のトラブルシューターを実行してみるのもよいでしょう。
以下は、このツールの実行手順です。
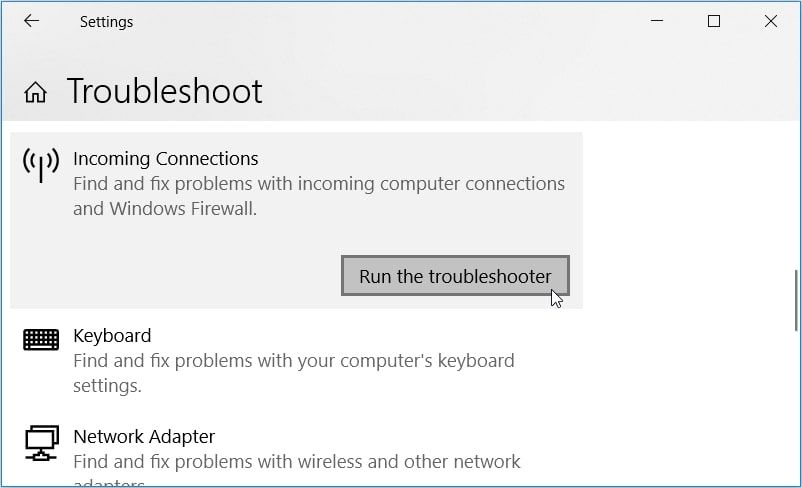
PCを再起動し、これらの変更をすべて適用します。
8.PC'のネットワークドライバを修復する
まだ問題を解決するために苦労していますか?もしかしたら、お使いのシステムには互換性のない、または破損したネットワークドライバがあるかもしれません。
この場合、PCのネットワークドライバを更新するか、再インストールすることで対処できます。
ここでは、Windowsのネットワークドライバーを更新する手順を説明します。
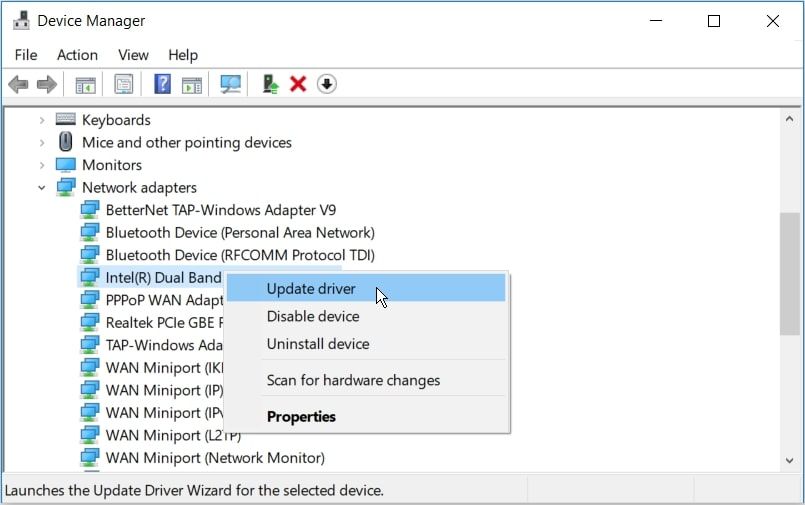
それでも解決しない場合は、以下の手順でネットワークアダプタを再インストールしてみてください。
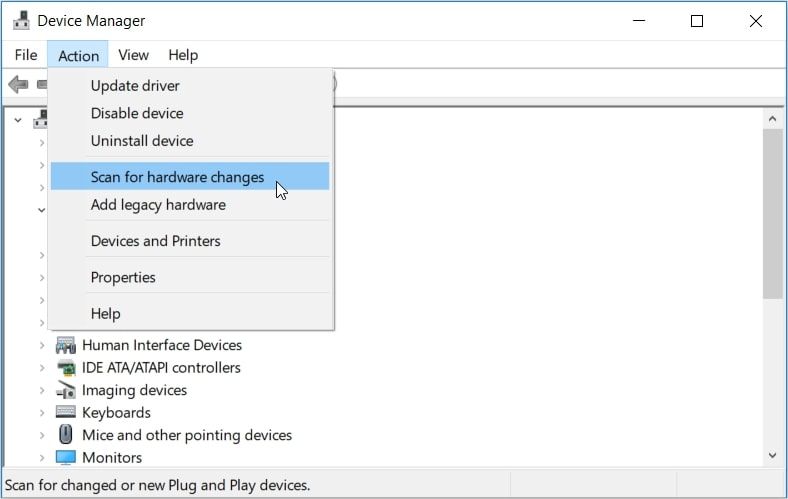
画面上の指示に従った後、デバイスを再起動すると、これらの変更が保存されます。
ファイル共有の悩みはもう解決問題は解決します
ファイル共有は非常に優れた機能であることは否定できません。しかし、このツールはしばしば様々な問題に直面します。
ファイル共有でエラーメッセージが表示される場合は、当サイトでご紹介している解決方法のいずれかを試してみてください。それ以外の場合は、コンピュータ間でファイルを転送するための他の方法をチェックアウトすることをお勧めします。








