目次
あなたのような読者が、MUOを支えています。当サイトのリンクを利用して購入された場合、アフィリエイト報酬を得ることがあります。続きを読む
MicrosoftはWindows 8でFile Historyを導入し、さらにWindows 10と11ではこの機能をある程度改善しました。Windows 10では、ファイル履歴は設定アプリにも表示されましたが、Windows 11では変わりました。Microsoftがコントロールパネルのセクションを設定にシフトしているため、バックアップ機能が設定アプリから消えており、混乱しています。
しかし、Windowsで「ファイル履歴」にアクセスする方法は、「コントロールパネル」だけではありません。このガイドでは、Windows 11で「ファイル履歴」ページを開くための8つのクイックメソッドを紹介します。
1.スタートメニューの使い方
Windows PCでアプリやファイルを検索するのに一番わかりやすい場所は、スタートメニューです。MicrosoftがBingをスタートメニューに統合したため、Webの結果も見ることができます。次のステップを繰り返します:
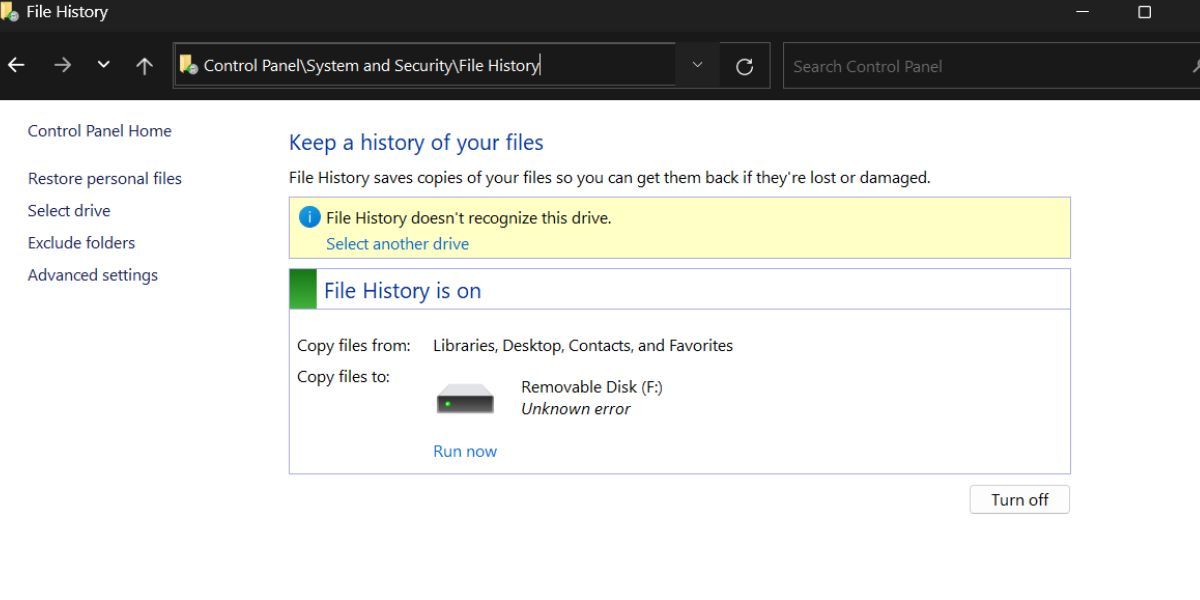
2.コントロールパネルの使用
ファイル履歴は以前はWindows 10の「設定」アプリにありましたが、現在はコントロールパネルの「システムとセキュリティ」セクションにのみ存在するようになりました。アクセスする方法は以下の通りです:
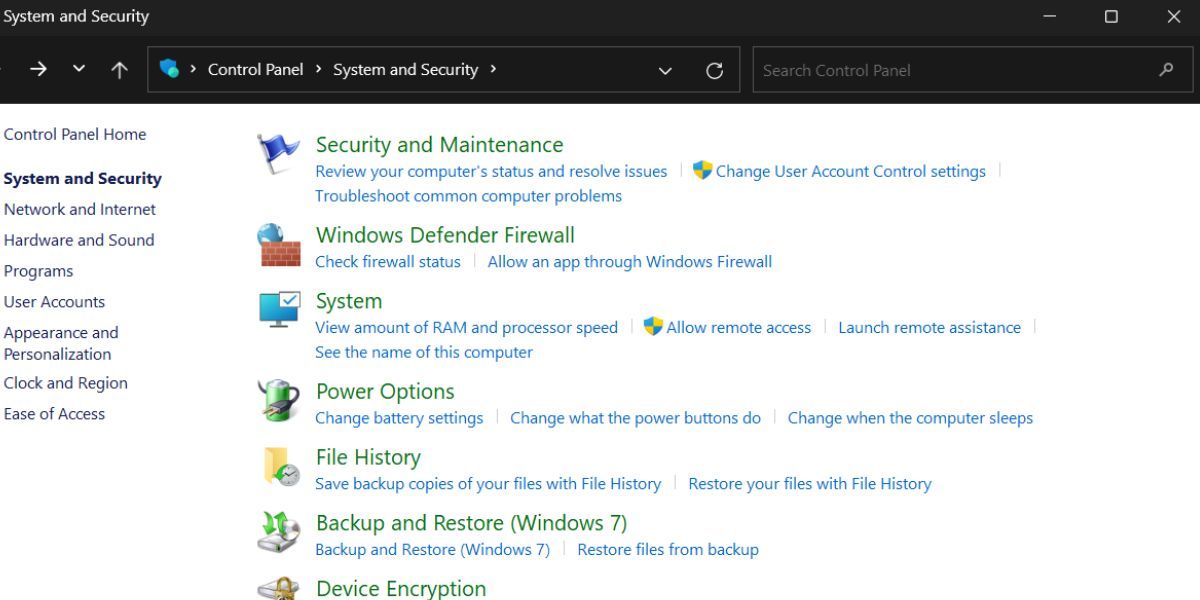
3.設定アプリの使用
設定アプリにはファイル履歴の項目はありませんが、コントロールパネルのページにリダイレクトすることができます。次のステップを繰り返します:
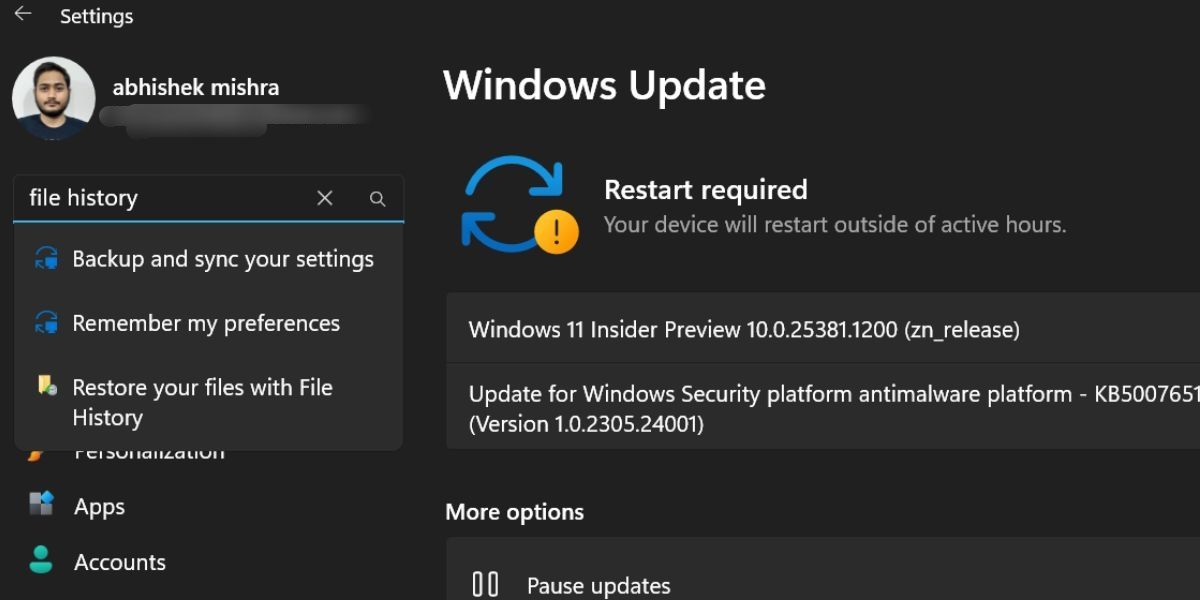
4.ファイル名を指定して実行]ダイアログボックスを使用する
正確なファイル名やファイルパスがわかっていれば、「ファイル名を指定して実行」ダイアログボックスからプログラムやシステムアプリを起動することができます。次のステップを繰り返します:
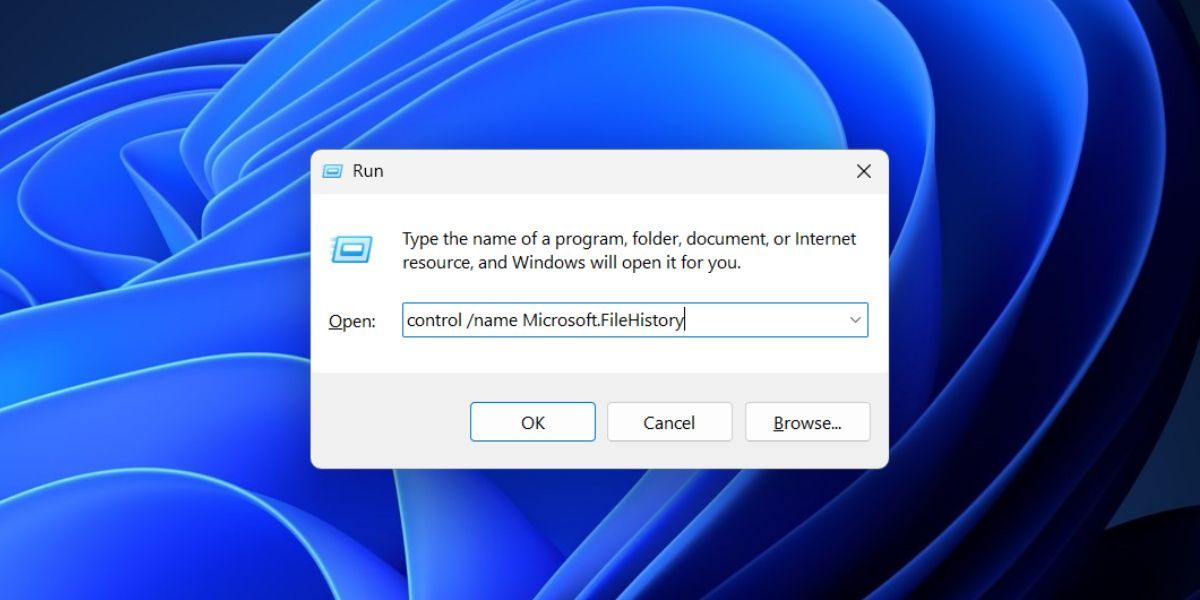
5.ファイルエクスプローラーの使用
他のWindowsユーティリティと同様に、ファイル履歴もCドライブのSystem32フォルダに存在します。そのため、コントロールパネルがPCで開かなかったり、動作しなかったりする場合は、そこからアクセスすることができます。次の手順を繰り返してください:
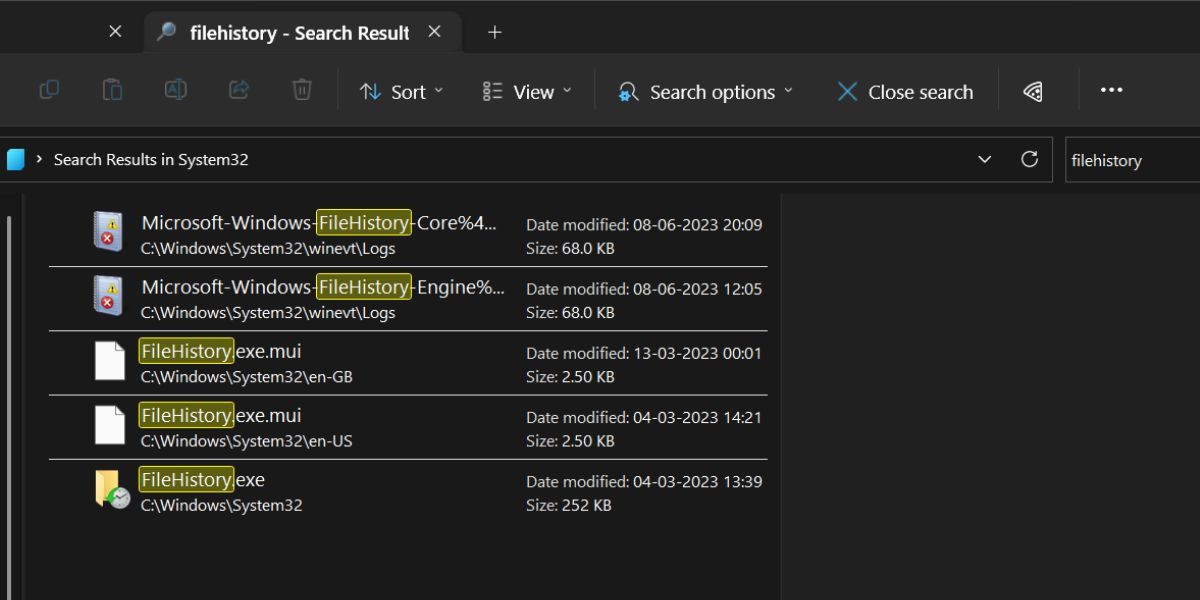
6.タスクマネージャの使用
タスクマネージャーは、タスクやサブプロセスを終了させるためだけにあるわけではありません。タスクマネージャーはタスクやサブプロセスを終了させるためだけのものではなく、システムアプリやツールを起動したり、新しいタスクの実行オプションを使用してファイルの場所にアクセスすることができます。その方法をご紹介します:
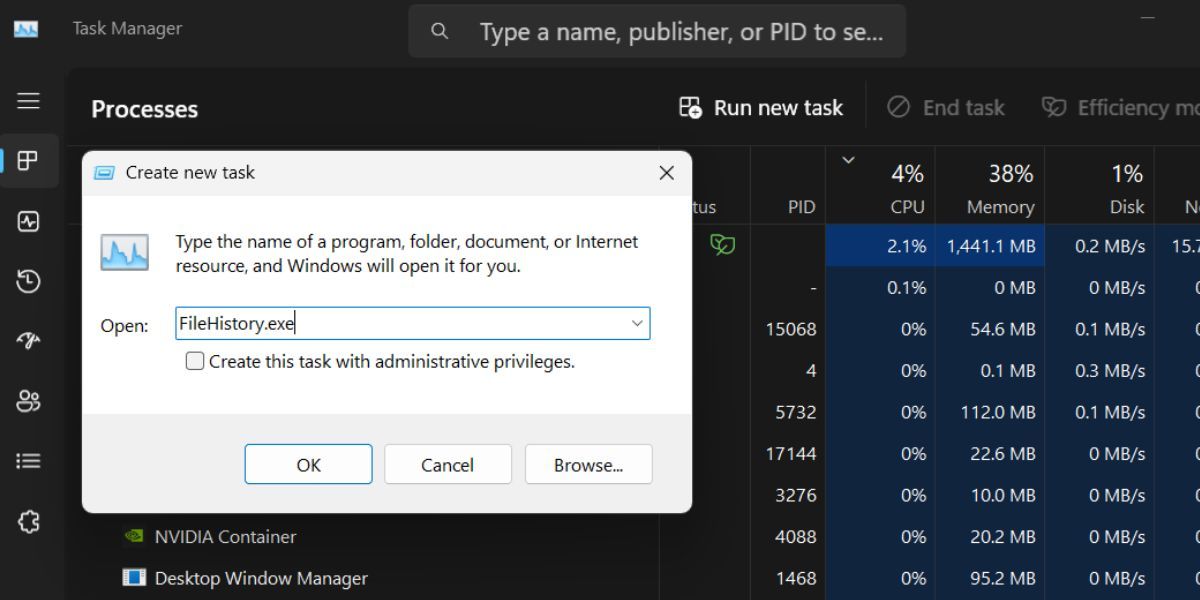
7.ターミナルアプリの使用
ターミナルが好きで、メニューを開いたりアプリやツールを探したりするのが面倒な場合は、ターミナルアプリを使用して File History を開くことができます。以下はその方法です:
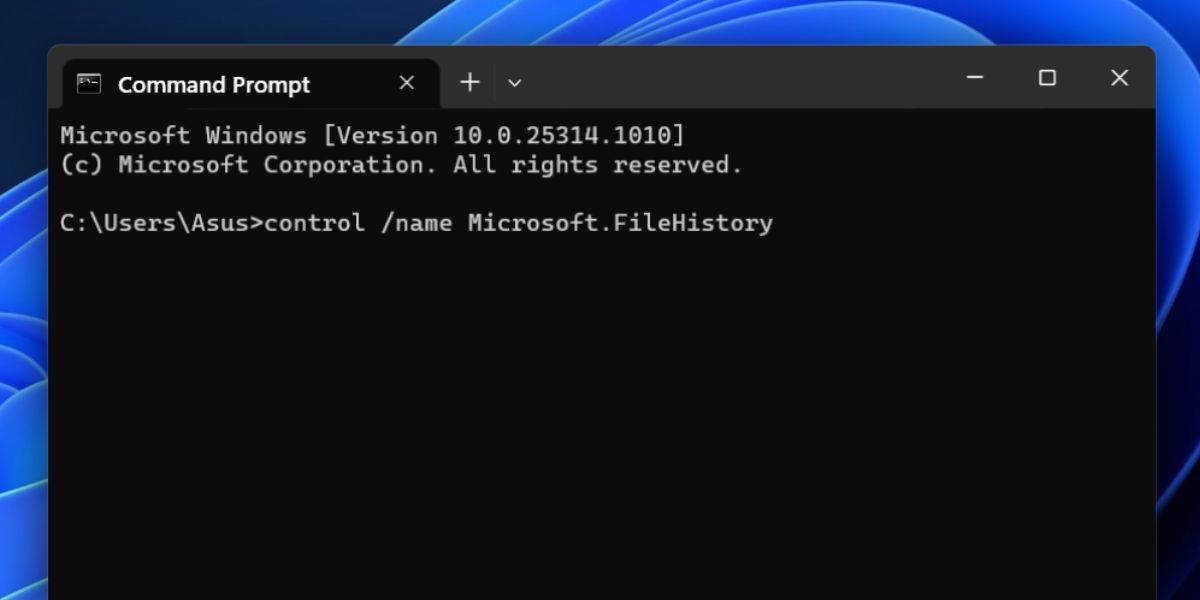
8.デスクトップショートカットの使用
デスクトップにショートカットを作成することで、どのアプリにも最速でアクセスすることができます。管理者権限の有無にかかわらず、デスクトップに切り替えてプログラムを起動することができます。次のステップを繰り返します:
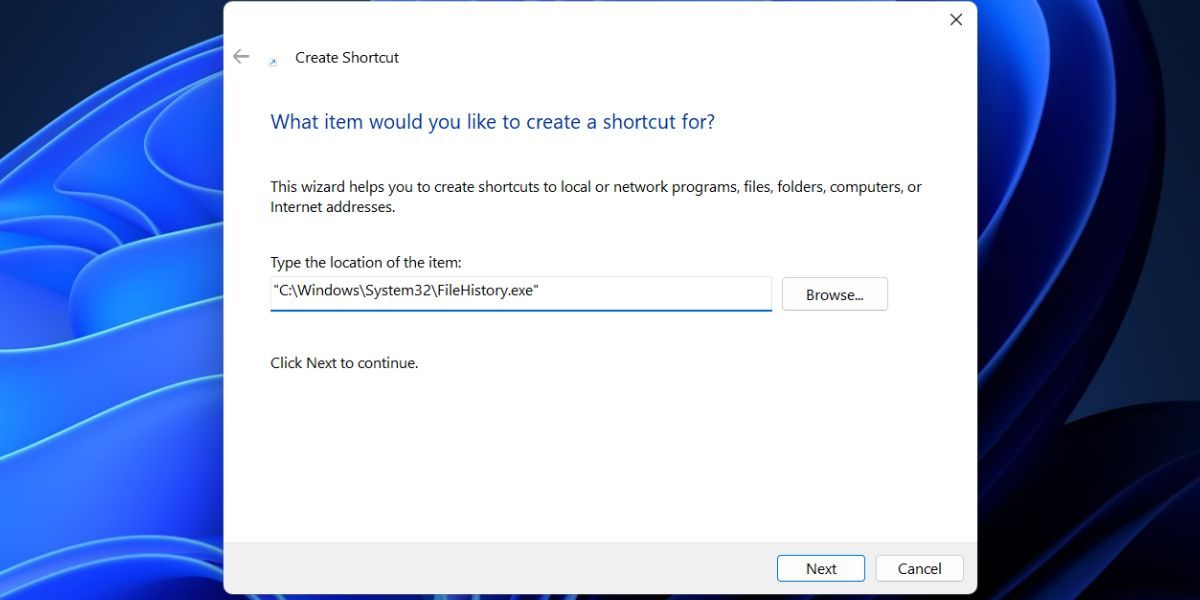
ファイル履歴の設定にすぐにアクセスする
Microsoftは、Windows OSにこの優れた物理的バックアップオプションを提供しました。ファイル履歴にアクセスし、手動バックアップセッションを実行し、その設定を調整するための8つの簡単な方法を知っています。ファイル履歴のフォルダーを追加したり削除したりすることもできますが、これにはもう少し手間がかかります。








