目次
あなたのような読者は、MUOをサポートするために役立ちます。当サイトのリンクを使って購入された場合、アフィリエイト報酬が発生する場合があります。もっと読む。
Windowsは何度もアップデートを行い、何年もかけて修正を行っています…それでも、うまくいかないことがあります。例えば、マイクが接続されているにもかかわらず、コンピューターがマイクを検出できないことがあります。
この原因のより明白な理由のいくつかは、ポートまたはマイクの誤動作が含まれています。また、ドライバの問題やWindowsがマイクのドライバに干渉していることが原因である場合もあります。ここでは、同じ問題が発生している場合に、友人と再接続するための簡単な修正方法をご紹介します。
1.マイクとコンピュータのポートを検査する
マイクのハードウェア的な問題の可能性を排除するために、まずハードウェアを点検する必要があります。マイクに問題がない場合、コンピュータのオーディオポートが時間の経過とともに摩耗し、正常に動作しなくなった可能性があります。
ハードウェアが原因かどうかを調べるため。
マイクケーブルに問題がないにもかかわらず、他の機器に接続できない場合は、マイクに問題がある可能性が高いことを意味します。これは技術者によって検査される必要があります。
マイク'のジャックとワイヤに損傷がなく、マイクが他のシステムで正常に動作し、コンピュータが同じポートに接続された他のデバイスに反応しない場合、コンピュータのポートに問題があることがあります。その場合は、USBポートを修正するためのガイドの指示に従ってください。そうでなければ、他のUSBポートを引き続き使用してください。
上記の問題がなく、まだマイクがコンピュータに拾われない場合は、同時にPCに接続している他のデバイスをすべて切断してみるとよいでしょう。
2.他の機器の接続を解除する
他の機器との接続を解除することで、マイクの接続に干渉がなくなる場合があります。他の機器をすべて取り外した後にマイクを接続し、PCで認識されるかどうか試してみてください。認識されない場合は、別の場所に問題がある可能性があります。
3.マイクを使用する他のアプリを閉じる
特定のアプリがマイクを検出しない場合、他のアプリが同時にマイクを使用していないことを確認してください。ビデオ会議ソフト、ストリーミングソフト、その他類似のアプリがデバイス上で実行されている場合は、それらを終了してください。これらのアプリを閉じると、マイクにアクセスできるようになり、問題があるアプリがマイクを検出できるようになるはずです。
4.デフォルトのオーディオデバイスを変更する
PCの設定で、デフォルトのオーディオ入力デバイスが設定されていることがあります。この場合、PCはマイクの代わりにそのデバイスを使用して音声を録音します。つまり、マイクが接続されていても、Windowsは設定されたデバイスの音だけを聞きます。
以下の手順で、デフォルトのオーディオデバイスを変更します。
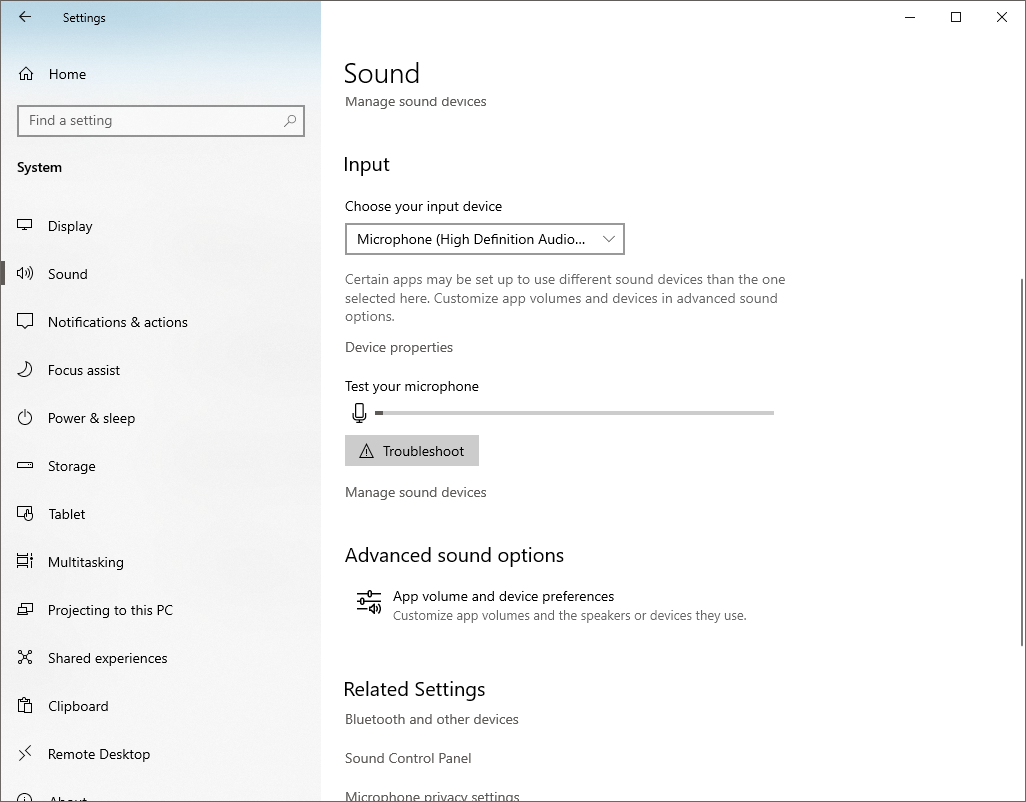
この手順は、Windows 10に適用されます。Windowsの他のバージョンでは、異なるビジュアルが表示される場合があります。Windows 11でこの問題が発生した場合は、Windows 11でマイクを修正する方法に関するガイドをご覧ください。
5.無効化されたマイクを有効化する
デフォルトのオーディオデバイスをマイクに設定してもデバイスが起動しない場合、過去にマイクを無効にした可能性があります。マイクを無効にした場合、Windowsはマイクを接続しても使用することができません。
その場合は、以下の手順でマイクを有効にしてください。
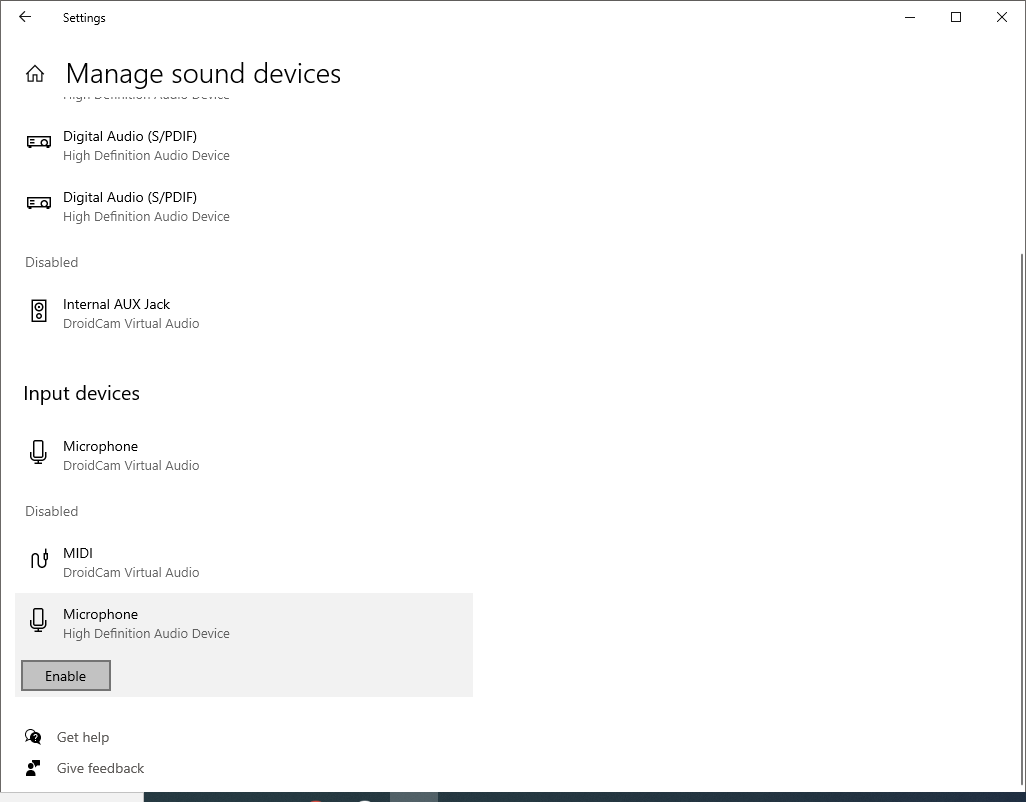
Windowsの古いバージョンを使用している場合は、コントロールパネルからマイクを有効にすることができます。
6.マイクのドライバを更新する
あなたが古いまたは全くないドライバで真新しいマイクを持っている場合、それはマイクが動作する方法を台無しにすることができます。これは、あなたのマイクは、最新の更新プログラムを取得できないことを意味し、Windowsからの自動ドライバダウンロードを無効にしている場合に発生する可能性があります。
または、OSの古いバージョンは、もはやサポートされていない、その結果、全くマイクが検出されないことです。したがって、それはまた、この可能性を除外することが不可欠である。マイクのドライバが最新であることを確認するには、次の手順を実行します。
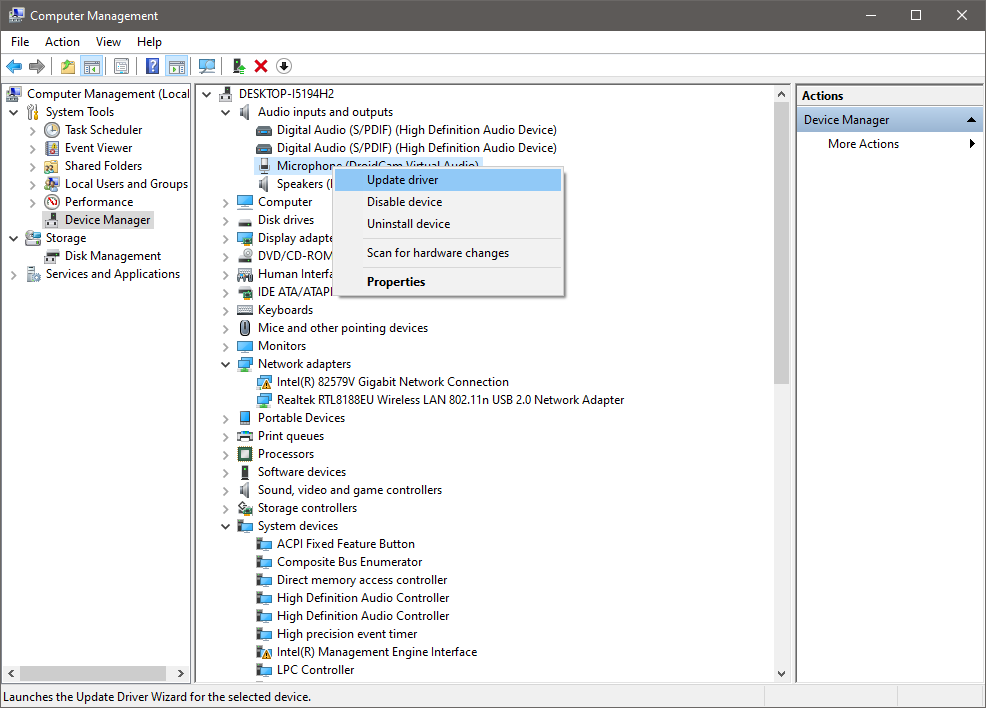
新しいポップアップウィンドウで[ドライバを自動的に検索]をクリックします。それは自動的に利用可能なマイクの更新ドライバを検索し、あなたのためにそれらをインストールします。
製造元のウェブサイトからドライバーをダウンロードした場合は、ポップアップウィンドウの2番目のオプション「Browse my computer for drivers」をクリックして、手動でインストールすることができます。
7.アプリのアクセス権を確認する
マイクに操作権限がないため、マイクが動作しないことがあります。意図的にマイクの権限を削除し、元に戻すのを忘れたり、プログラムが知らないうちにアプリの権限を変更している可能性があります。
この場合、マイクの操作権限を与えることで、すぐに問題を解決することができます。以下の手順でマイク'のアクセス権を変更することができます。
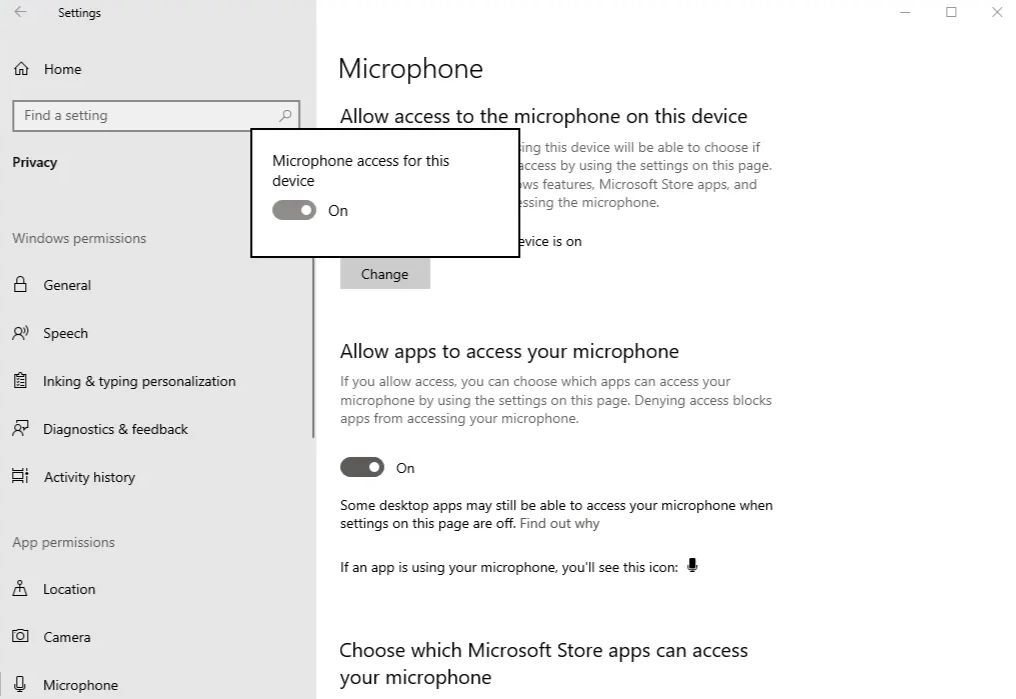
権限を変更しても問題が解決しない場合は、最終手段としてスピーチトラブルシューターを実行して、マイクを修正することができます。
8.スピーチトラブルシューターを実行する
スピーチトラブルシューターを使用すると、コンピュータとマイクの接続をOSで診断することができます。自動診断テストでは、従来の方法では解決できない隠れた接続の問題が検出されることがよくあります。
トラブルシューターを検索して実行するには、次の手順に従います。
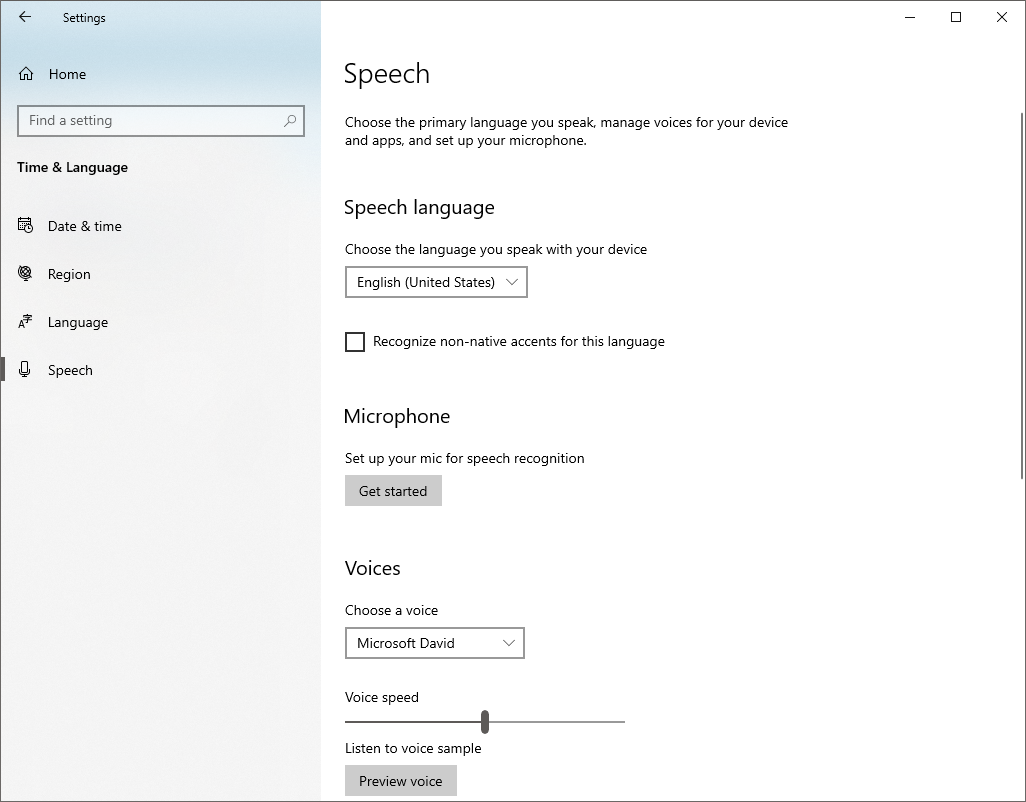
これにより、いくつかのトラブルシューティングオプションを含む新しいウィンドウが開きます。Cortana can't hear meを選択します。トラブルシューティングを行うデバイス(マイク)を選択します。デバイスを選択した後、[次へ]をタップします。
トラブルシューターは問題の検出を進め、問題が特定されると、推奨される対処法を選択し、実行します。このステップを踏むことで、たとえ何をやってもうまくいかなかったとしても、マイクを正常な状態に戻すことができるようになることを期待しています。
9.Windowsオーディオサービスが動作していることを確認する
Windowsオーディオサービスは、オペレーティングシステム上で実行されているアプリケーションやプログラムのオーディオを管理します。このサービスが実行されていないと、Windowsはマイクを検出しません。このサービスが有効かどうかを確認するには、次の手順に従ってください。
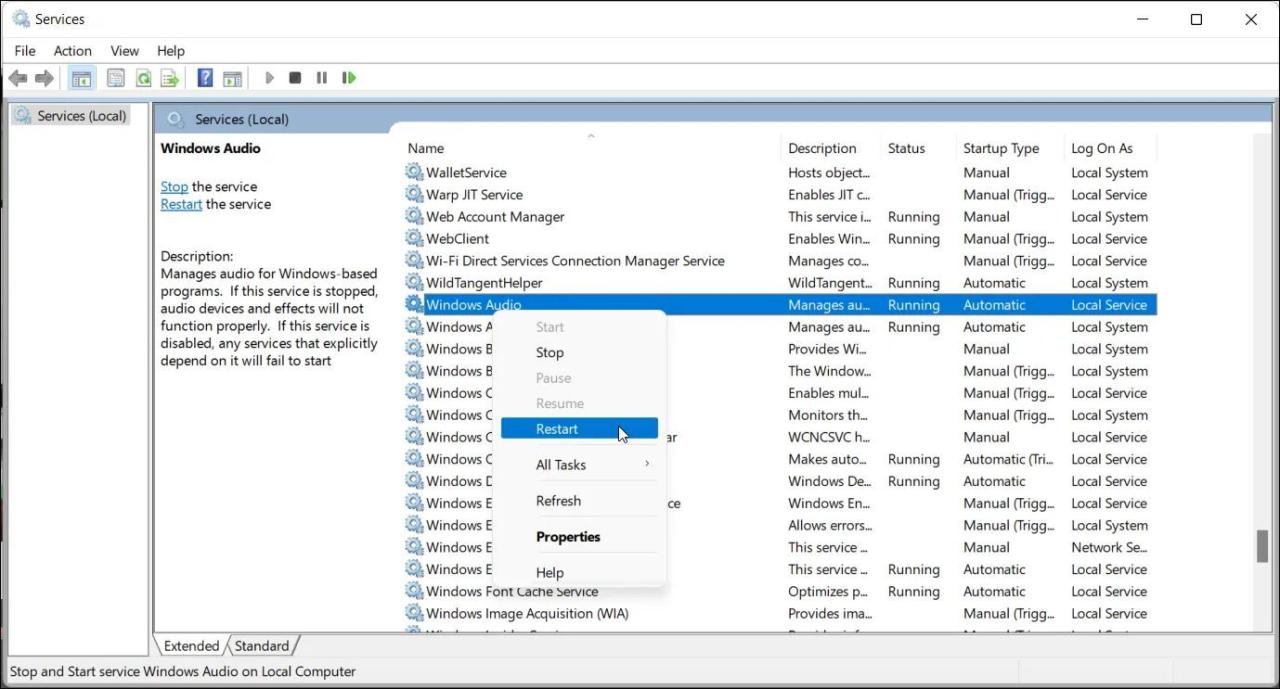
マイクを再び動作させる
マイクがWindowsコンピュータによって検出されないのを見ると、イライラすることがあります。我々は、上記の修正プログラムは、問題を解決し、あなたのコンピュータ上で再びマイクを使用できるようにするのに役立つことを願っています。問題がハードウェア関連であることが判明した場合、技術者にそれを点検してもらう。








