目次
紙媒体のテキストをiPhoneのデジタル画面に転送したいとき、あなたは内容を再入力していますか?iPhoneにテキストスキャナが内蔵されている機種なら、もうその必要はありません。しかし、それだけではありません。iPhoneのテキストスキャナーは、単にテキストをデジタル化するだけでなく、様々なことができるのです。
iPhoneに搭載されたテキストスキャナを、いつでもどこでも活用するための方法をご紹介します。
9.テキストのスキャン、挿入、コピー
テキストをスキャンしてデジタル化することは、どんなテキストスキャナでも基本的な機能です。iPhoneにこの機能があることを初めて知った方は、まずiPhone’のテキストスキャナの使い方を確認することをお勧めします。
テキストを挿入またはコピーするためにスキャンする場合、特にメモやメッセージなどのアプリでは、常に挿入をタップする前にスキャンウィンドウのテキストをスキャンするボタンをタップする必要があります。こうすることで、必要なテキストが最初に抽出されます。その後、実際にデジタル化したい特定の文章をハイライトすることができます。
3 画像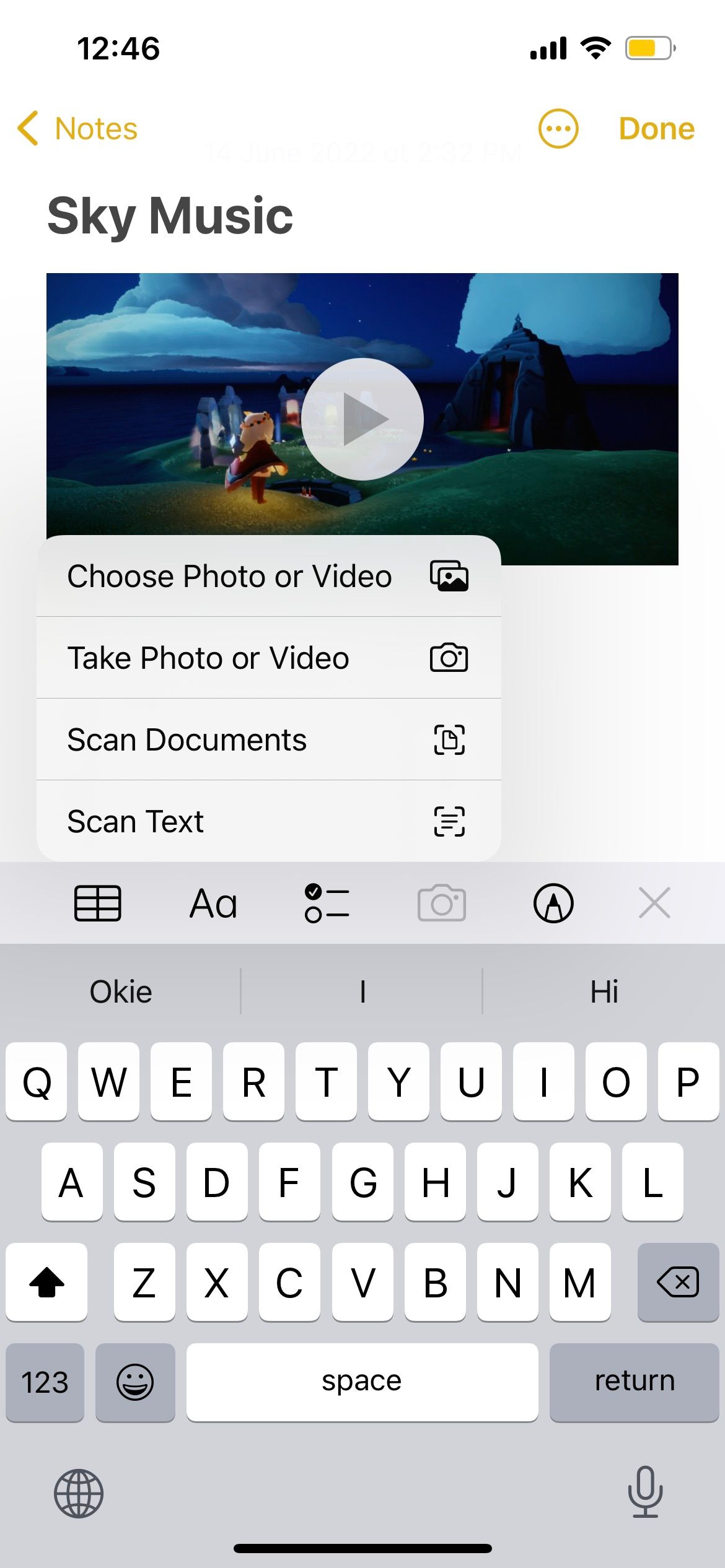
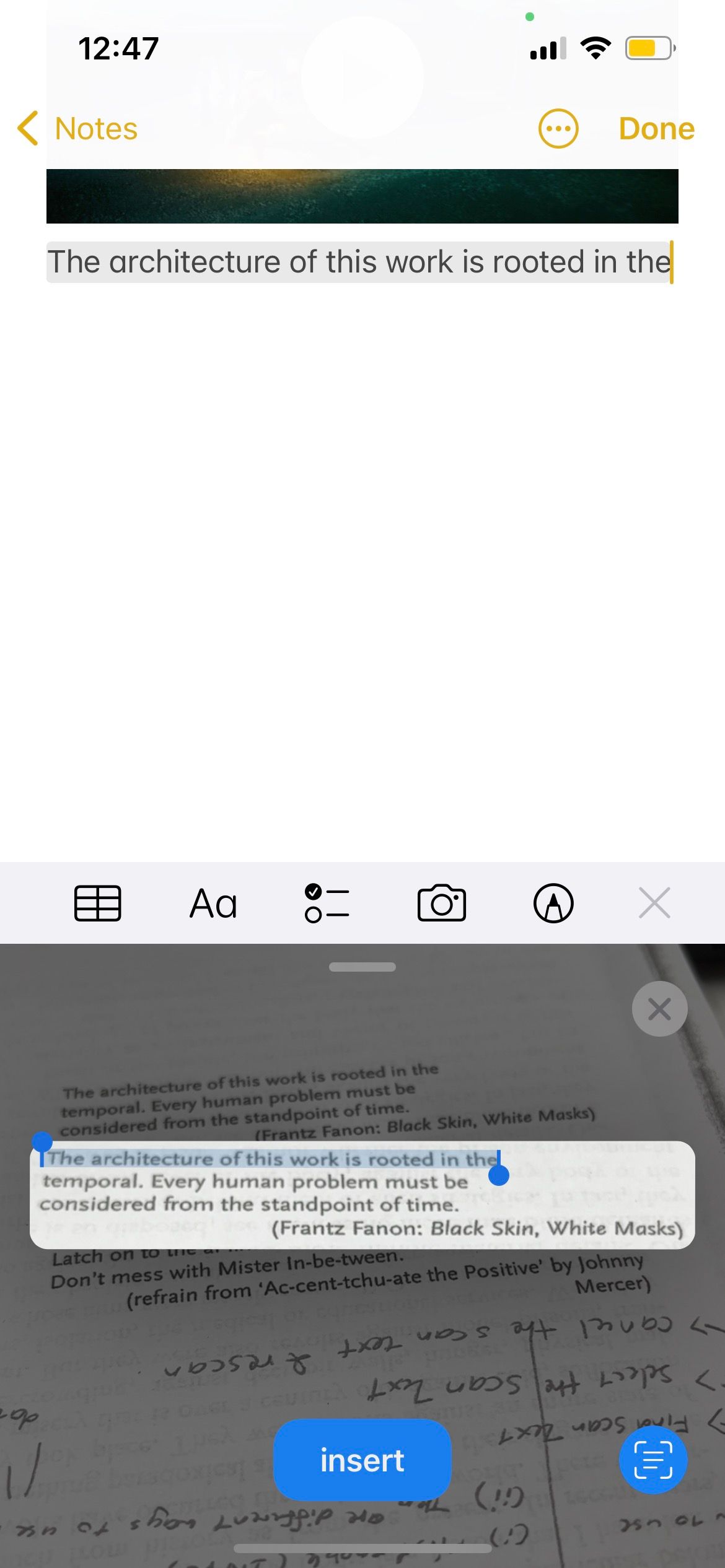 閉じる
閉じる
8.テキストを翻訳する
iPhoneで話し言葉を翻訳する方法はすでにありますが、書き言葉はどうでしょうか?海外旅行で日本食レストランや中華レストランに行くと、メニューがすべて現地の言葉で印刷されていることがあります。
ウェイターを呼んだり、旅行中の翻訳仲間がいることを期待したりする代わりに、iPhoneのカメラをメニューに向けるだけでいいんです。黄色い枠の中に文字が入ったら、「テキストをスキャン」ボタンをタップします。次に、テキストをタップしてハイライトします。コンテキストメニューで、矢印をタップすると、より多くのオプションが表示されます。翻訳を選択すると、単語をお好みの言語に翻訳することができます。
デジタルメニューであれば、iPhoneの画面をスクリーンショットして、写真アプリで画像にアクセスすれば、翻訳することが可能です。
3つの画像
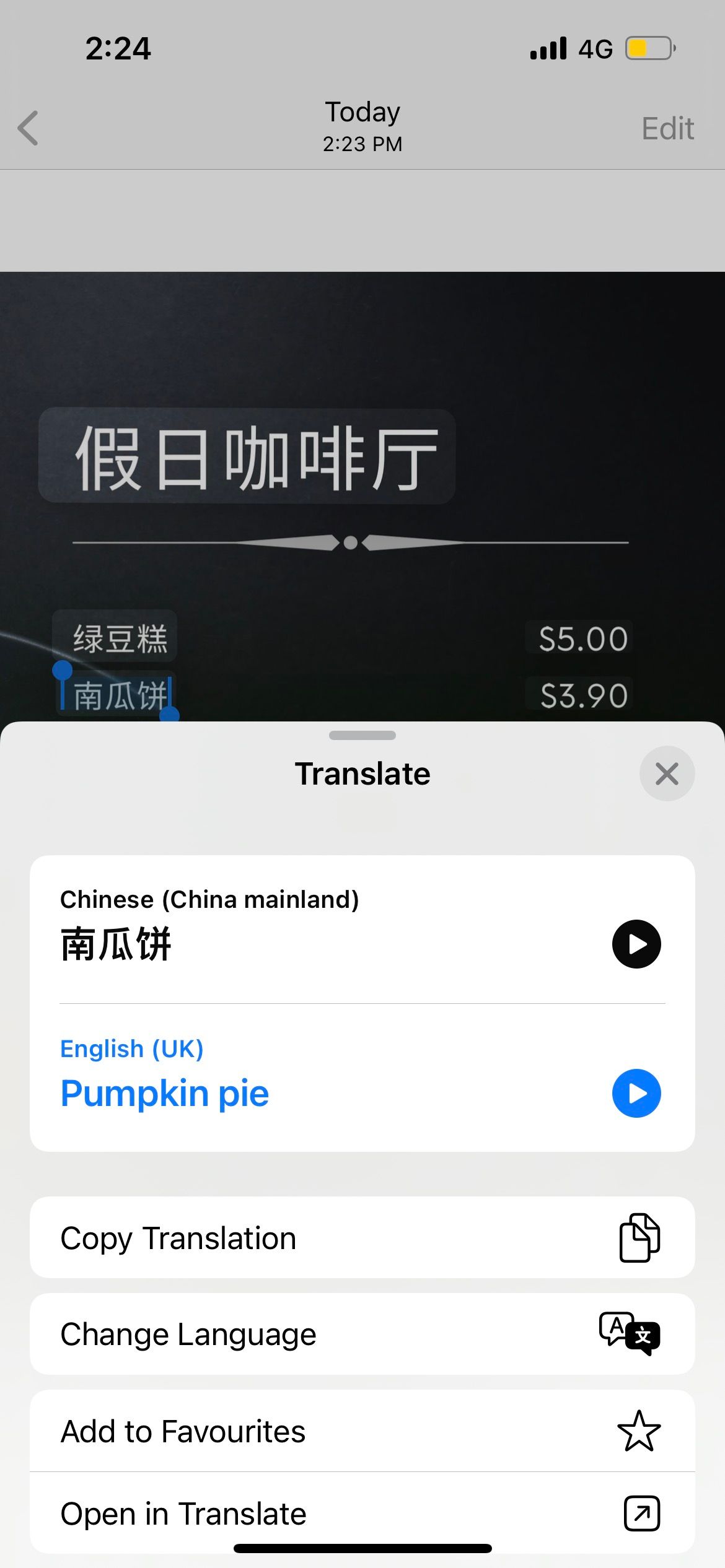
閉じる
7.スキャンしたテキストを共有する
例えば、請求書の名前と銀行口座の番号をスクリーンショットして、同僚に送る必要があるとします。しかし、情報を再入力するプロセスは、ヒューマンエラーが発生しがちです。時間を節約し、正確さを確保するために、iPhoneのカメラを使ってテキストをスキャンします。
テキストをスキャン」ボタンを押し、該当する名前と数字をハイライトして、コンテキストメニューから「共有」を選択します。すると、「共有シート」が表示されます。ここから, あなたはその後、あなたの情報を送信するために、最近の連絡先または適切なメッセージングアプリを選択することができます.
シェアシートについてより詳しく知りたい方は、iPhoneのシェアシートの使い方とカスタマイズを参考にしてください。
3 画像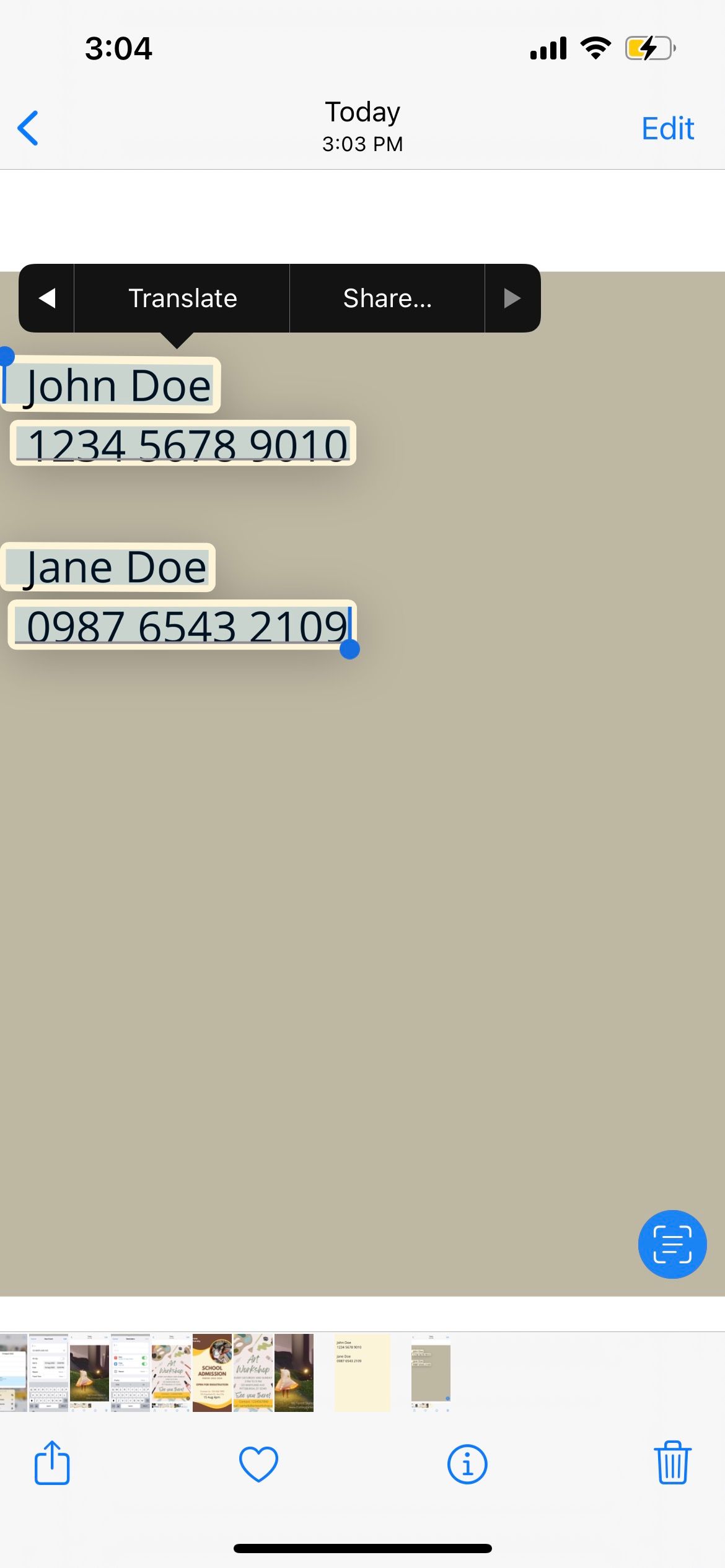
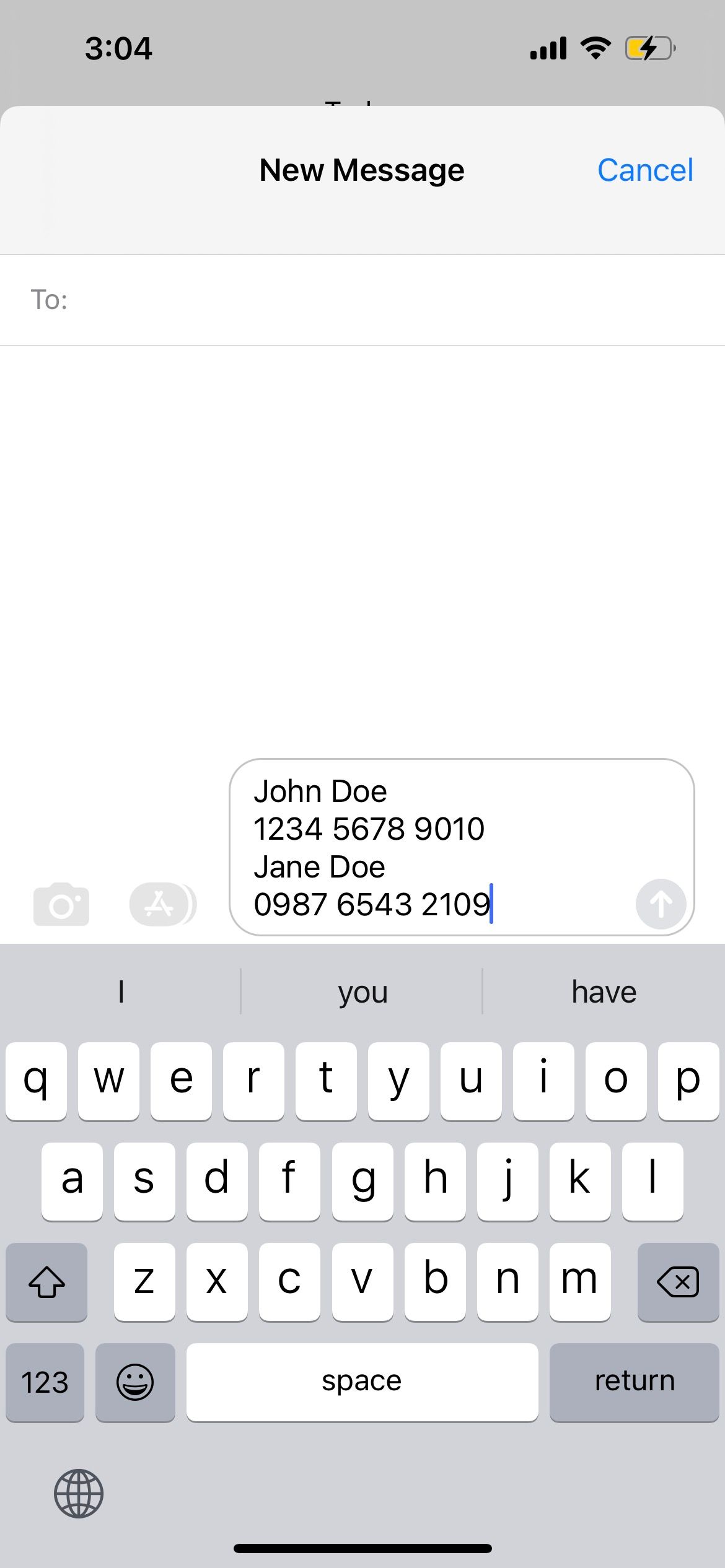 閉じる
閉じる
6.定義やその他のインターネット検索結果を取得する
スキャンしたテキストについては、「調べる」もコンテキストメニューで利用できるオプションです。たとえば、次のようなスキャンされた用語をタップすると、その用語が表示されます。
提供された情報だけでは不十分な場合は、「Webを検索」を選択できます。iPhoneは自動的にSafariを起動し、選択したテキストについて、より多くの検索結果を読み込みます。
Look Upを使えば、知らない言葉の意味や関連するクエリを、再入力やスペルの再確認をすることなく、すばやく知ることができます。
3つの画像
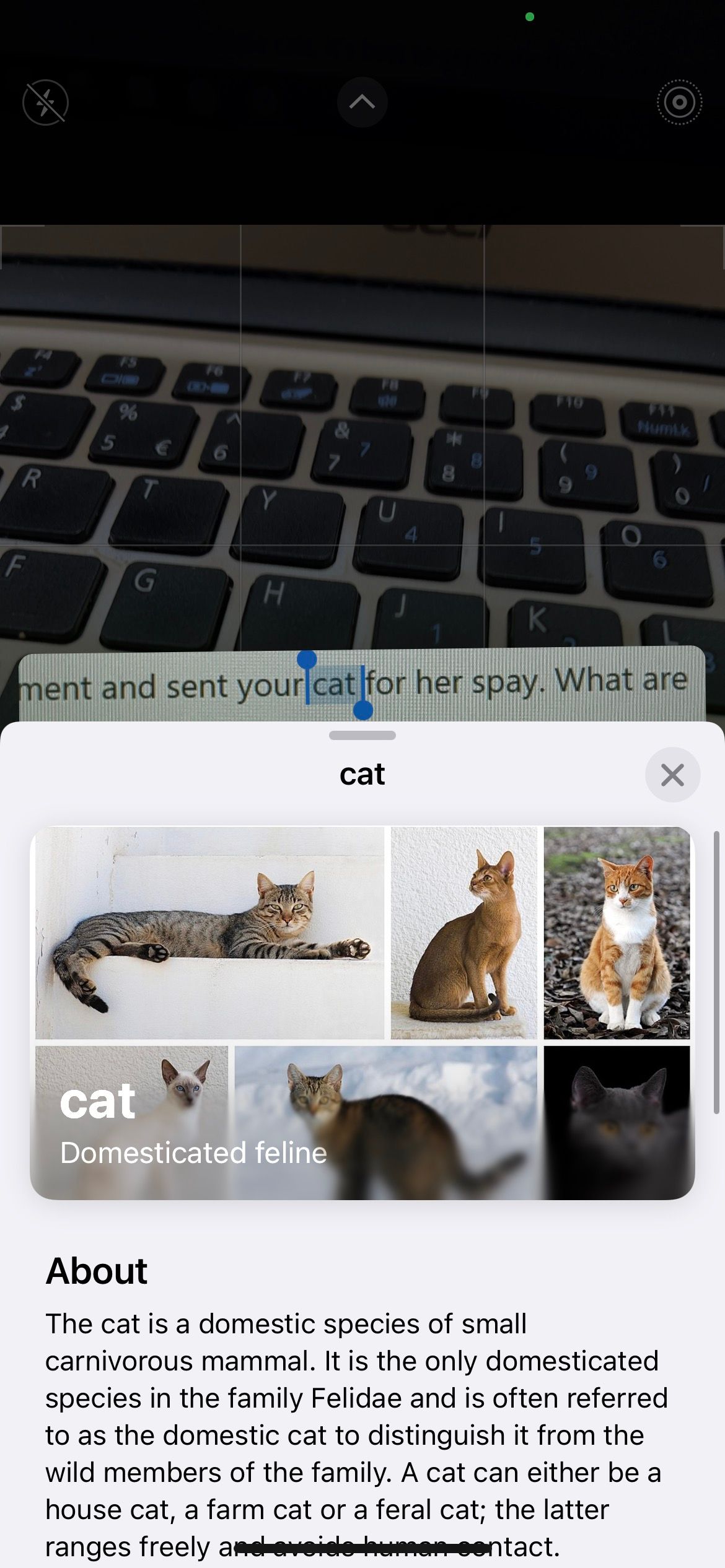
閉じる
5.iPhoneの画面上でQRコードを読み取る
iPhoneのカメラを使ってQRコードを読み取ることができるのは、すでにご存知でしょう。しかし、QRコードそのものがiPhoneの画面上にある場合はどうでしょう?そこで、iPhone’のテキストスキャナが役に立ちます。
まず、画像を保存するか、iPhoneの画面のスクリーンショットを撮ります。次に、「写真」アプリで画像にアクセスし、「テキストをスキャン」ボタンをタップします。QRコードをタップし、「Safariで開く」を選択すると、ページが表示されます。
4.メッセージ、電話、メール
iPhoneのテキストスキャナーはQRコード以外にも、電話番号やメールアドレスなどのテキストを検出することができます。例えば、週末に開催されるワークショップのチラシを受け取ったとします。そのチラシには主催者の電話番号とメールアドレスが記載されています。
スキャン後、電話番号を長押しすると、相手に電話、メッセージ、FaceTimeのオプションを提供します。メールアドレスをタップすると、iPhoneのメールアプリが起動します。
もし、iPhoneのカメラでテキストを撮影しても、正確にフレーミングできない場合は、紙面全体を撮影してください。そして、「テキストをスキャン」ボタンを使って、必要なテキストを検出し、タップしてください。
3 画像
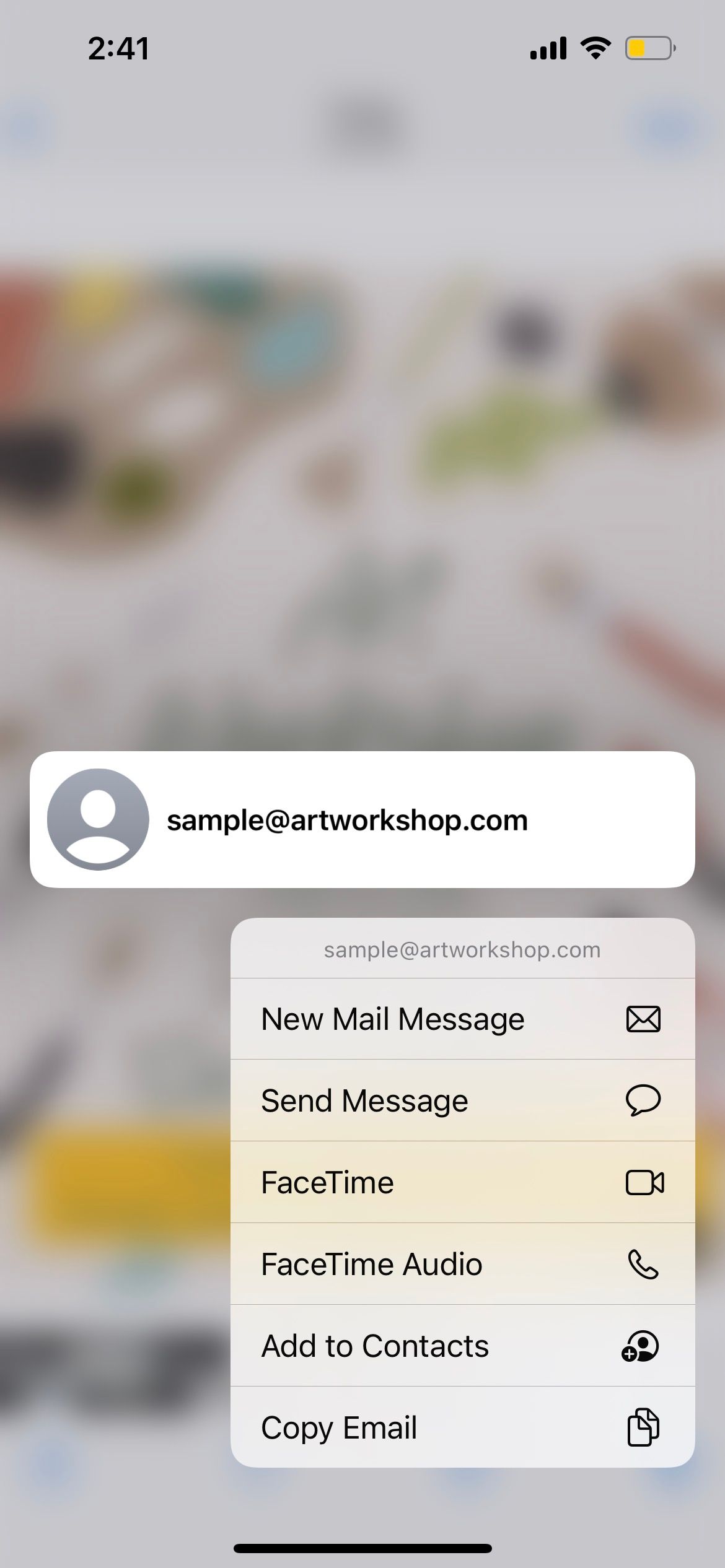 閉じる
閉じる
3.場所の検索とプレビュー
もう一度、チラシの例を使ってみましょう。多くの人は、Googleマップの検索バーに住所を入力し直すと思います。しかし、チラシの写真を撮っておけば、iPhone のテキストスキャナで通常のテキストと区別できるため、住所を長押しする方がはるかに速いのです。
道順を表示する」「地図で開く」などのオプションが表示されます。場所とその周辺を簡単にプレビューすることもできます。もちろん、住所をコピーして他の人と共有することもできます。
2画像
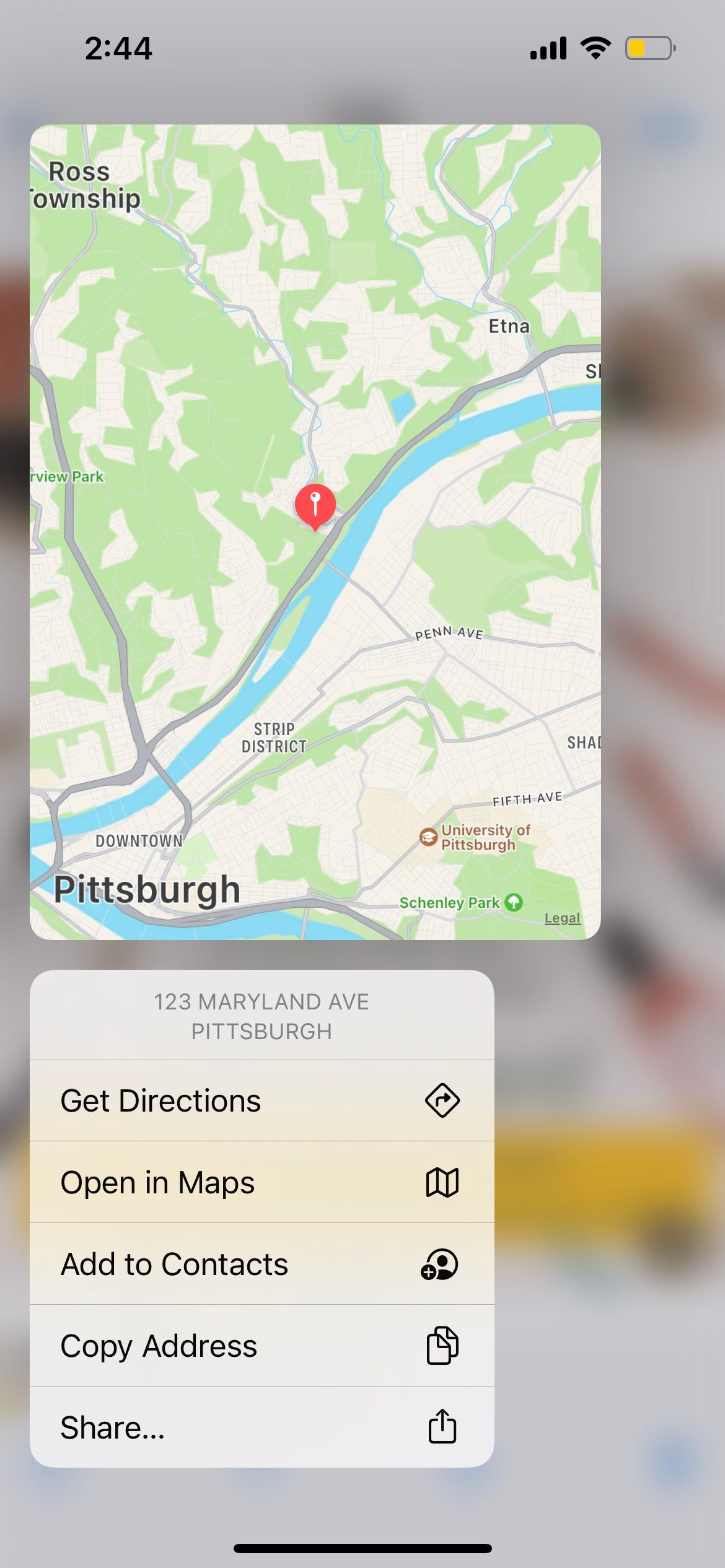 閉じる
閉じる
2.ウェブサイトを見る
iPhoneのテキストスキャナーは、URLも認識することができます。Webアドレスをタップすると、自動的にWebブラウザが起動し、Webサイトが表示されます。プレビューを見たい場合は、Webアドレスを長押ししてください。このとき表示されるコンテキストメニューでは、そのウェブページをリーディングリストに追加して、後で参照することもできます。
URLを打ち間違えて怪しいページに飛んでしまいがちな人も、この機能を使えばすぐに正しい場所にたどり着ける。
画像2枚
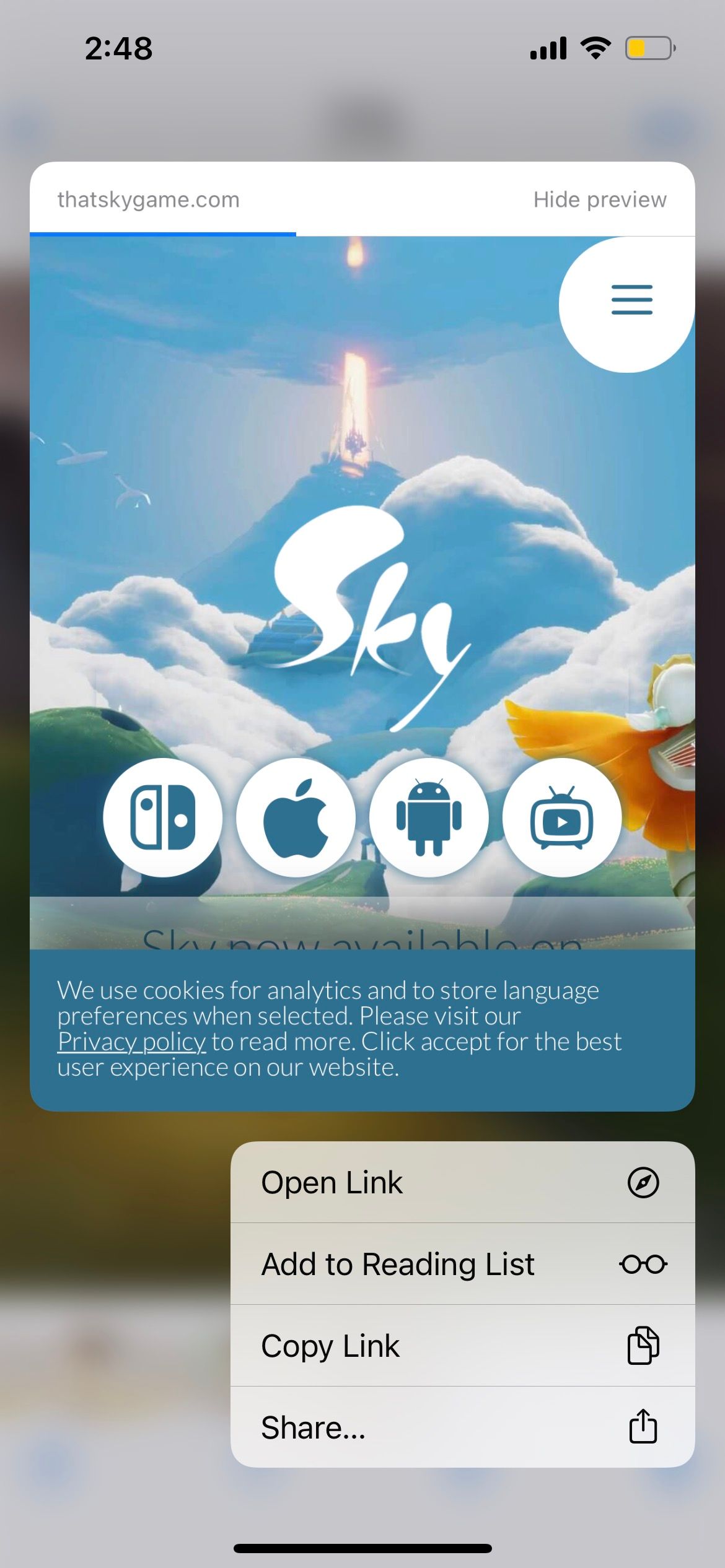 閉じる
閉じる
1.リマインダーやカレンダーに登録する
日付と時刻を含むテキストを長押しすると、iPhoneのテキストスキャナで簡単にリマインダーを作成したり、カレンダーに追加することができます。また、画像に住所が含まれている場合は、その情報を元にiPhoneが勝手に位置情報を入力してくれます。
他の予定との兼ね合いを確認したい場合は、「カレンダーに表示」を選択すると、その月のスケジュールの概要が表示されます。
3つの画像
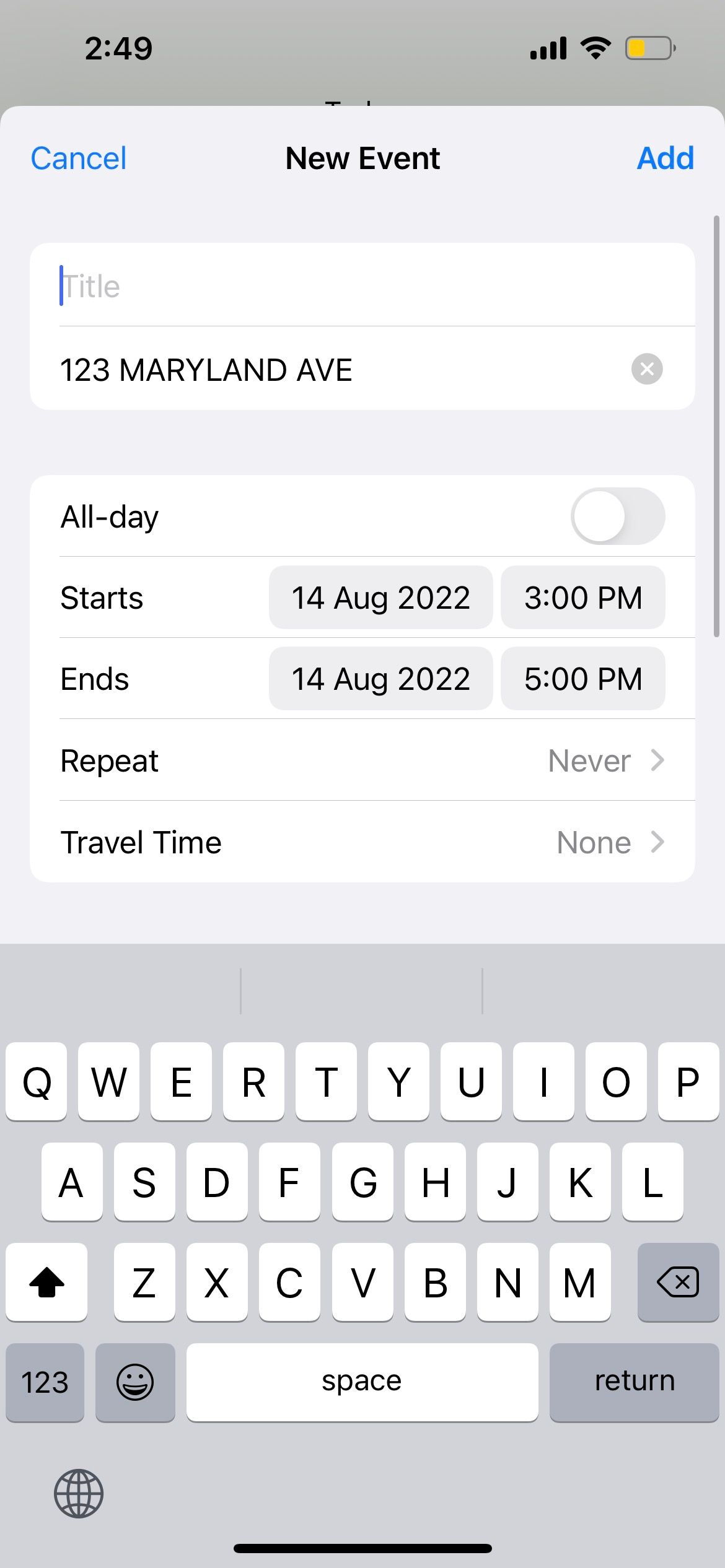
閉じる
iPhoneで文字を読み取る便利な機能
iPhoneは、物理的な表面にある文字を読み取ったり、撮影した画像から文字を検出することができます。QRコード、電話番号、Eメールアドレスなど、さまざまな種類のテキストを認識することもできます。
iPhoneのテキストスキャナの使い方をご紹介しましたが、いかがでしたでしょうか。コピー&ペーストがとても便利だと感じた方は、ぜひ上記の方法を試して、iPhone’のテキストスキャナーを活用してみてください。








