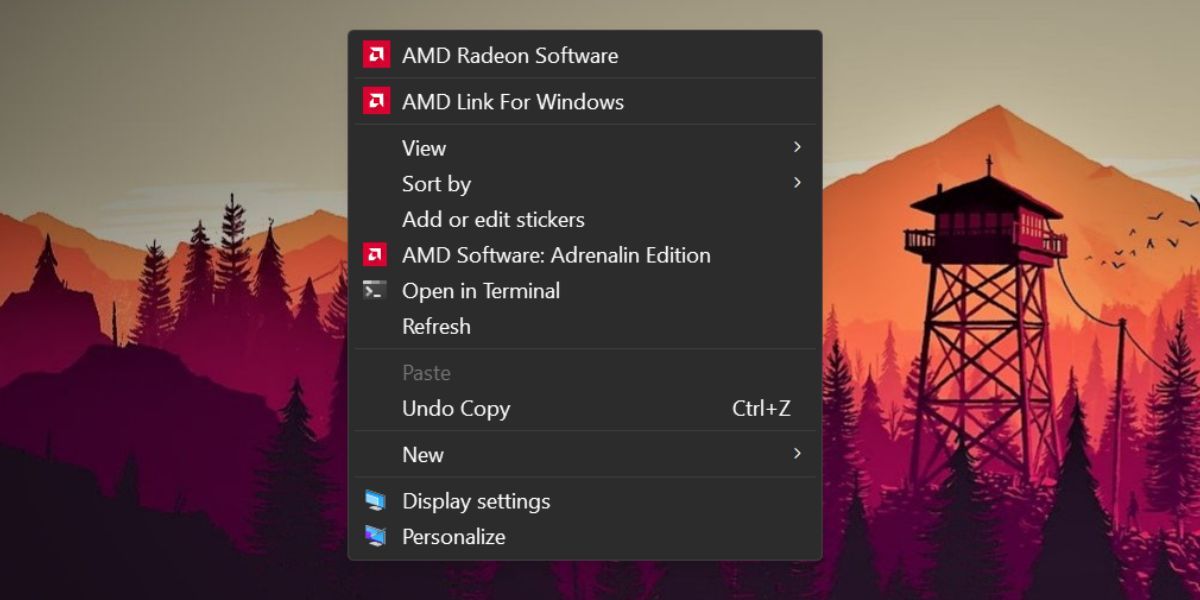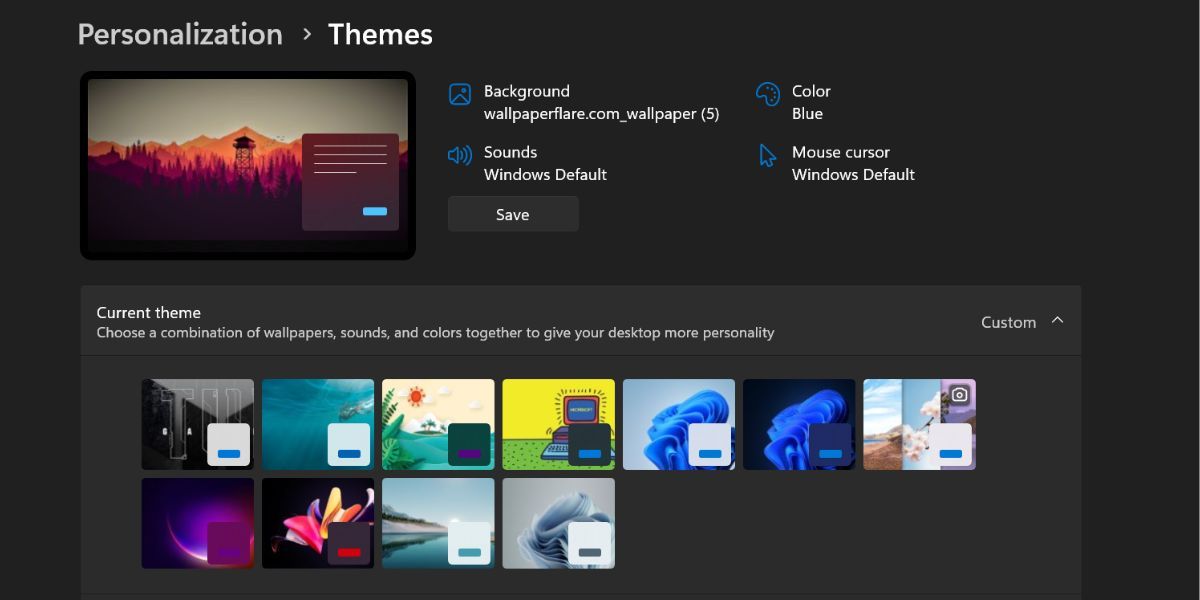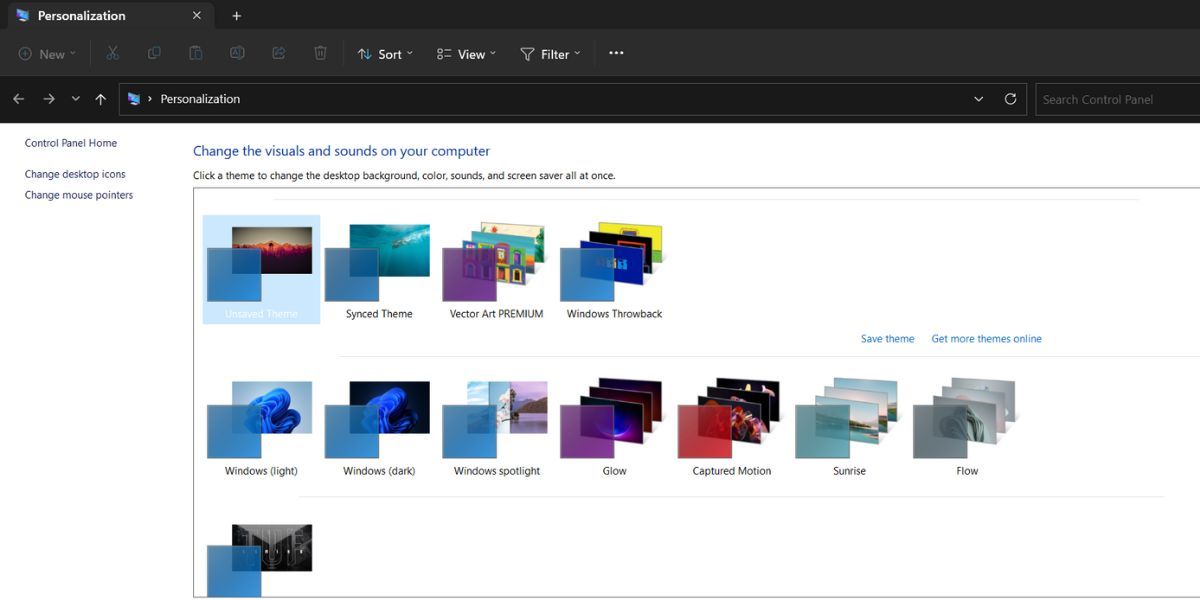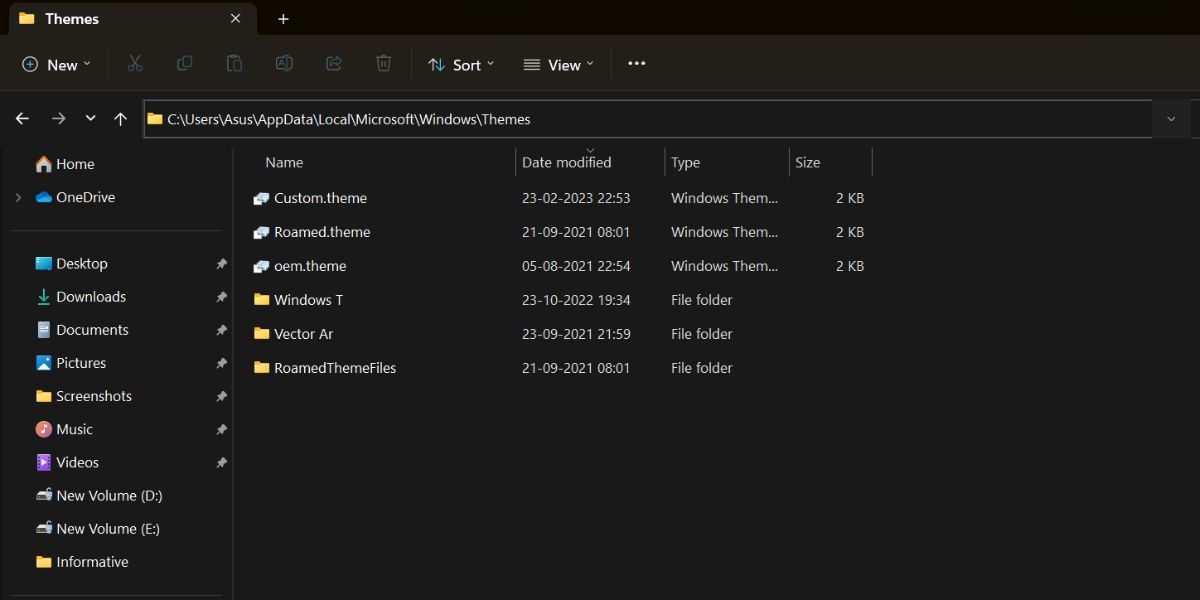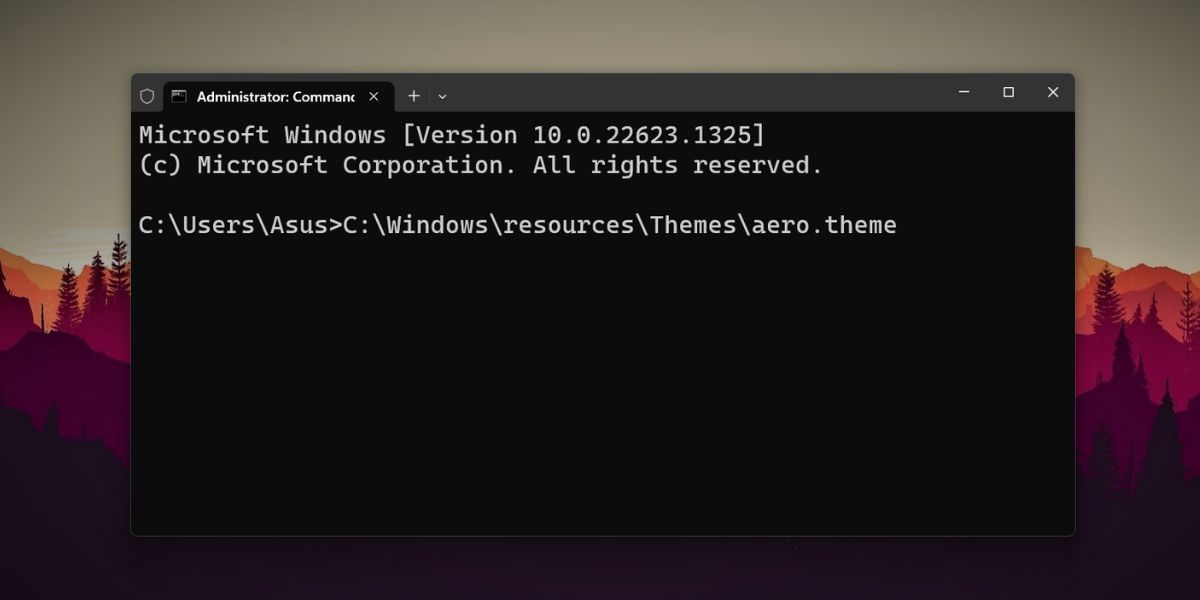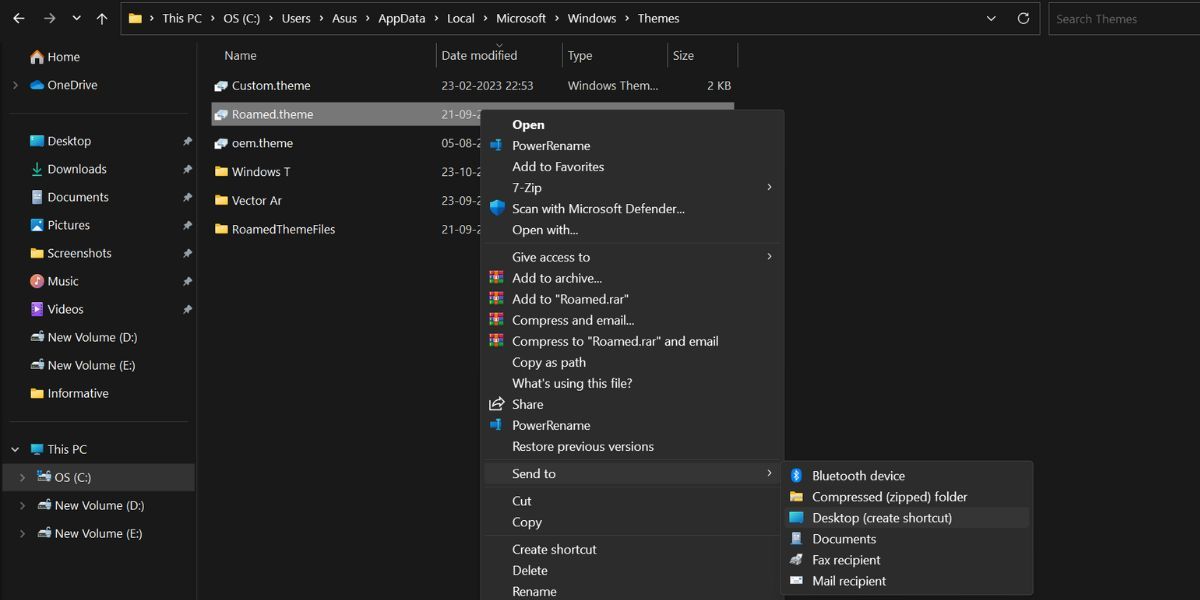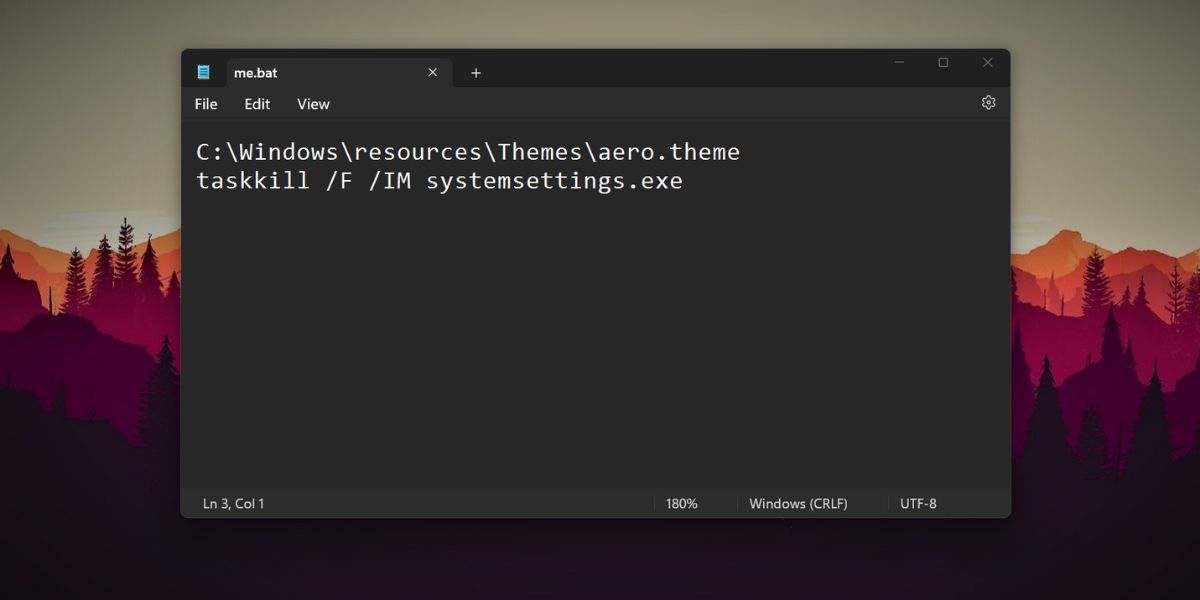あなたのような読者が、MUOを支えています。当サイトのリンクを利用して購入された場合、アフィリエイト報酬を得ることがあります。続きを読む
Windowsはカスタマイズ設定でテーマのサポートを内蔵しています。Microsoftは以前のように公式に新しいテーマを作ったりはしませんが、Microsoft Storeにはたくさんのオプションが用意されています。もしそれらに満足できない場合は、サードパーティ製のテーマを試すこともできます。
Microsoftは、多くのコントロールパネルのオプションを設定アプリに移動しました。そのため、新しいテーマを適用するには、設定アプリの「個人設定」オプションに向かう必要があります。しかし、他の複数の方法でそれを行うことができることをご存知でしょうか?ここでは、その方法をご紹介します。
1.デスクトップのコンテキストメニューを使う
Windows OSでデスクトップの壁紙やテーマを変更するには、デスクトップのコンテキストメニューが最も好ましい方法です。Windows 11ではコンテキストメニューにそのオプションが残されており、それがなくならないことを望んでいます。ここでは、デスクトップのコンテキストメニューを使用してテーマを変更する方法を説明します。
Windows PCを起動し、デスクトップ上で右クリックをします。
ここで、コンテキストメニューから「個人設定」オプションをクリックします。 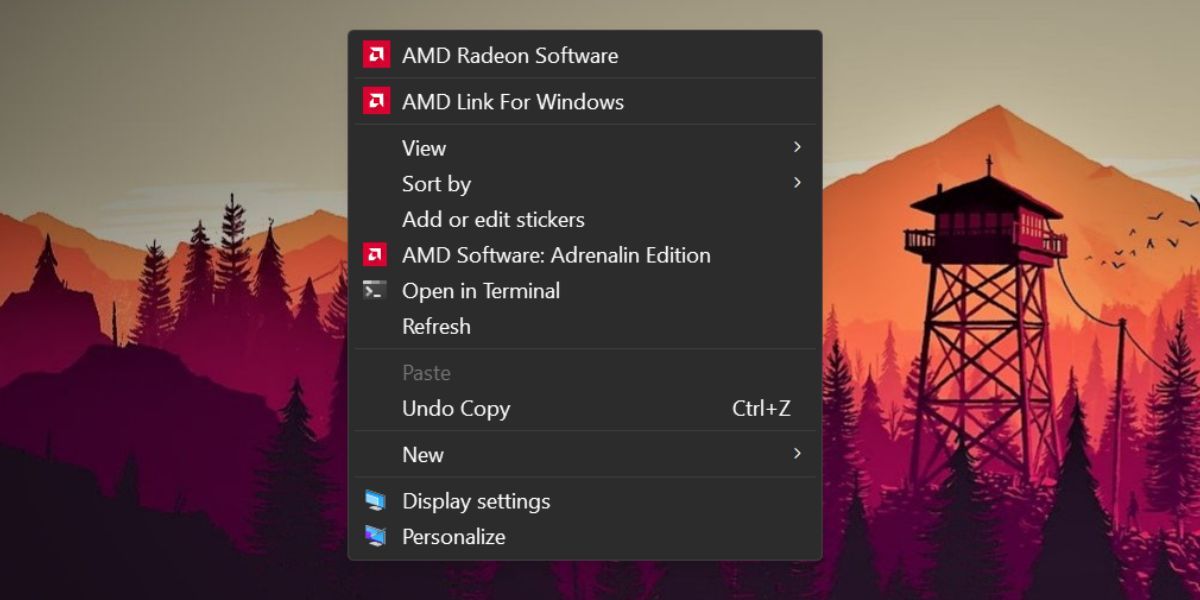 下にスクロールして、「テーマ」オプションをクリックします。
現在のテーマ」セクションで、利用可能なテーマのいずれかをクリックし、システムに適用します。
設定アプリを閉じます。
下にスクロールして、「テーマ」オプションをクリックします。
現在のテーマ」セクションで、利用可能なテーマのいずれかをクリックし、システムに適用します。
設定アプリを閉じます。
2.設定アプリの使用
デスクトップのコンテキストメニューから設定アプリにリダイレクトされるので、直接それを開いてシステムテーマを変更することができます。ここでは、その方法を説明します。
Win I を押して、「設定」アプリを起動します。
左側のサイドメニューにある「個人設定」オプションをクリックします。
下にスクロールして、「テーマ」オプションを選択します。 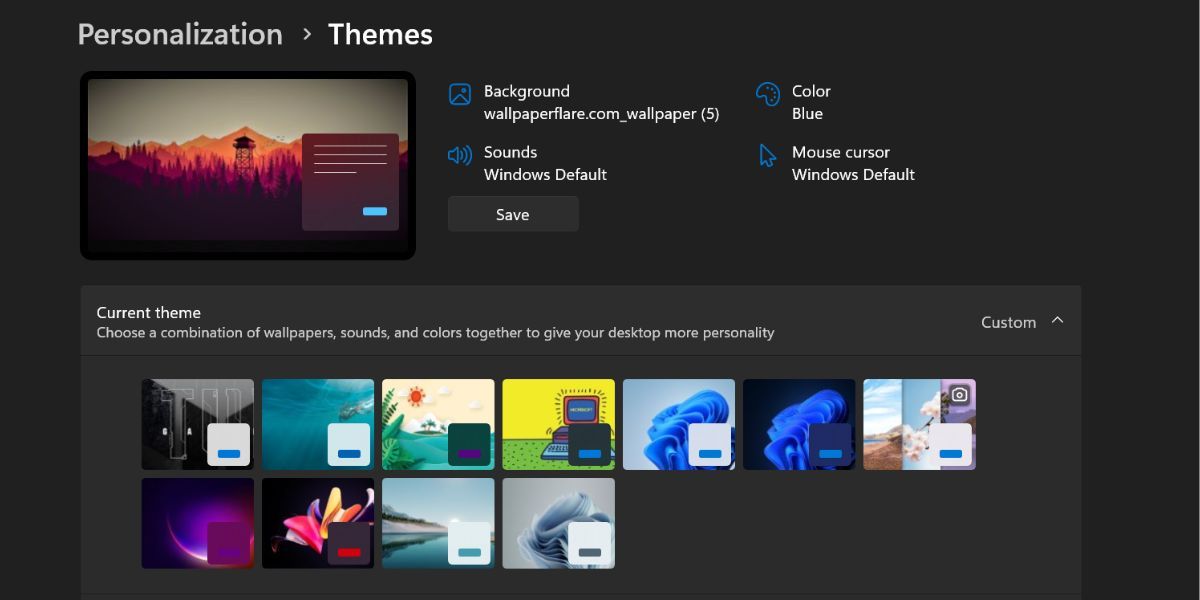 ここで、利用可能なテーマのセクションから任意のテーマをクリックします。また、下の「コントラストテーマ」オプションを選択することで、高コントラストのテーマを適用することもできます。
ここで、利用可能なテーマのセクションから任意のテーマをクリックします。また、下の「コントラストテーマ」オプションを選択することで、高コントラストのテーマを適用することもできます。
3.旧コントロールパネルの個人設定ユーティリティを使用する
Windows OSの旧バージョンには、コントロールパネルの個人設定ユーティリティがあり、これを使用してテーマ、カラースキーム、壁紙を変更することができました。MicrosoftはWindows 11でこのオプションを隠しましたが、実行コマンドボックスを使用してアクセスすることができます。ここでは、その方法を説明します。
shell:::{ED834ED6-4B5A-4bfe-8F11-A626DCB6A921}-Microsoft.Personalization
Win Rキーを押して、「ファイル名を指定して実行」コマンドボックスを起動
します。
以下のコマンドを入力し、Enterキーを押してください。
旧Personalizationユーティリティが起動します。テーマウィンドウに移動し、任意のテーマをクリックして適用します。ユーティリティは、設定アプリにリダイレクトされません。
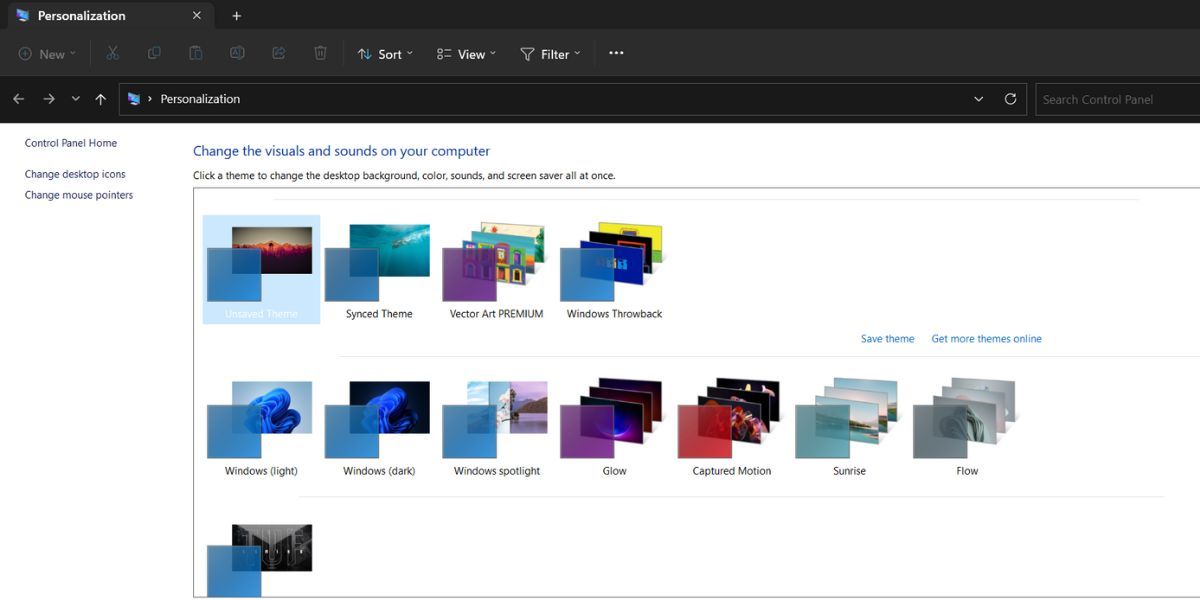 個人設定ユーティリティのウィンドウを閉じます。
個人設定ユーティリティのウィンドウを閉じます。
4.実行コマンドボックスの使用
設定アプリの階層を移動する手間を省き、実行コマンドボックスを使用してテーマ設定を直接起動することもできます。その方法をご紹介します。
Win Rを押して、「ファイル名を指定して実行」コマンドボックスを起動します。ms-settings:themes と入力し、Enterキーを押します。
Windows 11の設定アプリが起動し、直接「テーマ」セクションに移動します。
利用可能なテーマのいずれかをクリックして、現在のテーマを適用して変更します。
5.ファイルエクスプローラーの使用
Windows 11 システムにインストールされたすべてのテーマは、Windows AppData フォルダに存在します。ファイルエクスプローラーを使用してこのフォルダにアクセスし、システムに任意のテーマを適用することができます。ここでは、その方法を説明します。
Win Eキーを押して、「ファイルエクスプローラー」アプリを起動します。
アドレスバーに次のパスを貼り付け、Enterキーを押します: %LocalAppData%Microsoft%Windows%Themes
ここにたくさんのテーマがリストアップされているのがわかると思います。任意の".theme"ファイルをダブルクリックすると、システムに適用されます。 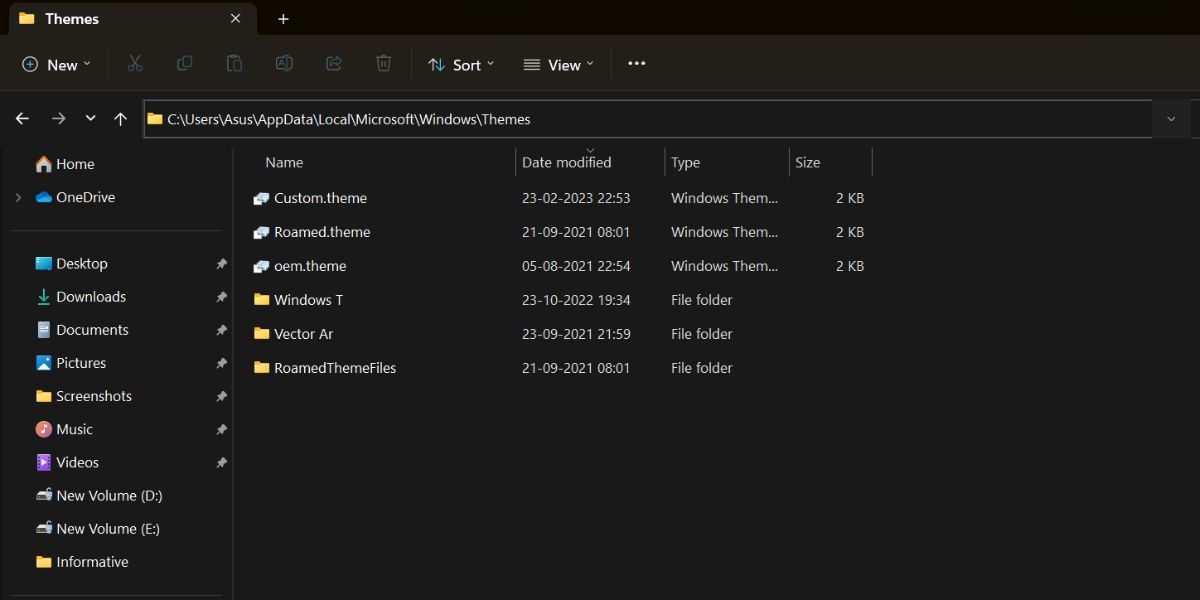 フォルダの束もあります。これらは通常、ダウンロードしたテーマのものです。フォルダを開き、ダウンロードしたテーマを適用するためのテーマファイルを探します。
フォルダの束もあります。これらは通常、ダウンロードしたテーマのものです。フォルダを開き、ダウンロードしたテーマを適用するためのテーマファイルを探します。
6.CMDを使う
Windows 11では、コマンドプロンプトを使ってテーマを変更することができます。必要なのは、テーマの場所を入力し、実行することだけです。次の手順を繰り返してください。
Win Xを押して、Power userメニューを起動します。下にスクロールして、メニューから「ターミナル(管理者)」オプションを選択します。
ターミナル」アプリが起動します。アイコンをクリックし、管理者権限でコマンドプロンプトウィンドウを開きます。
ここで、C:⇄Windows⇄Themes⇄aero.theme コマンドと入力し、Enterキーを押してください。 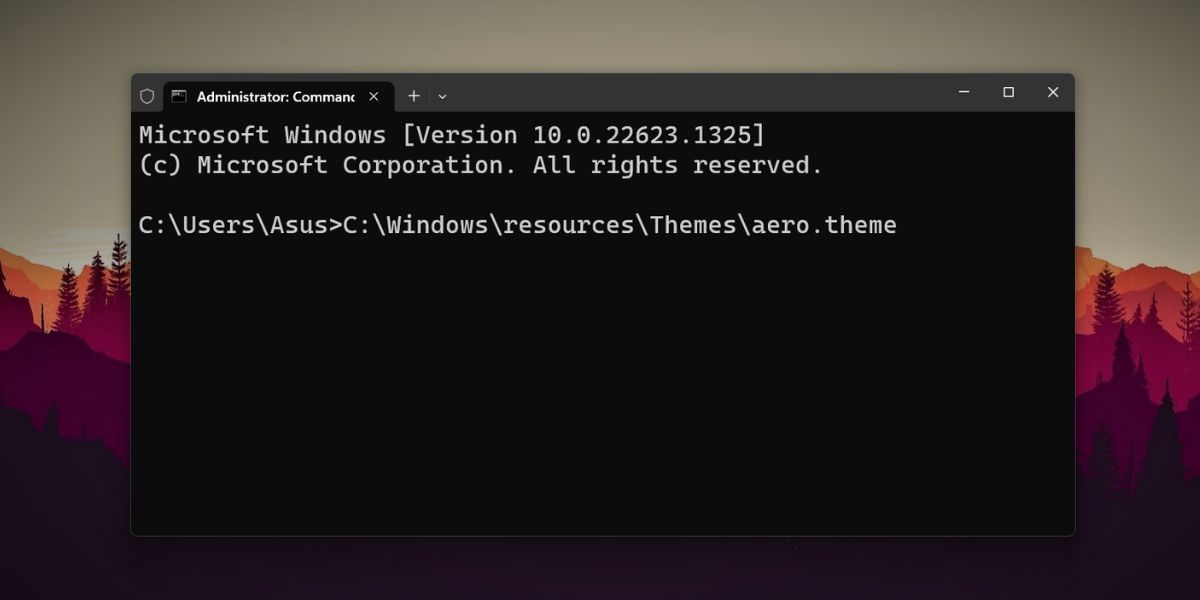 Windows 11のシステムが内蔵のaeroテーマに変更されます。同様に、他の内蔵テーマの名前を置き換えて適用することができます。
Windows 11のシステムが内蔵のaeroテーマに変更されます。同様に、他の内蔵テーマの名前を置き換えて適用することができます。
7.ショートカットを使う
デスクトップ上にショートカットを作成することで、お気に入りのテーマを適用することができます。そうすれば、テーマを変更するためにファイルエクスプローラーや設定アプリを起動する必要がなくなります。その方法をご紹介します。
Win Eキーを押して、ファイルエクスプローラーアプリを起動します。
アドレスバーに移動し、以下のパスを入力します。C:╱Windows╱resources╱Themes╱Copyright
エンターキーを押して、「テーマ」フォルダを開きます。
ここで、テーマを右クリックし、「その他のオプションを表示」をクリックします。
次に、「送信先」オプションをクリックし、「デスクトップ(ショートカットの作成)」オプションを選択します。 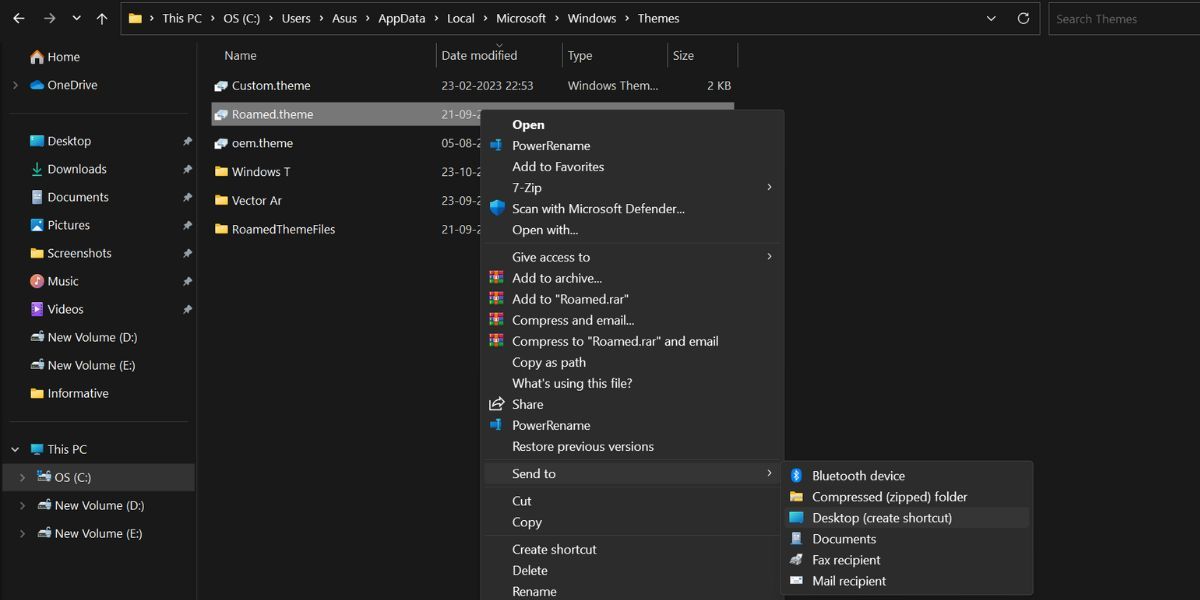 Win Dキーを押して、デスクトップに切り替えます。ショートカットを実行する前に、必ず「設定」アプリを終了させてください。
新しく作成したテーマのショートカットをダブルクリックして、テーマをコンピュータに適用する
Win Dキーを押して、デスクトップに切り替えます。ショートカットを実行する前に、必ず「設定」アプリを終了させてください。
新しく作成したテーマのショートカットをダブルクリックして、テーマをコンピュータに適用する
8.PowerShellの使用
CMD同様、PowerShellからテーマファイルにアクセスし、テーマを変更することができます。以下の手順を繰り返してください。
Win Rを押して、「ファイル名を指定して実行」コマンドボックスを起動します。テキスト入力エリアに「PowerShell」と入力し、Ctrl Shift Enterキーを押して、管理者権限でPowerShellを起動します。
次のコマンドを入力し、Enterキーを押します。
start-process -filepath "C:㊦WindowsResources㊦Themes㊦Aero.theme
を交換することができます。 C:╱Windows╱resources╱Themes╱aero.themetaskkill /F /IM systemsettings.exe
Win Sを押してNotepadと
入力します。
最初の検索結果をクリックして、Notepadアプリを開きます。
ここで、以下のスクリプトをメモ帳ファイルに貼り付けます。
上部のメニューバーに移動し、ファイル>別名で保存オプションをクリックします。ファイル名をchangetheme.batとし、「すべてのファイル」オプションを選択し、デスクトップに保存します。
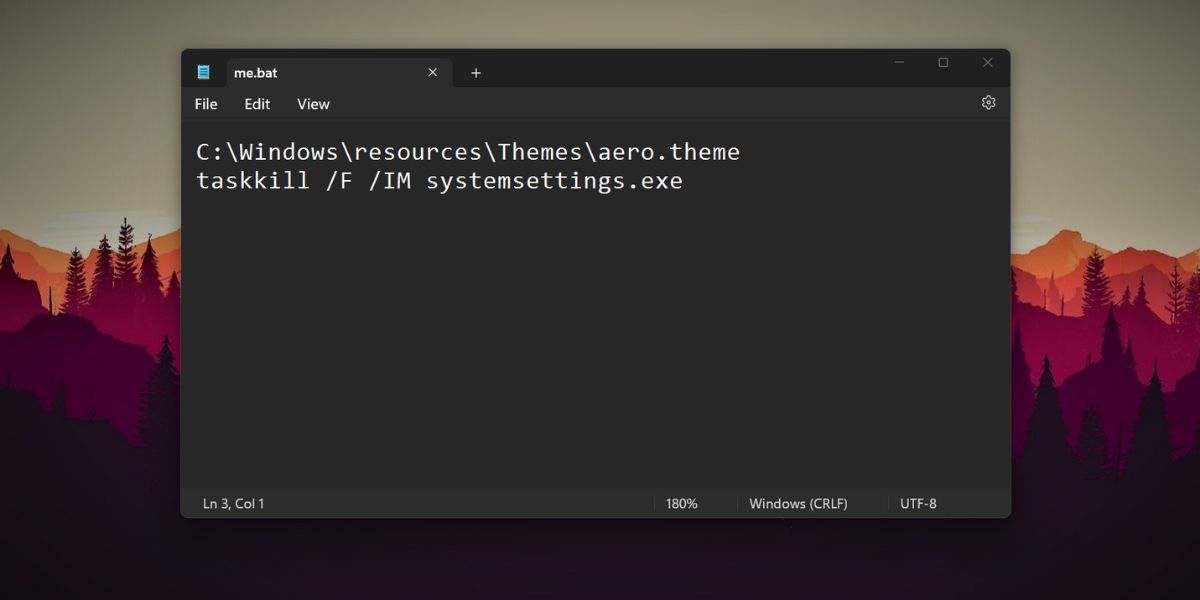 メモ帳アプリを閉じ、Win Dキーを押してデスクトップに切り替えます。
changetheme.batファイルを右クリックし、「管理者として実行」オプションを選択します。
このファイルはコマンドプロンプトウィンドウを開き、テーマを変更し、CMDとシステム設定ウィンドウを自動的に閉じます。
メモ帳アプリを閉じ、Win Dキーを押してデスクトップに切り替えます。
changetheme.batファイルを右クリックし、「管理者として実行」オプションを選択します。
このファイルはコマンドプロンプトウィンドウを開き、テーマを変更し、CMDとシステム設定ウィンドウを自動的に閉じます。
Windows 11のテーマをプロ並みに変更する
Windows 11では、テーマを複数の場所に保存しています。テーマを変更する最も簡単な方法は、設定アプリを使用することです。しかし、マウスクリックを最小限に抑えたい場合は、テーマファイルのショートカットを作成するか、バッチスクリプトを実行するのがよいでしょう。ターミナルが怖くないなら、コマンドプロンプトとPowerShellの方法も魅力的に機能します。