目次
あなたのような読者は、MUOをサポートしています。当サイトのリンクを使って購入された場合、アフィリエイトのコミッションを得ることがあります。
マイクロソフトは、テンプレートの使用、パターンの作成、データの整理など、時間を節約するためにExcelを設計しました。そのため、新しいデータをコピーしてスプレッドシートに貼り付けるときにExcelがフリーズすることほど、迷惑で時間を浪費するものはありません。
こうなると、できるだけ早く直したいですよね。そこで、エクセルを再び使えるようにする方法をご紹介します。
1.Officeアプリをアップデートする
ソフトウェアの不具合やバグが原因で、Excel’がクラッシュしたりフリーズしたりせずにコピー&ペーストできないことがあります。ほとんどの場合、利用可能な最新の更新プログラムをインストールすることで問題が解決されます。
WindowsコンピュータでOfficeアプリをアップデートするには、Microsoft Storeを起動し、「ライブラリ」を選択します。次に、「更新プログラムを入手する」ボタンをクリックして、保留中の更新プログラムをインストールします。
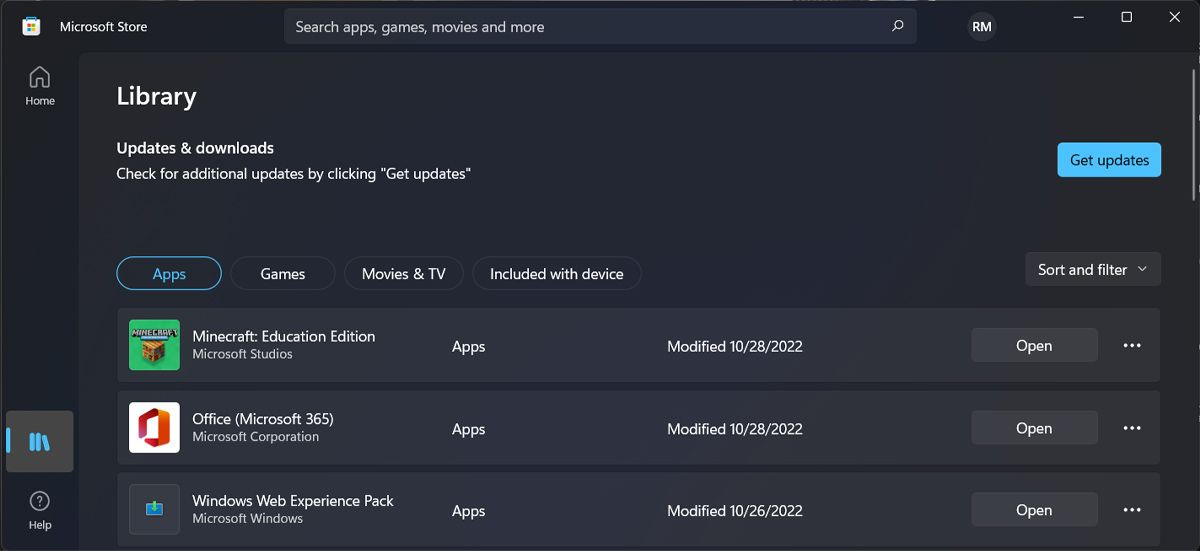
Mac で Office を使用している場合、任意の Office アプリを開き、ヘルプ > 更新の確認に進みます。アップデートのインストールは、バグや不具合を解決するための一般的な方法であり、Microsoft Officeの海賊版を使用すべきではない理由です。
2.アプリの競合を取り除く
ソフトウェアの競合が原因で、コピー&ペースト時にExcelがフリーズする可能性があります’。これは、別のアプリがExcelの動作に悪影響を与えている場合に起こります。
もしかしたら、気づかないうちに何かをインストールしてしまったか、別のユーザーがシステムに変更を加えてしまったのかもしれません。この場合、コンピュータにインストールされているアプリのリストを見て、問題を引き起こす可能性のあるものを削除する必要があります。
これらのアプリが必要で、アンインストールできない場合は、システム起動時に起動しないようにします。また、他の人のためにローカルユーザーアカウントを作成し、自分だけがシステム設定を変更できるようにするとよいでしょう。
さらに、ウイルス対策が特定のExcelマクロを妨害している可能性もあります。一時的にアンチウイルスをオフにして、Excelが通常通り動作するかどうか確認してみてください。Excelの機能を妨げているアプリがない場合は、Excelの設定を見てみてください。
3.切り取り、コピー、貼り付けの設定を変更する
Excelの貼り付けボックスの機能に問題が発生すると、アプリ全体がフリーズしたりクラッシュしたりすることがあります。これを防ぐには、貼り付けボックスの設定を変更する必要があります。以下はその方法です。
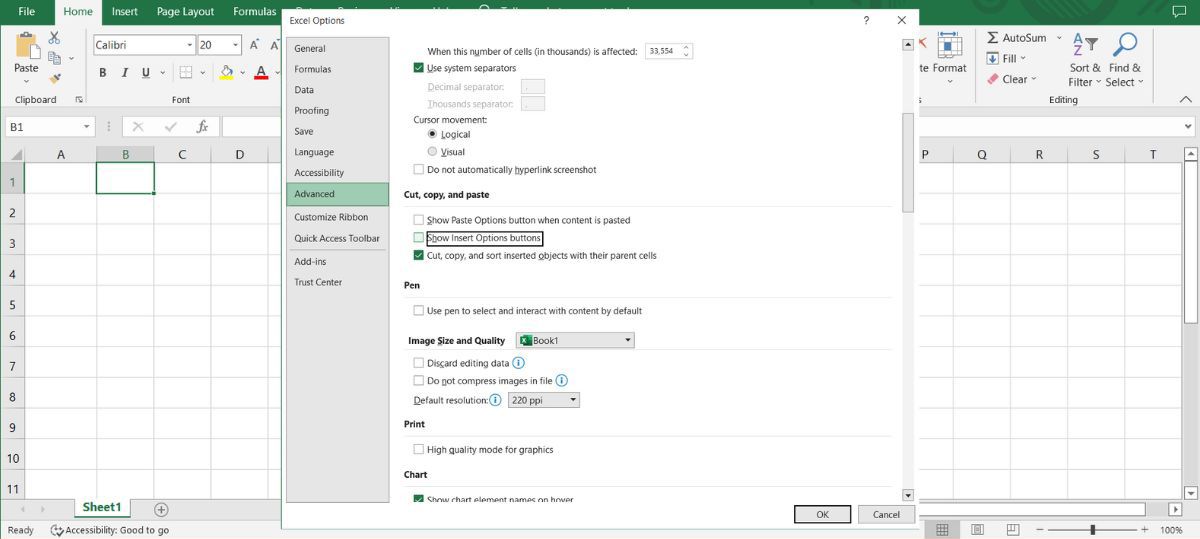
4.ライブプレビューオプションをオフにする
貼り付けの特別なオプションを使用している場合、Excelは挿入されたデータがどのように見えるかをプレビューします。通常、これによってExcelがフリーズすることはありませんが、多くのアプリを開いてシステムリソースを大量に使用している場合、コンピュータがタスクに追いつくのに苦労することがあります。
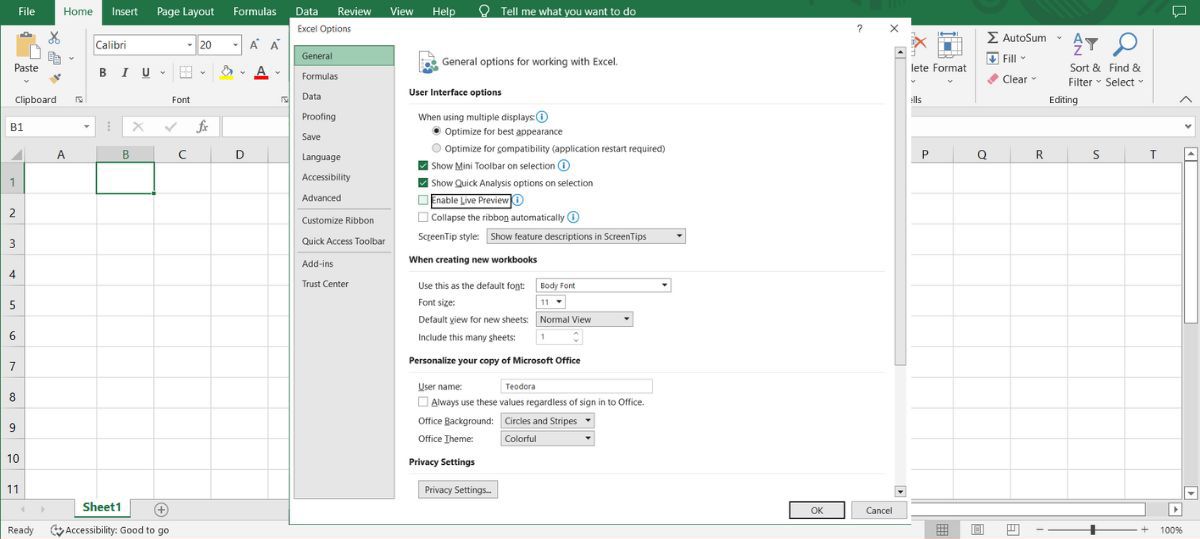
また、お使いのコンピュータが非常に古く、オブジェクトや書式設定ルールが多く、異常に大きなスプレッドシートを編集している場合、コピー&ペーストを行うと Excel がフリーズすることがあります。
5.Excelのアドインを確認する
アドインはExcelでの作業を容易にするためのものですが、時にはコピー&ペースト中にアプリが誤動作したり、フリーズしたりする原因となります。
アドインが問題を起こしているかどうかを確認する最も手っ取り早い方法は、Excelをセーフモードで起動することです。Windowsキー「R」を押して、「ファイル名を指定して実行」ダイアログを起動します。そして、excel /safeと入力し、Enterキーを押します。Excelをセーフモードで開いた状態で、コピー&ペーストを試し、問題が続くかどうかを確認します。Excelがフリーズしなくなった場合は、インストールされているアドインのリストを確認する必要があります。
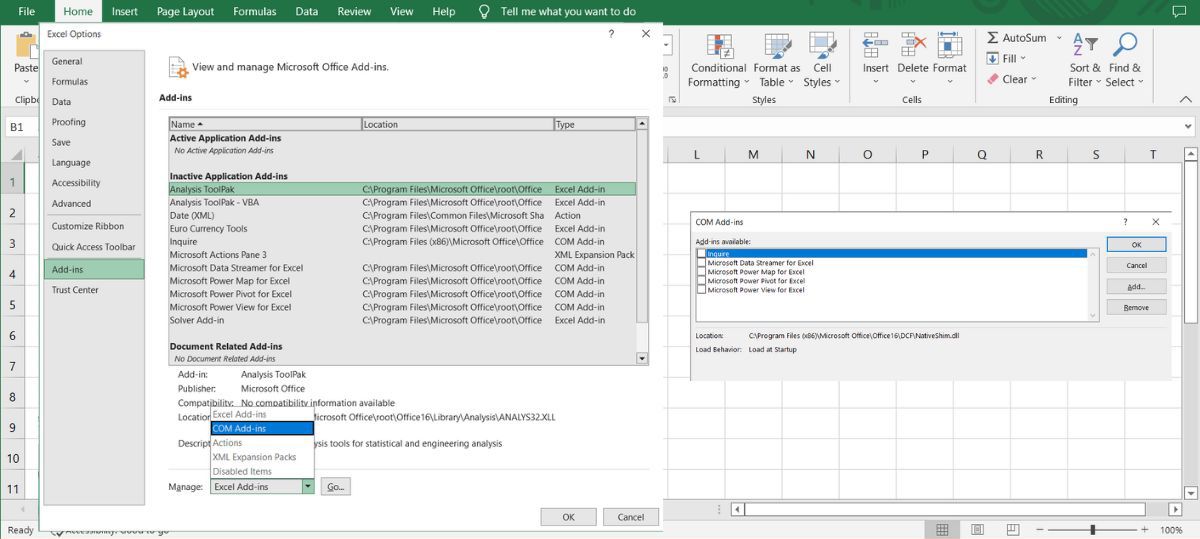
ここで、Excelを一旦終了し、通常通り再度開いてください。
6.キャッシュファイルを削除する
Officeがキャッシュデータを集めすぎた場合、コピー&ペースト時にExcelがフリーズするなど、様々な問題が発生する可能性があります。それを解決するには、キャッシュファイルを削除する必要があります。ここでは、最も簡単な方法を紹介します。
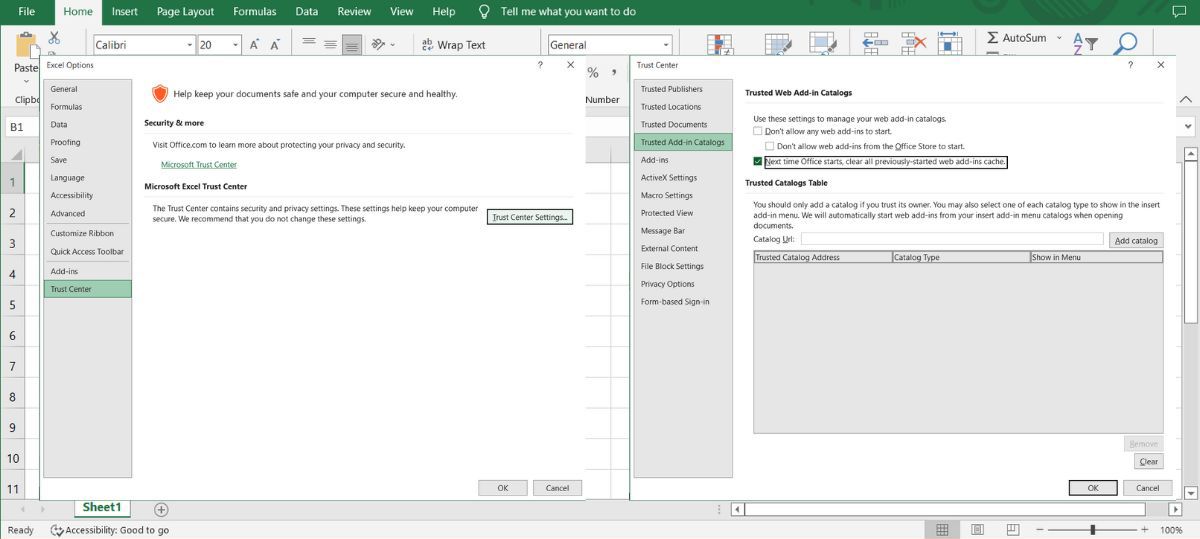
7.ドキュメントを検査する
Excelには、スプレッドシートをスキャンして、隠れたプロパティや個人情報に関する問題を検出するためのツールが付属しています。ドキュメントをスキャンするには、「ファイル」メニューを開き、「情報」に進みます。そこで、「問題の確認」をクリックし、「文書の検査」を選択します。
検査が完了すると、Excelが結果を表示します。検出された問題がある場合は、その横にある[すべて削除]をクリックします。
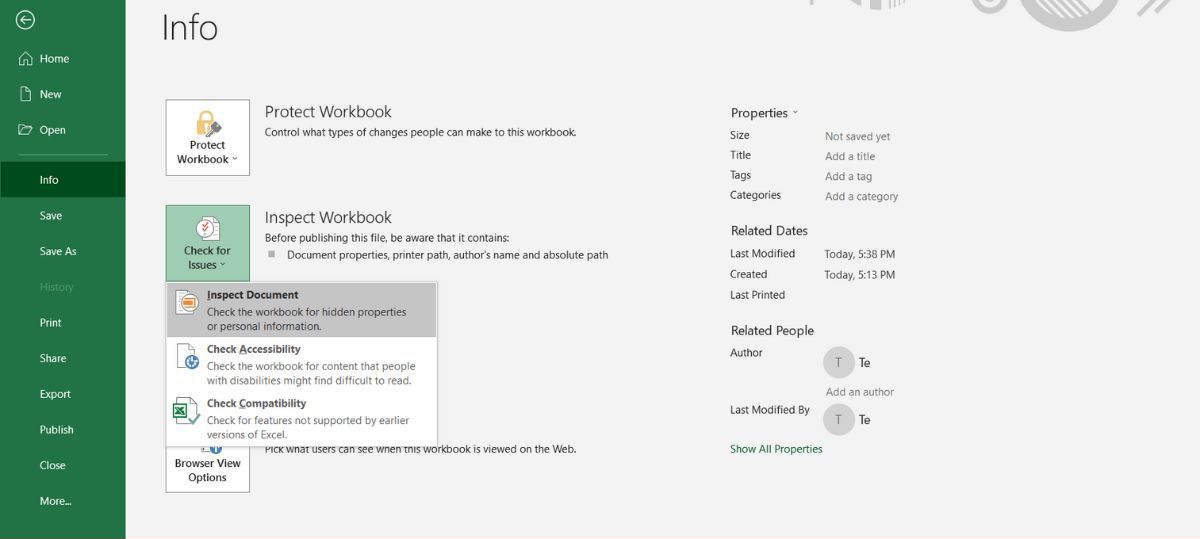
8.新しいデフォルトプリンターを設定する
これは奇妙なトリックかもしれませんが、コピー&ペーストの問題を解決できるかもしれません。Excelは常に既定のプリンタと通信しており、プリンタのドライバや設定に何か問題があると、Excelの誤動作を引き起こす可能性があります。それを解決するには、Windowsの既定のプリンタを変更する必要があります。
9.マイクロソフトオフィスを修復する
Excelの設定を変更してみても、アプリがフリーズしてしまう場合は、Officeのインストールを修復することができます。Windowsコンピュータで、WindowsキーIを押して、設定メニューを表示し、アプリに移動します。そこで、Microsoft Officeを選択し、「変更」をクリックします。ポップアップウィンドウで、「クイック修復」を選択し、「修復」をクリックしてプロセスを開始します。
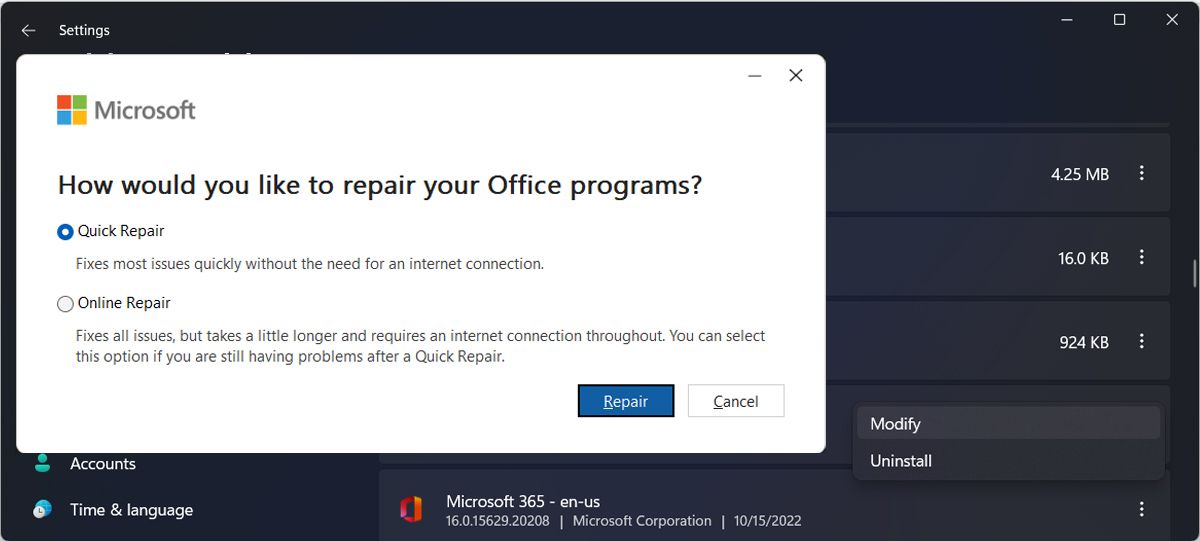
Officeを修復しても問題が解決しない場合は、インターネットに接続されていれば、もう一度手順を確認し、オンライン修復を選択することができます。
コピー&ペースト時にExcelがフリーズしないようにするには
これで、Excelが毎回フリーズすることなく、コピー&ペーストができるようになるといいですね。ほとんどの場合、Excelの設定をいじって、再び動作するようにする必要があります。また、Officeを常に更新し、キャッシュデータを定期的に削除することで、アプリをスムーズに動作させることができます。
コピー&ペーストは、スプレッドシートに新しいデータを挿入する最も簡単な方法ですが、プロセスの生産性を高めるために使用できる方法がもっとあります。








