目次
あなたのような読者が、MUOを支えています。当サイトのリンクを使って購入された場合、アフィリエイト報酬を得ることがあります。続きを読む
MicrosoftはWindows 11にOneDriveをデフォルトでバンドルしています。最も人気のあるクラウドストレージサービスではないにもかかわらず、5GBの無料クラウドストレージオファーを無視することは困難です。Googleドライブより少ないですが、Windowsに組み込まれているため有利です。
しかし、一部のユーザーは、起動しようとするたびに、腹立たしいエラーコード0x8004def5に直面します。このエラーコードは、OneDriveとの接続の確立に問題があることを示しています。
同じエラーに直面し、OneDriveアカウントにログインしてアクセスできない場合、心配しないでください。OneDriveを動作状態に戻すための複数の方法を列挙します。それでは、始めましょう。
1.OneDriveを終了させ、アプリを再起動させる
複雑な修正を試す前に、OneDriveのアクティブなインスタンスをすべて終了させる必要があります。その後、OneDriveを再起動し、サーバーに接続できるかどうかを確認します。その方法を説明します:
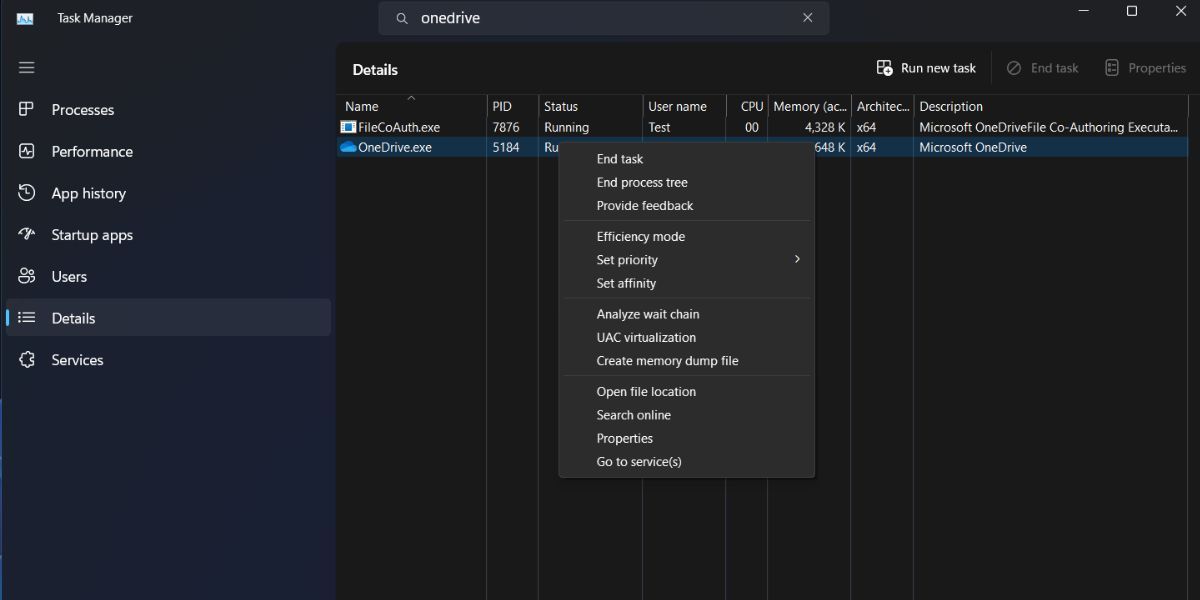
2.OneDriveのサーバーがダウンしているか確認する
OneDriveは、Microsoftが管理する専用のクラウドサーバーにすべてのデータを保存します。99%の稼働率を約束しているにもかかわらず、OneDriveのようなクラウドサービスが停止することはよくあることです。または、定期メンテナンスのためにサービスが停止することもあります。
Microsoft Service Healthのページで、どのサービスが停止しているかを確認することができます。また、DownDetectorのようなサードパーティーのウェブサイトを利用することもできます。そうすれば、他のユーザーも同じサーバー停止問題に直面しているかどうかを知ることができます。その場合、Microsoftが問題を解決してOneDriveサーバーを再び立ち上げるまで待つ必要があります。
3.コンピュータを完全にシャットダウンして再起動する
バックグラウンドのサービスは、不具合やクラッシュの影響を受けやすい。このような重要なサービスの1つまたは複数に不具合が発生すると、そのサービスに依存しているアプリケーションに支障をきたす可能性があります。しかし、Windows 11では、デフォルトで高速スタートアップが有効になっており、すべてのシステムおよびカーネルプロセスの状態を保持して起動時間を短縮することができます。
システムをシャットダウンしても、すべてのプロセスやサービスを終了して再起動するわけではありません。そのため、完全なシャットダウンを実行する必要があります。そのためには、以下の手順を繰り返してください:
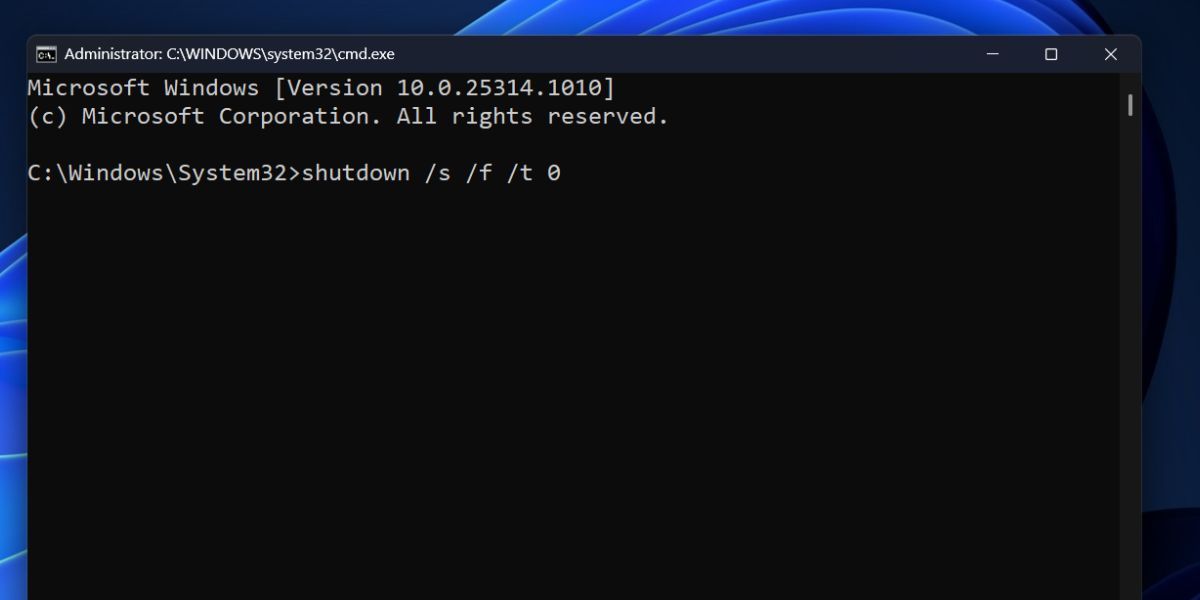
4.ネットワーク接続の切り替え
現在ご利用のISP、または接続されているネットワークがMicrosoft'sサーバーをブロックしている可能性があります。多くのユーザーは、別のネットワークに切り替えたときに問題を解決できたと共有しています。携帯電話からワイヤレスホットスポットを作成したり、USBテザリングを使って、Windowsパソコンとインターネットを共有するだけです。
その後、OneDriveアプリを再度起動し、ネットワーク上のファイルにアクセスできるかどうかを確認します。また、今後OneDriveサーバーにシームレスにアクセスするために、ISPに接続のブロックを解除するよう依頼することも可能です。
5.OneDriveのログを消去する
アプリのデータフォルダにあるOneDriveのテレメトリログファイルをクリアしてみることができます。以下はその方法です:
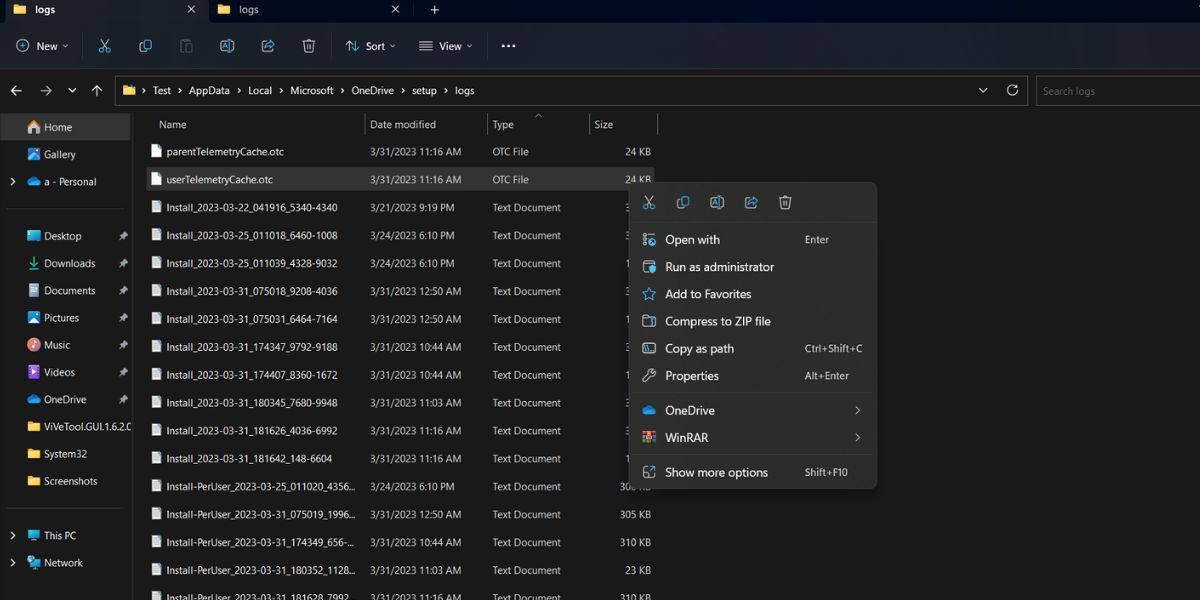
6.OneDriveをリセットする
Windowsアプリの中には、その詳細設定にアクセスすることでリセットできるものがあります。しかし、OneDriveには、設定アプリに詳細設定オプションがありません。そのため、コマンドプロンプトを使用して手動でリセットする必要があります。ここでは、その方法を説明します:
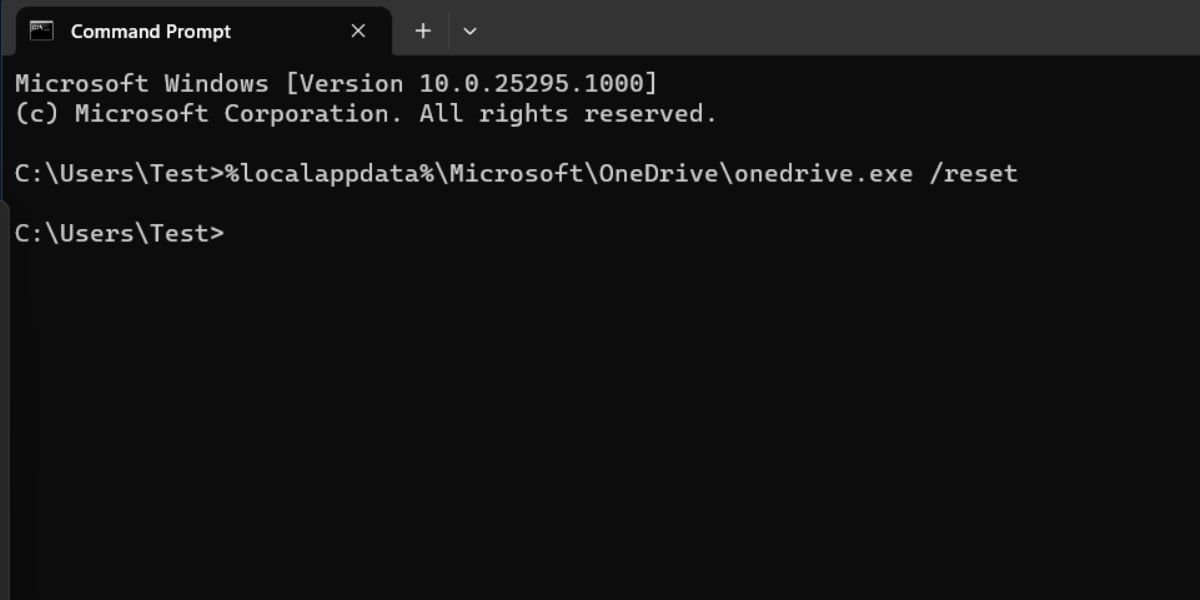
7.Wingetを使用してOneDriveを再インストールする
アプリのリセットがうまくいかなかった場合は、完全な再インストールを検討してください。アプリファイルの根本的な破損を修正し、最新バージョンをシステムにインストールします。ここでは、Wingetツールを使ってその方法を説明します:
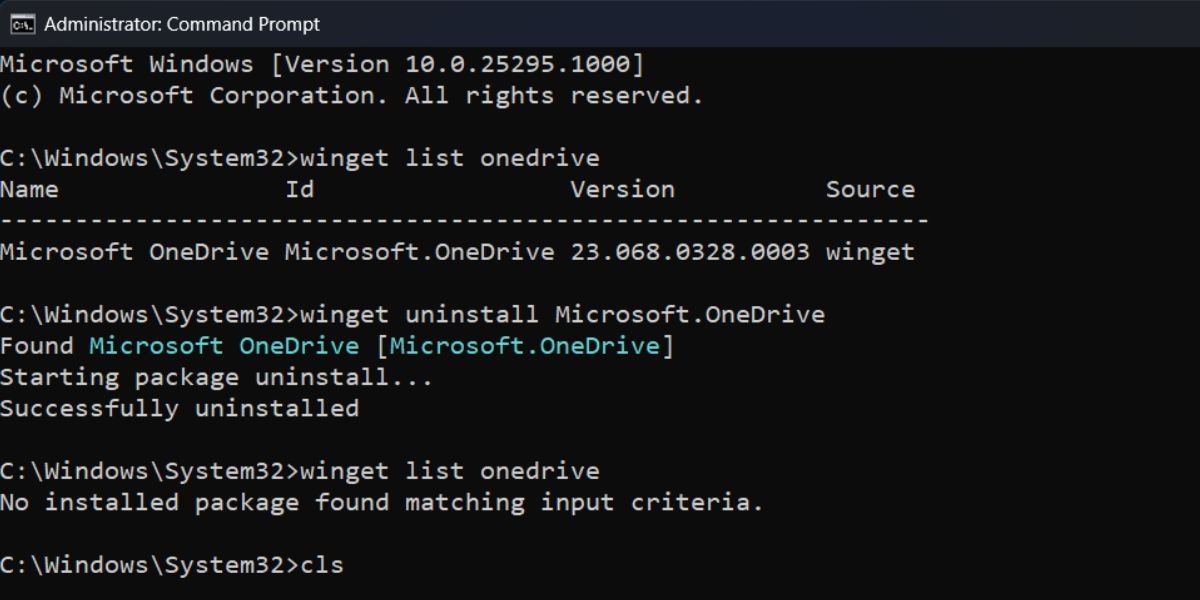
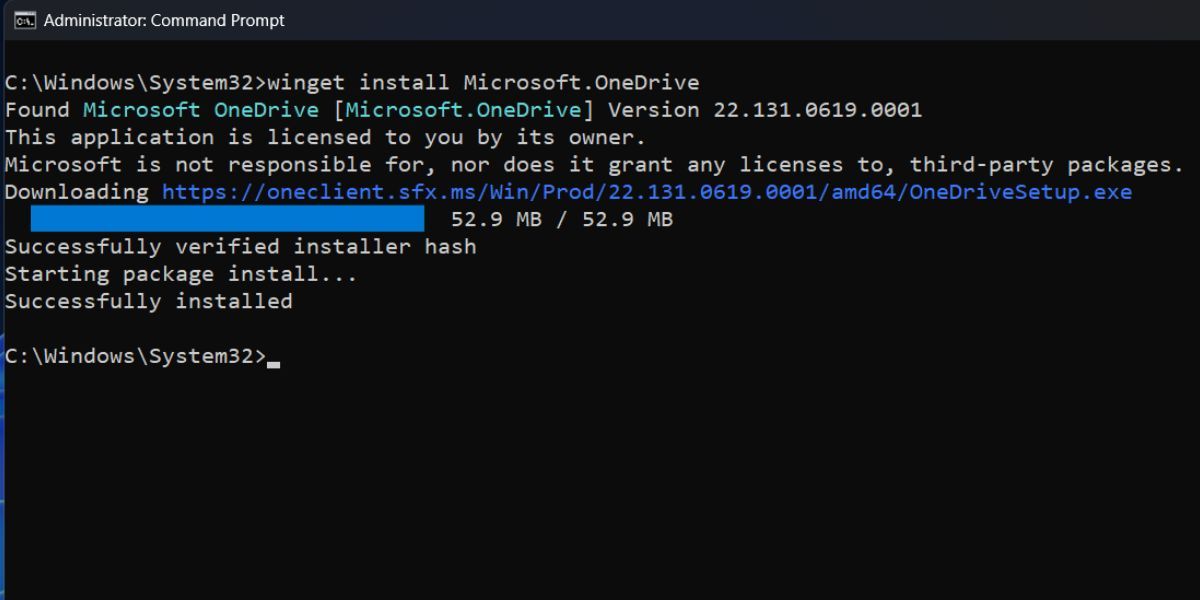
8.Windowsアップデートをロールバックする
Windows の新しい更新プログラムは、システムを破壊し、アプリの互換性を破壊することがあります。新しいアップデートをインストールする前に OneDrive が正常に動作していた場合は、Windows アップデートをロールバックしてください。アップデートファイルが大きすぎると時間がかかることがありますし、すべてのWindowsアップデートが元に戻せるわけではありません。その後、システムを再起動し、OneDriveアプリを実行してみてください。
9.PCを復元またはリセットする
それでもOneDriveのエラーコードに直面した場合、システムの復元またはWindowsのリセットを実行する必要があります。これは、OneDrive が正常に動作していた頃の、古いが動作するシステム構成に戻すのに役立ちます。ウィザードで最新の復元ポイントを探し、それを使用します。工場出荷時のリセットは、利用可能な Windows 復元ポイントがない場合にのみ実行します。
OneDriveを再び機能させる
OneDriveは、さまざまな理由でサーバーとの接続に失敗することがあります。基本的なトラブルシューティングから始め、OneDriveサーバーがアクティブであるかどうかを確認します。その後、テレメトリーログファイルを削除し、アプリをリセットします。それでも影響がない場合は、OneDriveアプリを再インストールして再度ログインしてください。








