目次
あなたのような読者は、MUOをサポートするために役立ちます。当サイトのリンクを使って購入された場合、アフィリエイト報酬が発生する場合があります。続きを読む
Windows 11 では、突然、またはネットワーク設定を変更した後に、ネットワーク接続に関する "Limited Access" の警告が表示されることがあります。このエラーが表示されると、ルーターに接続されているにもかかわらず、PCがインターネットや別のネットワークリソースにアクセスできなくなります。
ありがたいことに、この問題は自分で修正することができます。アクセス制限の問題を解消するための最も一般的な修正方法をご紹介します。
1.ISP'のデータプランを確認する
Wi-Fi接続時にWindowsがLimited accessのメッセージを表示しても、システムまたは接続に問題がない可能性があります。
ISP(インターネットサービスプロバイダ)によっては、データ通信が制限されている場合と無制限の場合があります。データ通信の上限を超えた場合、Wi-Fiネットワークに接続すると、アクセス制限が表示されることがあります。
Windowsの設定から、使用したデータ量を確認することができます’。Win I を押して、設定メニューを表示します。ネットワーク{b}インターネット{a}ネットワークの詳細設定{a}データ使用量に向かいます。そこで、データ使用量を確認し、データ上限と比較します。
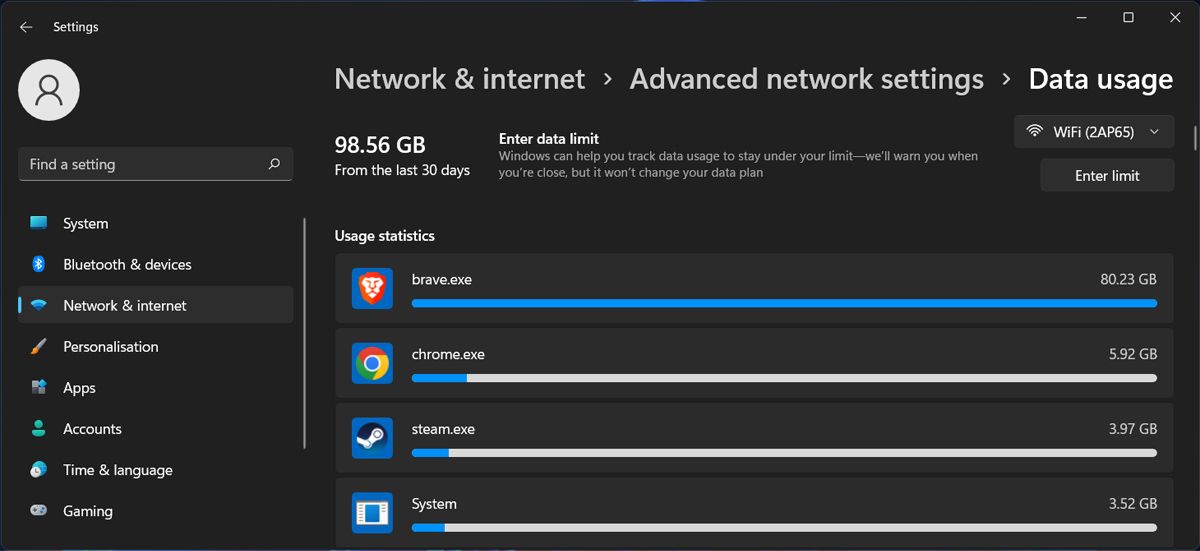
2.従量制接続機能をオフにする
データ通信の上限を超えないようにするために従量制接続を設定した場合、上限に達すると Wi-Fi はアクセス制限を表示します。データ使用量を監視する必要がない場合は、従量制接続を無効にする必要があります。
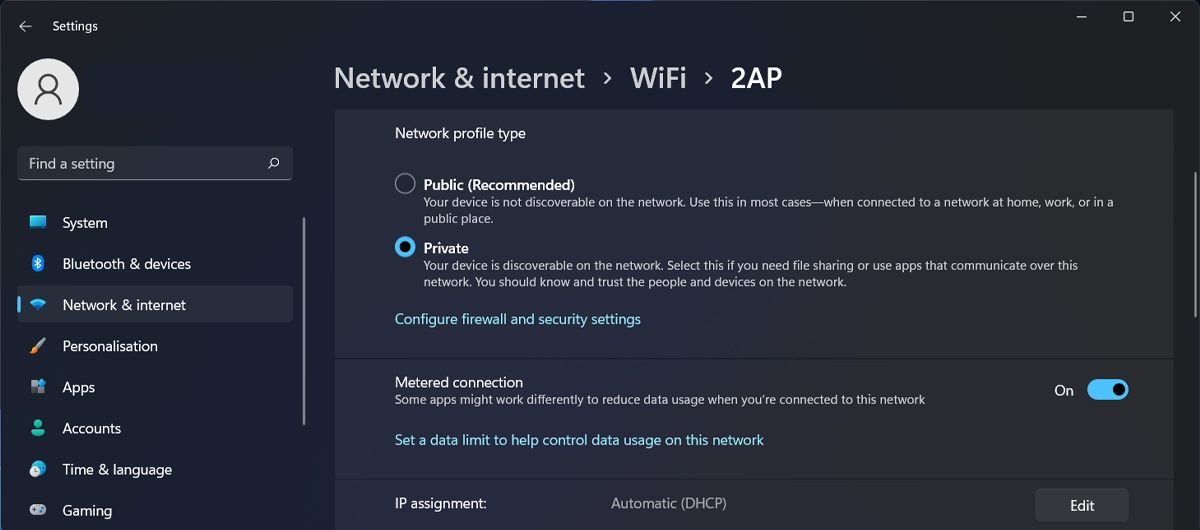
制限を超えた場合は、より良いISPプランにアップグレードするか、Windowsで使用するデータ量を制御する必要があるかもしれません。しかし、あなたが今、キャップに近づいていない場合、それは問題があなたのコンピュータに限定されていることを意味します。
3.ネットワークに再接続する
コンピュータを再接続することで、アクセス制限の問題が解決する場合があります。アクションセンターを開き、Wi-Fiネットワークから切断します。しばらく待って、ネットワークに再接続します。
同様に、Windows 11の機内モードは、コンピュータのすべての無線機能を無効にするため、機内モードの有効化と無効化を行うことができます。
4.ルーターを再起動する
同じネットワークに接続されているすべてのデバイスがアクセス制限されている場合、ルーターを再起動する必要があります。しかし、単に電源を切ったり入れたりするだけでは十分でない場合があります。最良の結果を得るには、ルーターを再起動する正しい方法を使用する必要があります。
5.ネットワークトラブルシューターを実行する
システムで問題が発生した場合は、Windowsに問題を解決する機会を与える必要があります。Windowsには、ネットワークトラブルシューターを含む、コンピュータをスムーズに動作させるために使用できるトラブルシューティングツールが多数用意されています。ここでは、その使用方法について説明します。
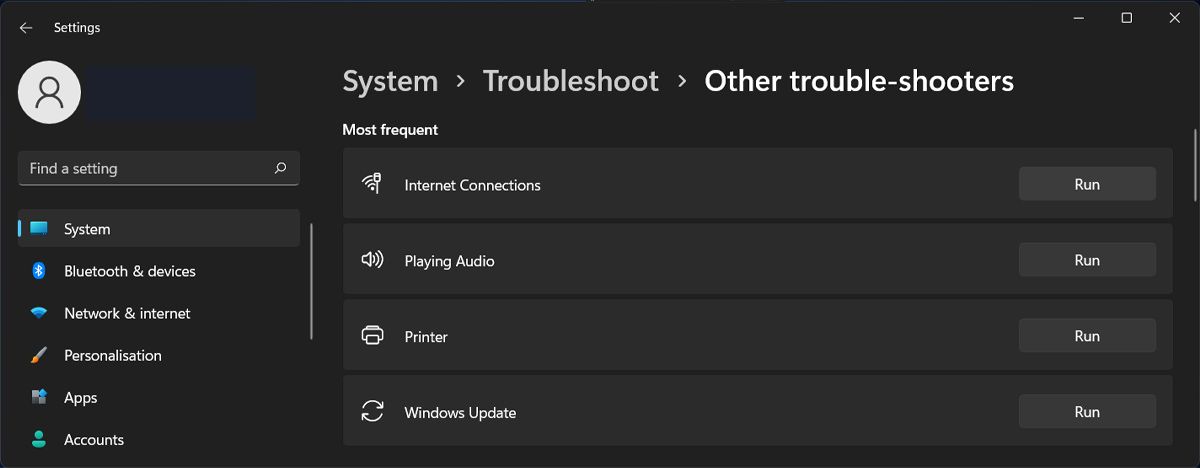
6.6.ネットワークアダプタを再起動する
ネットワークアダプタを再起動すると、Wi-Fiがアクセス制限を示すなど、ワイヤレスの問題が解決する場合があります。ここでは、デバイスマネージャからネットワークアダプタを再起動する方法を説明します。
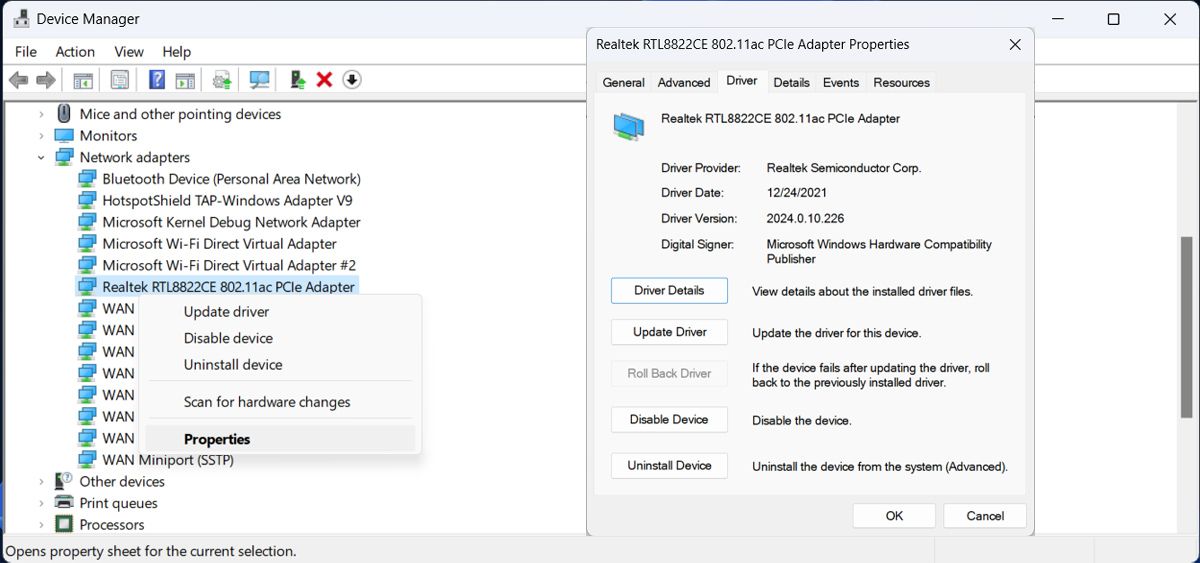
さらに、古いバージョンや破損したバージョンを使用している場合、ワイヤレスドライバを更新する必要があります。上記の手順をもう一度行い、アダプタを右クリックし、「ドライバの更新」を選択します。次のウィンドウで、「ドライバを自動的にインストールする」を選択すると、Windows は利用可能な最新バージョンを検索してインストールします。
ネットワークアダプタのドライバが見つからない場合は、[表示]メニューを開き、[非表示のデバイスを表示]をクリックします。アダプターが表示されない場合、Windowsでネットワークアダプターが見つからない可能性があります。
7.アダプタのプロパティを確認する
Wi-Fiで「アクセスが制限されています」というメッセージが表示されるもう一つの原因は、アダプタのプロパティが不適切である可能性があります。ここでは、その確認方法を説明します。
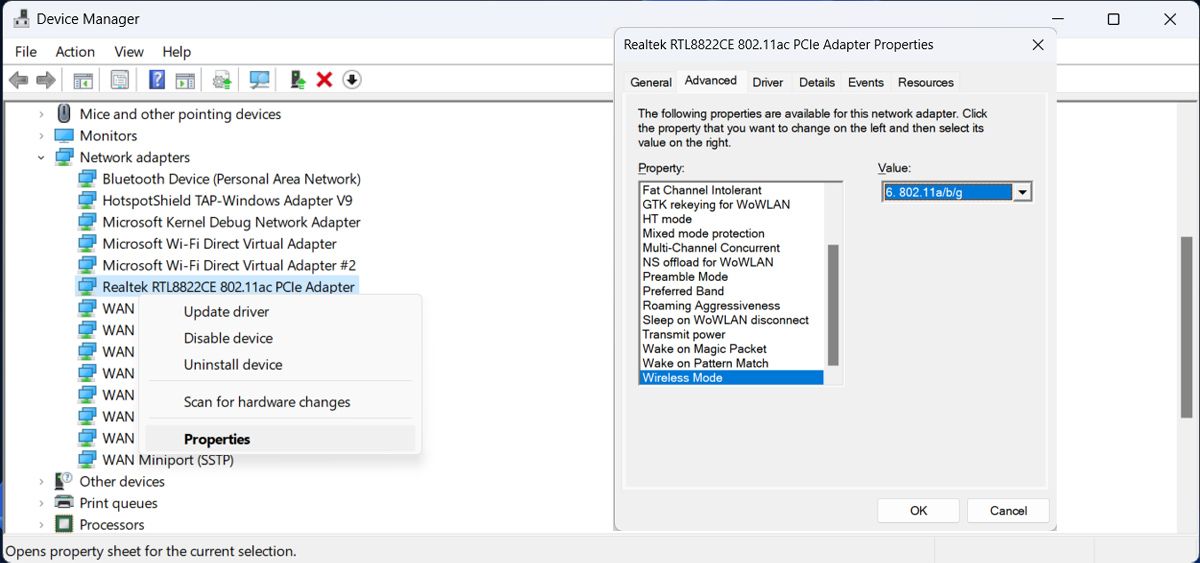
アダプターの製造元によっては、「ワイヤレスモード」を「自動」に設定できない場合があります。この場合、プロパティフィールドで「802.11n Channel Width for 2.4GHz」と「802.11n Channel Width for 5.2Ghz」を検索し、その値を「自動」に設定してください。
8.Windowsによるネットワークアダプタの電源オフの停止
電源管理の設定によっては、コンピュータのバッテリーが低下したときにWindowsがネットワークアダプタをオフにすることがあります。この場合、コンピュータの動作時間は長くなりますが、Wi-Fiネットワークへのアクセスは制限されます。
ネットワークアダプターを右クリックし、「電源管理」タブを開きます。そこで、「電力を節約するために、コンピュータがこのデバイスの電源を切ることを許可する」オプションのチェックをはずします。
9.ネットワークをリセットする
Wi-Fiネットワークがアクセス制限を表示している場合、正確な原因を突き止めるのは難しいかもしれません。上記の手順を実行しても、システム設定に問題がない場合、ネットワークをリセットしてください。
こうすることで、Windowsはネットワークの設定をデフォルトに戻し、すべてのネットワークアダプターを再インストールします。
以下の手順で、ネットワークをリセットしてください。
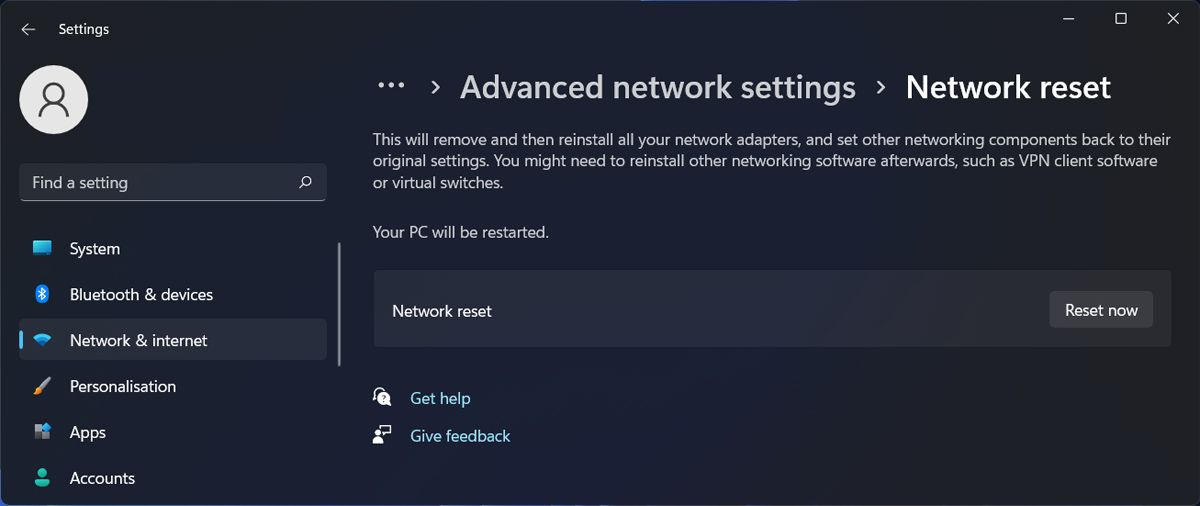
この操作を行うとコンピュータが再起動しますので、進行中の作業はすべて保存し、まだ必要なブラウザタブはブックマークに登録するようにしてください。
Windows 11のWi-Fiアクセス制限を修正する
そろそろ、Wi-Fiネットワークに無制限にアクセスできるようになったはずです’。インターネットにアクセスできないのは、適切なネットワーク接続がなければできることが少ないため、非常に苦痛です。ほとんどの場合、問題はネットワークドライバの問題によって引き起こされるので、それらを最新の状態に保つことは将来の頭痛の種を防ぐことができます。
問題が解決されたので、Windows 11ではインターネットの速度を上げることに専念してください。








