目次
PFN_LIST_CORRUPTは、最も一般的に発生するBSOD(死のブルー・スクリーン)エラーの1つです。お使いのコンピューターにこの問題が発生する理由はさまざまですが、最も一般的な問題は、欠陥のあるドライバーまたはコンピューターにインストールされているサードパーティ製アプリの干渉です。
さらに、この問題は、RAMやストレージ・ドライブが物理的に破損していることが原因であることもあります。しかし、この問題は通常ソフトウェアベースで発生するため、簡単に解決することができます。
1.RAMとハードディスクを物理的にチェックする
まず第一に、PC上のコンポーネントに物理的な損傷がないかを確認します。最近コンピュータにRAMやセカンダリストレージデバイスを物理的に再インストールした場合は、それらがマザーボードに正しく接続されているかどうかを確認します。
さらに、マザーボード、WiFiカードが破損していないことも確認してください。これにより、PCの部品が破損して問題が発生する可能性を完全に排除することができます。
メモリに物理的な問題がないことを確認するために、Windowsメモリ診断を実行する必要があります。
Windows Memory Diagnosticを実行するには、スタートメニューに向かい、Memory Diagnosticと入力して検索を実行します。次に、検索結果から、「Windows Memory Diagnostic」タイルをクリックして進みます。
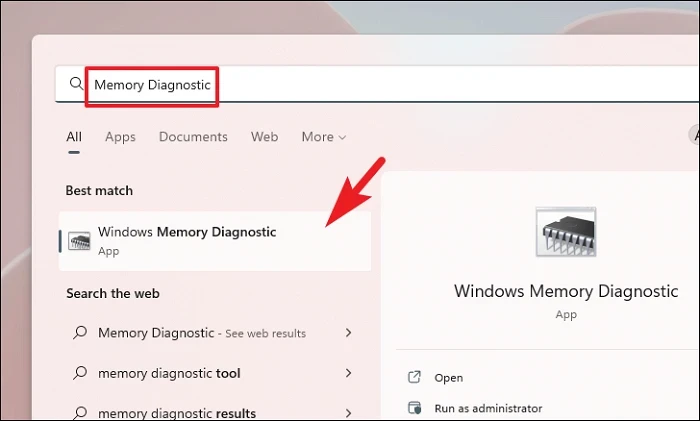
その後、「今すぐ再起動して問題をチェックする」オプションをクリックしてすぐにPCを再起動するか、「次にコンピュータを起動したときに問題をチェックする」オプションをクリックして、これらのチェックを実行しても問題ないタイミングを判断してください。
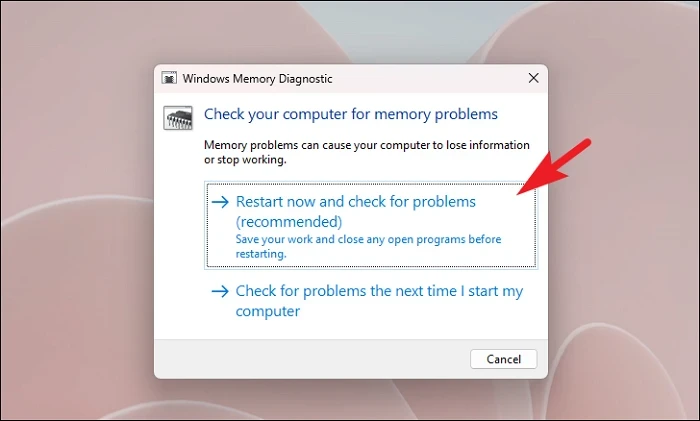
ハードウェアに問題がない場合は、以下の修正に進んでください。
2.Windowsをアップデートする
これは非常に基本的な方法のように思えるかもしれませんが、もしあなたが長い間PCを更新していないなら、これが問題を解決するために必要なことかもしれません。Windowsアップデートは、PCのコンポーネントが効率的に動作するために重要なドライバの更新も行っています。
まず、スタートメニューに移動し、「設定」アプリのタイルをクリックして進みます。または、キーボードのWindows Iキーを一緒に押して、アプリを開きます。
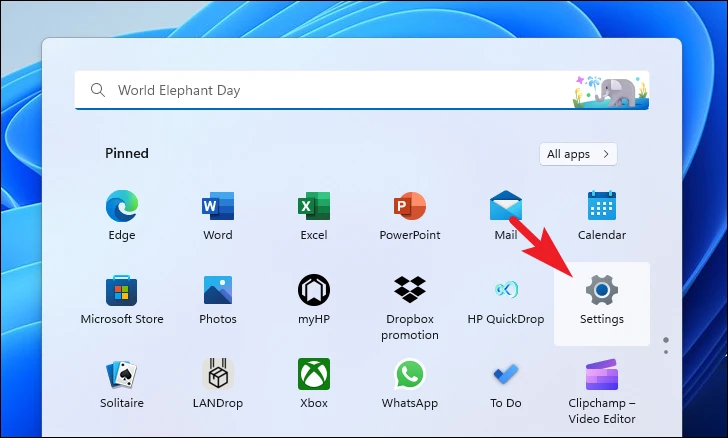
その後、ウィンドウの左サイドバーから「Windows Update」タブをクリックし、次に進みます。
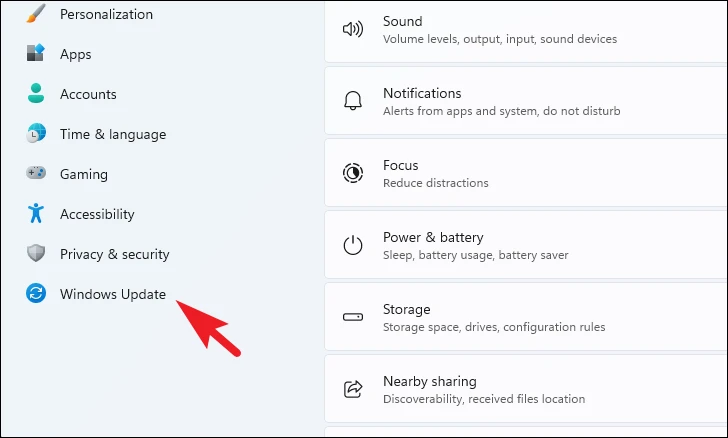
ここで、アップデートが可能であれば、右上の「ダウンロード&インストール/今すぐ再起動」ボタンをクリックします。
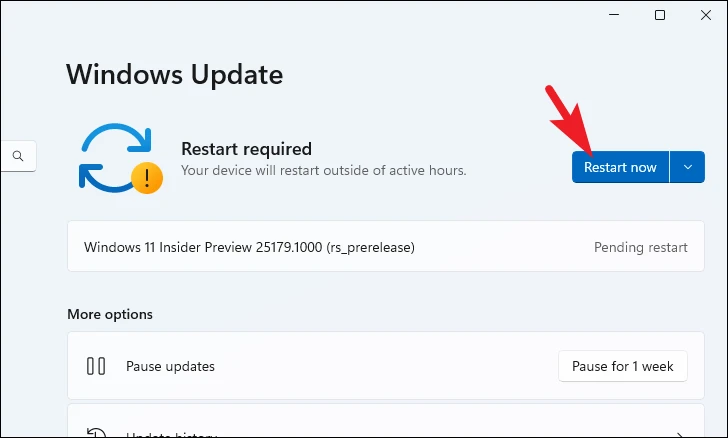
また、Windowsでは、ドライバの更新を手動でコンピュータにインストールする必要があるオプションの更新プログラムとして分離していることがあります。
オプションのアップデートを確認するには、「詳細オプション」タイルをクリックして進みます。
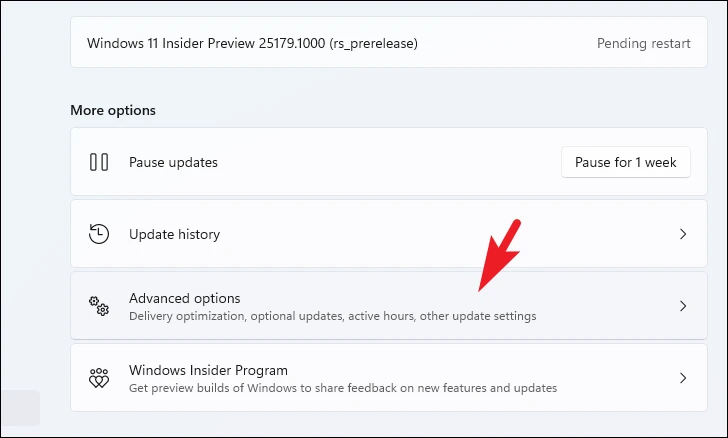
その後、「オプションの更新」タイルをクリックして続行します。
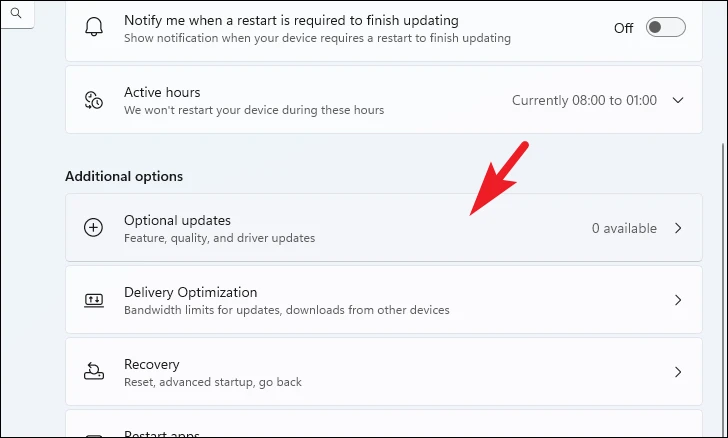
次に、「すべてインストール」ボタンをクリックして、お使いのコンピュータに利用可能なすべての更新プログラムをダウンロードし、インストールします。その後、問題が解決されたかどうかを確認します。
3.DISMとSFCスキャンの実行
Deployment Image Servicing and Management スキャンは、デバイスにインストールされている既存のオペレーティングシステムファイルとその他のシステムファイルをチェックし、修復します。
スタートメニューに向かい、「ターミナル」と入力して検索してください。次に、「ターミナル」タイルを右クリックし、「管理者として実行」オプションを選択して先に進みます。
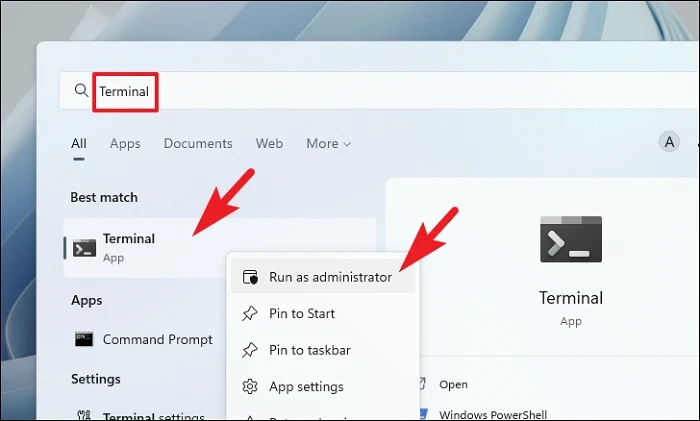
次に、管理者アカウントでログインしていない場合は、管理者アカウント用の認証情報を入力します。そうでない場合は、「はい」ボタンをクリックして次に進みます。
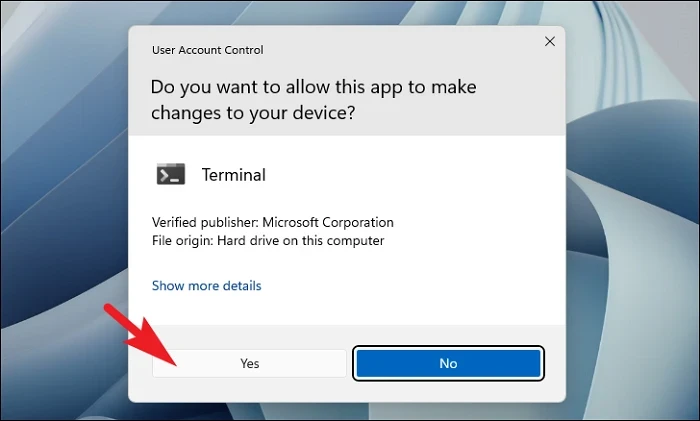
その後、「シェブロン」(下向き矢印)アイコンをクリックし、メニューから「コマンドプロンプト」オプションをクリックします。
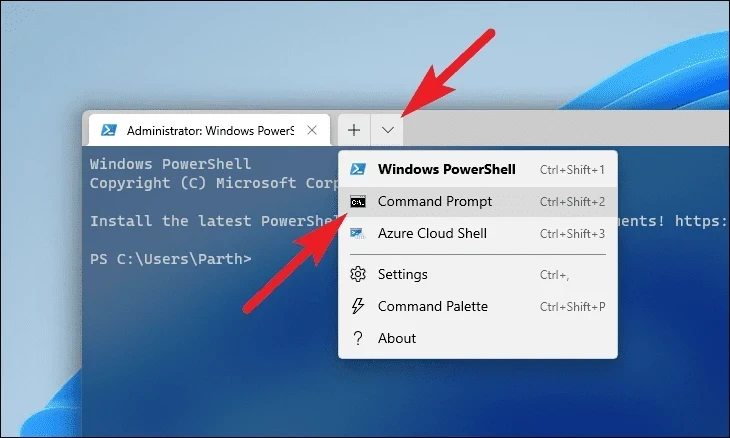
次に、以下のコマンドをタイプまたはコピーペーストして、キーボードのEnterキーを押します。これで、現在デバイスにインストールされているOSイメージが復元されます。
DISM/オンライン/クリーンアップ-イメージ/RestoreHealth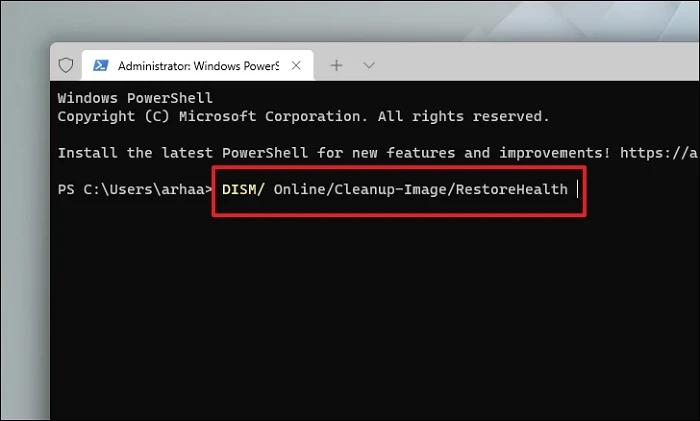
完了したら、以下のコマンドをタイプまたはコピーペーストして、PCのシステムファイルのチェックと修復を行います。
SFC/スキャン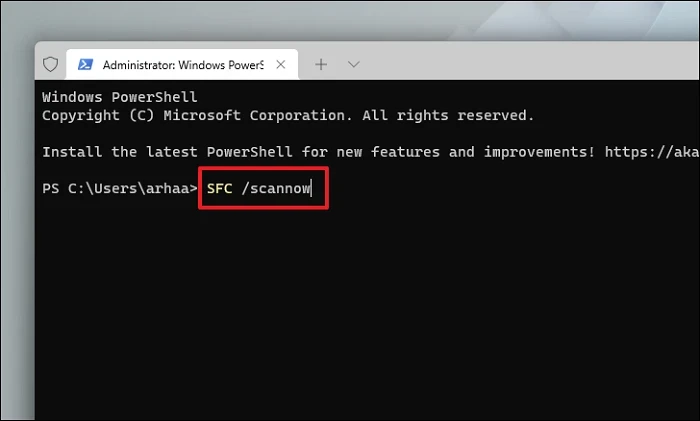
SFCのスキャンが完了するまでお待ちください(しばらく時間がかかる場合があります)。見つかった解決策は、自動的に適用されます。完了したらコマンドプロンプトを閉じ、PCを再起動します。その後、PFN List corruptのエラーが解決されたかどうかを確認します。
4.ブート設定データの再構築
この方法は、通常、コンピュータの正常な起動を担当しますが、コンピュータの起動プロセスにおける異常を発見して解決することもできます。これらの異常は、以下のような問題を引き起こしている可能性があります。
PCのBCDを再構築するためには、Advanced Startup Repairツールにアクセスする必要があります。PCの電源を入れ、起動の兆しが見えたら、「電源」ボタンを10秒間長押しして、強制的にシャットダウンさせます。また、デスクトップシステムの場合は、PCのプラグを抜くこともできます。
この作業を3回繰り返し、4回目に通常通りPCを再起動させます。Advanced Startup Repairツールが自動的に起動し、ブルースクリーンが表示されます。Troubleshoot」タイルをクリックして次に進みます。
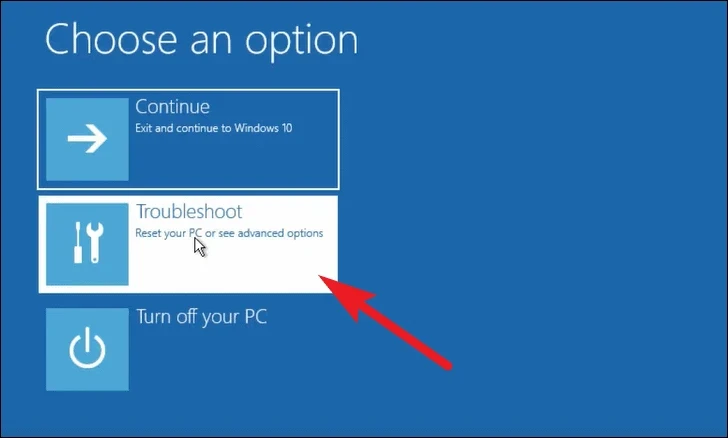
その後、「詳細オプション」タイルをクリックして続行します。
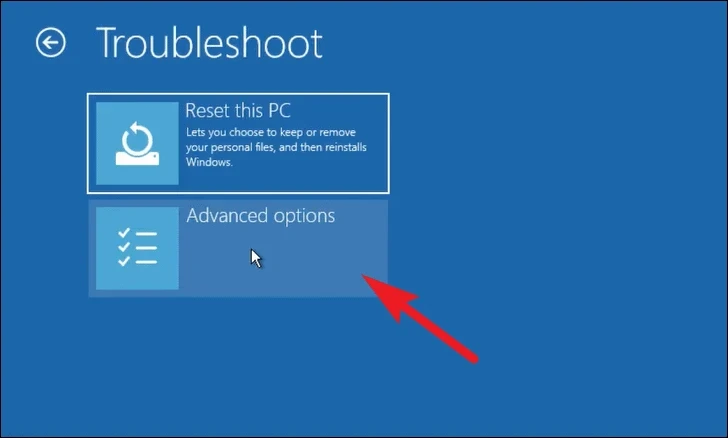
次に、「コマンドプロンプト」タイルをクリックします。
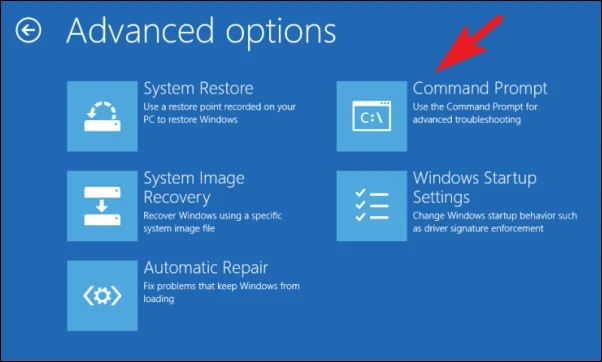
その後、以下のコマンドを1つずつタイプまたはコピーペーストし、それぞれを入力した後にキーボードのEnterキーを押して実行します。
bootrec /FixMbrbootrec /RebuildBcdbootrec /ScanOsbootrec /FixBoot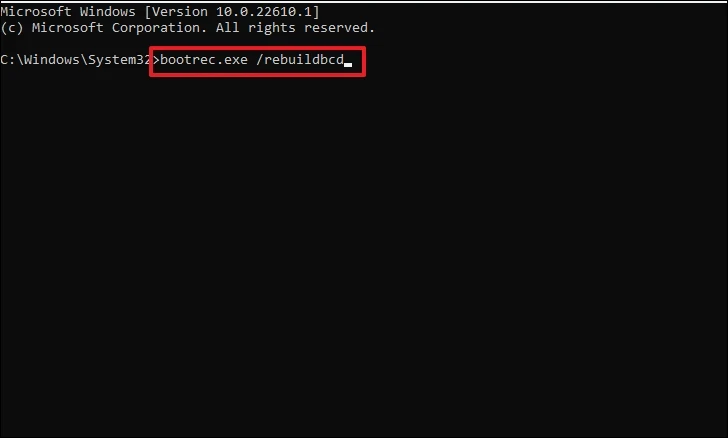
すべてのコマンドを実行したら、再度PCを再起動し、問題が解決するかどうかを確認します。
5.CHKDSKスキャンを実行する
CHKDSKスキャンは、ハードディスクに不良物理セクタや論理エラーがないかどうかをチェックします。これは、セカンダリストレージデバイスの問題を特定するのに役立ちます。
まず、スタートメニューに向かい、「ターミナル」と入力して検索を実行します。その後、「ターミナル」タイルを右クリックし、「管理者として実行」オプションを選択して先に進みます。
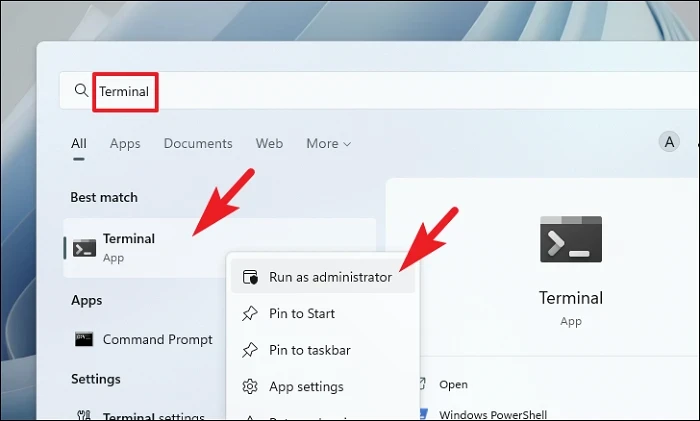
次に、管理者アカウントでログインしていない場合は、UAC(ユーザーアカウント制御)画面で管理者の資格情報を入力します。そうでない場合は、「はい」ボタンをクリックして次に進みます。
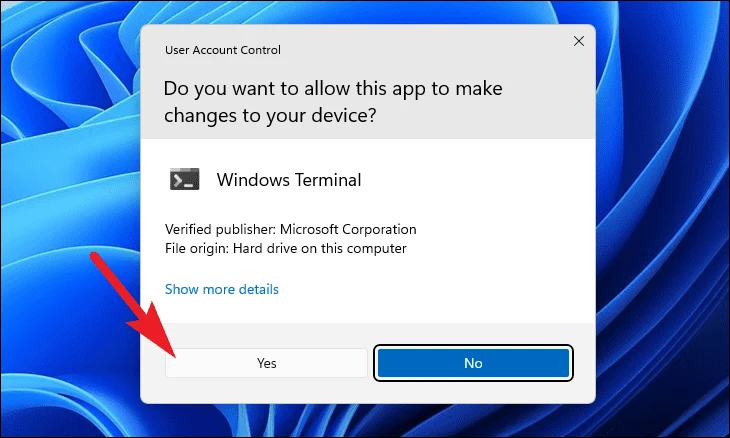
その後、シェブロン(下向き矢印)をクリックし、「コマンドプロンプト」オプションを選択して続行します。これで、コマンドプロンプトが別のタブで開かれます。
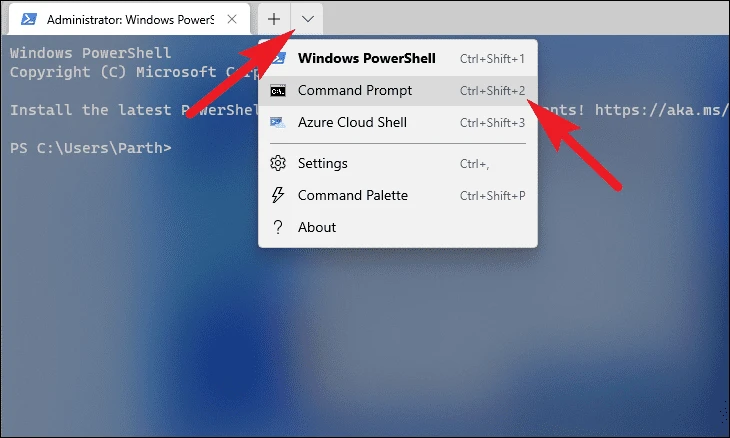
次に、以下のコマンドをタイプまたはコピーペーストして、キーボードのEnterキーを押してコマンドを実行します。
chkdsk /f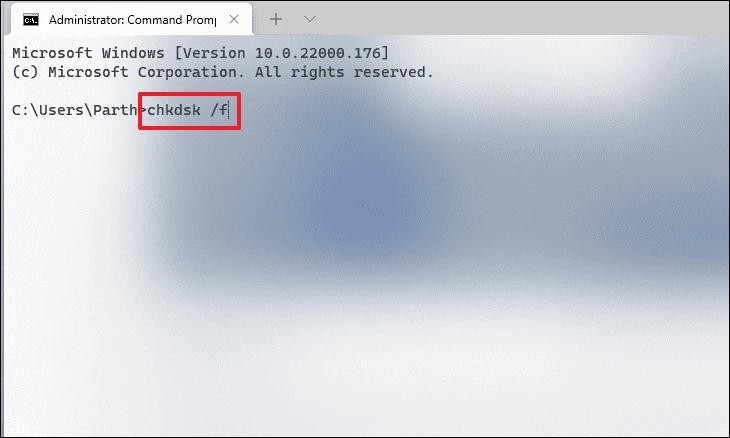
その後、Yキーを押して、次回PCを起動したときにスキャンが開始されるように予約してください。
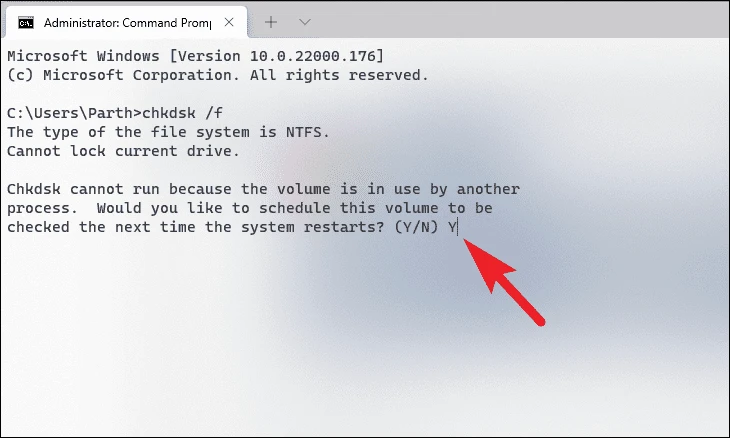
6.Microsoft One Driveを無効にする
多くのユーザーは、Windows PCでMicrosoft One Driveを無効にするだけで、この問題を解決することができました。
まず、スタートメニューから「グループポリシーの編集」と入力し、検索を実行します。次に、検索結果から、「グループポリシーの編集」タイルをクリックして続行します。
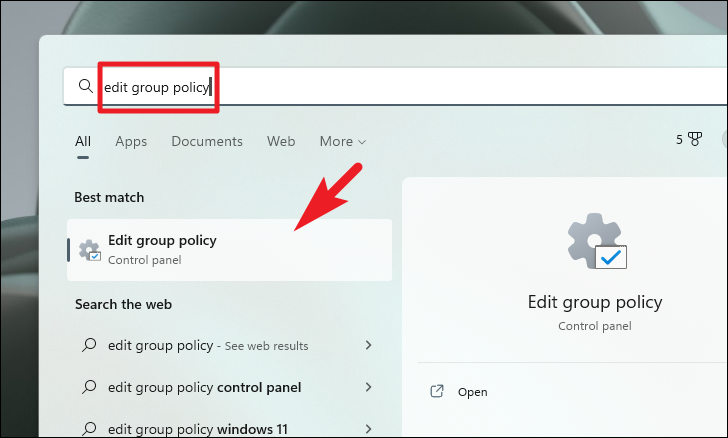
ここで、左サイドバーの「コンピュータの構成」タブをクリックし、「管理用テンプレート」フォルダーに移動します。次に、右側のセクションから、「Windowsコンポーネント」フォルダをクリックして進みます。
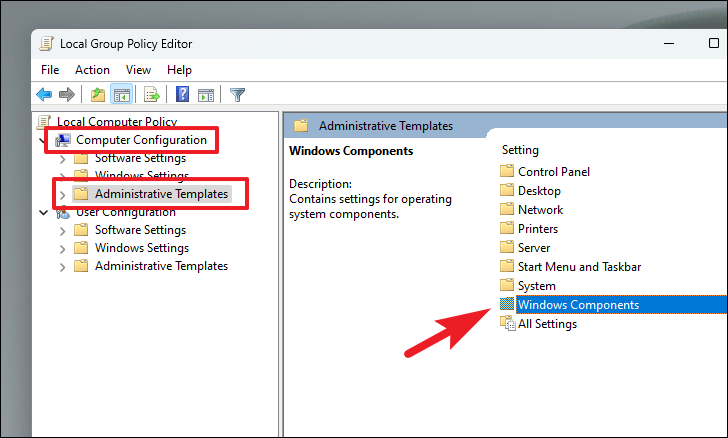
ここで、リストから「OneDrive」フォルダを探し出し、ダブルクリックして続行します。
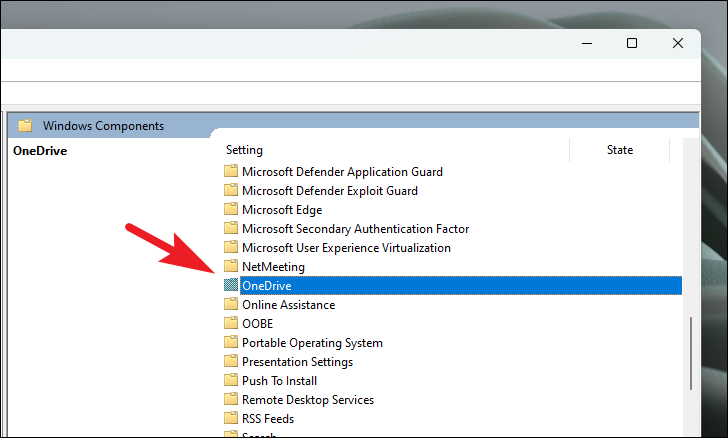
次に、「ファイルストレージにOneDriveを使用しないようにする」設定をダブルクリックします。すると、画面にオーバーレイウィンドウが表示されます。
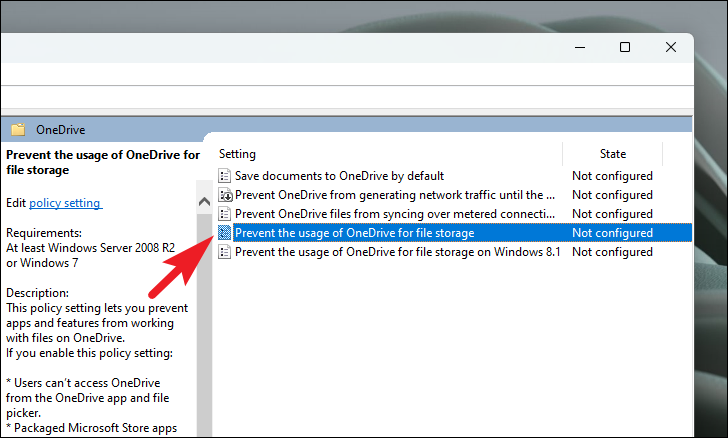
オーバーレイウィンドウから、「有効」オプションの前にあるラジオボタンをクリックし、「適用」「OK」ボタンをクリックして確定し、閉じます。
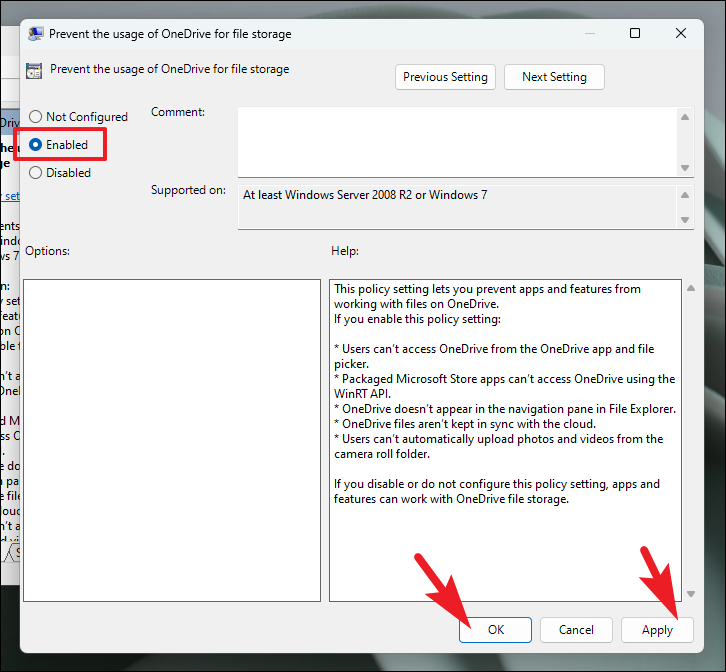
7.セーフモードで起動する
セーフモードでPCを起動すると、Microsoftサービス以外のすべてのサービスが停止します。サードパーティソフトウェアのほとんどはもちろん、ドライバの一部もまったく読み込まれないので、問題が干渉するプログラムによって引き起こされているかどうかを判断しやすくなります。
セーフモードでPCを起動するには、PCの電源を入れ、起動の最初の兆候で、物理的な電源ボタンを30秒、またはコンピュータがシャットダウンするまで押し続けます。
この作業を3回繰り返し、4回目の起動でコンピュータを完全に起動させます。これでWindowsは自動的にWinRE(Windows Recovery Environment)を読み込みます。
自動修復」画面が表示された場合は、左下の「詳細オプション」ボタンをクリックし、続行してください。
その後、「オプションを選択する」画面で、「トラブルシューティング」のタイルをクリックして次に進みます。
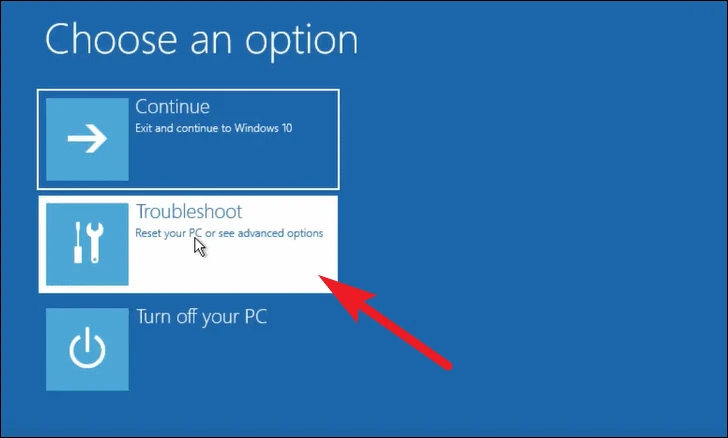
次に、「トラブルシューティング」画面で、「詳細オプション」タイルを探し、クリックして続行します。
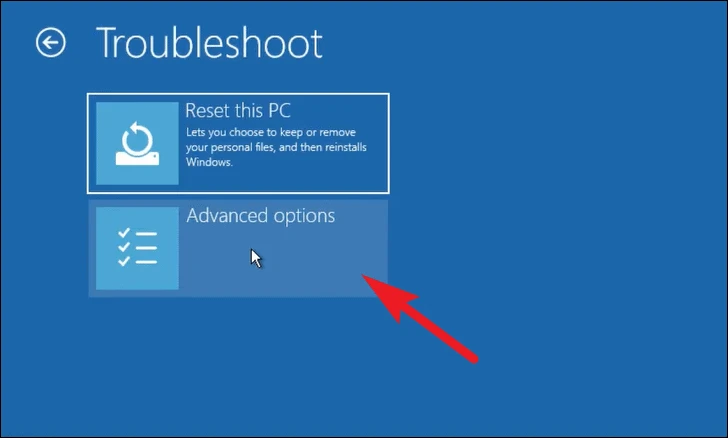
その後、次の画面で、画面に表示されるオプションのグリッドから「スタートアップ修復」オプションを探し、クリックします。
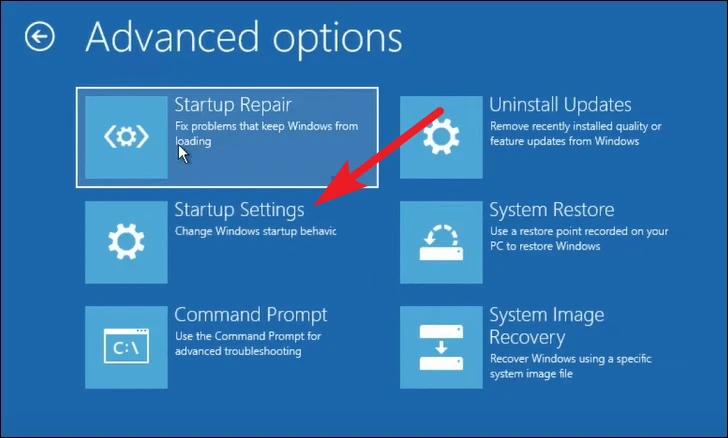
次の画面で、Windowsは、お使いのコンピュータのスタートアップ修復を開始するために、オペレーティングシステムによって実行されるアクションをリストアップします。開始する前にリストをよく読み、[再起動]ボタンをクリックして続行します。
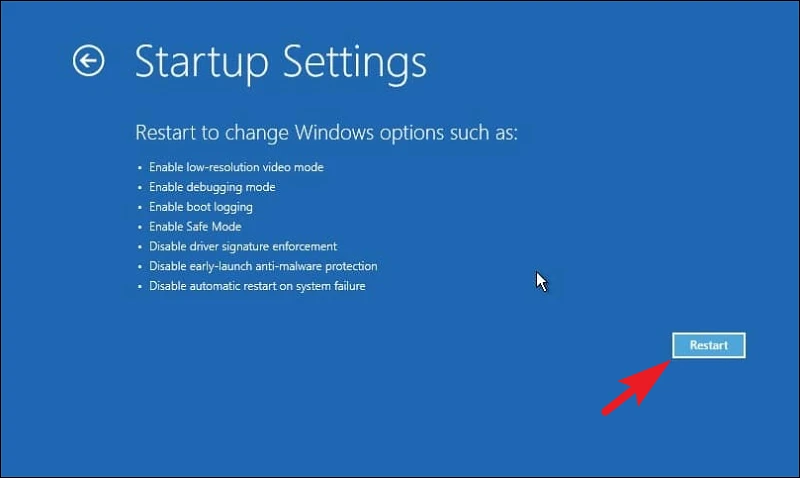
セーフモードで問題が発生しない場合は、サードパーティのプログラムおよび/またはサービスが原因です。これらのプログラムを1つずつ有効にして、問題を引き起こしているものを確認してください。
また、多くのユーザーがValorantなどのゲームをプレイしているときにこの問題に遭遇しています。ほとんどの場合、ドライバの問題が原因ですが(上に修正方法を挙げています)、オーバークロックが原因であることもあります。修正するには、オーバークロックの設定を下げ、ゲーム中に問題が続くかどうかを確認します。
PFN List Corrupt Errorは、突然あなたの仕事のルーチンを中断させると、確かに迷惑です。しかし、上記の方法を使用すると、簡単にそれを解決し、コンピュータを割り込みなしで使用することができます。
Windows 11








