目次
BitLockerと少しの仮想化を使って機密データをパスワードで保護し、Windows 11のコンピューティングで使用します。
パスワード保護は、共有環境で作業している場合、またはグループで 1 台の PC を使用している場合に、非常に必要な機能です。Windows 11 には、フォルダをパスワードで保護するためのネイティブ ソリューションはありませんが、サードパーティ製アプリを使用することは、すべての人が快適に使用できるソリューションではありません。
とはいえ、BitLockerはもう何年も前からオペレーティングシステムの一部になっています。しかし、それは完全なドライブをロックすることができるだけで、フォルダをロックすることはできません。幸いにも、回避策を使って、BitLockerでデータをパスワードで保護することができます。
仮想ドライブの作成
まず、Windowsデバイス上に仮想パーティションを作成し、BitLockerを使ってパスワード保護する必要があります。このプロセスは、最初は少し専門的に見えるかもしれませんが、一度コツをつかめば、簡単な作業です。
まず、スタートメニューに向かい、「ディスクの管理」と入力して検索を行います。その後、「ハードディスクパーティションの作成とフォーマット」タイルをクリックし、次に進みます。
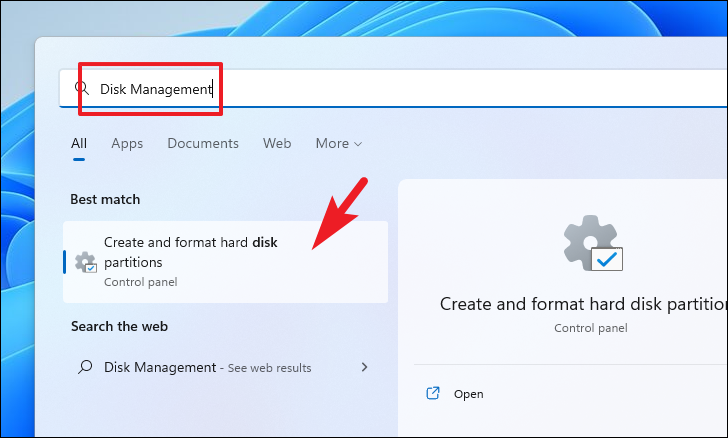
ここで、「アクション」タブをクリックし、「VHDの作成」オプションを選択します。画面上に別ウィンドウが表示されます。
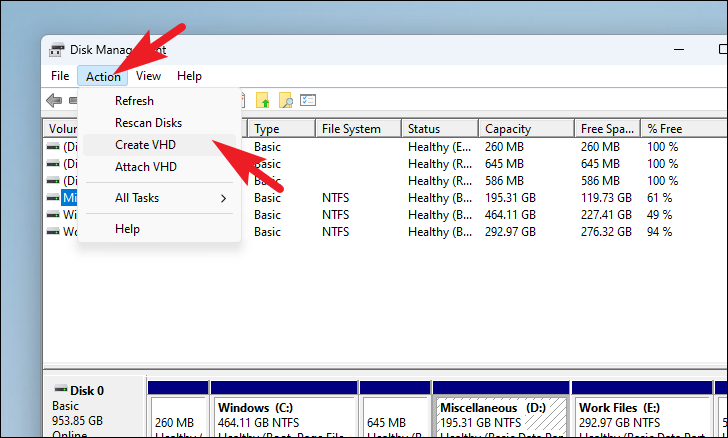
次に、「参照」ボタンをクリックし、ファイルエクスプローラーでフォルダーを保存したい場所を選択します。
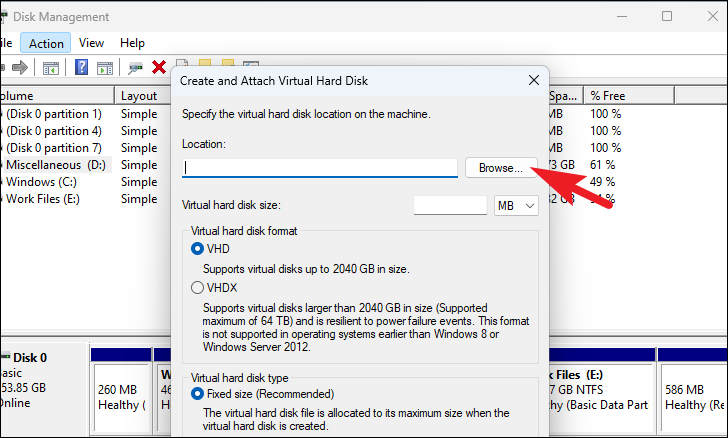
次に、「VHDX」オプションの前にあるラジオボタンをクリックします。その後、作成するディスクのサイズを入力します。次に、「Dynamically expanding」オプションの前にあるラジオボタンをクリックします。最後に、’OK’ボタンをクリックします。
注意:仮想ディスクを作成するために、Windowsは選択したドライブを仮想ディスクに持たせるために入力したサイズだけ縮小します。さらに、仮想ディスクは動的に拡張されるため、指定したサイズを超えると、コンピュータ上のメインドライブがさらに縮小されます。
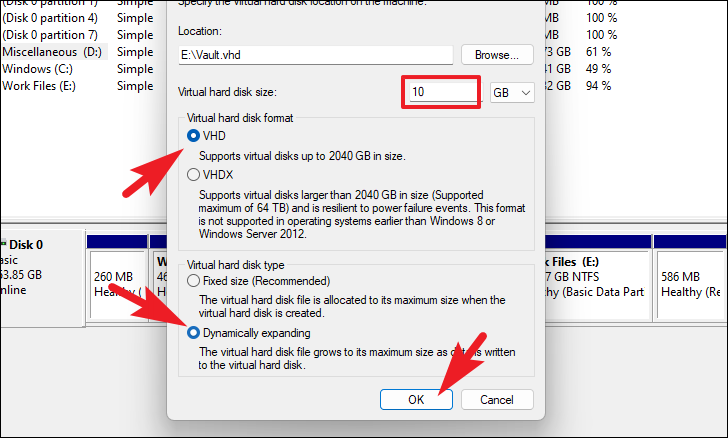
仮想ドライブの作成が完了したら、ウィンドウの下段からディスクを右クリックし、「ディスクの初期化」を選択します。すると、画面に別ウィンドウが表示されます。
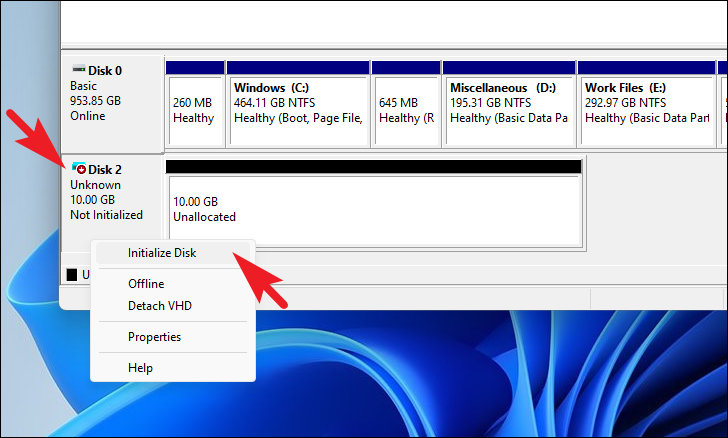
ここで、ディスクの名前の前にあるチェックボックスをクリックします。その後、「GPT」オプションの前にあるラジオボタンをクリックします。最後に、’OK’ボタンをクリックします。
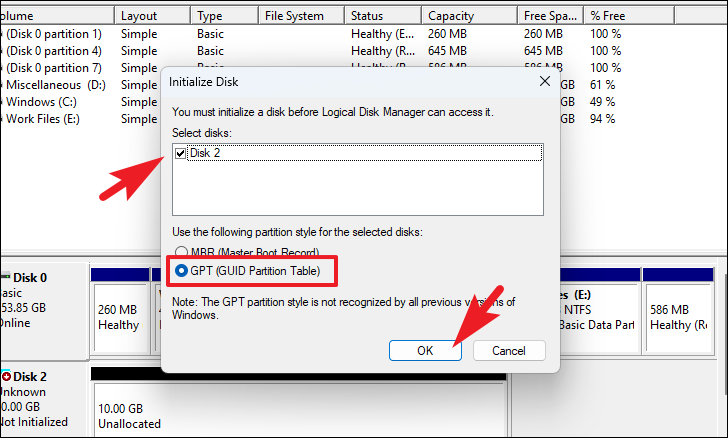
次に、黒いバーで表された「未割り当て」スペースを右クリックし、「新しいシンプルボリューム」オプションをクリックします。すると、画面上に別ウィンドウが表示されます。
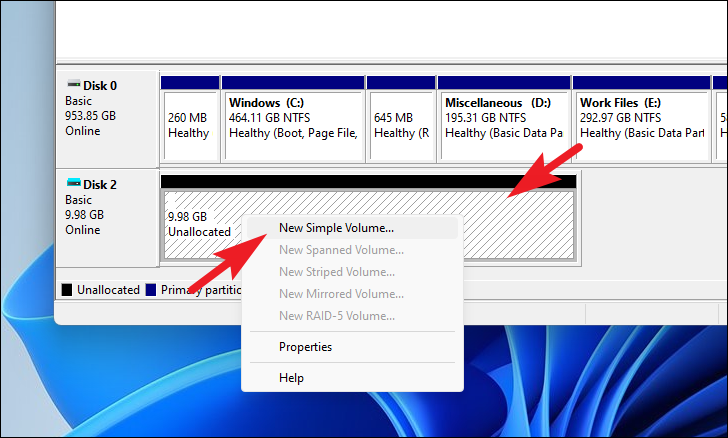
その後、「次へ」ボタンをクリックして次に進みます。
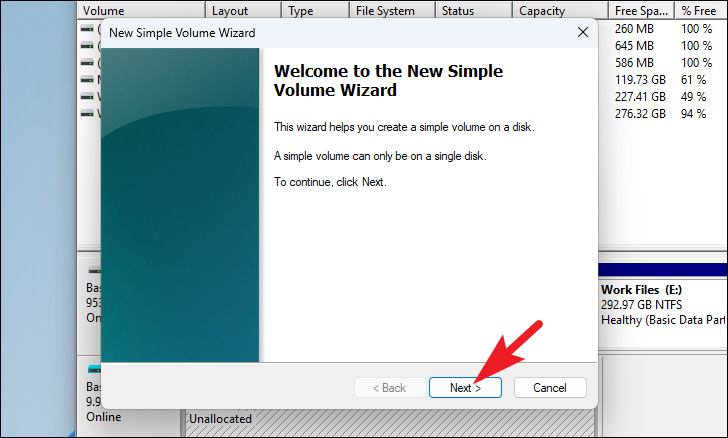
そして、ボリュームサイズの設定をデフォルトにします。次へ」ボタンをクリックします。
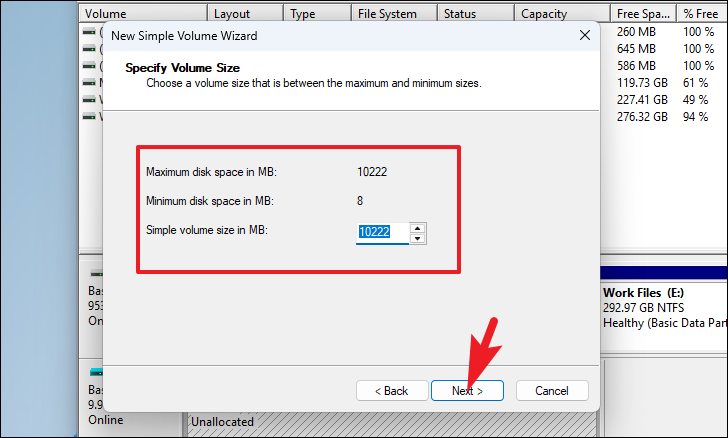
その後、ドロップダウンメニューからドライブレターを選択し、割り当てます。そして、’Next’ボタンをクリックしてください。
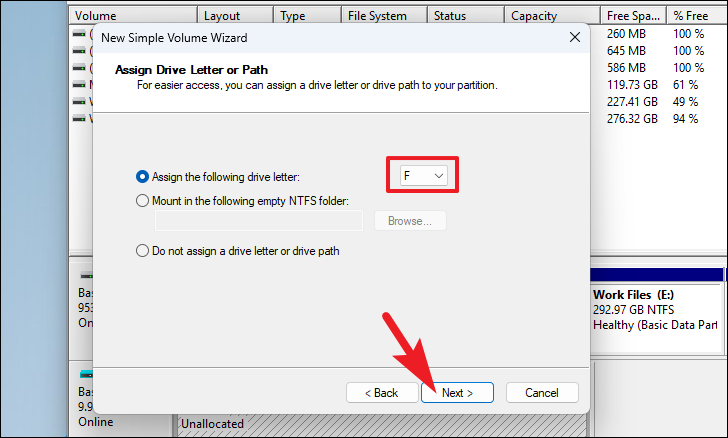
次に、「次の設定でこのボリュームをフォーマットする:」オプションの前にあるラジオボタンをクリックします。次に、「ファイルシステム」オプションに続くドロップダウンで「NTFS」を選択します。そして、作成するボリュームの名前を入力します。最後に、「クイックフォーマットを実行する」オプションの前にあるチェックボックスをクリックし、「次へ」ボタンをクリックします。
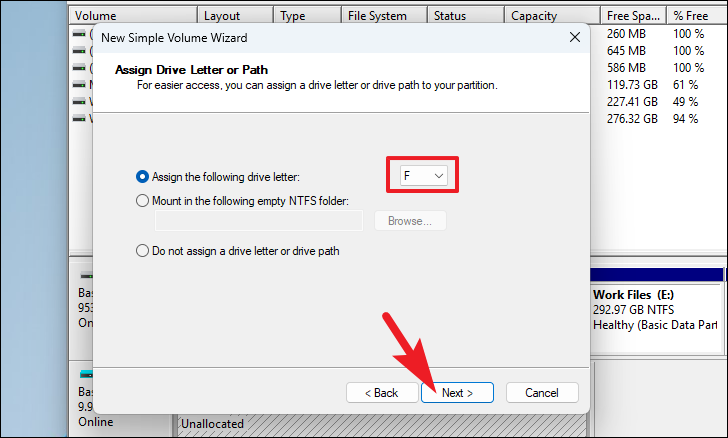
その後、「完了」ボタンをクリックしてください。以上で、PC上に仮想ドライブを作成することができました。
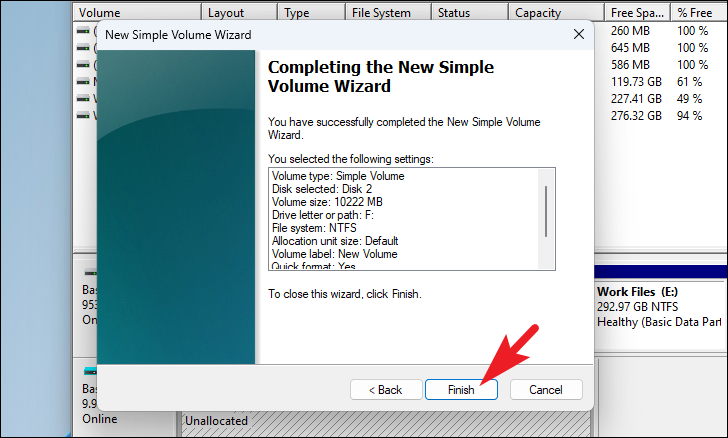
BitLockerで仮想ドライブをセットアップする
仮想ドライブを作成したら、BitLockerを使って簡単に設定し、あらゆるデータをパスワードで保護することができます。
まず、スタートメニューに移動して、「設定」タイルをクリックして進みます。または、キーボードのWindows Iキーを一緒に押して、アプリを開くこともできます。
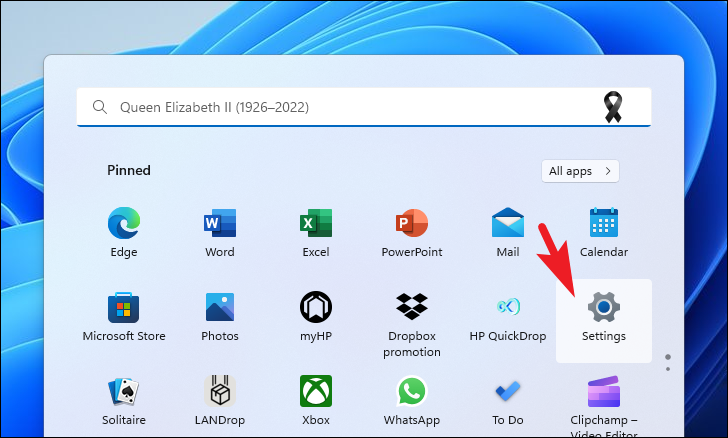
その後、左側のサイドバーから「システム」タブを選択したことを確認してください。
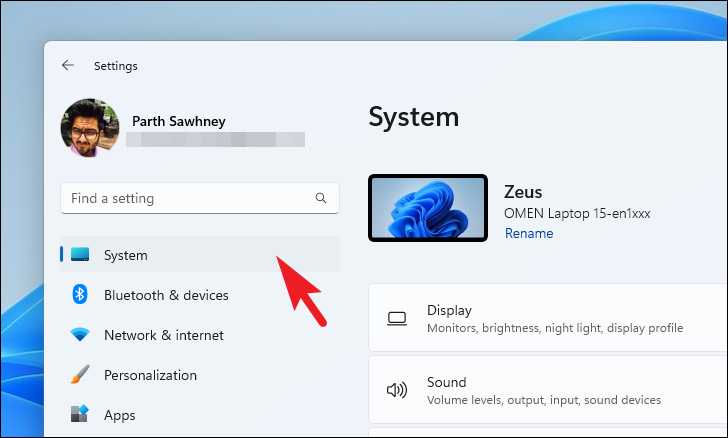
次に、右側のセクションから「ストレージ」タイルをクリックして続行します。
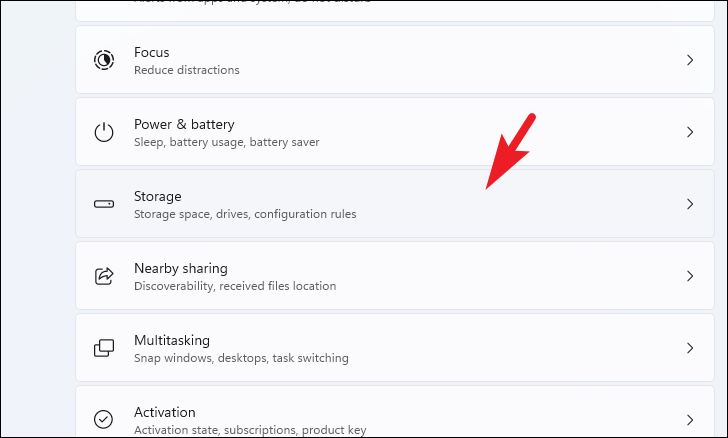
次に、「ストレージの詳細設定」タイルをクリックして展開し、「ディスク&ボリューム」オプションをクリックして進みます。
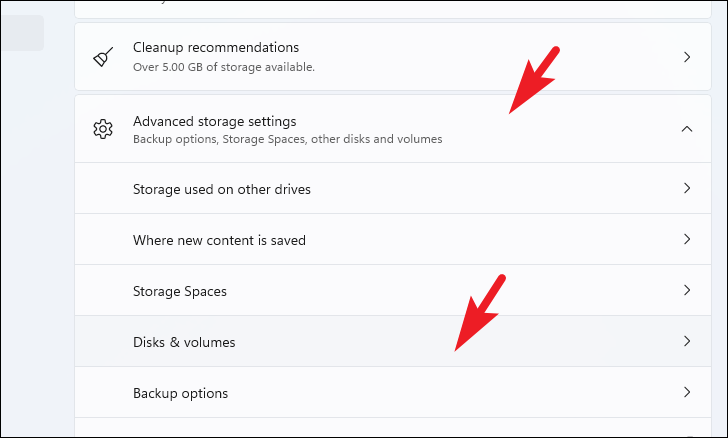
ここで、先ほど作成したボリュームを選択し、「プロパティ」ボタンをクリックします。
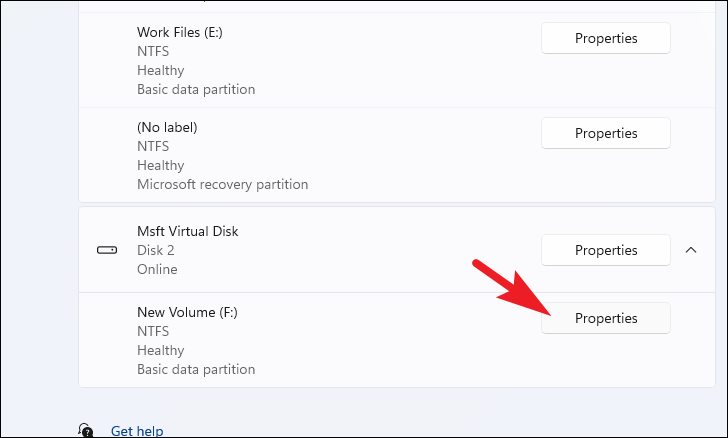
ここで、下にスクロールして、ページ下部の「BitLockerをオンにする」をクリックして、次に進みます。すると、画面上に別ウィンドウが開きます。
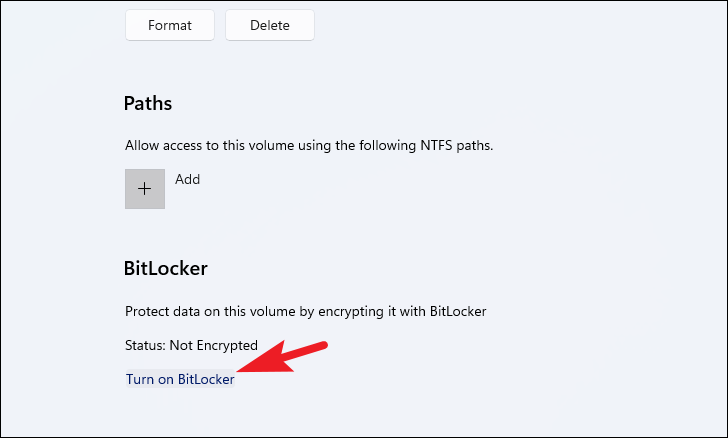
次に、新しく作成したドライブに続いて「BitLockerをオンにする」オプションを再度クリックします。すると、画面に別ウィンドウが表示されます。
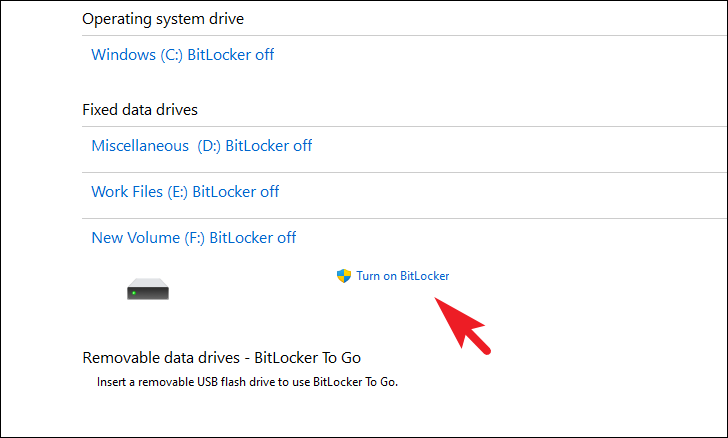
その後、「Use a password to unlock the drive」オプションの前にあるチェックボックスをクリックします。次に、ドライブに使用するパスワードを入力し、’Next’ボタンをクリックします。
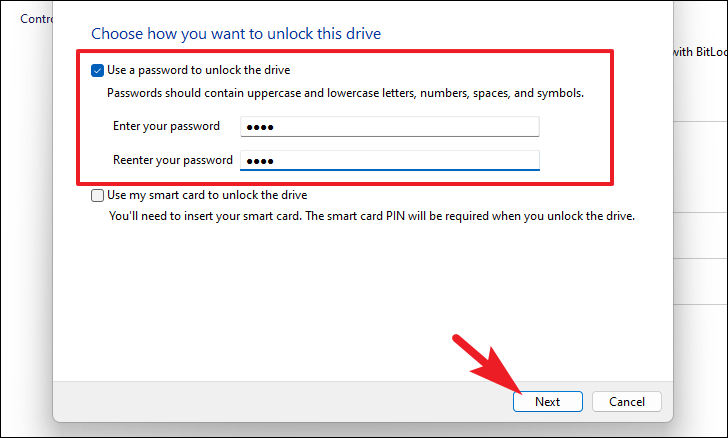
次に、Windows はドライブのパスワードを紛失した場合に役立つ回復キーを保存する場所を尋ねます。オンラインで保存する場合は、どのブラウザからでもログインできる「Microsoftアカウントに保存」をクリックします。また、ローカルに保存する場合は、「USBフラッシュドライブに保存」または「ファイルに保存」オプションをクリックします。また、「リカバリーキーを印刷する」オプションをクリックすれば、印刷することもできます。
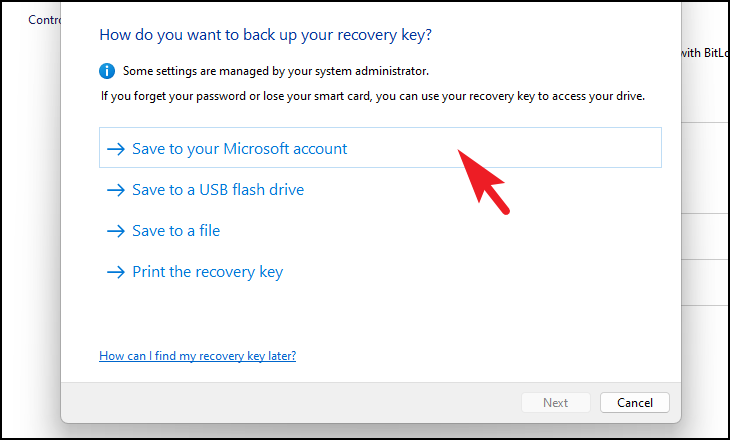
その後、次の画面で、最も適したオプションの前のラジオボタンをクリックし、「次へ」ボタンをクリックしてください。
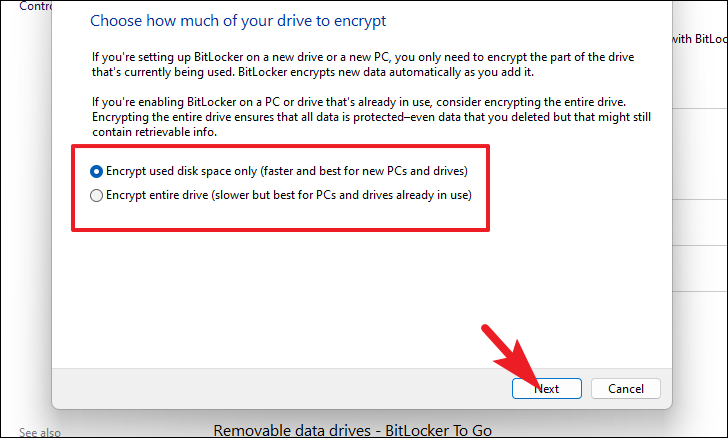
次に、「暗号化を開始する」ボタンをクリックして、処理を開始します。
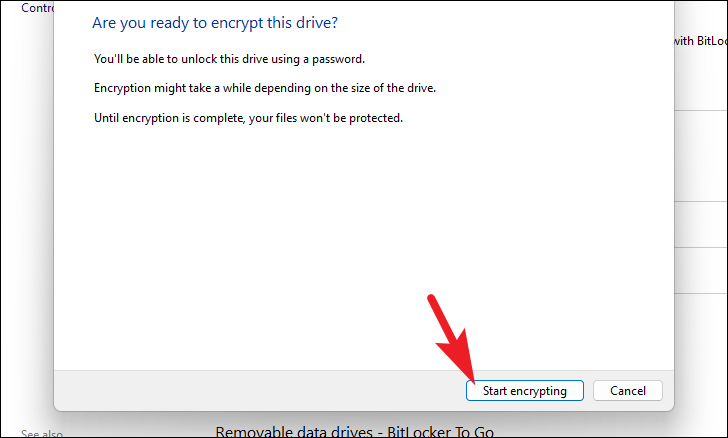
プロセスが完了したら、「閉じる」ボタンをクリックしてウィンドウを閉じます。以上で、ドライブにBitLockerを設定することができました。
パスワードで保護されたドライブのロックを解除する
BitLocker を使ってドライブをパスワードでロックした後は、ドライブの開け方を覚えておくことも重要です。
まず、セットアップ時に仮想ハードディスクのファイルを保存するために選択したディレクトリに、ファイルエクスプローラを使用して移動します。その後、.VHDX ファイルをダブルクリックして開いてください。
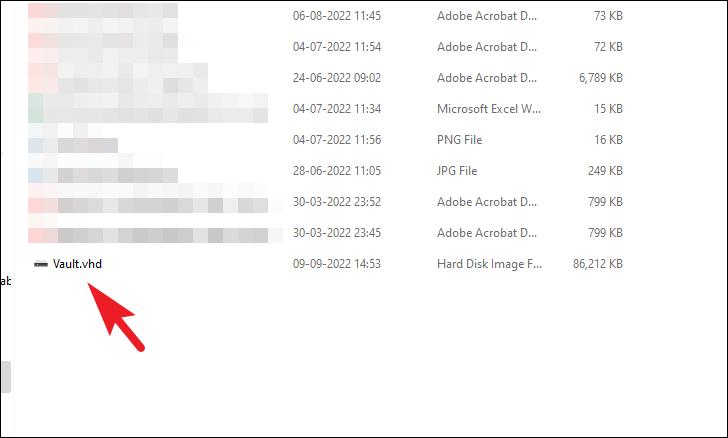
万が一、値にアクセスできないというプロンプトが表示された場合は、デバイスの「このPC」のセクションに移動するだけです。
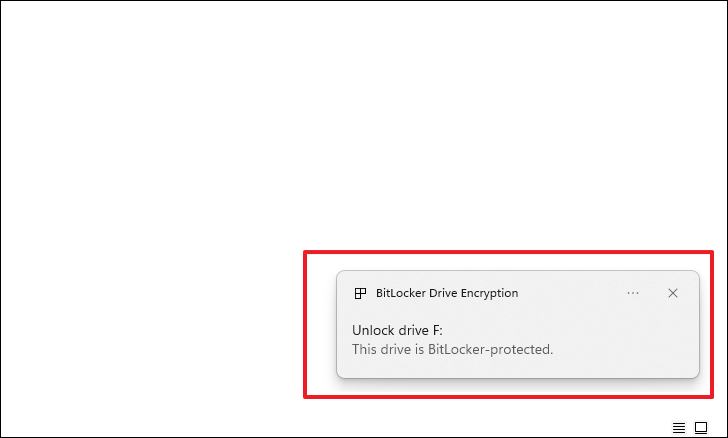
その後、「BitLocker」ドライブをダブルクリックします。すると、サインイン画面が表示されます。
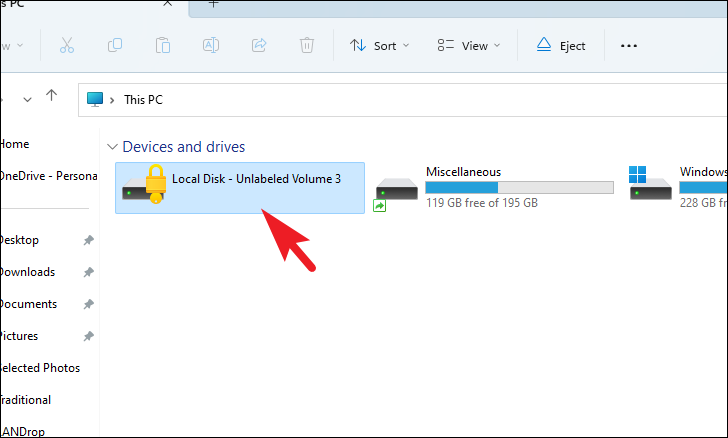
次に、サインイン画面で認証情報を入力し、「ロック解除」ボタンをクリックします。
注:パスワードを思い出せない場合は、「その他のオプション」ボタンをクリックして、回復方法にアクセスしてください。
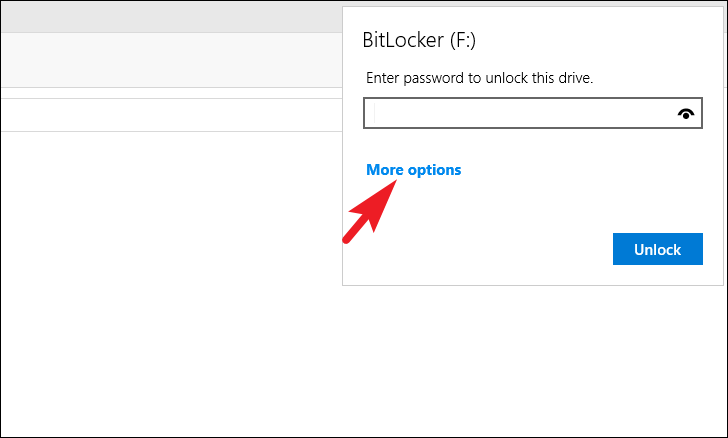
ロックを解除した後、ドライブに隣接して表示されます。これで、ドライブからファイルにアクセスしたり、変更したり、削除したりすることができます。
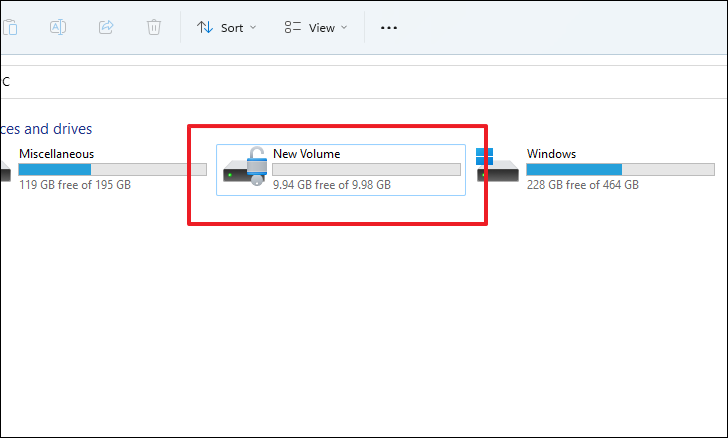
ドライブをロックするには、ドライブを右クリックし、「取り出し」オプションを選択します。
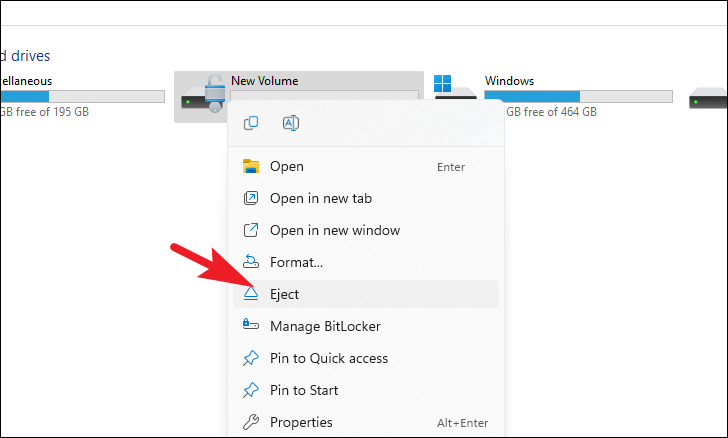
ほら、みんな。フォルダの役割を果たす仮想ドライブを作成し、そのドライブをパスワードで保護するBitLockerを設定すれば、Windows 11デバイスの機密データに簡単にパスワードを設定することができます。








