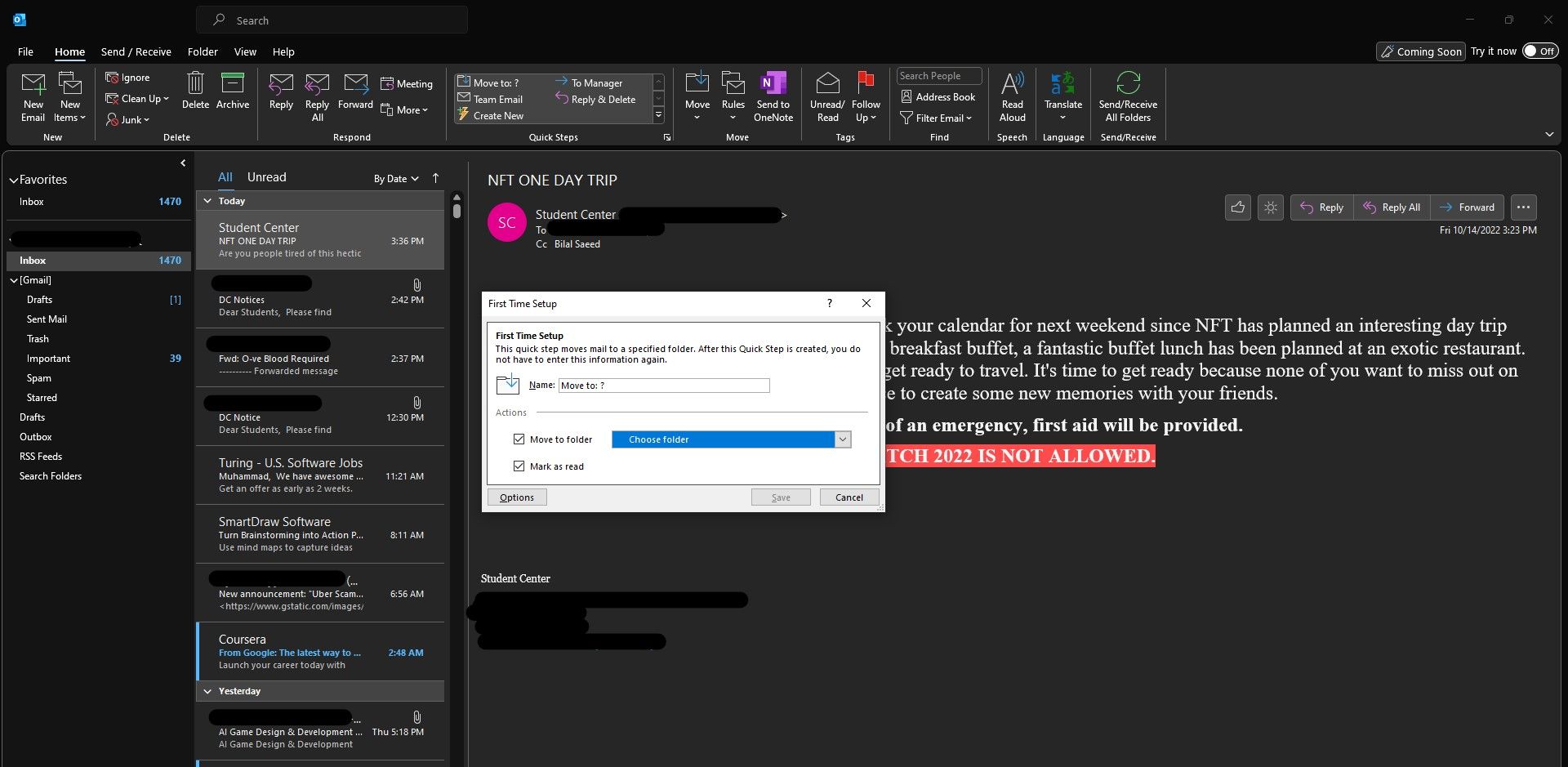目次
Microsoft Outlookは、みんなに愛されているメールクライアントです。Microsoft Outlookは、誰もが知っているメールクライアントで、使いやすく、企業でよく使われる生産性を向上させる機能をたくさん備えています。1日中、Outlookで繰り返し操作を行うことも多いでしょう。
幸いなことに、Microsoftは、一連の手順を自動化するためのクイックステップと呼ばれる生産性を向上させる気の利いた機能を搭載しています。クイックステップとは何か、そしてOutlookでより生産的になるためにどのように活用できるかを説明するので、読んでみてください。
Microsoft Outlook のクイックステップとは何ですか?
クイックステップは、Outlook 2013 以降で利用できる使いやすい生産性向上機能です。この機能を使用すると、一連の複数の繰り返し操作をすばやく自動化することができます。これらの作業を自動化することで、多数のメールボックスを一度に簡単に管理できるようになり、また、毎日の貴重な時間を節約できるという利点もあります。
クイックステップは、さまざまなシナリオで使用することができます。日常的な使用例としては、メールを特定のフォルダに自動的に移動させると同時に、ワンクリックで同僚にメールを転送し、重要であるとのフラグを立てることなどが考えられます。
Microsoft Outlook には、デフォルトで、よく使用されるクイックアクションがいくつか用意されています。それらをそのまま使用することも、ニーズに応じてデフォルトのクイックステップをカスタマイズすることもできます。それでも不十分な場合は、カスタムのクイックステップを作成して、日常のワークフローを強化することができます。
Microsoft Outlookでデフォルトのクイックステップを使用する
Microsoft Outlookでは、デフォルトのクイックステップをその場で簡単に使用することができます。Outlook (Office 365 の一部) には、4 つの既定のクイック ステップがあります。移動先、マネージャーへ、チームメール、返信&の4つです。削除です。
これらを初めて使用する前に、正しい受信者の電子メールアドレスと優先フォルダを設定する必要があります。クイックステップへの移動」を使用するには、以下の手順に従います。
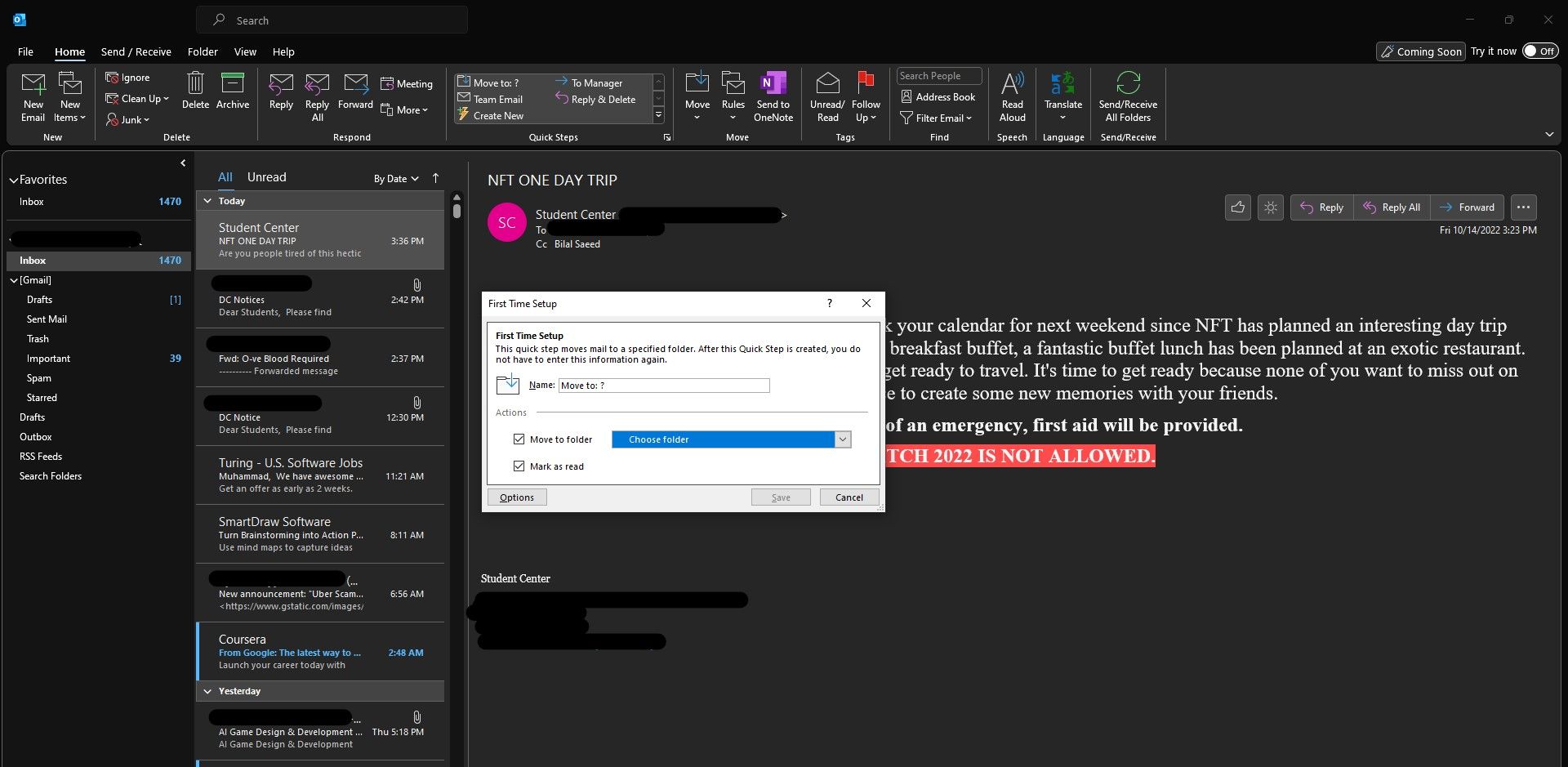
他のデフォルトのクイックステップも同様に設定することができます。また、コンピュータ上のMicrosoft Outlookで電子メールをアーカイブする方法についてもご覧ください。
Microsoft Outlookでカスタムのクイックステップを作成する方法
デフォルトのクイックステップがワークフローに合わない場合、カスタムのクイックステップを簡単に作成することができます。メールの削除や転送といった単純な動作から、同僚にメールを転送して専用フォルダに移動するといった一連の動作まで、さまざまな動作が可能です。
一度セットアップすれば、ワンクリックでこれらの厳しいタスクを自動化することができます。この例では、Microsoft Outlookのカスタムクイックステップを作成することにします。
- 電子メールを別のフォルダーに移動する
- メールを未読としてマークする
- 同僚に転送する
- 重要なメールとしてフラグを立てる
以下、設定方法について説明します。