目次
いくつかの理由により、ディスク・ドライブをダイナミック・モードに変換する必要がある場合があります。主なものの1つは、Raid構成で一連のハードディスクをインストールしたい場合です。
パーティション、ボリューム、ディスクスペースの管理に慣れていない場合、ディスクを変換することだけでも大変なことに思えるかもしれません。ありがたいことに、注意しさえすれば、実は思ったよりずっと簡単なのです。
Windowsのベーシックディスクとダイナミックディスクの違いとは?
Windowsでは、ベーシックとダイナミックの2つのディスク構成が利用可能です。これらは基本的に同じことをしますが、若干方法が異なります。
基本ディスクは最大4つのパーティションを持つことができます。または、3つの標準パーティションと、複数の論理ドライブを含むことができる拡張パーティションです。ベーシックディスクは2種類のパーティションをサポートしています。MBRとGPTです。あなたのノートパソコンやデスクトップパソコンは、おそらくベーシックディスクの構成を使っています。
ダイナミックディスクは、標準的なパーティションではなく、ボリュームを使用するため、スペースの使い方がより柔軟です。ディスクボリュームはより簡単に拡張したり縮小したりできます。ダイナミックディスクには、シンプル、ミラー、ストライプなど、使用可能なボリュームタイプがいくつかあります。これらの代替ボリュームタイプにより、基本ディスクでは利用できないRaid-5など、より高度なストレージ構成が可能になります。
1.ディスクの管理でダイナミックディスクをベーシックに変換する方法
Windowsに内蔵されているディスクの管理ツールで、互換性のあるディスクをDynamicからBasicに変換することができます。すべてのパーティションとデータは削除されますので、現在使用されていないディスクで行うのがベストです。
ディスク上のデータが必要な場合は、これ以上続ける前にフルバックアップを作成してください。
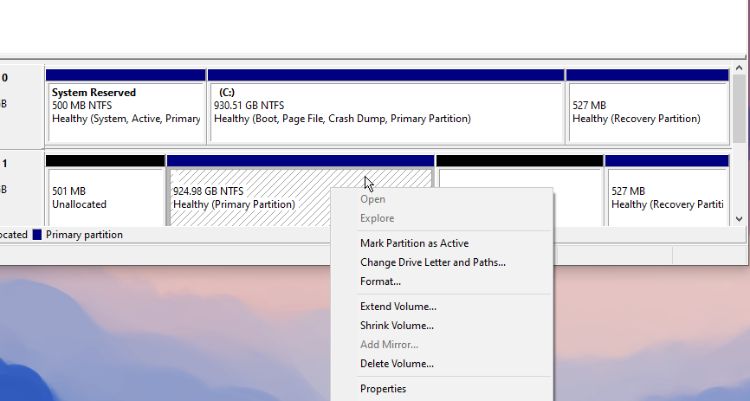
ディスクのボリュームをすべて削除すると、ディスクは自動的にベーシックディスクに変換される場合があります。これは、現在使用しているWindowsのバージョンに依存します。
ハードディスクに1つ以上のパーティションがある場合、Windowsのディスクの管理はよく理解しておくと非常に便利なツールです。この強力なユーティリティを使用してSSDのエラーを解決したり、外付けドライブを管理するためのガイドをご覧ください。
ミラーボリュームのある動的ディスクを変換する方法
DynamicからBasicに変換するディスクにミラーボリュームがある場合、ディスクを変換する前にミラーボリュームを分解する必要があります。
ディスクの管理」を開いてください。ディスク上のミラーボリュームを探し、それぞれを右クリックします。メニューからBreak Mirror Volumeを選択します。
すべてのミラーボリュームが破壊されたら、上記で説明したように、パーティションの削除を続けることができます。ダイナミックディスクをベーシックに変換するには、残りのステップに従います。
ミラーボリュームについては、Windows Storage Spacesとは何かという記事で詳しく説明しました。
2.コマンドプロンプトでDynamic DiskをBasicに変換する方法
コマンドプロンプトを使用して、ダイナミックディスクをベーシックに変換することもできます。これは、Windowsに完全にアクセスできず、ディスクの管理を使用できない場合に便利です。
コマンドプロンプトツールを管理者として実行します。ディスクに変更を加えるには、昇格したアクセス権が必要です。
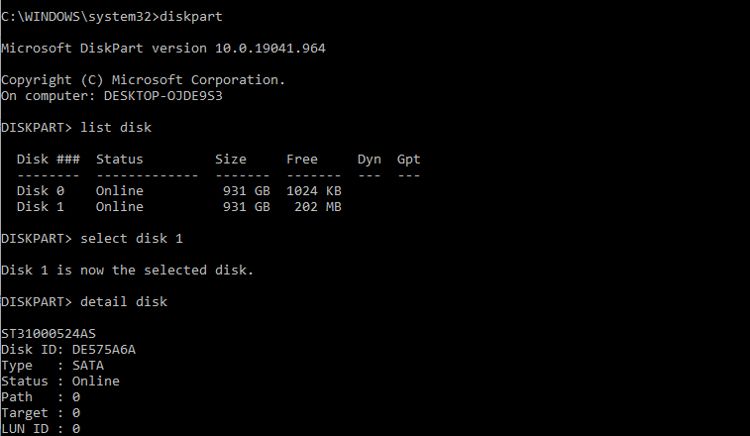
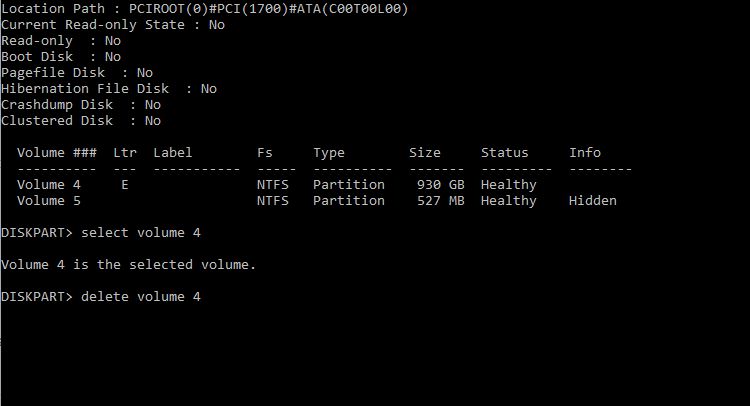
3.データを失うことなくダイナミックディスクをベーシックに変更する方法
ディスクに含まれるデータを失うことなく、ディスクを Dynamic から Basic に変換する方法がありますが、サードパーティのアプリを使用する必要があります。この例では、「EaseUS Partition Master」を使用します。
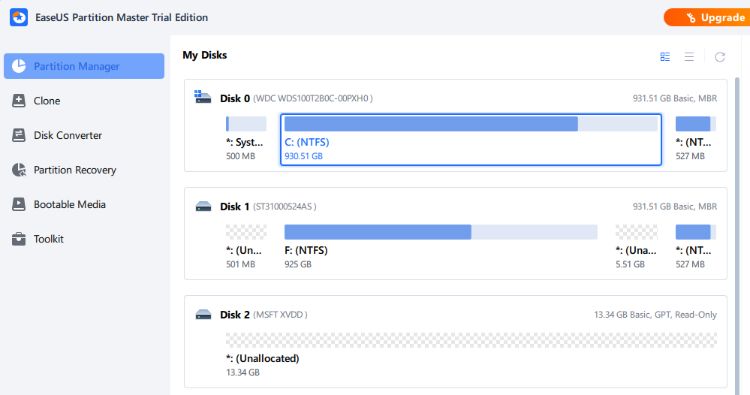
変換処理が終了したら、「パーティションマネージャ」タブに戻ります。ここでは、ディスクの変換時にコピーされたパーティションを移動またはサイズ変更することができます。ディスクパーティション上で右クリックし、メニューから必要なオプションを選択するだけです。
ベーシックディスクをダイナミックディスクに変換することはできますか?
はい、できます。実際、ベーシックディスクはデータを失うことなくダイナミックディスクに変換することができます。これは、ディスクの管理ツールで行うことができます。
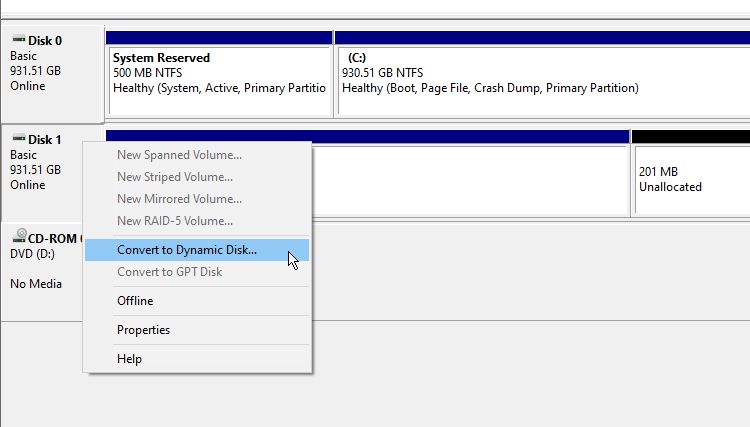
f}この操作に使用できるディスクの容量が不足しています"というエラーメッセージが表示されることがあります。これは、このプロセスが動的操作のためのデータベースを作成する必要があるためです。このため、変換する MBR ディスクの末尾に少なくとも 1MB の未割り当て領域が必要です。
他にも起こりうるエラーはありますが、容量不足が最も一般的です。この通常簡単なプロセスを完了するためにまだ苦労している場合は、EaseUS Partition Masterなどのツールが役に立ちます。
Windowsで動的ストレージディスクを変換する
ディスクをダイナミックストレージからベーシックストレージモードに変換することは、実際よりも複雑なプロセスのように聞こえます。また、注意深く行わないとうまくいかないこともありますが、比較的簡単な方法がいくつかあります。








