目次
Windowsとは異なり、macOSには公式のスニッピングツールがありませんが、内蔵のScreenshotアプリで同様の機能を実現できます。その名の通り、画面の特定の部分のスクリーンショットを撮るのに便利です。
macOSのキャプチャーツールでは、スクリーンショットを撮るためにサードパーティアプリをインストールする必要はありません。最近Windowsから乗り換えた方は、Macでスニップする方法を見ていきましょう。
MacのSnipping Toolはどのように使うのですか?
MacのScreenshotアプリケーションを使用すると、画面全体または画面の特定の部分のスクリーンショットを撮ることができます。また、特定のウィンドウをキャプチャするために使用することもできます。
Macのスニペット・キャプチャツールはどこでも使えるわけではありません。例えば、デジタル著作権管理(DRM)の制限により、特定のアプリ(Apple TVやNetflixなど)のスニペットをMacで作成することはできません。
Macでスニッピングツールを使うには、Shift Command 4のキーを同時に押してください。そうすると、画面上に十字線が表示されます。それをドラッグして、画面の特定の部分をキャプチャすることができます。
キャプチャされる画面の一部が暗くなります。スニッピングツールを使用中に暗くなった部分を移動したい場合は、スペースバーを押しながらドラッグしてください。Macのスクリーンショットでは、カーソルを表示するかどうかを選択することもできます。
スニッピングツールの使用を中止するには、Escキーを押してください。また、画面上に暗くなった部分がなければ、トラックパッド(マウスの場合は右クリックまたはControlキーを押しながらクリック)を押してもかまいません。
また、スニッピングツールを使ってウィンドウ全体をキャプチャすることもできます。Shiftキー、Commandキー、Spaceキーを同時に押すと、カーソルがカメラアイコンに切り替わります。
画面上の任意のウィンドウにカーソルを合わせると、青または黄色にハイライトされます。
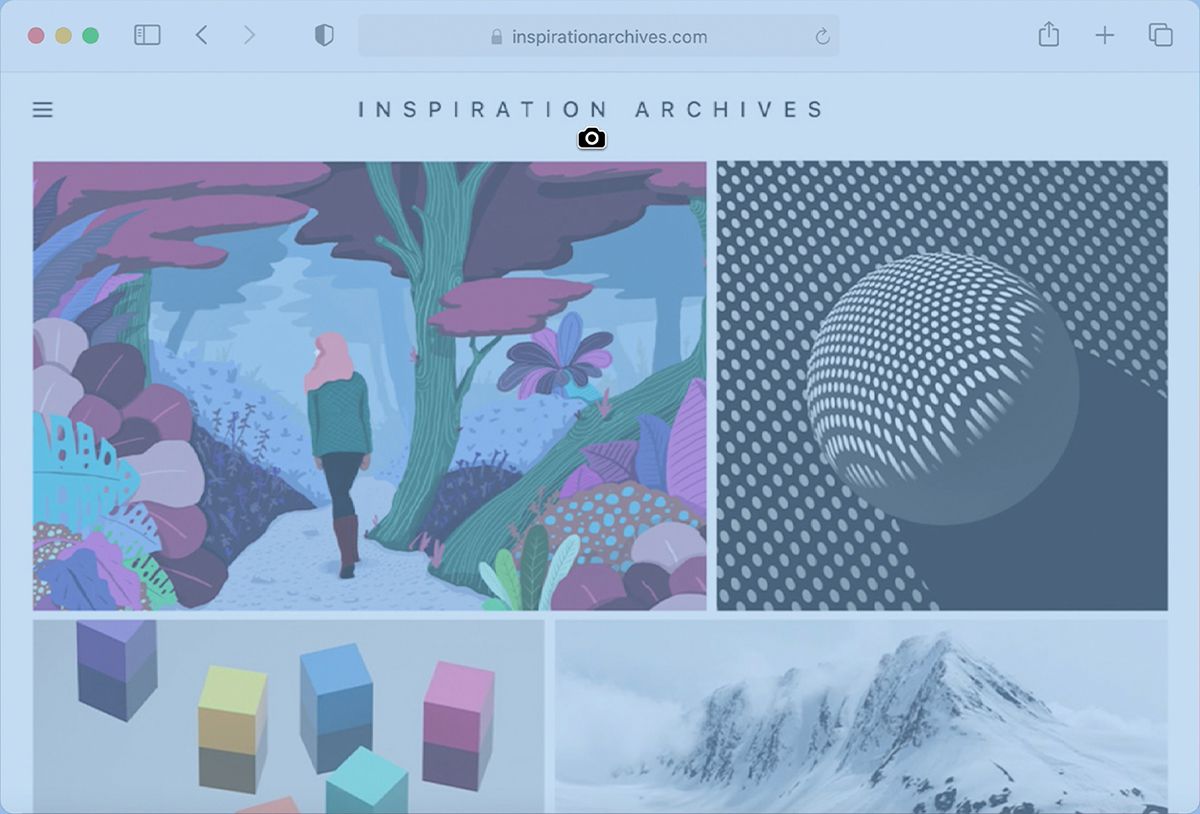 画像引用元Apple
画像引用元Apple
画面を切り取る準備ができたら、トラックパッド(またはマウス)を離します。Macの右隅にサムネイルが表示されます。これをクリックすると、iPhoneやiPadを使って編集や注釈を加えることができます。
トラックパッドでサムネイルを右にスライドさせると、デスクトップに保存されます。何もしなければ、数秒後に自動的に保存されます。
また、MacではキーボードのCommand Shift 5を押すことで、スニッピングツールを使用することができます。キーを押すと、スクリーンショットアプリが開き、画面の下にオプションのリストが表示されます。
枠を画面の切り取りたい部分までドラッグして、「キャプチャ」をクリックします。なお、Command Shift 5を押してスニッピングツールを開くと、枠の外側の領域が暗くなります。
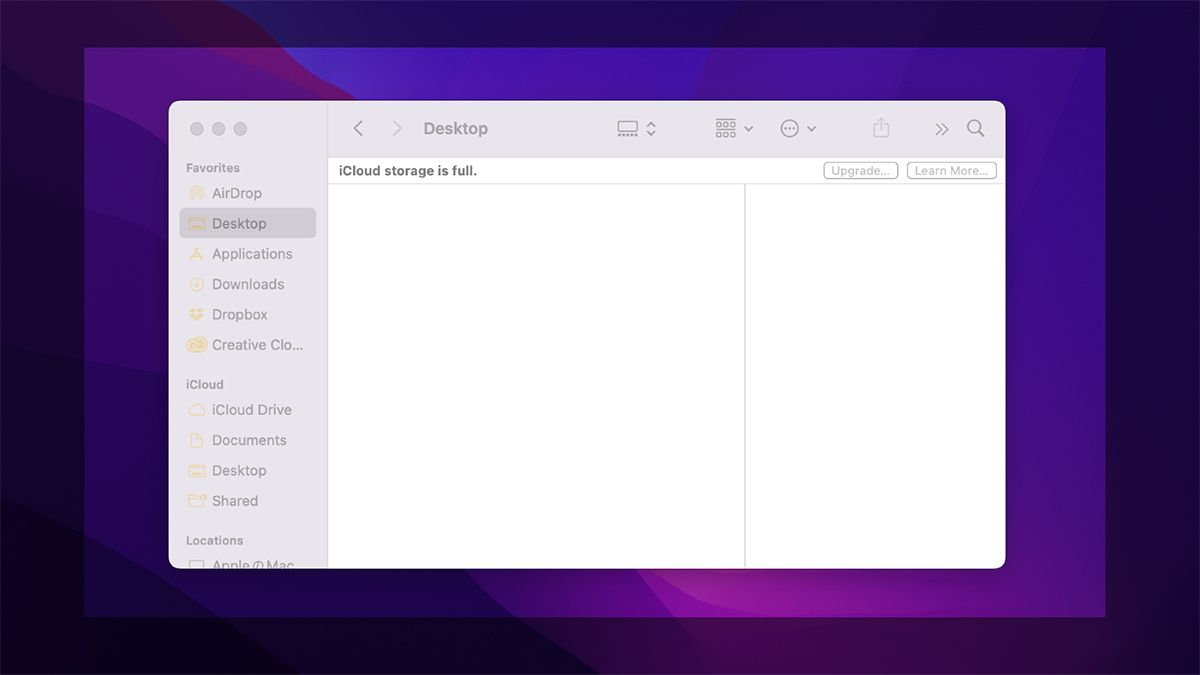
macOS Mojave以上のMacをお使いの場合'、スニッピングツールで撮影したスクリーンショットのデフォルトの保存場所を変更することができます。Command Shift 5を押してScreenshotアプリを開き、Optionsをクリックします。
ドロップダウンメニューから「その他の場所」をクリックし、スクリーンショットの新しいデフォルトの場所を選択します。
Touch BarにSnipping Toolを追加する
たくさんのキーを同時に押すのが苦手な方で、Touch Bar搭載のMacBookをお使いの場合は、Touch Barに「スクリーンショット」アプリのショートカットを追加することができます。その方法をご紹介します。
MacBookのTouch Barが何も表示されない場合、一般的な修理方法がいくつかありますが、Touch Barが誤動作する可能性は非常に低いです。
一度ショートカットを追加すれば、あとはTouch BarのカメラアイコンをクリックするだけでMacのスニッピングツールを開くことができます。キャプチャしたい場所にフレームをドラッグして、「キャプチャ」をクリックします。
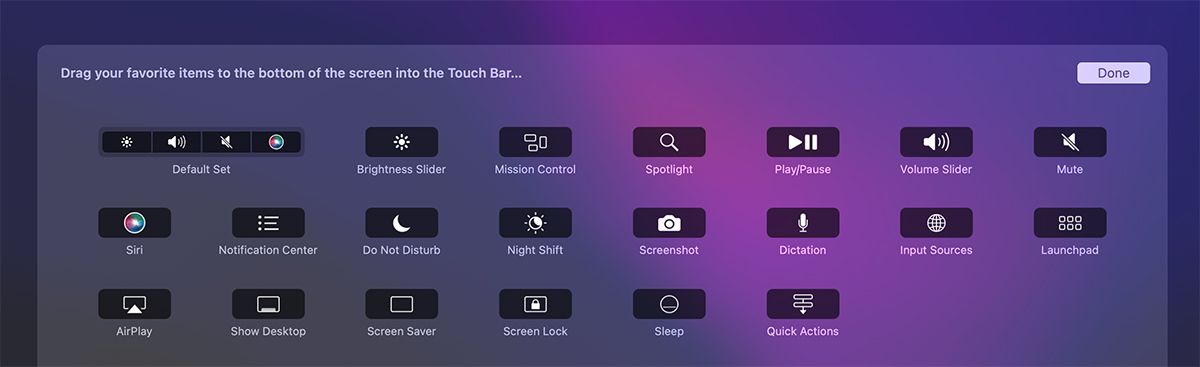
Macでスニッピングを始めよう
Macでスニッピングする方法は簡単で、すぐに覚えられます。いくつかのキーを同時に押すだけで、画面の一部をフレームに取り込むことができます。
Macでスクリーンショットを撮る方法は他にもいろいろありますが、キーボードショートカットを使ったスニッピングが最も便利です。








