目次
Windows 11/10でワープロやブラウジングをするとき、ほとんどのユーザーはテキストを選択する必要があります。削除、コピー&ペースト、書式設定など、ユーザーはテキストを選択する必要があります。テキストを選択するのはとても簡単ですが、さまざまな方法があります。ここでは、Windows 11/10でテキストを選択するための10の普遍的な方法を紹介します。
1.カーソルをドラッグして任意のテキストを選択する
Windowsでテキストを選択する方法として、おそらく最もポピュラーな方法です。マウスの左ボタンを押しながら、カーソルをドラッグすることで選択する方法です。シンプルで自由度の高い選択方法です。この方法の柔軟性ゆえに、他の選択方法を見過ごしてしまうユーザーも多いのではないでしょうか。
2.ダブルクリックで単語を選択する
この方法は、1つの単語を選択するだけでよい場合に便利です。文書やウェブページの中の任意の単語をマウスでダブルクリックすると、その単語を選択することができます。ダブルクリックすると、固有の記号や句読点などの1文字も選択されます。
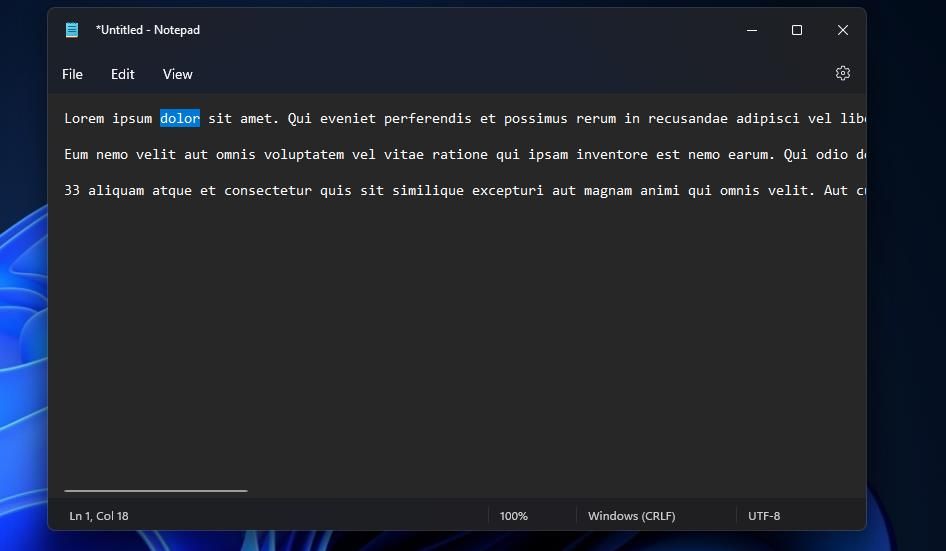
3.トリプルクリックで文や段落を選択する
マウスをトリプルクリックすることで、文章を選択することができます。文中の選択したい単語にマウスカーソルを合わせます。その単語をマウスのボタンでトリプルクリックすると、その文の中のすべてのテキストが選択されます。
しかし、トリプルクリックは、単一の文章ではなく、段落全体を選択することもできます。たとえば、Google Chromeで単語をトリプルクリックすると、文章全体が選択されます。しかし、LibreOffice Writerでは、トリプルクリックすると、1つの文章が選択されます。このように、トリプルクリックで選択されるテキストの量は、ソフトウェアパッケージによって異なる場合があります。
4.キーボードショートカットですべてのテキストを選択する
文書全体にフォントやその他の書式を適用する必要があるのでしょうか?その場合、方法1でその中のすべてのテキストを選択することができます。しかし、より良い方法は、すべてのテキストを選択するCtrl Aキーボードショートカットを押すことです。このショートカットキーは、ページ数の多い文書ですべてのテキストを選択するときに特に便利なショートカットキーです。
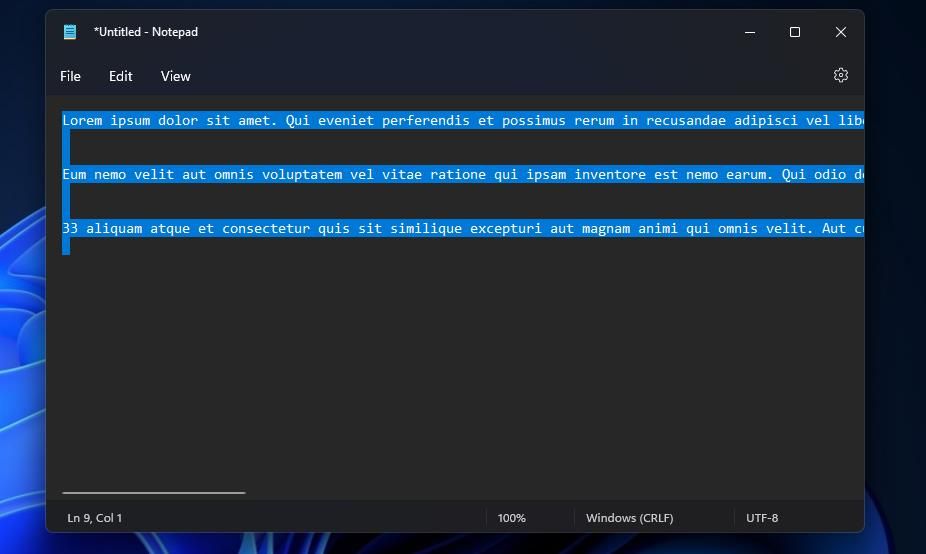
また、Ctrl Aのホットキーは、ファイル選択にも便利です。エクスプローラでこのキーボードショートカットを押すと、開いているフォルダ内のWindows上のすべてのファイルが選択されます。
5.メモ帳のテキスト選択オプションでテキストを選択する
メモ帳は、Windows 11/10のデフォルトのテキストエディタアプリです。編集{a}すべて選択}をクリックすると、メモ帳の文書内のすべてのテキストを選択することができます。サードパーティ製ワープロソフトの多くも、「編集」メニューやタブに同様のテキスト選択オプションを備えています。また、よりユニークな高度なテキスト選択オプションが用意されているものもあります。
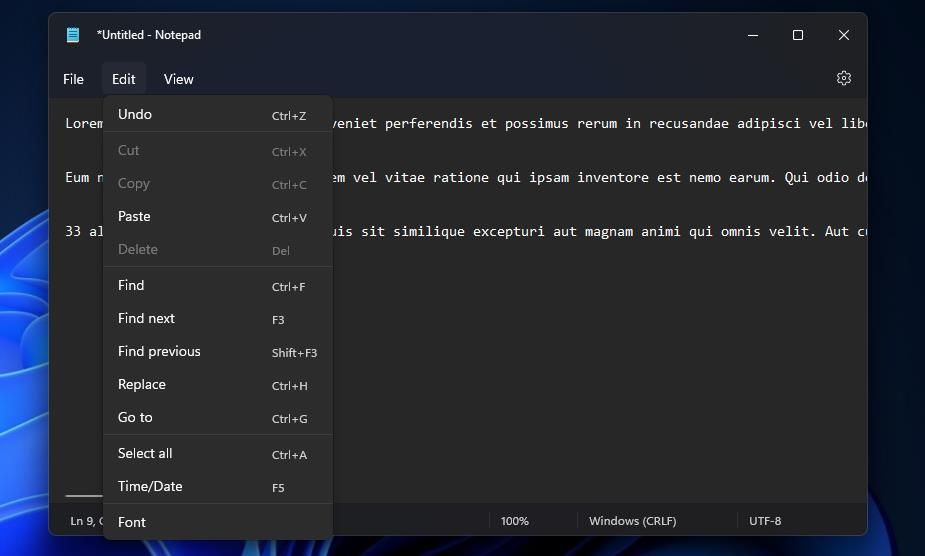
6.Shiftキーで文字列を選択する
Shiftキーとマウスを組み合わせると、テキストの断片を選択することができます。カーソルを置いて、選択したいテキスト(文など)の冒頭をクリックします。次に、Shiftキーを押したまま、そのテキストの終端をクリックします。これで、クリックした始点と終点の間にあるすべてのテキストが選択されます。
例として、この文の冒頭をクリックしてみてください。Shiftキーを押しながら、前の文の終わりのスペースをクリックしてみてください。これで、この段落の最初の文のテキストがすべて選択されます。
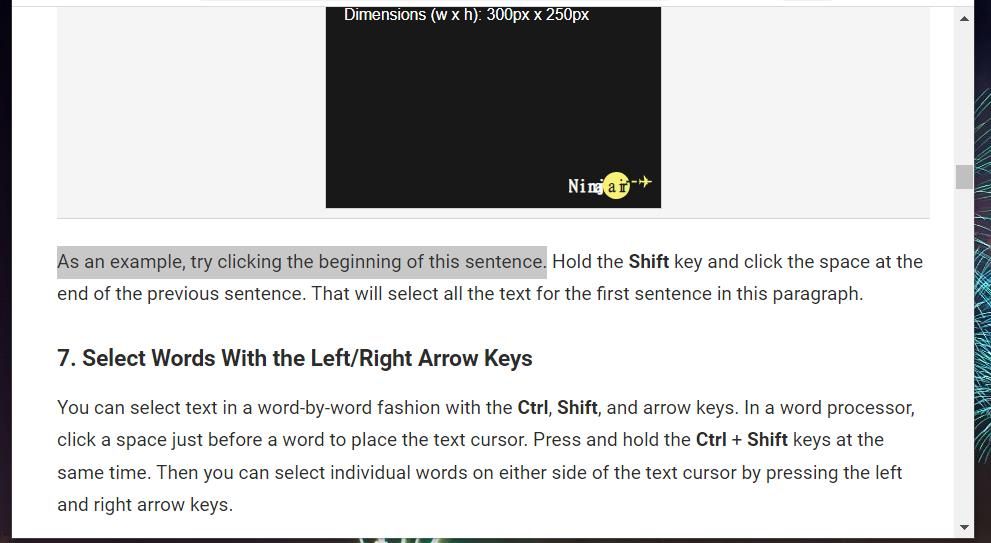
7.左/右矢印キーで単語を選択する
Ctrlキー、Shiftキー、矢印キーを使って、単語単位でテキストを選択することができます。ワープロの場合、単語の直前のスペースをクリックすると、テキストカーソルが置かれます。CtrlキーとShiftキーを同時に押し続けます。その後、左右の矢印キーを押すことで、テキストカーソルの左右にある単語を個別に選択することができます。
この方法は、少し違いますが、ウェブブラウザでも使えます。まず、Webページ上の単語や文字を選択します。Ctrl Shiftキーと右矢印キーを押すことで、選択した文字の右側にある単語を個別に選択することができます。左矢印を押すと、選択した単語が非選択になります。
8.左/右矢印キーで文字を選択する
この方法は、前の方法と似ていますが、その代わり、文字を1つずつ選択します。ワープロで文字を選択するには、文書内のどこかをクリックしてキャレットを置きます。次に、Shiftキーを押しながらキーボードの左/右矢印ボタンを押します。矢印キーを押すたびに、1文字(または1スペース)ずつ選択されます。
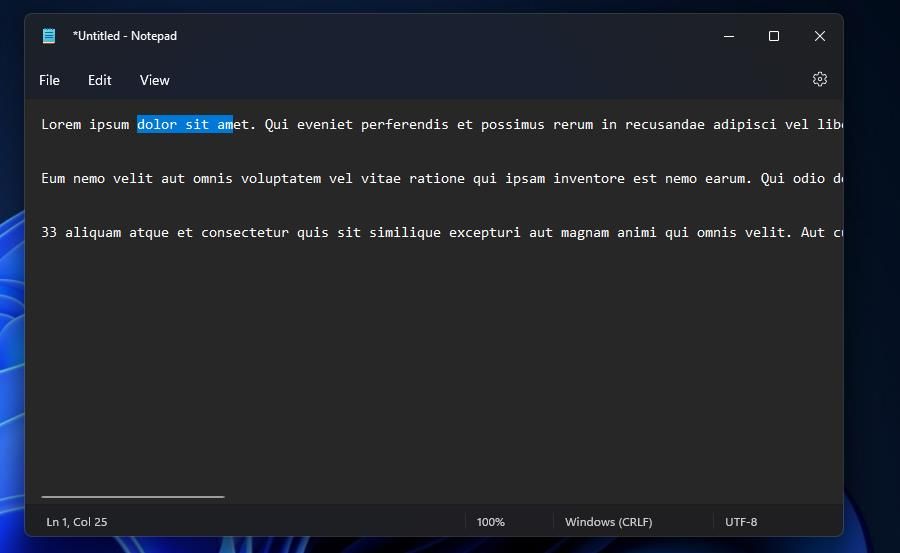
まず、ウェブページ上のテキストを少し選択する必要があります。Shiftキーを押しながら右矢印キーを押すと、選択範囲の右側の文字が選択されます。ただし、この方法ではブラウザ上で左側の文字が選択されません。
9.下矢印/上矢印キーでテキストの行を選択する
ワープロやブラウザでは、下矢印キーと上矢印キーを使って、テキストの行を選択することができます。ワープロでこれを行うには、テキスト行の先頭をクリックします。Shiftキーを押しながら、上下の矢印キーボタンを押します。上下のボタンを押すと、カーソルを置いた行の上下にあるテキスト行が選択されます。
Webページではテキストカーソルを置くことができないので、行頭の単語を選択して開始点をハイライトする必要があります。その後、上下の矢印キーで1行ずつ選択することができます。
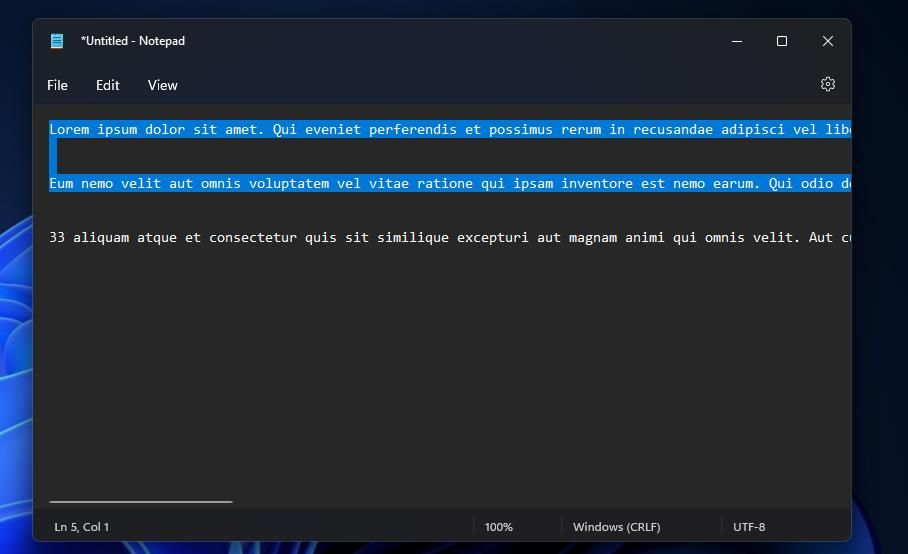
10.マウスとタッチパッドでテキストを選択する
キーボードのタッチパッドを文字選択に利用したことがないユーザーがほとんどでしょう。しかし、タッチパッドとマウスを組み合わせることで、テキストを選択する方法があります。テキストを選択する位置にカーソルを置き、マウスの左ボタンを押したままにします。その後、キーボードのタッチパッドに沿って指を上下にドラッグすると、文書やウェブページの上下方向にテキストを選択できます。
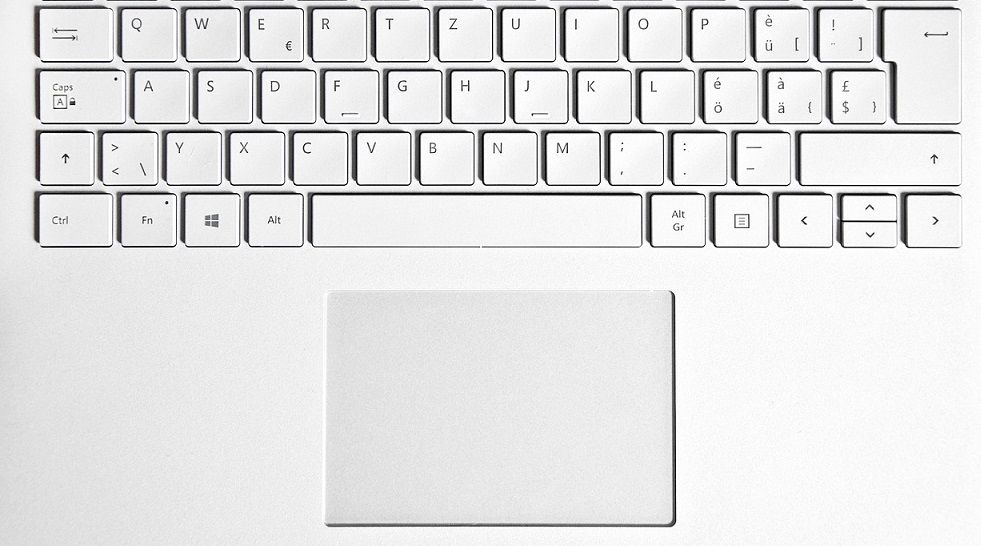
マウスを使わずにタッチパッドでテキストを選択することもできますが、その場合’少し不便な方法です。タッチパッドでカーソルを移動し、パッドの左下隅を長押ししてカーソルを配置します。次に、もう片方の手の指でタッチパッドを上下にドラッグしてテキストを選択します。
Windowsでテキストを選択する方法を教えてください。
Windows 11/10のブラウザ、テキストエディタ、ワープロのすべてに共通するテキスト選択の方法は、おそらくこれでしょう。マウスやさまざまなキーの組み合わせで、好きなようにテキストを選択することができます。このページやワープロでこれらの方法を試してみて、Windowsでテキストを選択するためのさまざまな、よりよい方法を見つけてください。








