遠隔会議や授業が一般的になって以来、仮想背景はビデオ会議やWSCアプリで最も愛され、利用されている機能です。背景が汚くても、不適切でも、退屈でも、会議の参加者に知られることなく、すべてこの大切な機能のおかげです。
Microsoft Teamsでは、会議に参加する前、または会議中に背景を変更するオプションがあります。しかし、会議に参加するために急いでいると、事前に背景を変更するのを忘れてしまうことがあります。また、会議の前に背景を整えておきたい人にとっては、迷惑な話であることがわかります。
これから会議に参加するときや、すでに会議に参加しているとき以外に、背景を変更する方法はないのでしょうか?悲しいかな、直接的な方法はありません。カメラの設定から背景を変更するオプションは理にかなっていますが(ZoomやGoogle Meetのようなアプリにはあります)、Teamsにはそれがありません。しかし、Teamsにはありません。背景がアクティブかどうかを確認することはできますが、設定から変更することはできません。
幸いなことに、これを回避する方法があるのです。ヒントは、一人で会議に参加することです。ここで何もしない。
アクティブなバックグラウンドを持っているかどうかを確認する
まずはじめに。すでにバックグラウンドがある場合は、一人で飛び乗る必要はありません。しかも、その確認はクリック数回で完了します。
現在の背景を確認するには、タイトルバーのプロフィール写真の横にある「三点メニュー」アイコンをクリックします。コンテキストメニューから「設定」を選択します。
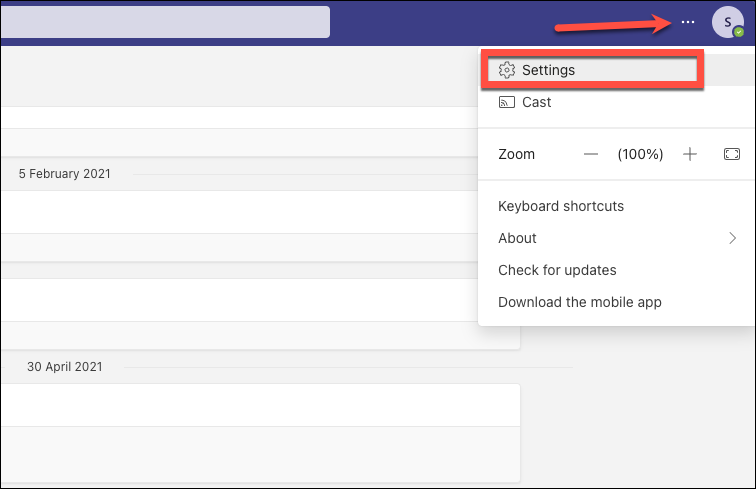
設定ウィンドウが表示されます。左側のナビゲーションメニューから「Devices(デバイス)」に進みます。
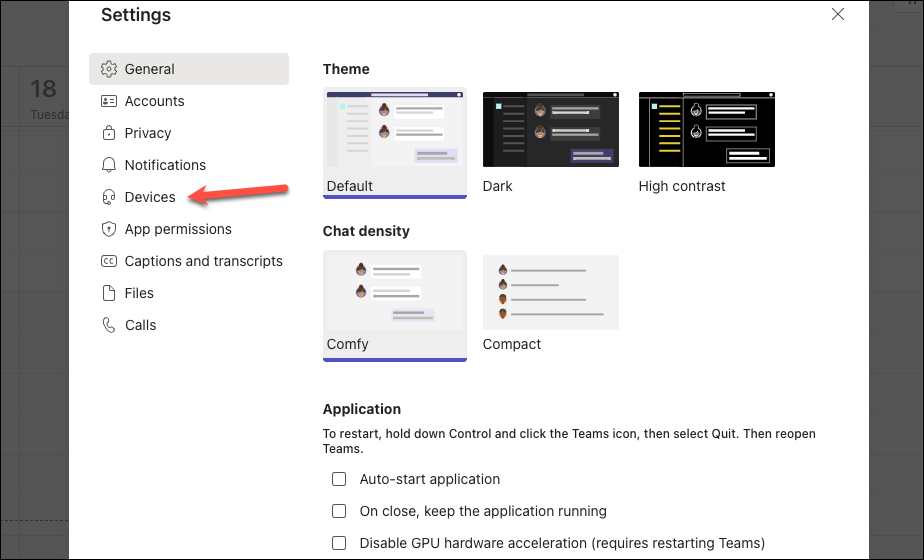
次に、最後までスクロールダウンして、カメラオプションに到達します。カメラのドロップダウンメニューの下には、ビデオのプレビュータイルが表示されます。プレビュータイルに背景が表示されている場合は、背景がアクティブになっています。そうでなければ、以下の手順で背景を変更することができます。
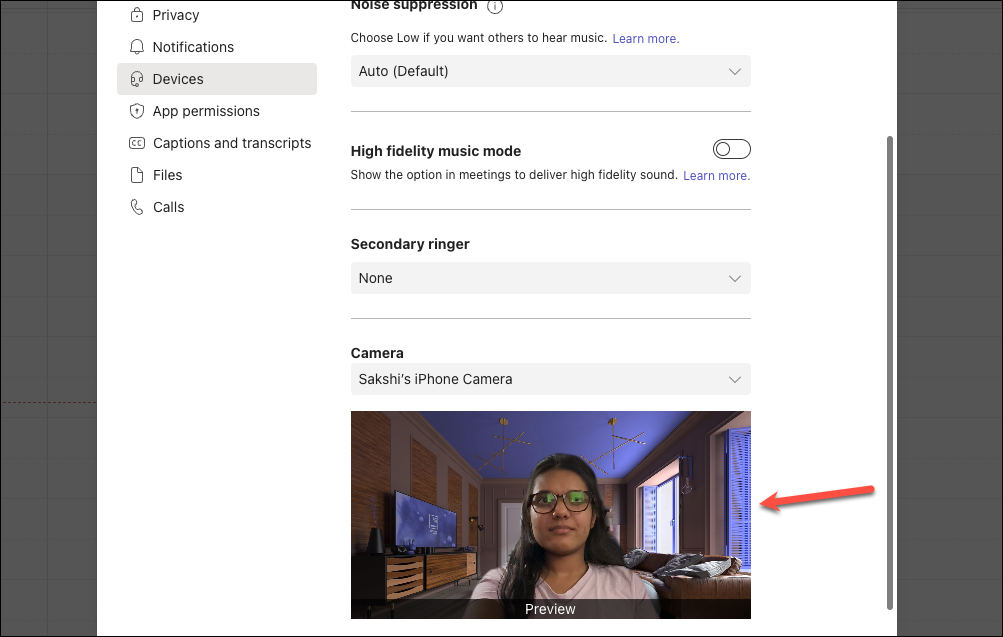
チームの背景を変更する
実際の会議に参加する前に、会議のプレビュー画面を使って背景を変更することは可能です。以下の手順は、実際の会議に参加する前に背景を設定したいユーザーのためのものです。また、会議のプレビュー画面から背景を変更する手順は、自分だけで会議に参加する場合も、他の人と一緒に会議に参加する場合も同じです。
Microsoft Teamsアプリを開き、左側のナビゲーションバーから「カレンダー」タブをクリックします。
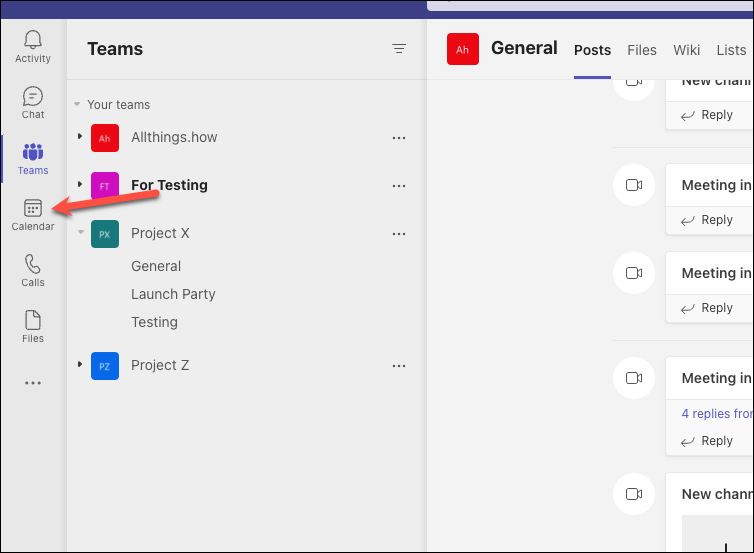
次に、「今すぐ会う」ボタンをクリックし、コンテキストメニューから「会議を開始」をクリックします。
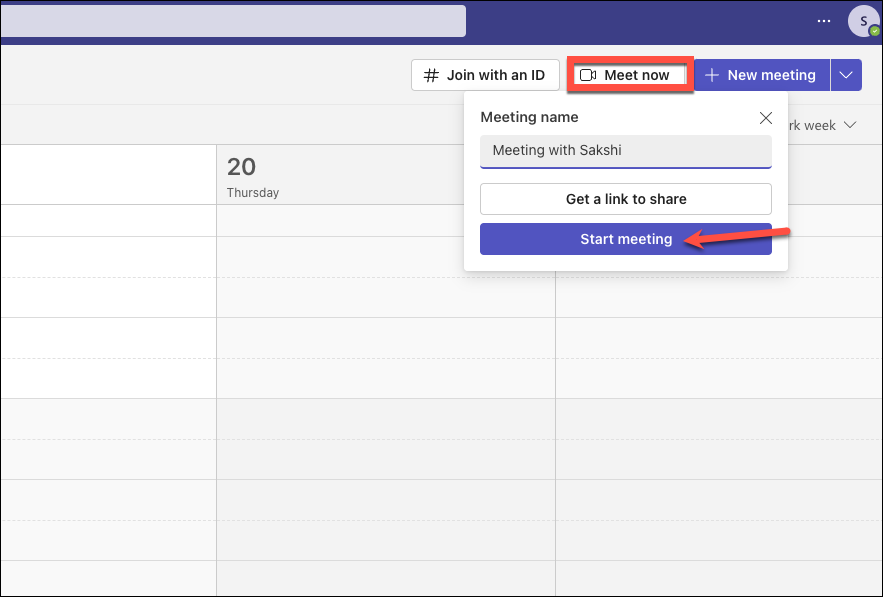
会議のプレビュー画面が表示されます。カメラ」のトグルが有効になっていない場合はオンにします。カメラがオフになるまで、背景効果のオプションにアクセスできない状態になります。
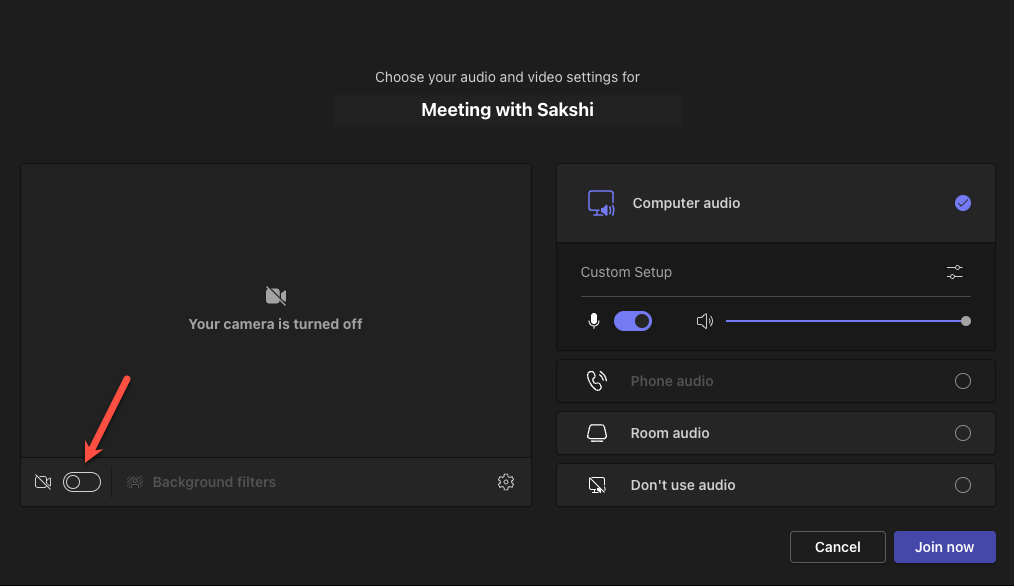
次に、「背景フィルタ」オプションをクリックします。
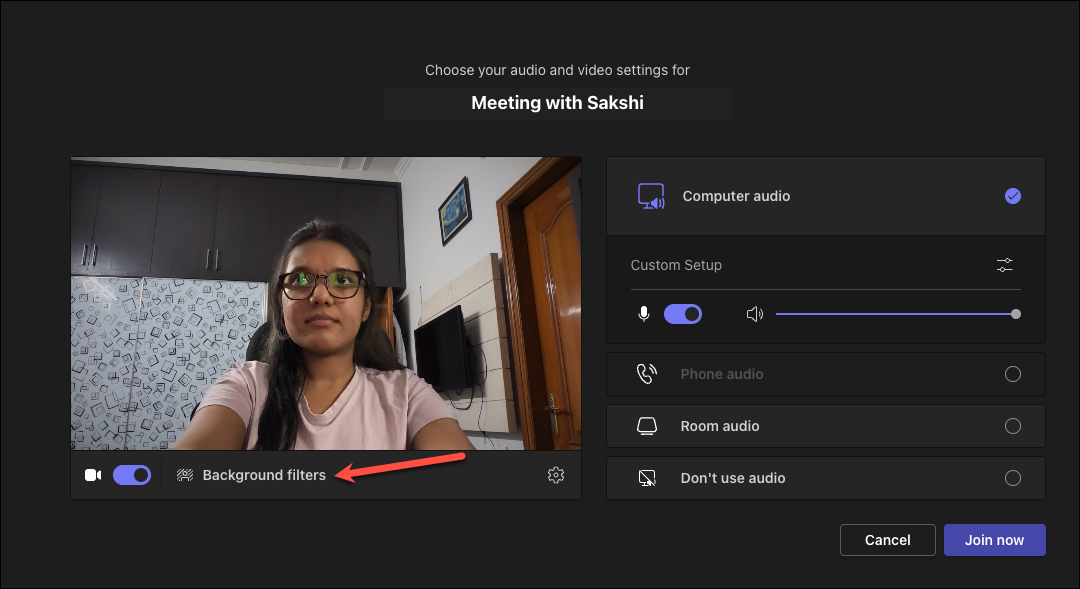
右側に背景設定ペインが表示されます。利用可能な画像から背景を選択するか、「新規追加」をクリックして独自の背景を追加してください。
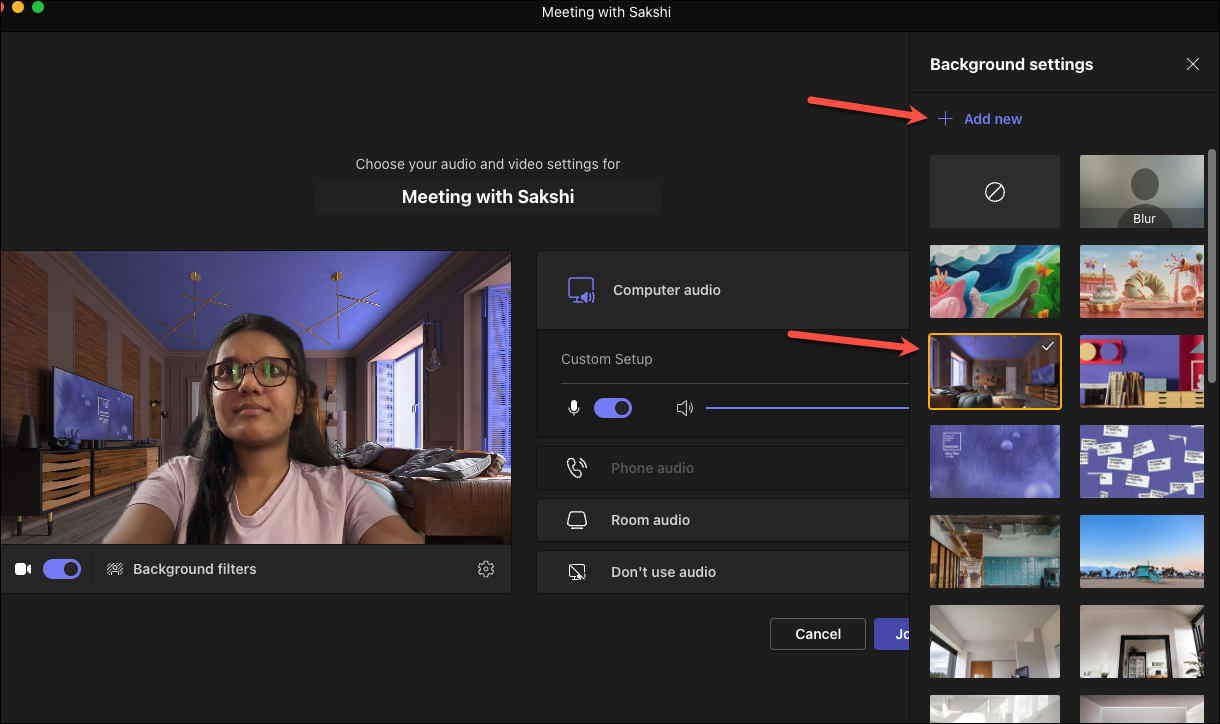
選択された背景は、上のビデオタイルで確認することができます。背景の設定]ペインを閉じます。以上で、背景が適用されました。キャンセル」または「閉じる」をクリックして、会議を終了することができます。
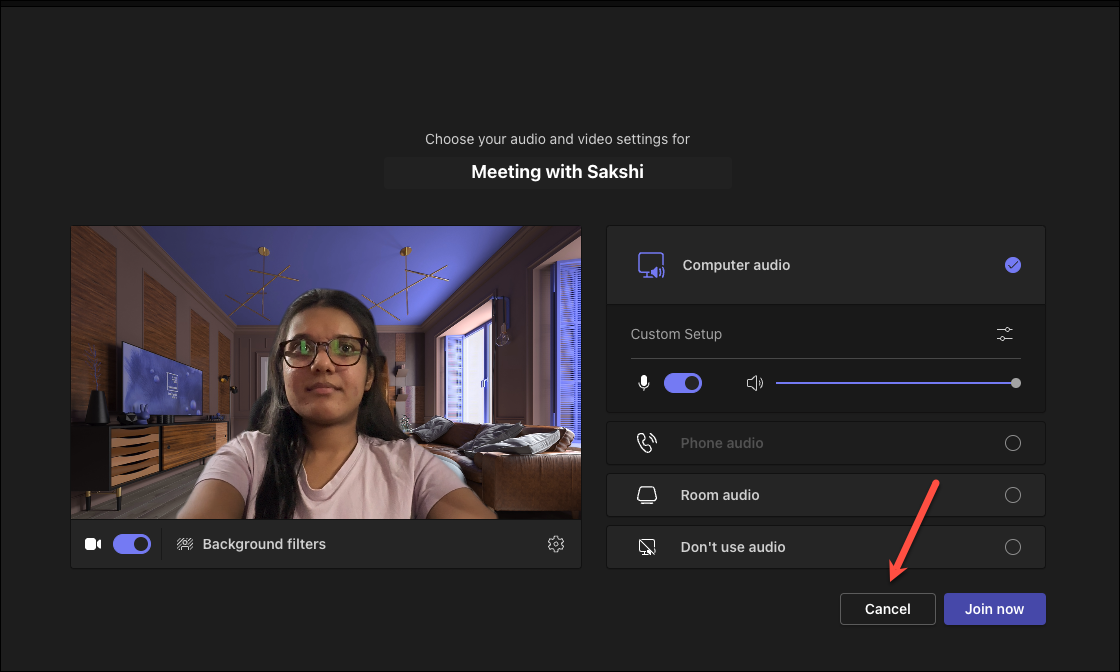
背景は、変更するか、背景効果を明示的にオフにするまで、今後すべての会議で同じままになります。
会議に適した背景を持つことは、多くの人にとって重要です。上記の回避策を使うことで、実際の会議の前にそれを確認することができます。








