目次
新しいメールアドレスを取得した場合、または古いメールアドレスにアクセスできなくなった場合は、アカウントを保護するためにApple IDを変更してください。
更新されたメールアドレスは、iPhone、iPad、Macだけでなく、iTunes、App Store、iCloudなどのAppleの他のサービスにもログインできるようになります。アカウントはそのままで、これまで購入したアプリや音楽はすべて保存され、新しいメールアドレスにリンクされます。
早速ですが、Apple IDのメールアドレスの変更方法を確認しましょう。
ウェブサイトを利用したApple IDのメール変更方法
まず、あなたのApple IDとリンクしているAppleデバイスからログアウトしてください。また、連絡先などの重要なデータを失わないよう、最新のiCloudバックアップを取得してください。
また、変更を確認するためにApple IDのメールアドレスにアクセスする必要がありますので、メールアカウントのパスワードを再確認してください。
それでは、さっそく始めてみましょう。
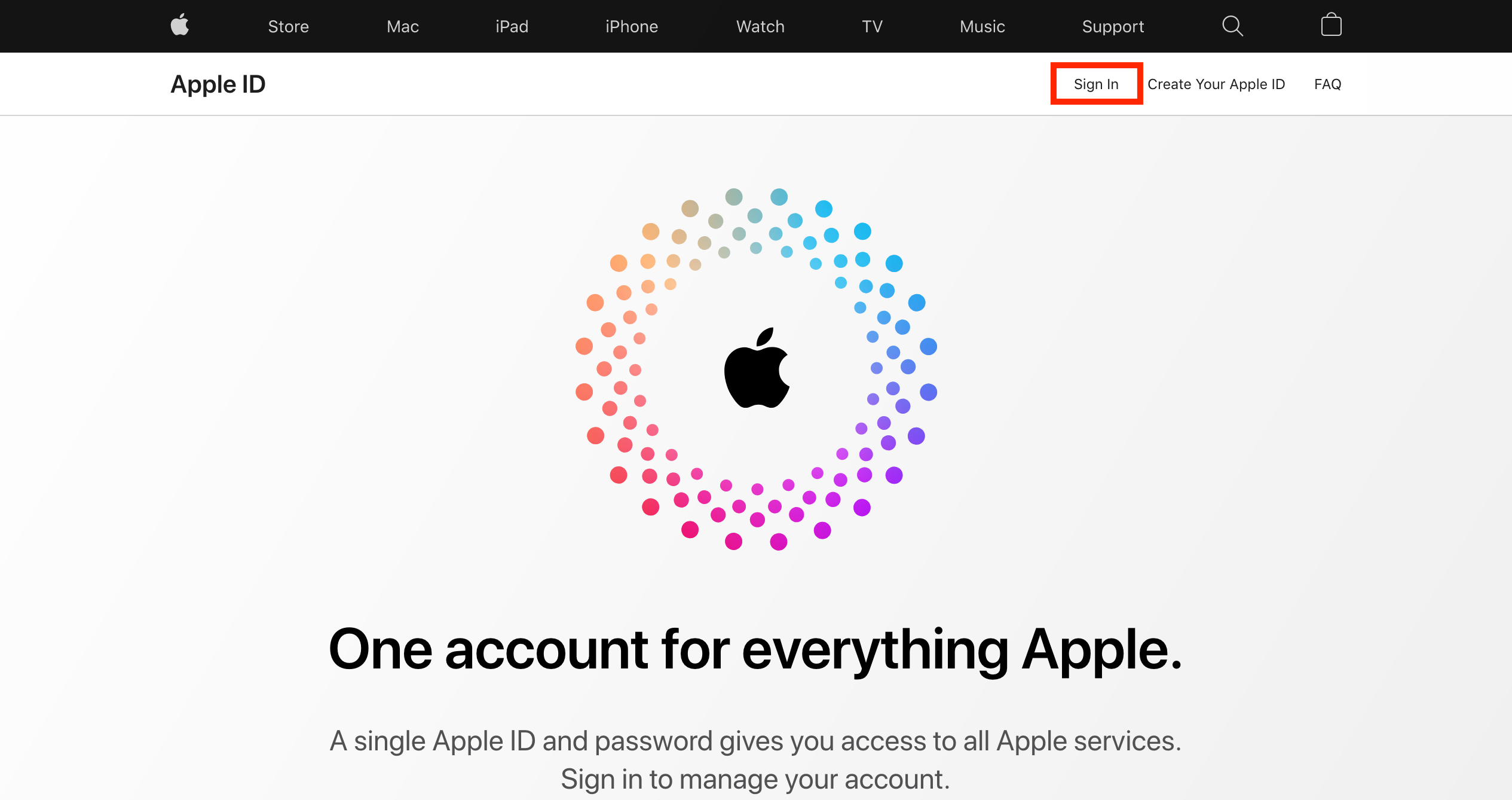
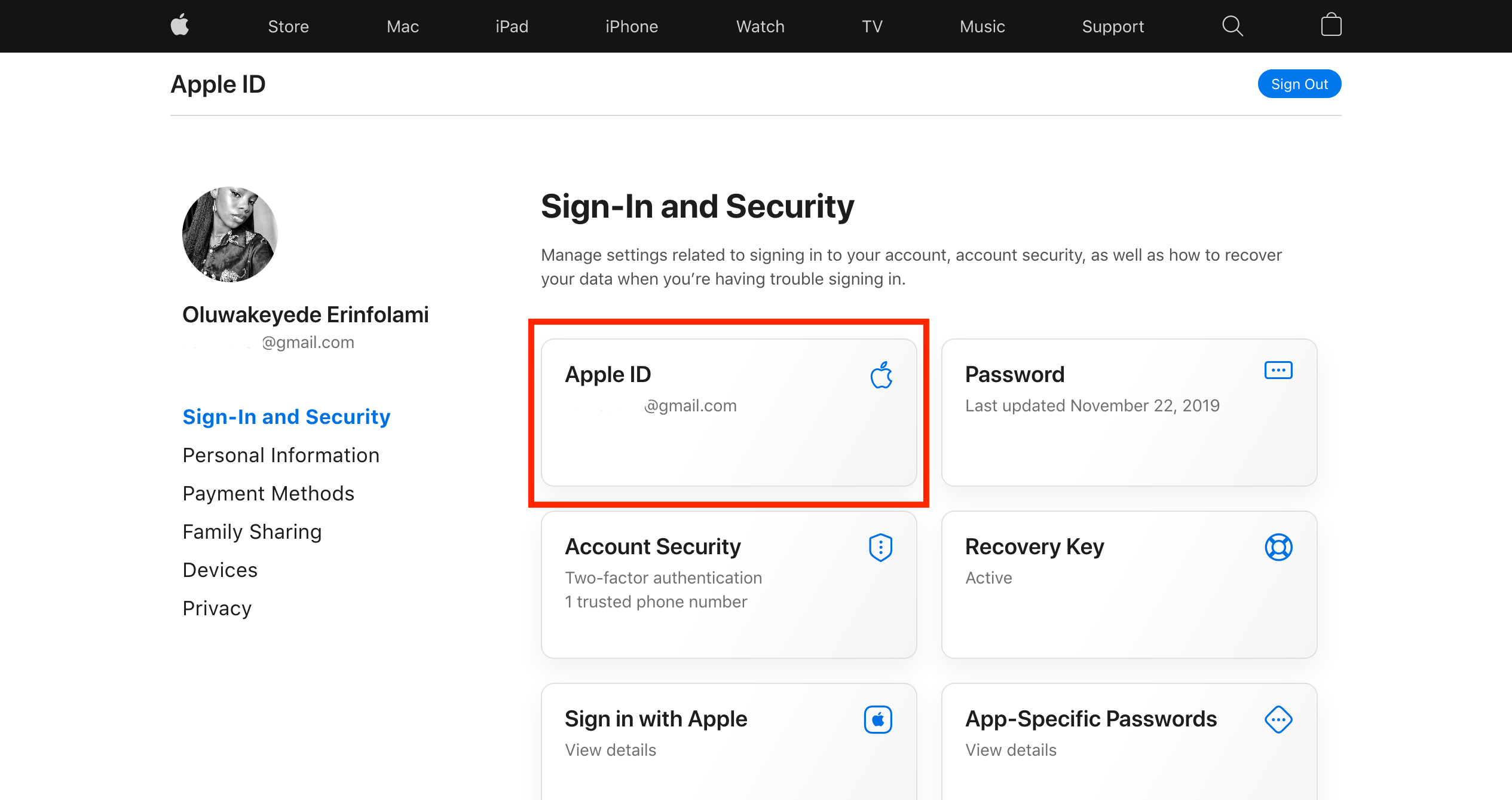
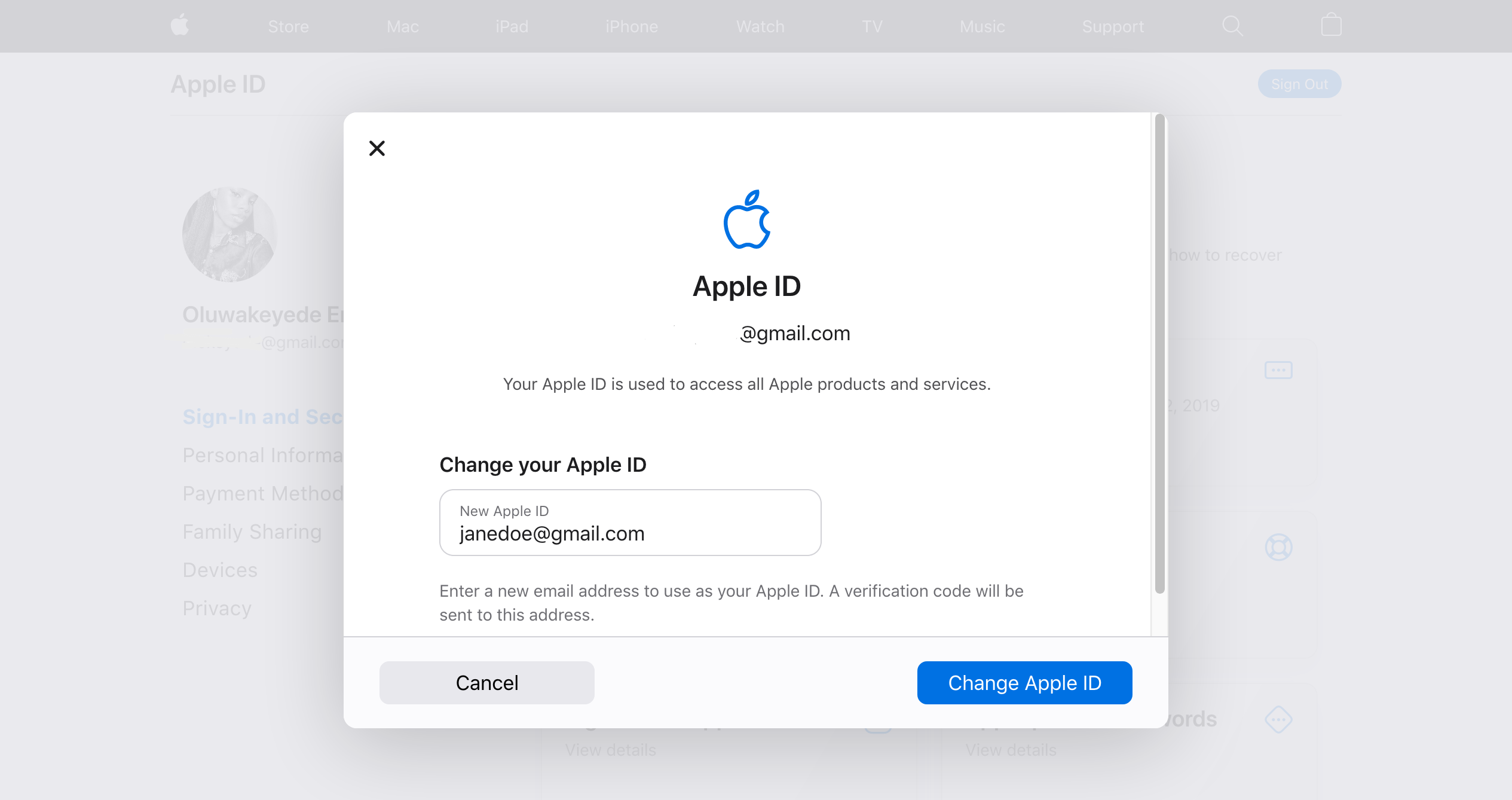 。
。 また、Apple IDは、@gmail.com、@hotmail.com、@yahoo.comなどのドメイン上のメールなど、Apple以外のメールアドレスである場合のみ変更することができます。Apple IDが@icloud.com、@me.com、@mac.comなどの独自ドメインを使っている場合は、変更することはできません'。
Apple IDとして使用しているメールアドレスを変更するのではなく、別のApple IDアカウントに変更する場合は、一度サインアウトしてから、そのApple IDでサインインすることができます。
iPhoneの設定からApple IDのメールアドレスを変更する方法
Apple IDのメールアドレスは、iPhoneの「設定」メニューからも変更することができます。その方法をご紹介します。
MacでApple IDのメールアドレスを変更する方法
Apple IDのメールアドレスを変更したら、他のデバイスのサインイン情報を更新する必要があります。Mac でログインしていた場合、iCloud が同期されないなどの問題が発生しないように、新しい Apple ID のメールアドレスで iCloud にログインする必要があります。その方法は以下の通りです。
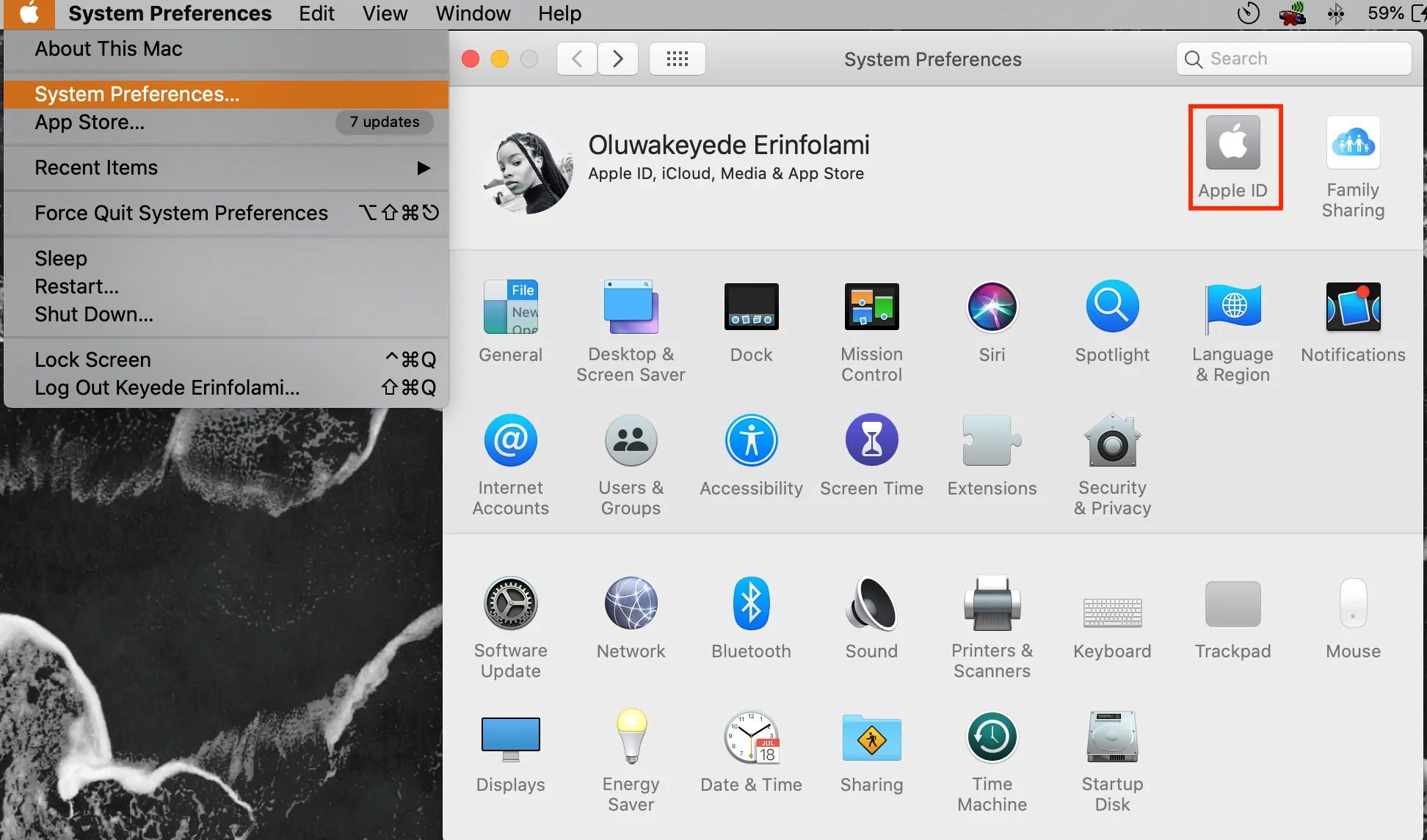
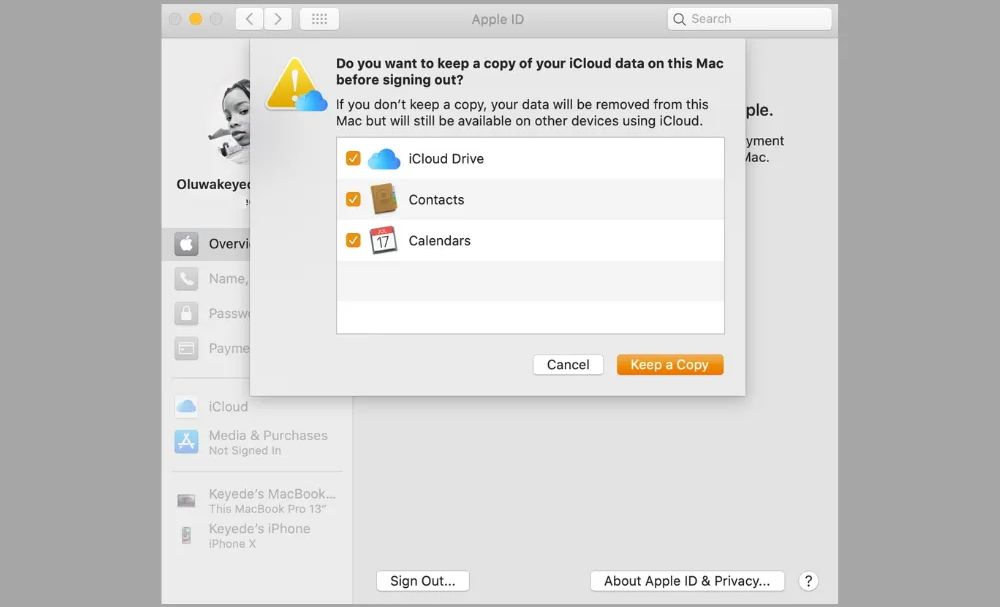
Apple ID で Apple サービスに接続する
Apple ID は、Apple Music、Apple Arcade、Apple TV など、Apple のすべてのサービスへの入り口です。Apple IDがなければ、Appleのエコシステムを最大限に活用することはできません。
Apple IDのメール変更に問題がある場合は、Appleサポートエージェントにお問い合わせください。








