目次
最近、電話で相手があなたの声がクリアでないと言ったことはありませんか?このような場合、接続が悪いと考えるかもしれません。しかし、あなたのデバイスのマイクの問題が原因かもしれません。
マイクの不具合に気づいていないだけで、最悪の場合、マイクが壊れてしまうこともあります。ここでは、Android端末のマイクの不具合とその対処法についてご紹介します。
マイクのトラブルの原因とは?
では、マイクの問題はなぜ、どのように発生するのでしょうか。マイクが歪んでしまう原因は様々ですが、最も多いのは携帯電話の汚れです。定期的に携帯電話を掃除していない人は、汚れが蓄積していることに驚くかもしれません。
Android携帯電話のハードウェアに関するその他の一般的な問題は、ソフトウェアアップデートやサードパーティアプリのインストールに関連するものです。これらは、気づかないうちにマイクを再設定したり、無効にしたりする傾向があります。また、マイクは物理的な問題によって破損することもあります。たとえば、内部の誤動作や、携帯電話を誤って扱ったことによるハードウェアの損傷などです。
Androidのマイクが故障していることを知るには?
マイクが壊れているか、または誤動作している可能性がある場合、それを確認するためにそれをテストするのが最善です。ここでは、Androidのマイクをテストする方法を説明します。

自分の声を録音する
マイクの動作を確認する最も簡単な方法は、携帯電話で自分の声を録音し、その録音を聴くことです。自分の声が歪んで聞こえるかどうかが簡単にわかるので、問題を確認するのに役立ちます。
ほとんどのAndroid携帯電話には、ボイスレコーダーが内蔵されています。もし、まだインストールしていない場合は、ASR Voice Recorderなどのボイスレコーダーアプリをダウンロードすることも可能です。
システム診断のチェックを実行する
マイクについてまだ確信が持てない場合は、Phone Doctor Plus などのハードウェアおよびシステム診断アプリを使用してマイクをテストすることができます。このアプリは様々なテストを実行し、マイクの状態に関する結果を提供します。
Androidのマイクの問題を修正する方法
マイクが正常に動作していないことを確認したら、今度はそれを修正するために出発することができます。お使いの携帯電話’のマイクが誤動作する理由は様々なので、問題を解決するための様々な方法について説明します。

1.ケースがマイクを塞いでいないか確認する
スマホにケースを使用している場合、まずマイクポートを塞いでいないか確認してください。マイクは正常に動作していても、ケースが穴をふさいでいるために、あなたの声を十分に、あるいはまったく感知できていない可能性があります。
携帯電話メーカーから直接ケースを購入した場合は、これが問題の原因でない可能性が高いです。しかし、サードパーティ製のケースには製造上の欠陥があり、穴をあるべき場所、つまりマイクの上に正確に配置しないことがあります。
2.再起動し、アップデートを確認する
最も簡単な解決策が最良の解決策である場合もあります。スマートフォンを再起動すると、すべてのプロセスがクリアされ、アプリが終了するため、システムがリフレッシュされます。これは、あなたの問題を素早く解決することができます。
メニューが表示されるまで電源ボタンを押し続け、「電源>オフ」を選択します。電源を切った状態で30~60秒放置してから電源を入れ直し、問題が解決するかどうか確認します。
クイック再起動が機能しない場合は、設定>システム>詳細設定>システム更新または同様の下にある、ソフトウェアの更新を確認してください。新しいソフトウェアのアップデートでは、通常、現在のバージョンにあるバグ/エラーが修正され、マイクに影響を与える可能性があります。
3.スマホのマイクを掃除する
IP68の防塵・防水性能を持つ端末でも、たまに掃除をしないと、マイク端子などの小さな開口部に汚れが溜まってしまいます。ただ拭くだけでは、ホコリや小さなゴミが入り込んでしまいます。
マイクは、USBコネクタの横にある小さな穴やその他のポートで、通常は携帯電話の底部にあります。小さなピンや細い針などを手に取り、それを使ってマイクをやさしく掃除してください。また、直接息を吹きかけて、溜まったゴミを取り除く方法もあります。ただし、この場合、携帯電話の内部にまで空気を吹き込まないように注意してください。
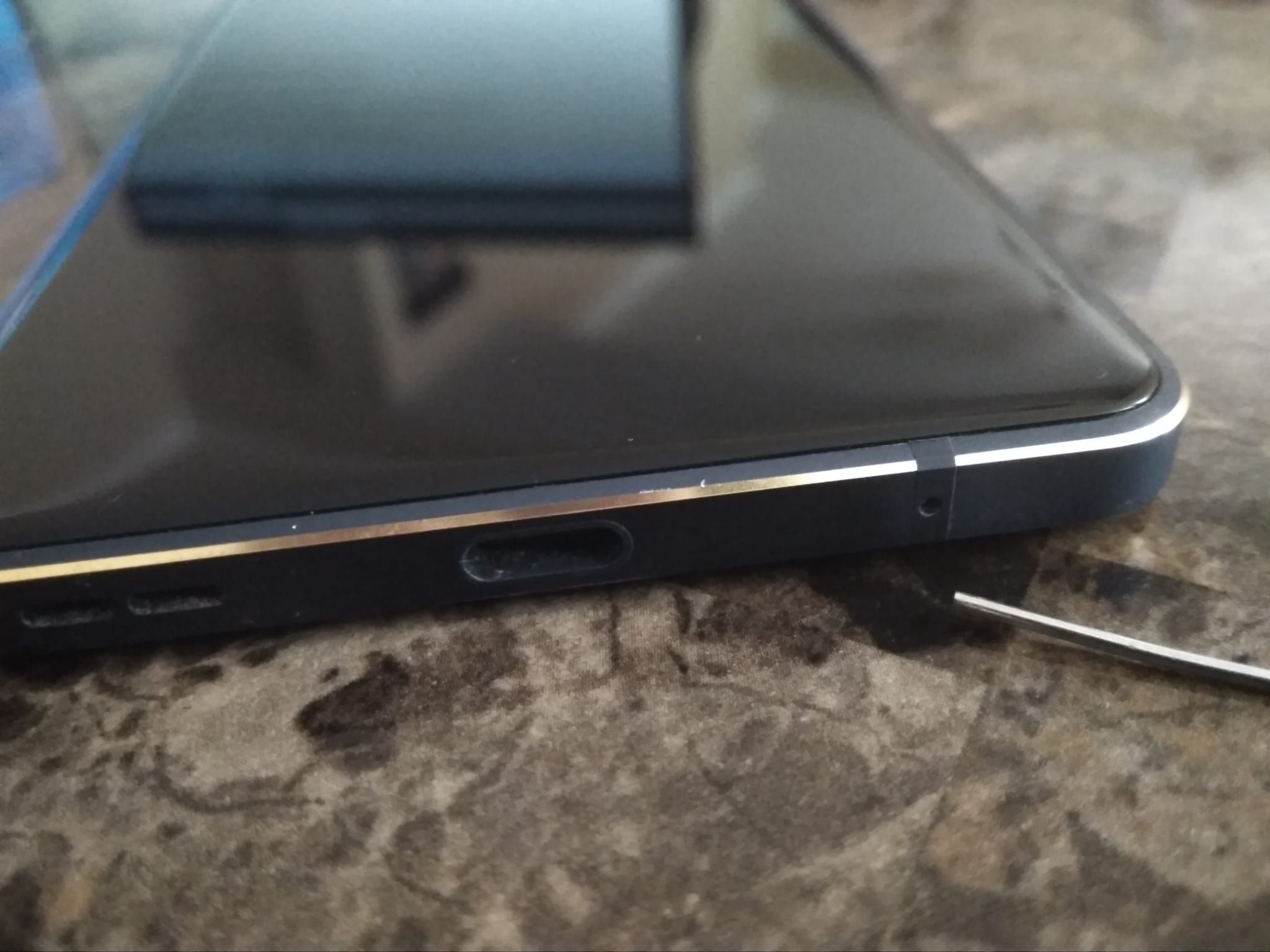
クリーニング中にチェックすべきもう一つの側面は、スクリーンプロテクターです。新しい保護フィルムを貼った場合、マイクを覆ってしまう可能性があります。マイクを塞いでいる部分がないか、ケースの隙間にホコリが溜まっていないかを確認してください。
iPhoneをクリーニングする方法をAndroid携帯に適用し、同じ手順のほとんどを適用することで、今後この問題に再び直面しないようにすることができます。
4.サウンドの設定をする
一部のAndroid携帯電話には、ノイズ抑制またはノイズ低減と呼ばれる機能が搭載されています。ノイズ抑制は、通話中やビデオ録画中のバックグラウンドノイズを低減するのに役立ちます。
そのため、マイクに異常があると思われがちです。ここでは、この設定を無効にして、マイクが正常であることを確認する方法を説明します。
- 設定」アプリにアクセスします。
- 通話設定」または「サウンド設定」を選択します。
- Noise Reduction(ノイズ低減)オプションを探し、それを無効にします。
- 携帯電話を再起動し、問題が解決されたかどうかを確認します。
すべてのAndroid携帯電話にこの機能が搭載されているわけではなく、また、別の場所に表示される場合もありますので、ご注意ください。
このオプションの他に、携帯電話をBluetoothヘッドセットまたはマイク付きの他のデバイスに接続したままにしている可能性もあります。その場合、内蔵マイクの代わりにそちらをメインマイクとして使用します。
設定>の接続されたデバイスで、現在接続されているものを確認してください。アクティブなBluetoothデバイスをすべて無効にしてから、マイクを再度使用すると問題が解決します。
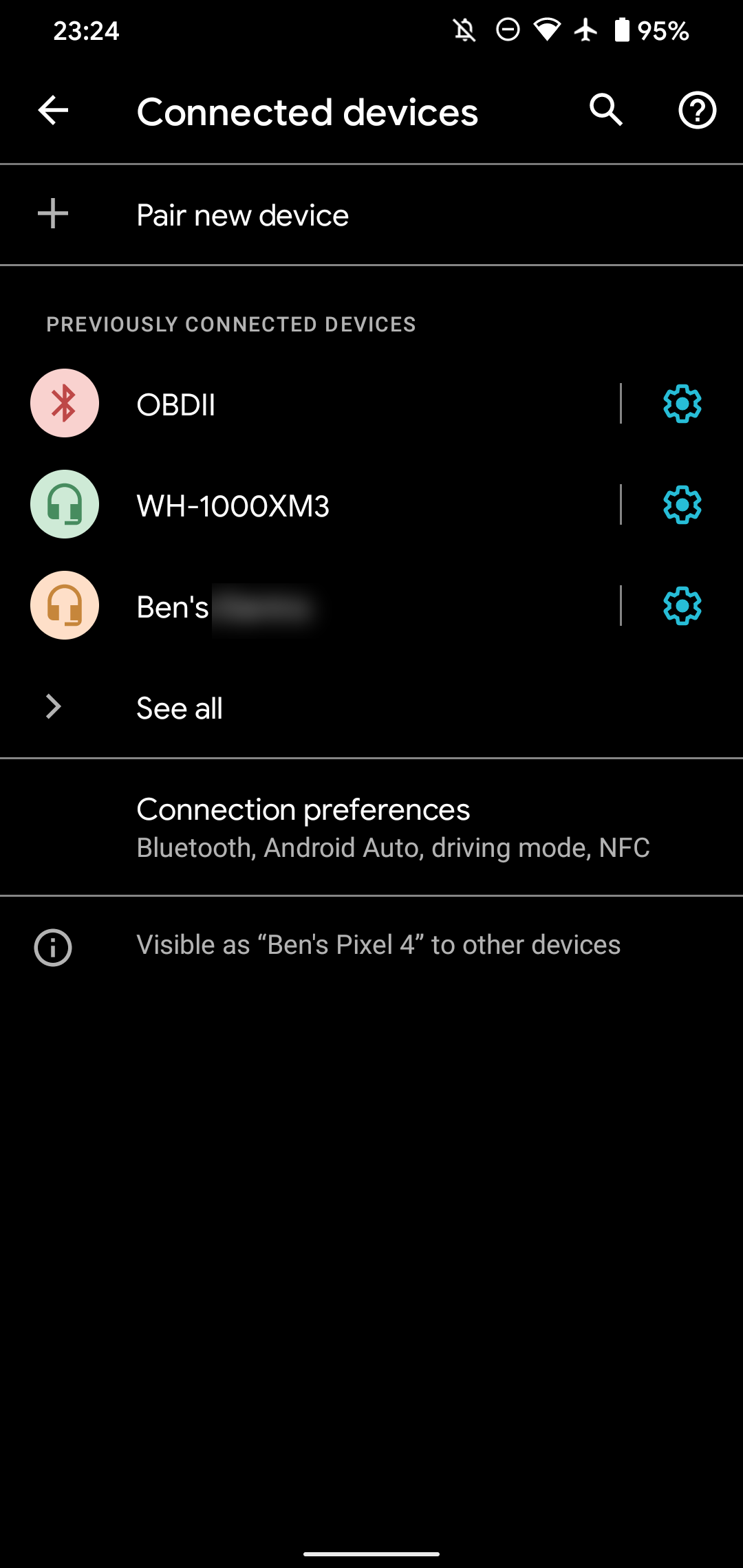
5.サードパーティアプリの干渉をチェックする
サードパーティ製のアプリは、スマホの不具合の大きな原因の一つです。多くの人が不具合を経験しても、単なる不具合としか思っていません。このように、マイクにアクセスできるアプリが現在の問題の原因である可能性があります。
マイクの問題がサードパーティアプリによるものかどうかを判断するには、サードパーティアプリを一時的にすべて無効にするセーフモードで携帯電話を起動する必要があります。
ここでは、携帯電話のセーフモードがすでにオンになっている場合に、セーフモードを有効にする方法を説明します。
- 携帯電話の電源ボタンを長押しします。
- 画面上の「電源オフ」オプションをタッチして保持します。
- その後、画面の下にセーフモードが表示されるはずです。これを選択すると、セーフモードで再起動します。
携帯電話の電源が切れている場合は、次の操作を行ってください。
- 携帯電話の電源ボタンを押しながら、通常通り起動します。
- アニメーションが始まったら、携帯電話のボリュームダウンボタンを押し続けてください。アニメーションが終了し、携帯電話がセーフモードで起動するまで押し続けてください。
- セーフモードが画面の下に表示され、確認することができます。
セーフモードになったので、テスト通話を行うか、レコーダーアプリを使用してマイクを確認してください。セーフモードでマイクが正常に動作している場合は、アプリに問題がある可能性があります。マイクを使用するアプリの一覧は、「設定」メニューで確認できます。
設定{a}アプリ{b}通知{a}詳細{a}許可マネージャ{a}マイクに移動します。
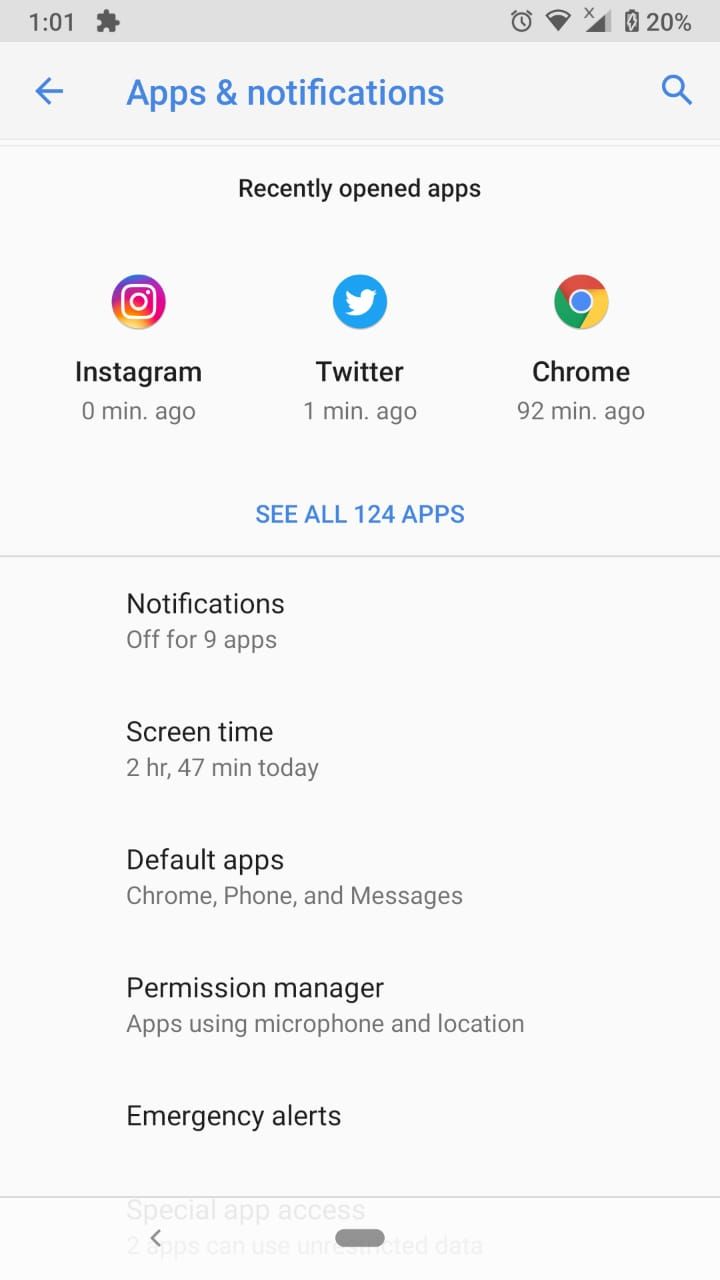
サウンドアンプやエンハンサーアプリをインストールしている場合、それらが原因である可能性が高いです。それ以外の場合は、原因と思われるアプリをチェックし、そのアプリのマイクアクセス権を無効にしてから、マイクをテストして原因を確認してみてください。
6.技術者に持っていく
他のすべてが失敗した場合、あなたの携帯電話が破損している可能性が高いです。マイクは繊細な部品であり、落下や水濡れで簡単に壊れることがあります。このシナリオでは、それはあなたのデバイス内の障害を決定することができます技術者にあなたの携帯電話を取るのが最善です。
マイクを正しく動作させるために
お使いの携帯電話のマイクが正しく動作しない理由は様々です。もし問題に遭遇した場合、上記の方法はマイクの問題を特定し、修正するのに役立つはずです。
今後、問題が発生しないようにするためには、携帯電話をしっかりケアすることが一番です。








