目次
MacのApple Numbersでたくさんのデータを扱っていると、重複している状況に遭遇することがあります。名前、Eメールアドレス、製品、色、または他の何かです。
スプレッドシートに多くのデータがある場合、重複を見つけたり削除したりするのは難しいことです。Numbersには"重複を削除する"ボタンがありません。
ここでは、重複を発見し、マークしたり、削除したりするための方法をいくつか紹介します。
ソートで数値の重複を見つける
スプレッドシート内のデータが多くない場合、ソートして手動で重複をチェックすることができます。この方法は、長い目で見れば時間の節約になるかもしれませんが、シートに何千行もない場合のみです。
1つの列で並べ替える
スプレッドシートの1列だけを並べ替えて、重複を見つける必要がある場合は、次の手順を実行します。
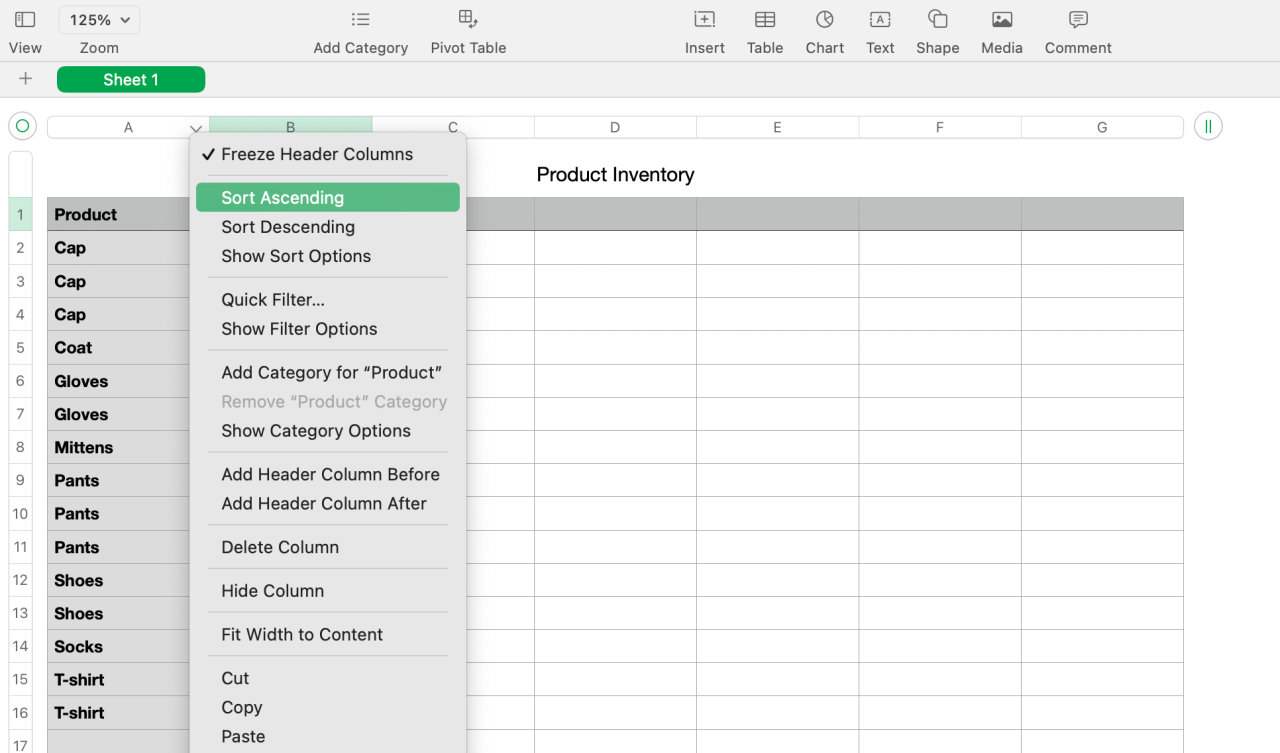
複数の列で並べ替える
スプレッドシート内の重複を見つけるために、複数の列でソートする必要がある場合は、代わりに以下の手順を使用してください。
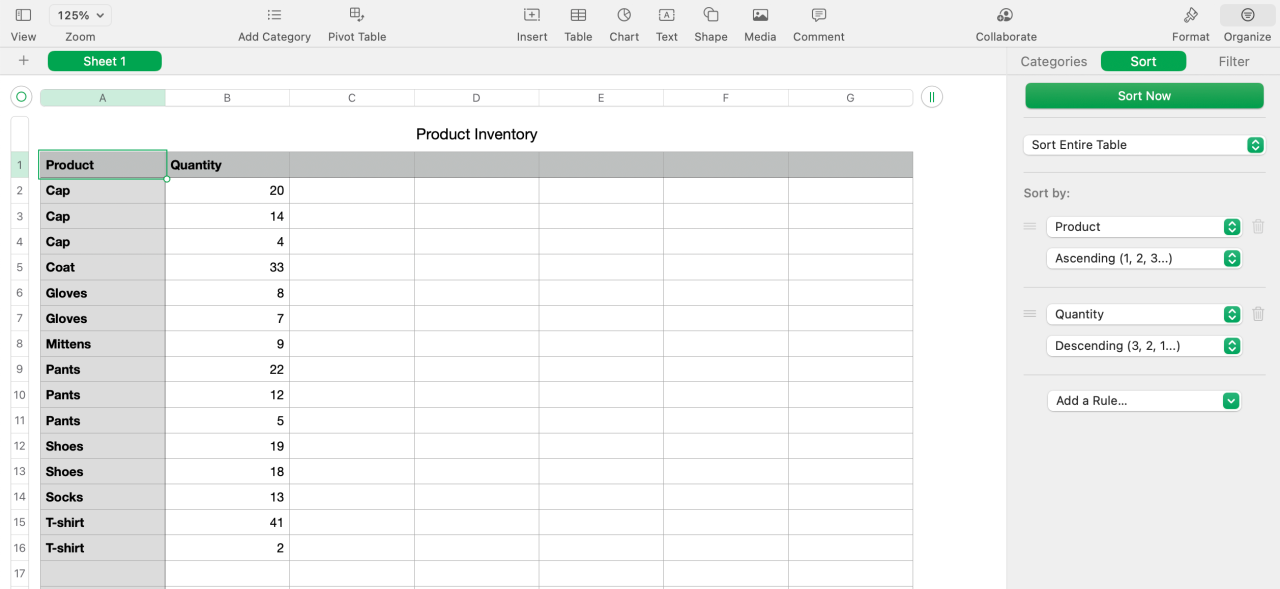
データを並べ替えると、より簡単に重複を発見し、必要に応じてマークを付けたり削除したりできるようになります。
Numbersの関数で重複を検索する
Numbersには、重複を検索するために使用できる2つの組み込み関数があります。それは、IF関数とCOUNTIF関数です。IFは、重複をTrueかFalse、またはあなたが指定した単語で表示します。COUNTIFは、重複を示す項目が何回表示されるかを表示します。
IF関数で重複を検索する
この関数の動作を説明するために、サンプルデータではA列に製品名を表示し、表では1行目に列見出しを表示しています。 この関数を使用するには、上記の方法でデータをソートしておく必要があります。以下の手順に従って、ご自分のスプレッドシートを作成してください。
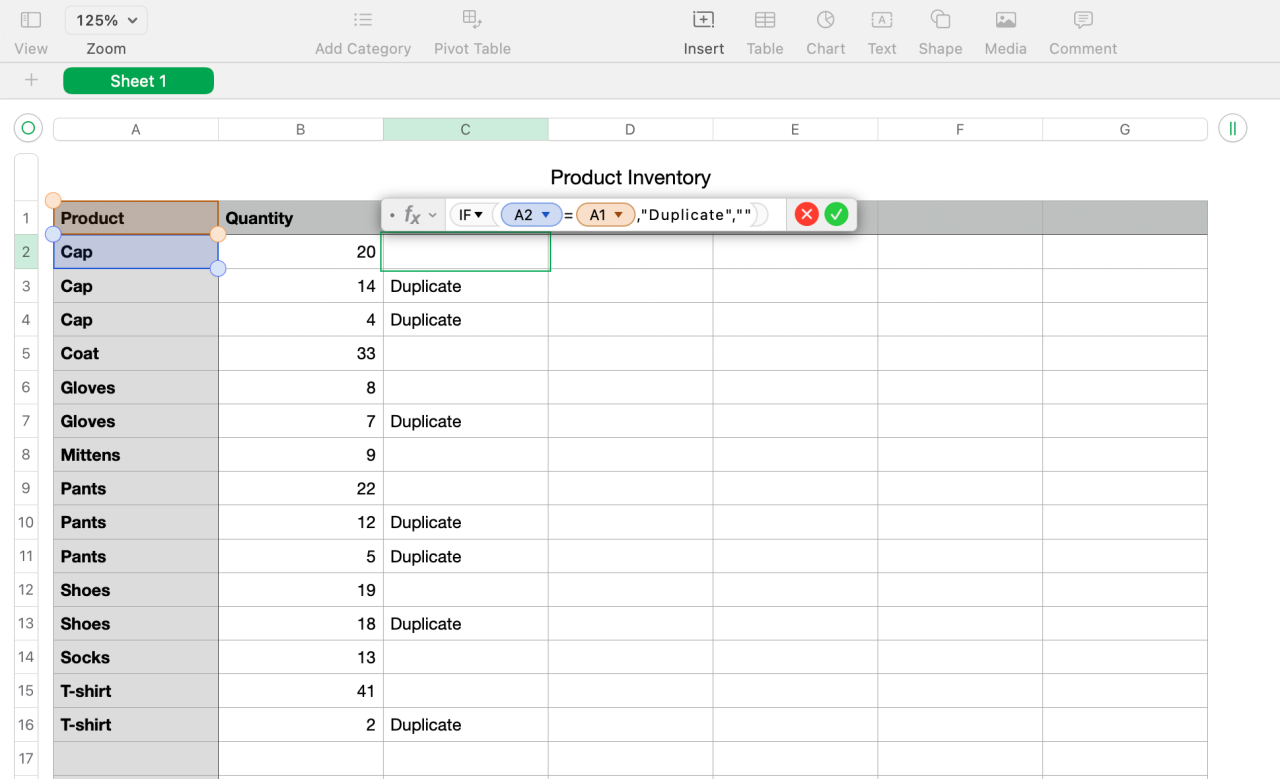
f}Duplicate"セルをもっと目立たせたいですか?Numbersの条件付き書式を使ってセルを別の色にして、どの行を削除すればいいのか分かるようにしてみましょう。
もし、独自の単語を使わず、重複している場合はTrue、重複していない場合はFalseと表示するだけでよい場合は、エディタで(A2)=(A1)と入力すればよいでしょう。これは、前にIFを付けなくても動作します。
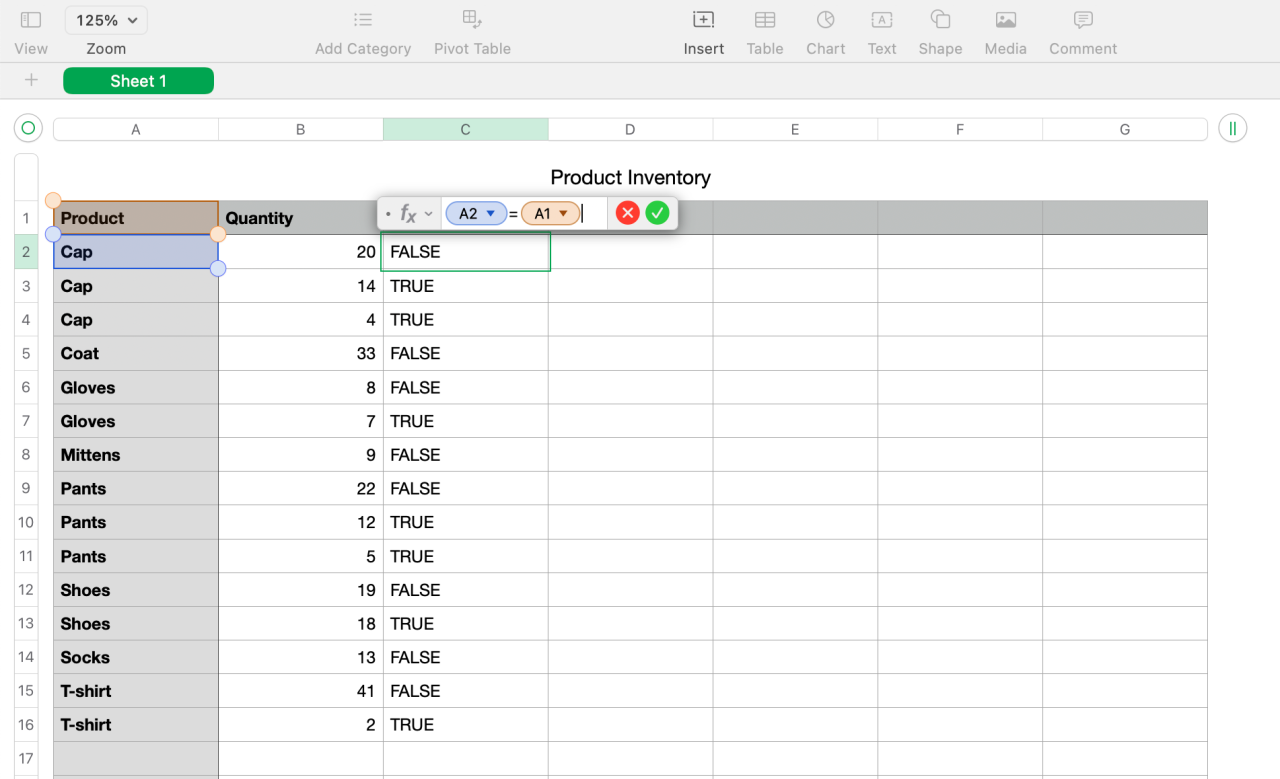
COUNTIF関数による重複の検索
A列と列ヘッダーを使用して、上記と同じ並べ替え済みのサンプルデータを使用します。ここでは、COUNTIF関数を使って重複を見つける方法を説明します。
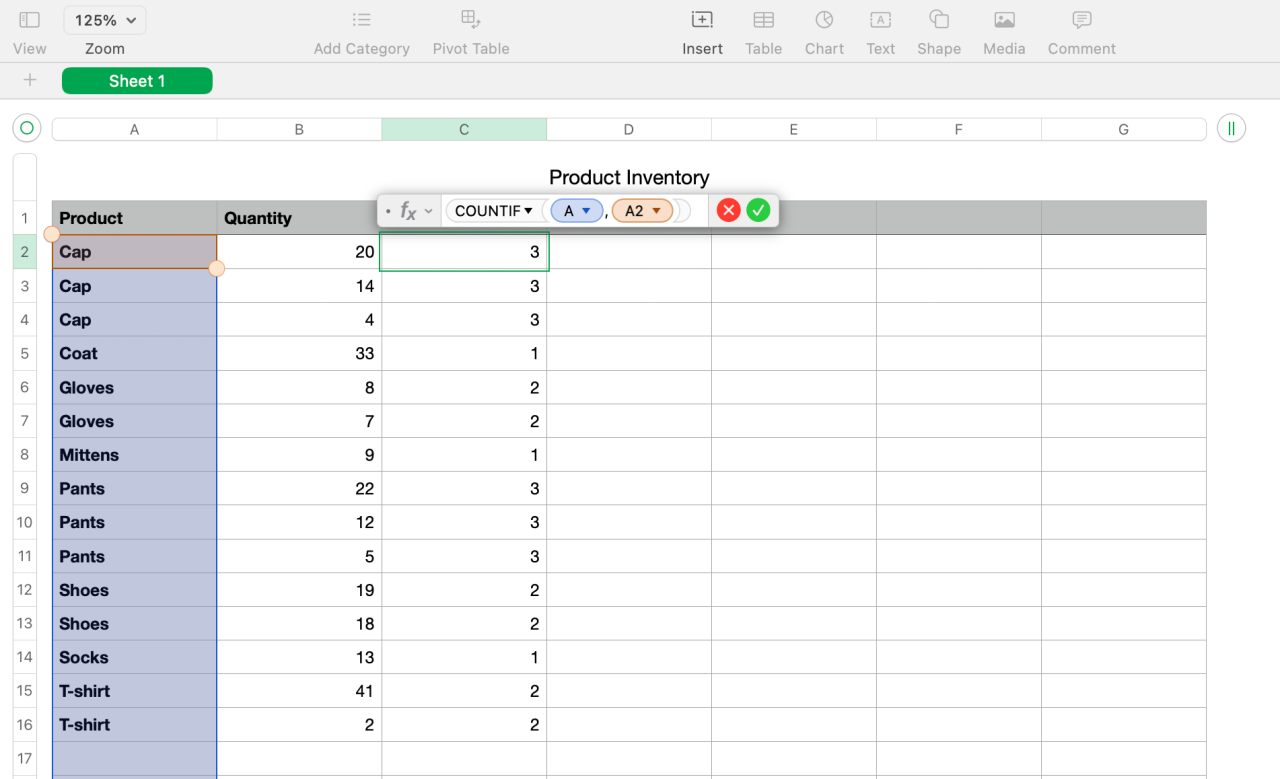
新しい列には、重複している項目が何回出現したかを示す数字が表示されるはずです。上のスクリーンショットの例では、帽子が3回、コートが1回、手袋が2回表示されていることが分かります。
数値から重複を削除する
IF関数やCOUNTIF関数を使って、Duplicate、True、または1以上の数値が書かれている各セルを見つけ、それらを1つずつ削除することで、重複を手動で削除することができます。数式列をソートすると、より速く重複を削除することができますが、重複だけでなくオリジナルも削除しないように注意する必要があります。
番号から重複をマージして削除する
重複を削除したいが、データを失いたくない場合もあるでしょう。例えば、この例のように、商品の在庫データがある場合があります。そこで、重複を削除する前に、それらの金額を合計したいと思います。そのためには、まずデータをマージする必要があります。この作業には、Numbersの数式と関数の両方を使用します。
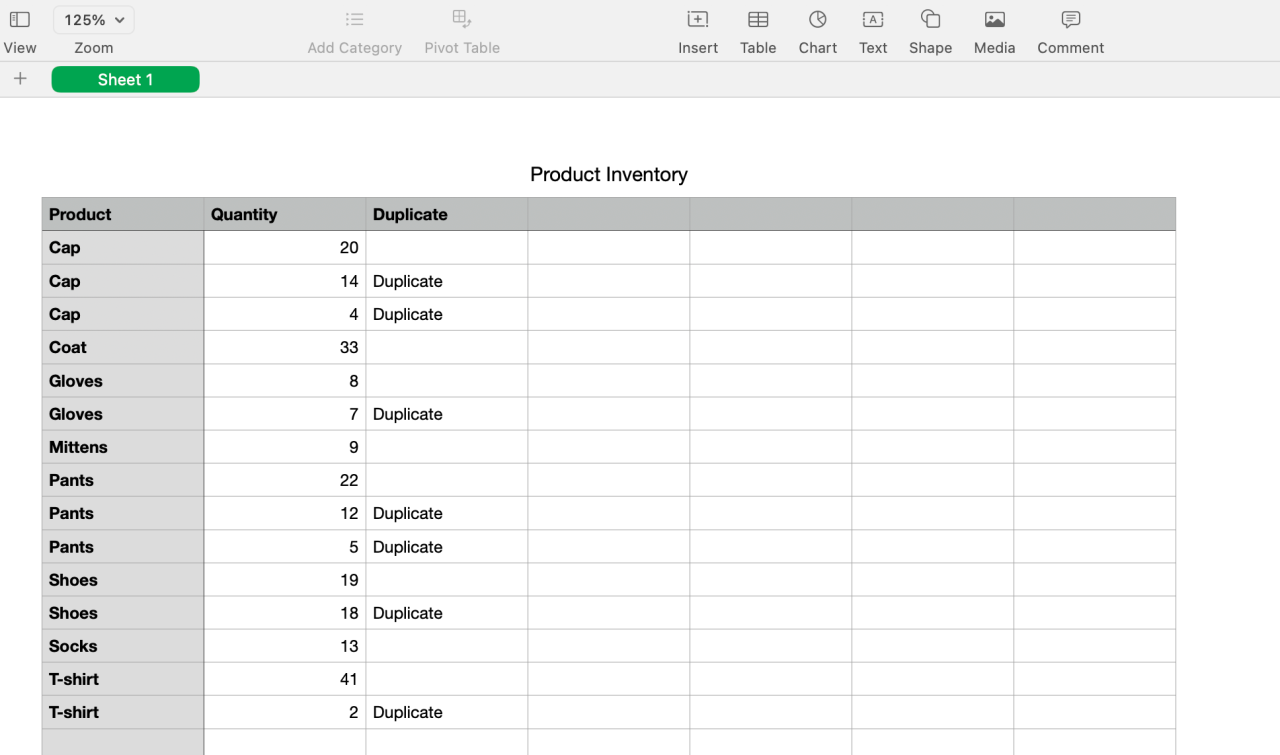
データをマージする
この例では、IF関数で使用したDuplicateインジケータ列は後で必要になるので残しておきます。そして、右側に合計の列を追加します。
れます。
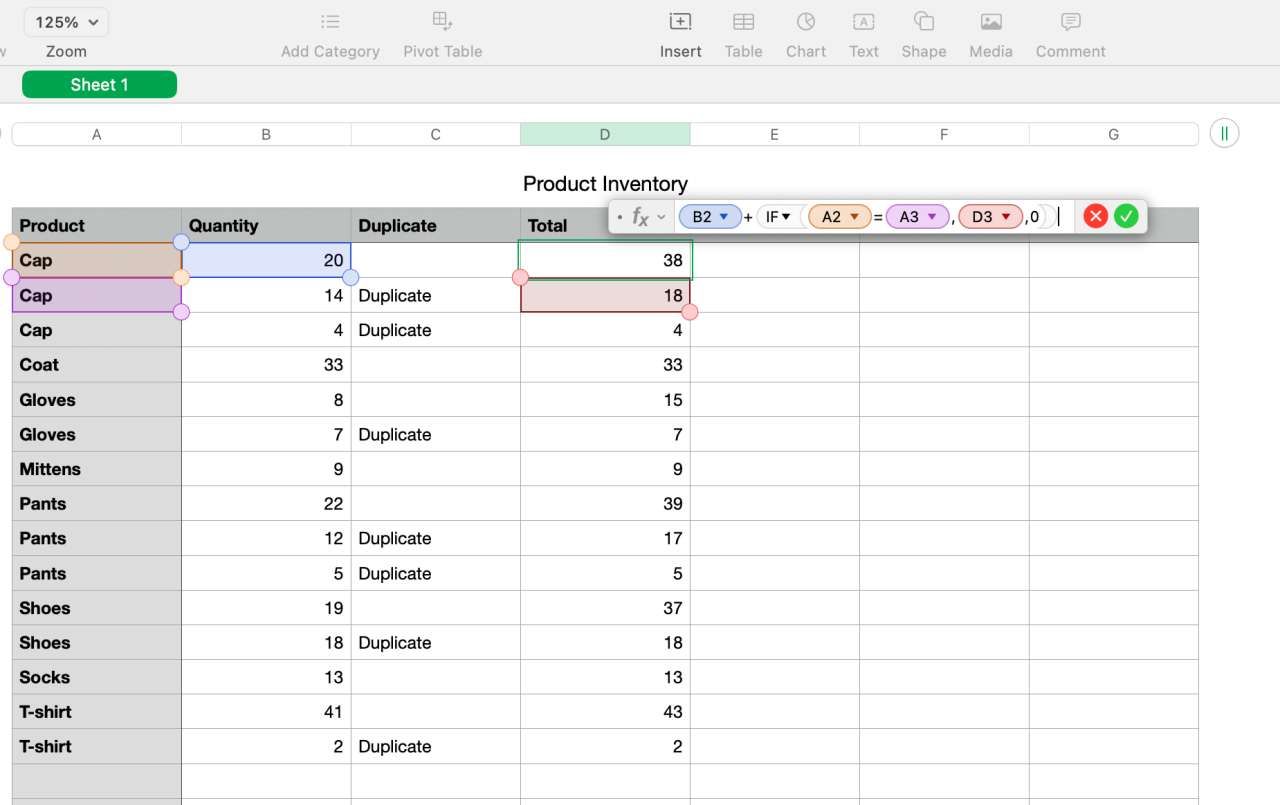
数式の内訳
- (B2)は最初の数量を含むセルです。
- は、その数量を後続のものに追加します。
- IF(A2)=(A3) は、2つのセルの間に重複がないかどうかをチェックします。
- (D3)は、数量の合計の結果が表示される場所です。
- 重複がなければ0が加算されます。
データの結合が終わったら、すべてが正しく加算されているかどうか、ダブルチェックすることが重要です。
重複を削除する
データを結合した後に重複を削除するには、再度ソートアクションを使用する必要があります。しかし、その前に、新しい列を作成して、データ結果を値としてコピー&ペーストし、数式でなくなるようにする必要があります。
同じ例で、DuplicateとTotalの列をコピー&ペーストしてみましょう。
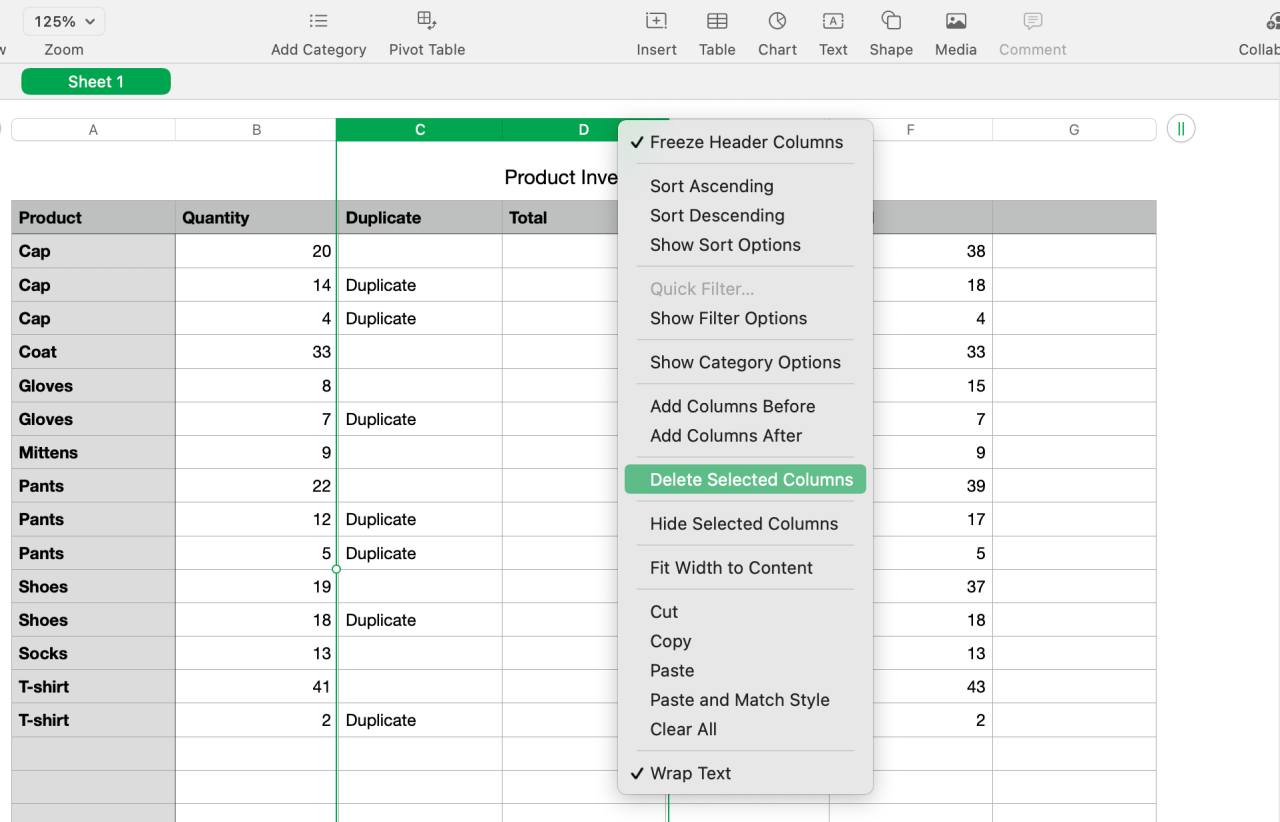
ここで、このチュートリアルの冒頭で説明したソート方法を使用して、残りのDuplicate indicator列でソートすることができます。すべての重複がグループ化されているはずなので、それらの行を削除することができます。
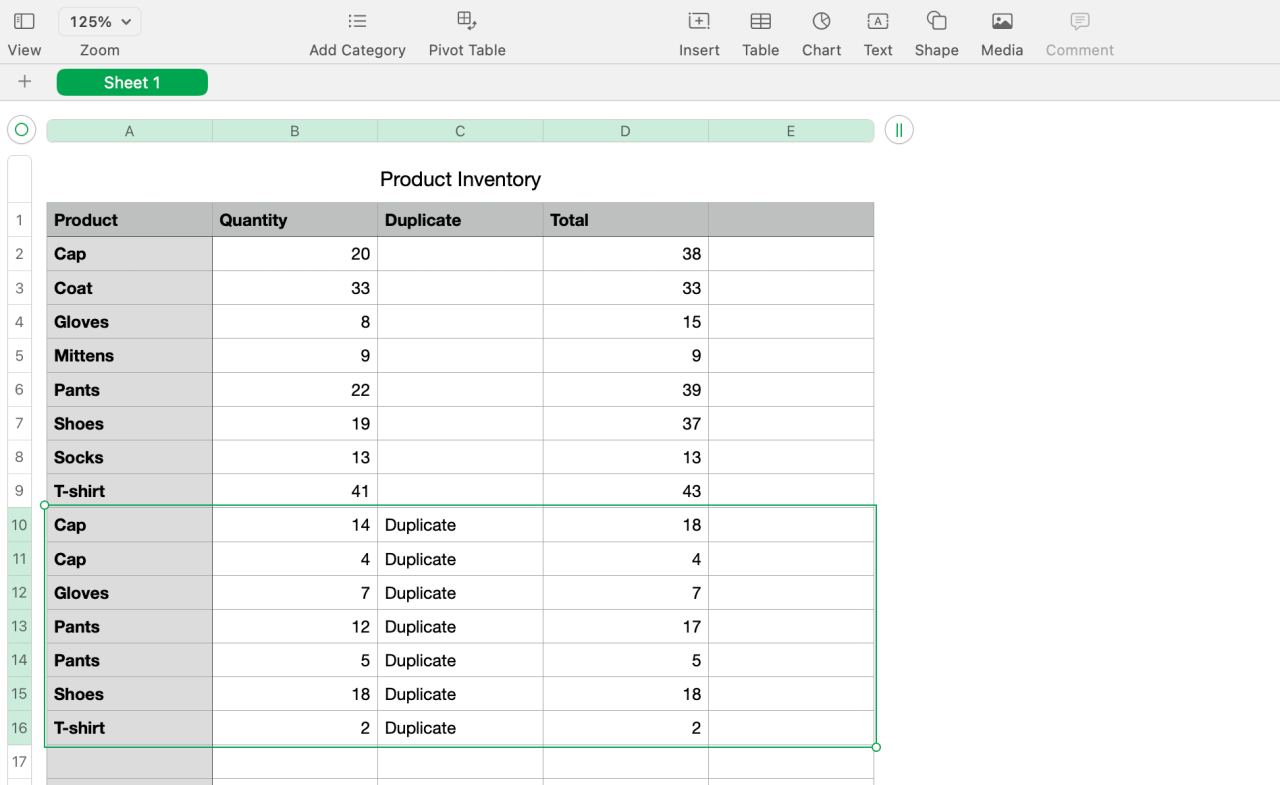
また、関数や計算式に使用した元の「数量」と「重複」列を削除することができます。これで、重複がなくなり、データがマージされます。
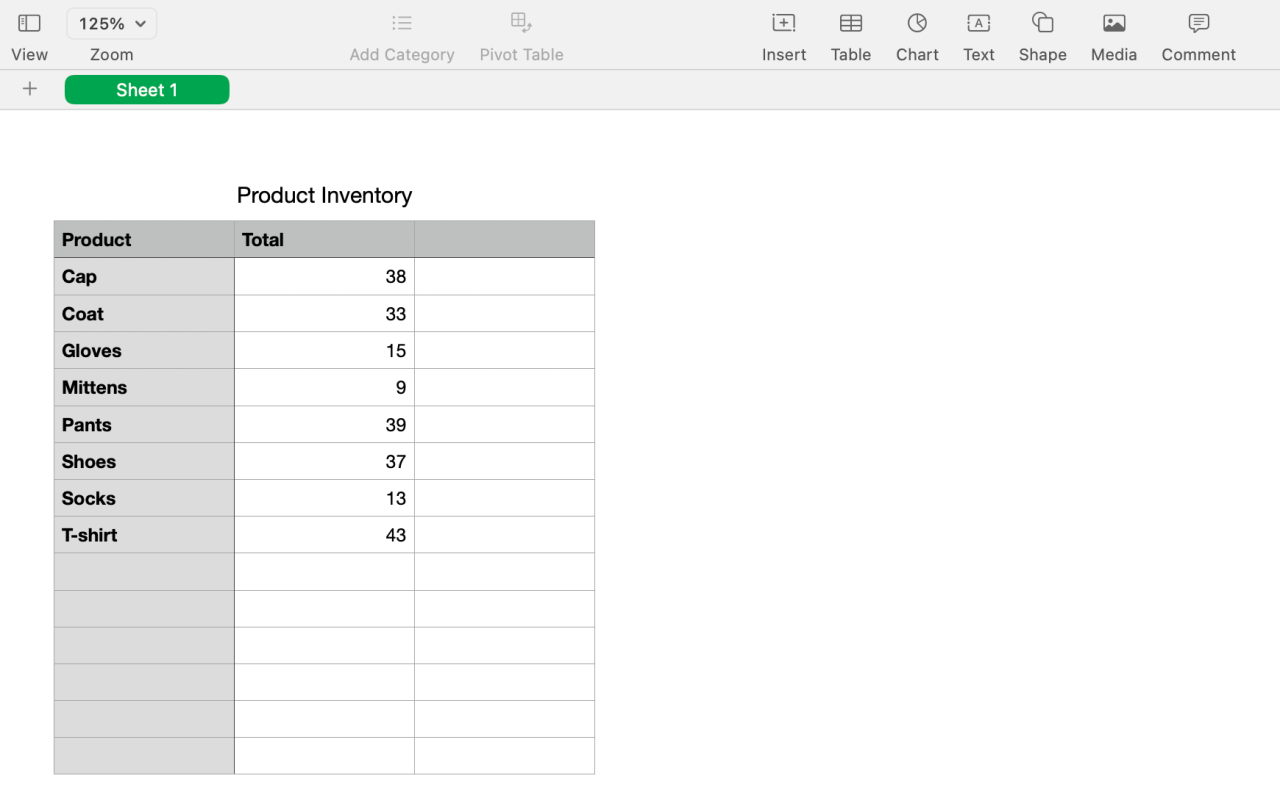
また、「重複」列をフィルタリングすることで、何も削除せずに重複していないデータのみを表示させることもできます。
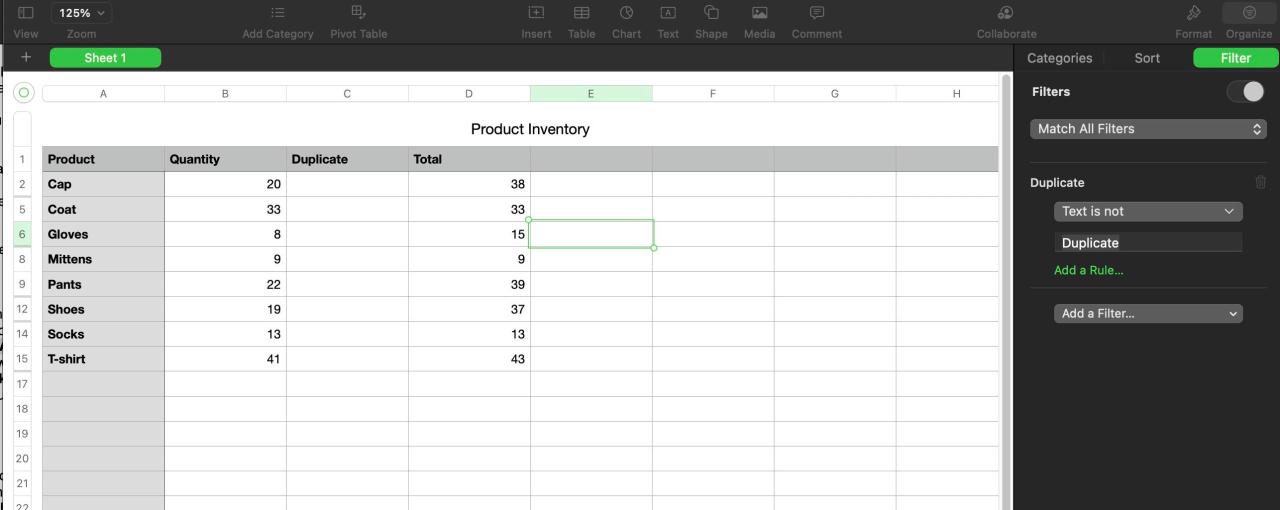
スプレッドシートから列、行、その他のデータを削除する前に、すべてが正しく、もう必要ないことを確認することを忘れないでください。
Numbersの重複を処理する
Numbersのスプレッドシートには、どのような計算であれ、重複が発生しがちです。上記で説明した手順で、重複を素早く特定し、関連するデータをマージし、それらを削除してきれいなシートを作成することができればと思います。
また、この知識を持つことで、Numbersをより頻繁に使用するきっかけになればと願っています。NumbersはMacに内蔵された素晴らしいプログラムであり、時間をかけて学べば多くのことができるようになります。








