目次
Netflixは、ストリーミングサービスに関しては、何年経ってもトップを争う存在です。
しかし、インターネットに接続できない長時間のフライトや、データを使い切りたくないキャンプなどでは、この機能が役に立ちます。
Netflixでは、2016年から映画やテレビ番組をダウンロードしてオフラインで視聴できるようになり、そのプロセスは非常に簡単で合理的です。
Netflixのダウンロードに関する普遍的なルール
Netflixのダウンロードには、どのプラットフォームを使用しても同じルールがあります。主なものを知っておくと良いでしょう。
- 有効なサブスクリプションが必要です。すべてのプランでダウンロードができるわけではありません。広告付きベーシックプランは、番組や映画のダウンロードができない唯一のプランですので、適切なNetflixプランを選択する必要があります。
- 映画やテレビ番組をダウンロードする際には、インターネット接続が必要です。一度ダウンロードすれば、インターネットに接続する必要はありません。
- Netflixではほとんどの映画や番組をダウンロードすることができますが、すべてが利用できるわけではありません。
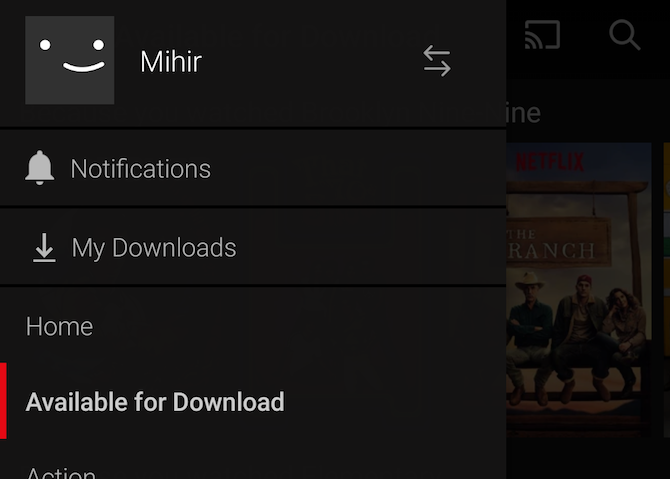
- テレビ番組のエピソードを個別にダウンロードすることができるので、一度にフルシーズンをダウンロードする必要はありません。
- メニューの「マイダウンロード」オプションには、ダウンロードしたものがすべて表示されます。
- ダウンロード可能」オプションには、オフラインで見るためにダウンロードできるものがすべて表示されます。また、このセクションには、メインメニューと同様に、あなたの「いいね!」に基づいたおすすめが表示されます。Netflixのおすすめを再調整して、あなたが好きなコンテンツを表示するようにNetflixを再教育することも簡単です'。
- 複数のデバイスに動画をダウンロードすることができます。Netflixは、ご契約のプランによってダウンロードできる本数が異なります。
- ダウンロードした映画やテレビ番組は、ダウンロードしたデバイスでしか見ることができません。例えば、「ストレンジャー・シングス」をiPadでダウンロードし、Android端末ではダウンロードしなかった場合、オフラインの状態ではAndroidで視聴することはできません。
サイズとストレージ
まず、ダウンロードとストリーミングは同じ量のデータを消費することを知りましょう。つまり、ビデオをダウンロードしても、帯域幅を節約することはできません。しかし、そのビデオを何回も見るつもりなら、まずダウンロードして、それからオフラインで見ることで帯域幅を節約することができます。
オフラインで視聴するためにビデオをダウンロードする場合、それはハードドライブまたはメモリカードにローカルに保存されることを意味します。ですから、当然、各ダウンロードのサイズをコントロールしたいと思うでしょう。
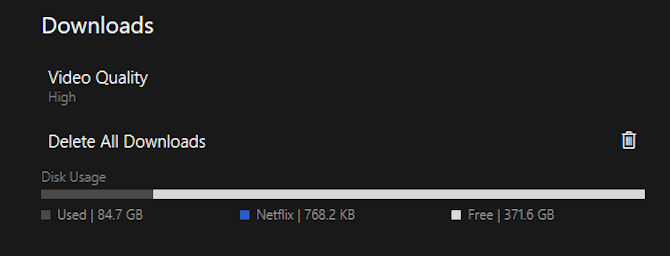
Netflixアプリの設定で、ダウンロードの品質を選択できます。標準(720×480)または高画質です。高画質はデバイスのハードウェアとオリジナル動画の最高画質によって異なります。Netflixは4K動画にも対応しており、インターネット速度に合わせて画質を調整することができます。
目安としては、標準画質で1時間の動画で約250MBです。また、ダウンロードした動画のサイズも確認できるので、ストレージの空き容量が少ない場合にも便利です。
同じ設定で、Netflixが使用しているストレージ容量も表示されます。もし一部の映画や番組がデバイスの容量を圧迫していることがわかったら、ワンクリックでダウンロードしたビデオをすべて削除できます。
Netflixダウンロードは永久的なものではありません。
Netflixのダウンロードについて覚えておかなければならないことの一つは、それらがあなたのデバイスに永久に固定されていないことです。
Netflixのオリジナル作品のほとんどはそのまま残りますが、他のコンテンツメーカーからライセンスを受けたコンテンツは、特定の期間だけ存在することになります。映画やテレビ番組がカタログから削除されると、それらは人々のダウンロードからも削除されます。Netflixはこのような事態が起こる前に、マイダウンロードでもうすぐ期限切れになるタイトルをマークすることで警告します。
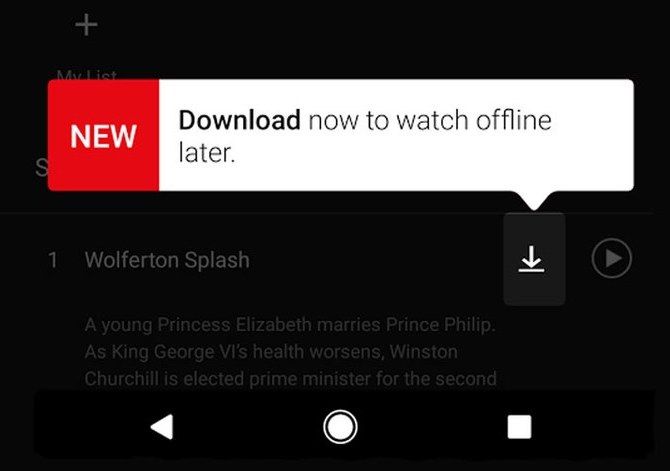
また、一部のビデオには時間制限があります。これらのビデオは、あなたが所有するものではありません。Netflixのライブラリから借りているようなものです。ダウンロードした動画の中には、再生ボタンを押すと「48時間以内に何度でも視聴できます」という通知が表示されるものがあります。
タイトルの有効期限が切れると、回数制限付きで更新することができます。この場合、再度ダウンロードする必要はありません。それ以外の場合は、マイダウンロードから削除することができます。
つまらない話はさておき、iOS、Android、WindowsでNetflixのビデオをダウンロードする方法を紹介します。
Netflixのビデオをダウンロードする方法
Netflixでお気に入りの番組や映画をダウンロードする前に、その作業に適したデバイスを確認する必要があります。
Windows PCおよびタブレットの要件
- Windows 10またはWindows 11
- Netflix for Windows(ウェブブラウザからのダウンロードはサポートされていません。)
Android携帯電話およびタブレットの要件
- Android Kit Kat 4.4.2またはそれ以降
- Android版Netflix
iPhone、iPad、またはiPodのための必要条件
- iOS 9.0またはそれ以降
- iOS版Netflix
Amazon Fireタブレットの要件
- Fire OS 4.0またはそれ以降
- Amazon Fire向けNetflix
ChromebookまたはChromeboxに必要なもの
- Google PlayストアからNetflixアプリをダウンロード
NetflixはもともとiOSとAndroidでしかオフラインモードを提供していませんでしたが、Windows 10とWindows 11デバイス、Amazon Fireタブレット、Chromebook、Chromeboxデバイスでもオフラインモードが利用できるようになりました。ブラウザ経由でコンテンツをダウンロードすることは不可能なので、ラップトップやコンピュータでNetflixアプリを使用する必要があります'。
お使いのOSに対応した公式アプリをダウンロードし、インストールしてください。Netflixのアカウントでログインすると、この画面が表示されます。
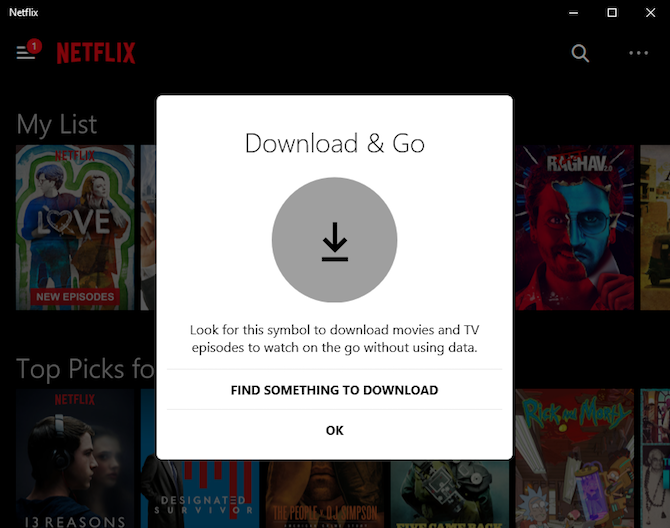
すべてのビデオがダウンロードできるわけではないと言ったのを覚えていますか?そうです、映画や番組の横にあるダウンロードボタンのサインを見て、それが利用可能かどうかを確認する必要があります。そのボタンをクリックまたはタップしてビデオをダウンロードしてください。
手順は、3つのプラットフォームでほぼ同じです。違いはほんの少しです。
Windowsの場合 — デフォルトでは、Netflixはすべてのデータをプライマリハードドライブに保存します。私たちはテストするために2つのハードドライブを持つコンピュータを持っていませんでしたが、ほとんどのWindows 10アプリはプライマリハードドライブにのみ書き込みを終了します。Netflixのダウンロードファイルはパソコン上で見つけることができますが、実際に動画を再生できるのはNetflixアプリを通してのみです。
Androidの場合 — Netflixでは、Androidユーザーはビデオを内蔵メモリまたはSDカードに保存することができます。SDカードにダウンロードするには、メニュー{a}アプリ設定{a}ダウンロード先で、電話メモリからSDカードに切り替えてください。
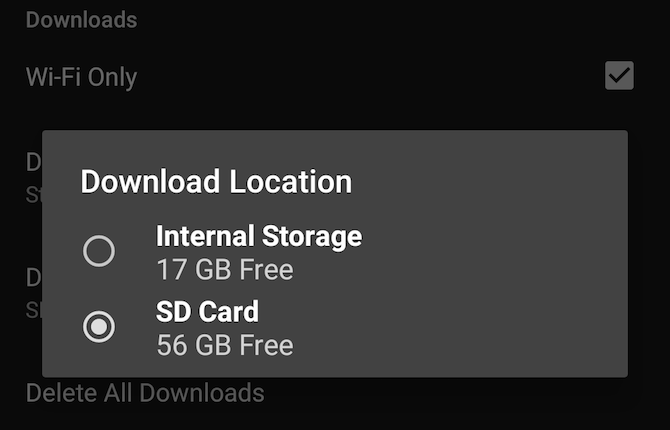
Netflixのスマートダウンロード
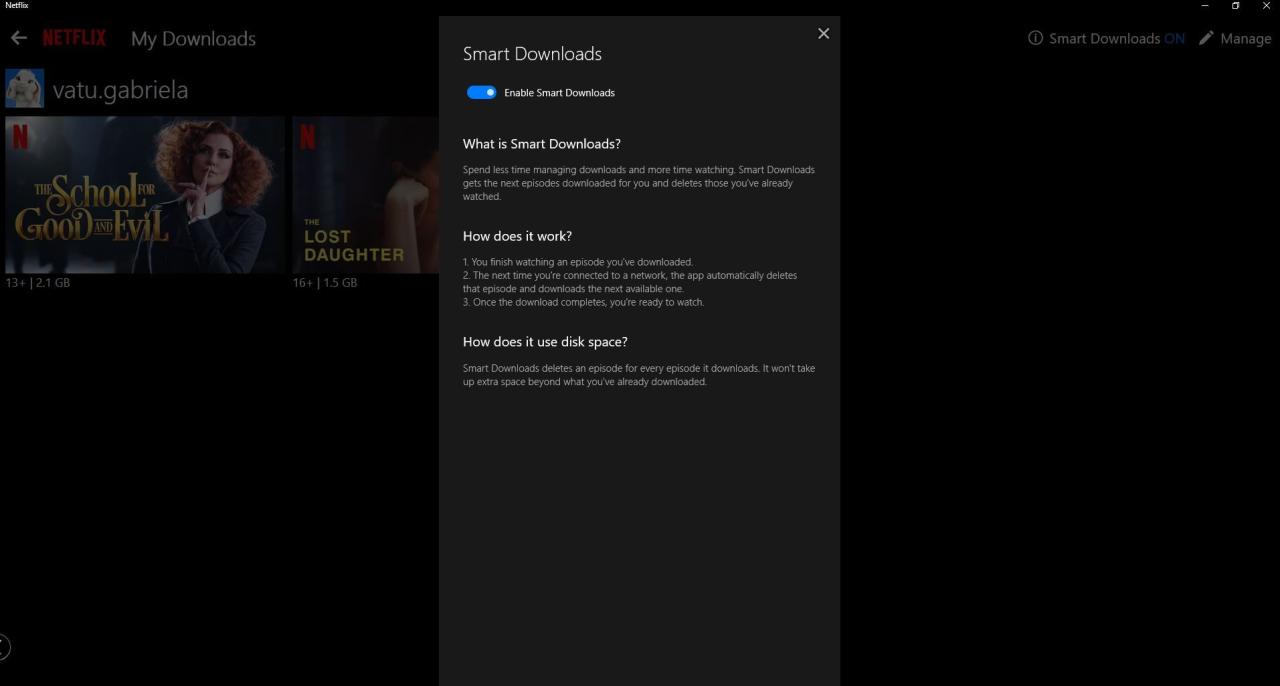
Netflixは、オフラインでのコンテンツ視聴を楽しんでいただくために、スマートダウンロード機能を実装しました。これにより、ダウンロードの管理に費やす時間を減らし、より多くの時間を視聴に費やすことができます。最新シリーズのダウンロードしたエピソードを一度視聴すると、削除されるので、デバイスの空き容量が増えます。
もちろん、この機能は自分で有効にしなければならないので、ただ起こるわけではありません。また、ネットワークに再接続したときにのみファイルを削除するので、長時間のフライトの場合は、地面に着いてデバイスがオンラインに戻ったときにのみファイルを削除することができます。
また、次のエピソードを自動的にダウンロードする機能もあるので、続けて視聴することも可能です。
この機能を管理するには、Windowsコンピュータではメニュー> マイダウンロード> スマートダウンロード> スマートダウンロードの有効化、モバイルアプリではダウンロード> スマートダウンロード> 次のエピソードのダウンロードに進みます。
Netflixのバッファリング問題を解決する
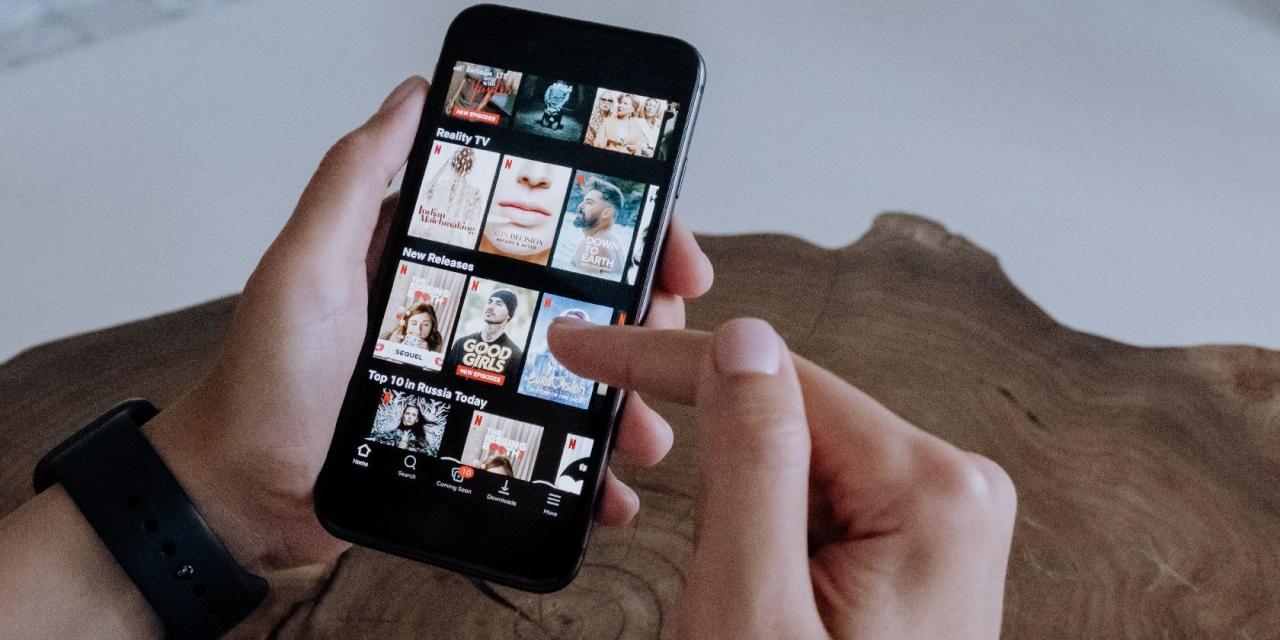
ダウンロードした映画やテレビ番組を見るには、「マイダウンロード」から視聴してください。
ダウンロードしたコンテンツは、インターネットに接続していても、していなくても見ることができます。インターネットに接続した状態で視聴することで、データを節約し、バッファリング時間を全くかけずに瞬時にビデオを前後にスキップすることができます。
実は、これがNetflixのバッファリング問題を解決する最も簡単な方法です。もしあなたが何かを見ることが分かっていて、今すぐ見る必要がないのであれば、単にそれをダウンロードすればいいのです。ストリーミングよりデータを消費しないことを忘れないでください。
MacやLinuxはどうですか?
残念ながら、前述のプラットフォーム以外をお使いの場合は、運が悪いとしか言いようがありません。Netflixのオフラインモードにアクセスすることはできませんし、回避策もありません。
Macでは、BluestacksやAndyなどのAndroidエミュレータでNetflixを動かしてみました。VirtualBoxのAndroid OSをセットアップして、アプリを実行することもできました。ただ、うまくいきませんでした。
Netflixからコンテンツをダウンロードしたい場合は、Netflixがお使いのオペレーティングシステムでこのオプションをサポートし始めるまで待つ必要があります。
簡単なダウンロード手順
Netflixで後で見るためにコンテンツをダウンロードするのは超簡単です。デバイスに関係なく、あらゆる状況に対応できるようになりました。








