目次
シェルリプレイスメントとは、Windowsに新しいグラフィカルユーザーインターフェースのデザインを追加するソフトウェアパッケージです。現在、Windowsで利用できるシェルリプレイスメントでアクティブにサポートされているものは、貴重な存在です。Classic Shellは、2017年頃までアクティブにサポートされ続けた人気のあるものです。
しかし、Cairo Desktopは、Windows 11に新しいデスクトップ環境を追加できる、アクティブなシェル代替ソフトの1つです。そのソフトは、Microsoft’の最新のデスクトッププラットフォームに、新しいメニューバー、タスクバー、ブラウズ可能なデスクトップを追加するものです。このように、Cairo DesktopでWindows 11を変身させることができるのです。
Cairoのダウンロードとインストール方法
Cairo のインストールは、すばやく簡単にできます。なお、Cairoのシステム要件として、.NET Framework 4.7.1以降が必要です。また、このソフトウェアは、Windows 7、8、および10のプラットフォームに対応しています。以下は、Cairoのダウンロードとインストールの手順です。
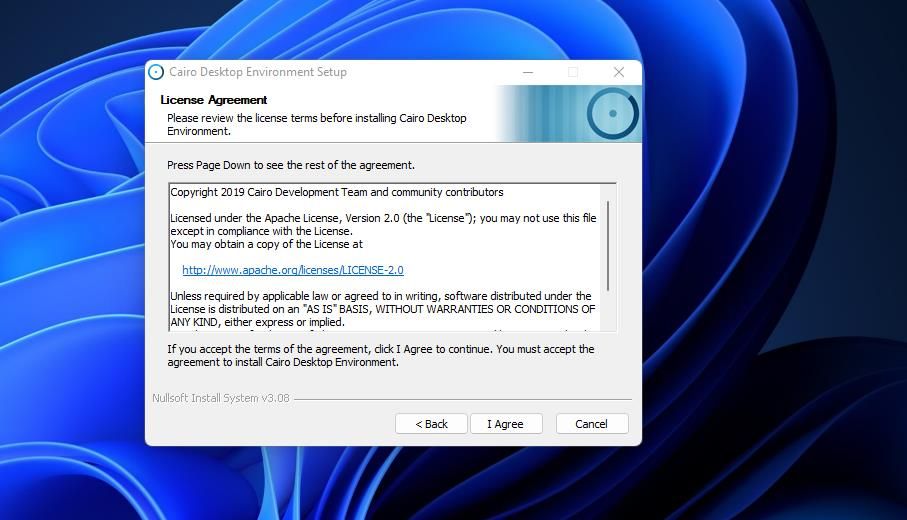
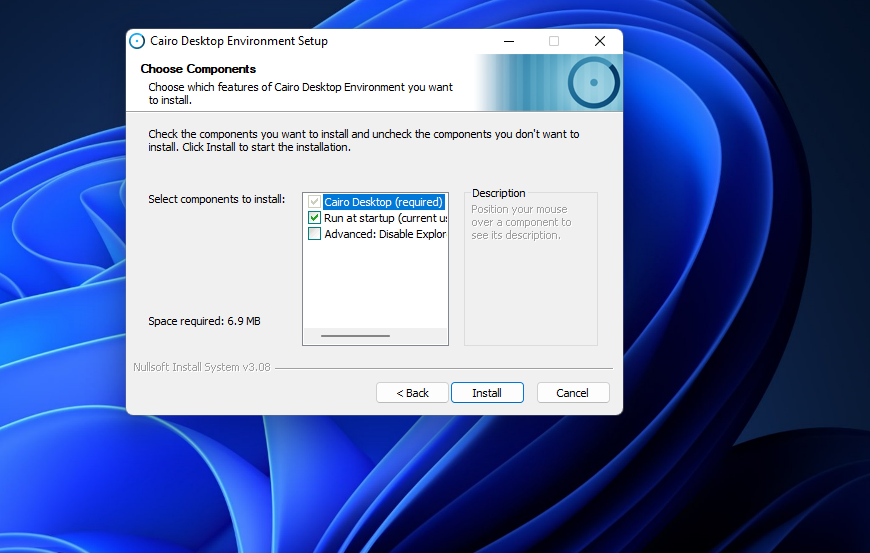
A
Cairo’のプログラムメニューでアプリをカテゴリー別に整理する方法
Cairo’のデスクトップ上部のメニューバーは、Macのメニューバーのようなものです。Windows 11のデスクトップでこのような機能を見るのは、かなり急激な変化です。プログラムは、そのバーに追加されたあらゆるソフトウェアを開くためのショートカットを含む、最も重要なメニューです。つまり、これはスタートメニューに代わるカイロのようなものです。
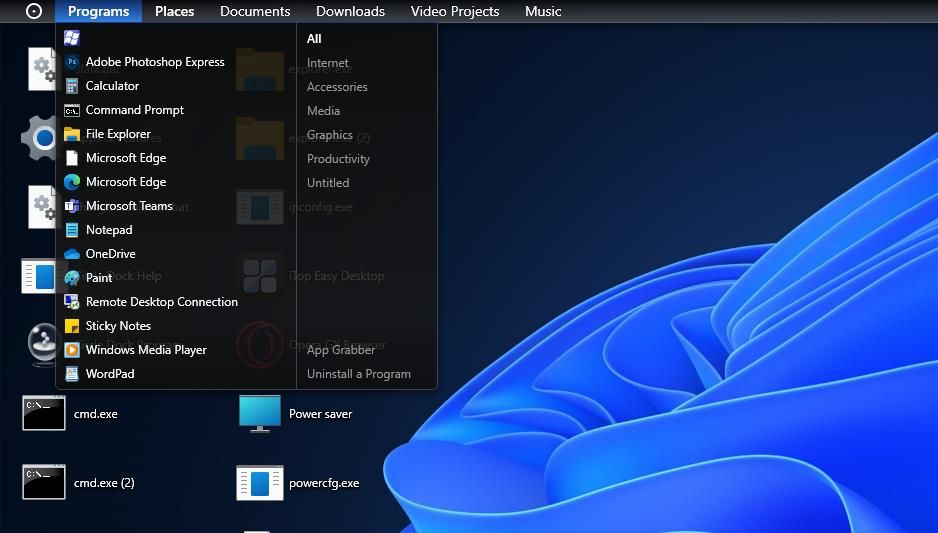
Cairo’ の App Grabber ツールで、そのメニューにプログラムを追加して整理することができます。プログラム]メニューをクリックし、[App Grabber]を選択します。次に、Browse をクリックして、プログラムの EXE ファイルを選択し、Open オプションを選択することで、ソフトウェアをメニューに追加することができます。
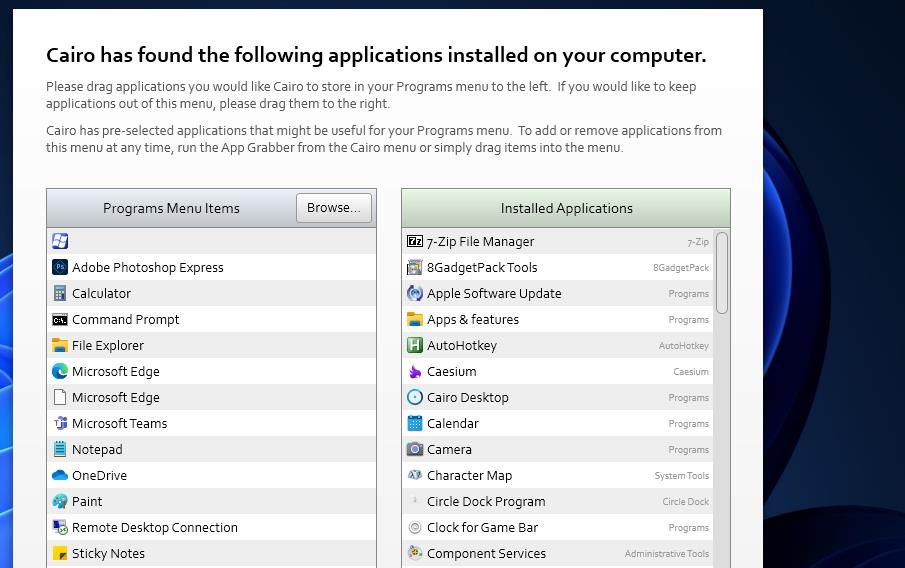
そのメニューでアプリを整理する場合は、「続ける」ボタンを押します。プラスボタンをクリックして新しい番組カテゴリを追加し、その上で「無題」を右クリックしてタイトルを入力することができます。番組を左クリックし、マウスボタンを押したまま、カテゴリ間でドラッグします。その後、[完了]をクリックして、メニューを更新します。プログラムメニューの右側に新しいカテゴリーが追加されているのが確認できます。
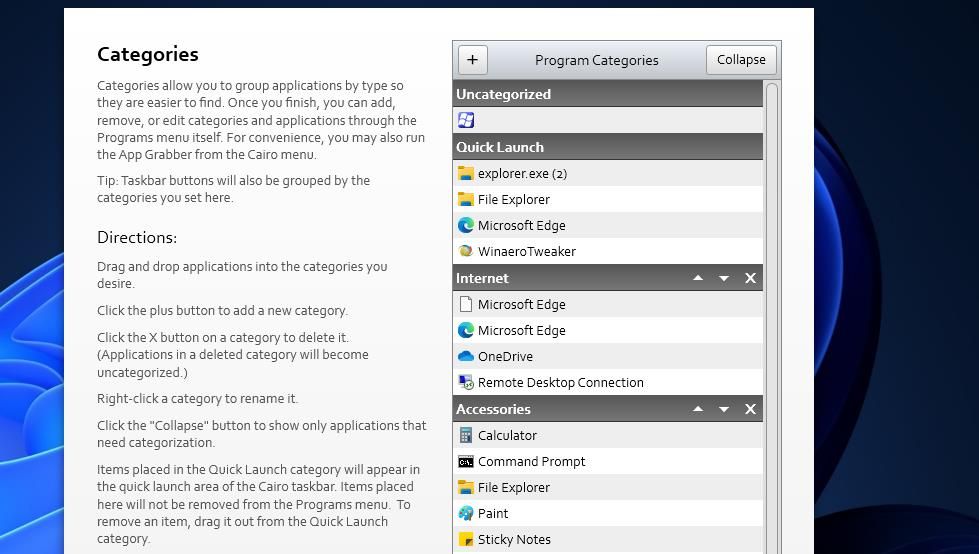
Cairoのメニューバーにフォルダスタックを作成する方法
Cairo の上部メニューバーにフォルダスタックを追加すると、さらに便利になります。メニューバー上のフォルダスタックから直接ファイルにアクセスできるようになります。Cairo’ のメニューバーには既に Documents と Downloads スタックがデフォルトで含まれており、そこからファイルにアクセスすることができます。
メニューバーにフォルダスタックを追加するには、Cairo’ のナビゲーションバーにある [フォルダを選択] ボタンをクリックします。Cairo で表示するフォルダーを選択し、OK オプションをクリックします。デスクトップエリア上の任意の場所を右クリックし、[スタックに追加]を選択します。すると、メニューバーにそのフォルダーのスタックが表示されます。
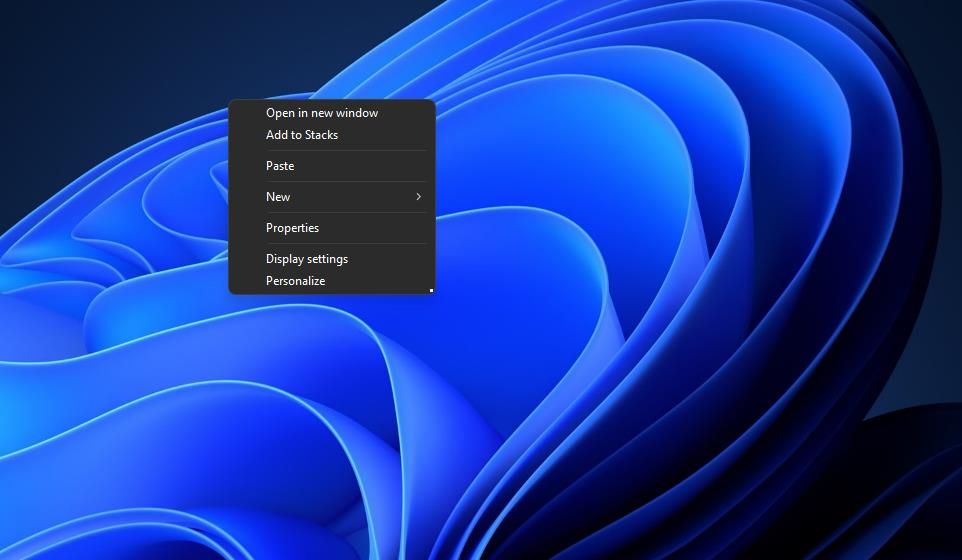
メニューバーのフォルダスタックをクリックすると、下のスクリーンショットのように、デスクトップ全体にその内容が表示されます。左右の矢印をクリックすると、ファイルをスクロールすることができます。デスクトップを開く」ボタンを押すと、デスクトップ上にフォルダ’の内容が表示されます。
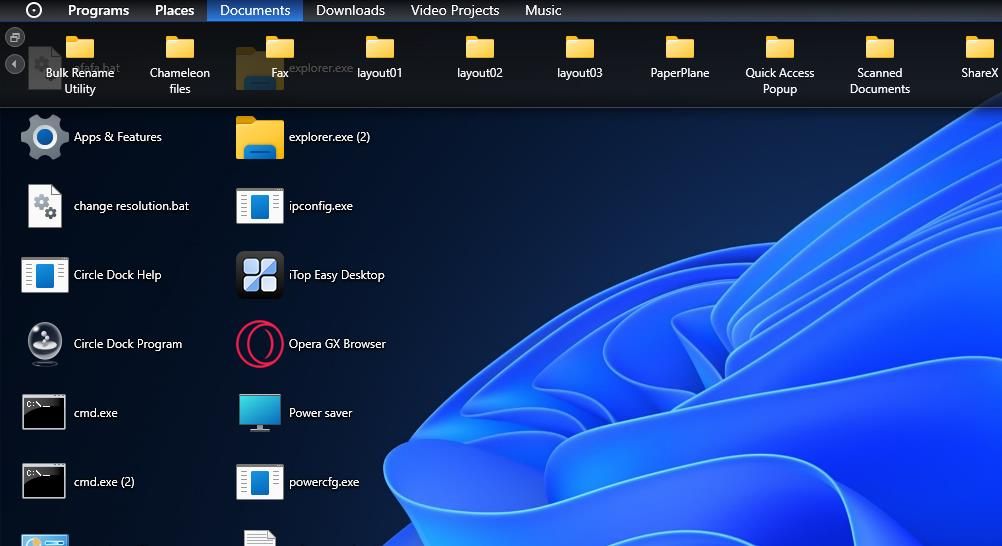
Cairo のデスクトップナビゲーションバーでフォルダーを参照する方法
Cairoはデスクトップエリアにフォルダ’の内容を表示するため、File Explorerが少し冗長になっています。デスクトップ上のフォルダを表示し、ナビゲーションバーでフォルダをブラウズすることができます。そこにあるChoose folderボタンをクリックすると、ディレクトリ選択ウィンドウが開くので、そこからデスクトップに表示するフォルダを選択することができます。そして、「戻る」「進む」ボタンをクリックすると、開いているフォルダーをフリックで移動することができます。
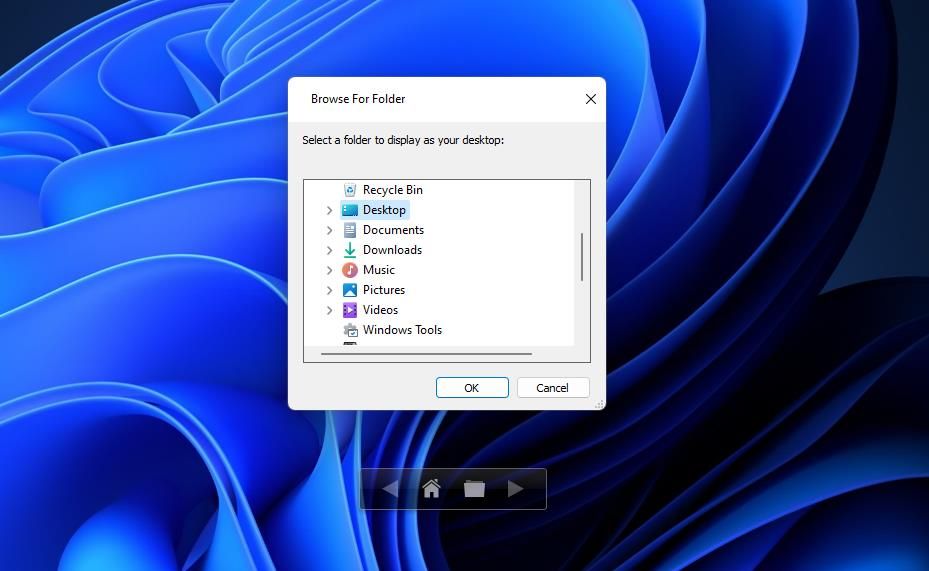
Cairo’のタスクバーにショートカットを追加する方法
Cairo には、Windows 11 のタスクバーと同じように、ソフトウェアウィンドウを含むタスクバーがあります。ただし、Cairo’のタスクバーは、どちらかというとmacOSのDockに似ています(ユーザーはWinStep NexusでWindowsにMac風のDockを追加することもできます)。そのタスクバー上のソフトウェアウィンドウを右クリックして「Add to Quick Launch」を選択することで、そのタスクバーにショートカットを固定することができます。
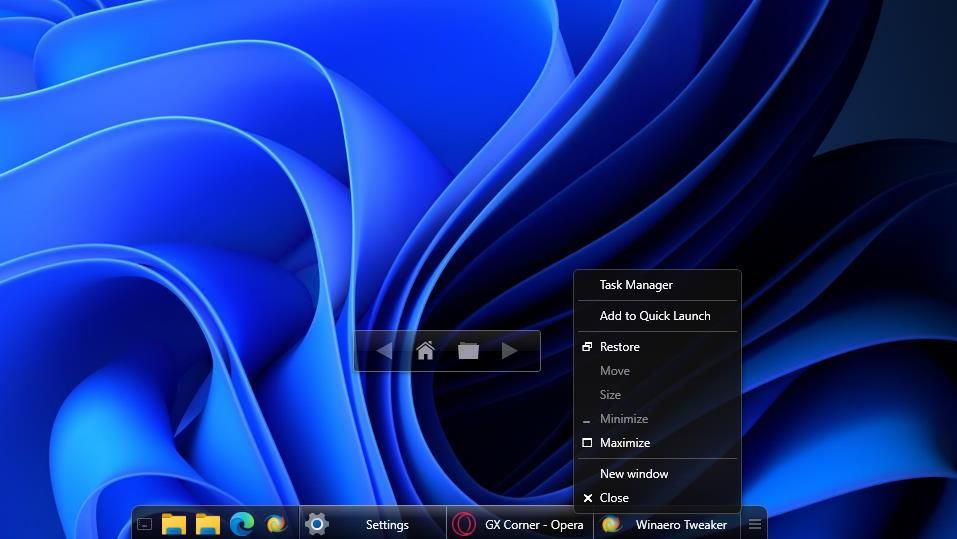
そのタスクバーにある「タスクリスト」も、クールなカイロの機能です。その機能には、タスクバー上に開いているすべてのソフトウェアウィンドウのメニューが含まれています。タスクリストメニューでウィンドウを選択することで、ウィンドウを切り替えることができます。
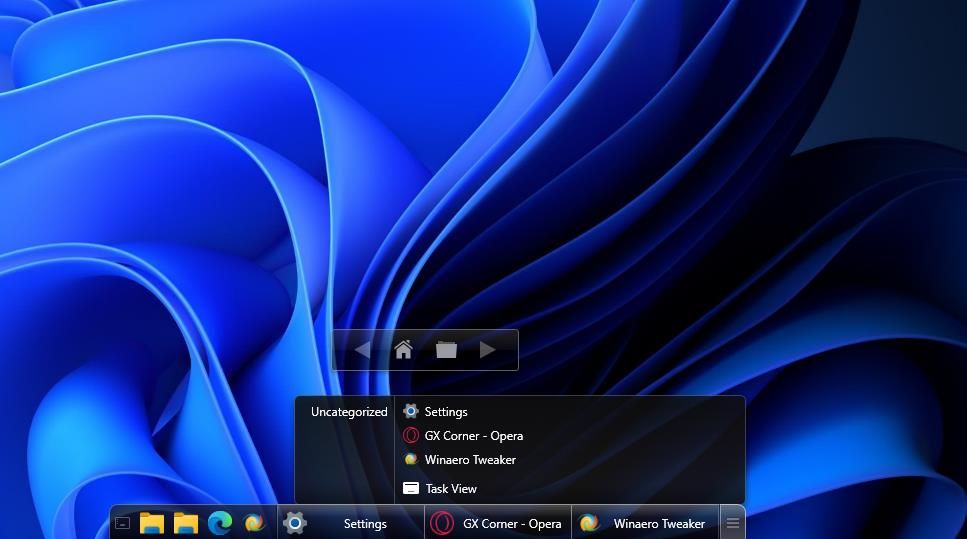
Cairo Desktopをさらにカスタマイズする方法
Cairo Desktop’の機能は、設定ウィンドウからカスタマイズすることができます。そのウィンドウを表示するには、メニューバーの左端にある小さな丸をクリックします。次に、メニューから Cairo Settings を選択します。
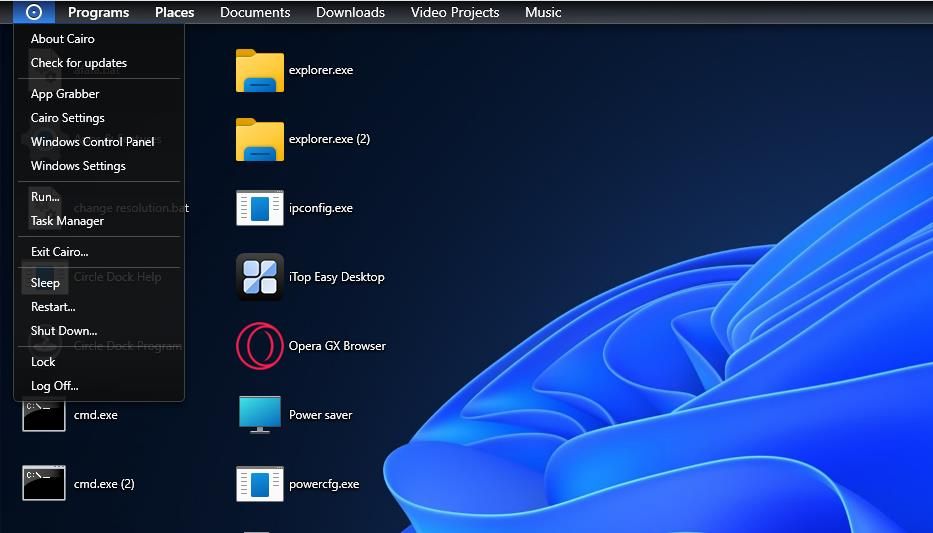
メニューバー」タブには、Cairo’ のメニューバーのカスタマイズ設定があります。そこで、Clock、Action Center、Search のチェックボックスの選択を解除して、メニューバーからそれらの項目を削除することができます。また、Default programs category ドロップダウンメニューで、Programs メニューに別のカテゴリーを選択することもできます。
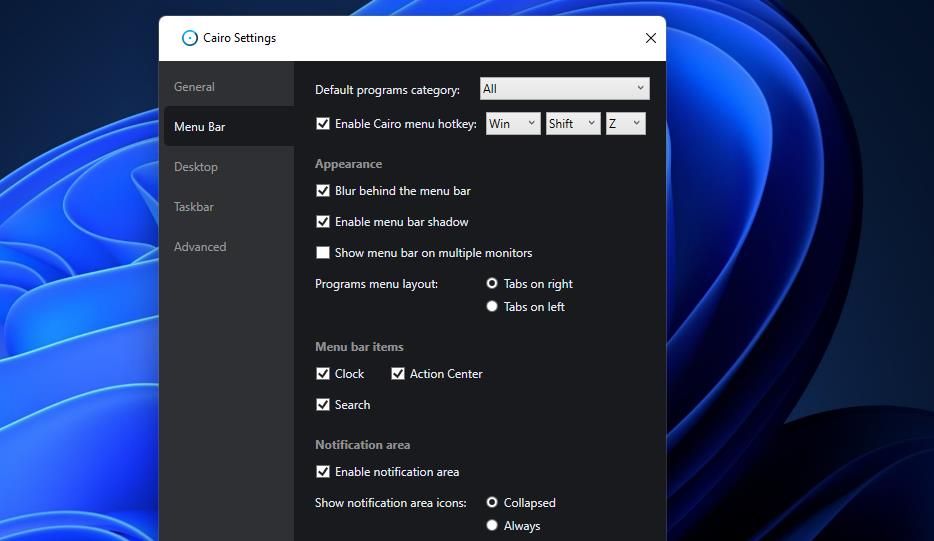
デスクトップのホームフォルダを変更する場合は、[デスクトップ]タブをクリックします。次に、デスクトップのホームオプション'sをクリックします。 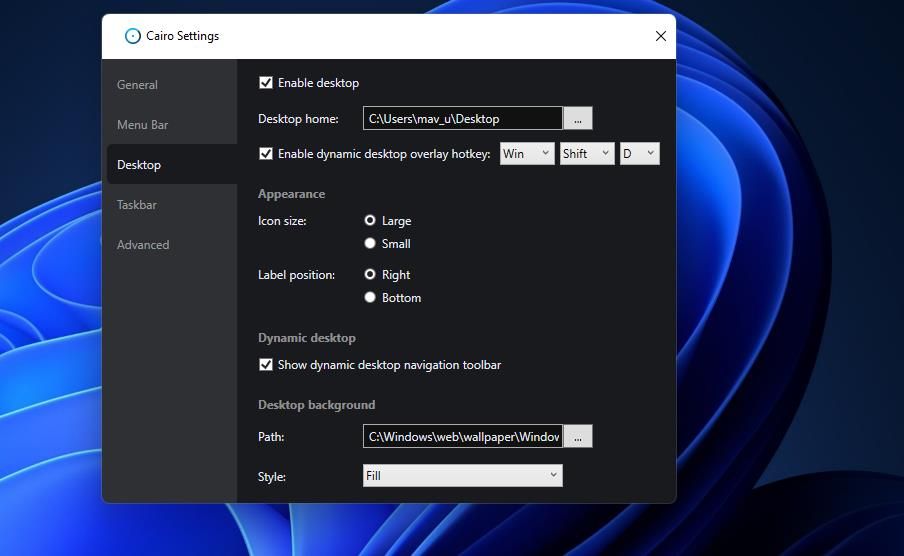
タスクバー]タブでは、Cairo’ のタスクバーの外観を変更することができます。アイコンのサイズを変更するには、Icon size オプションの 3 つのラジオボタンのうち 1 つを選択します。Show badges, Show labels, Show window thumbnail オプションは、タスクバーにそれらを表示しないようにしたい場合は、選択を外します。Full display width] チェックボックスを有効にすると、Windows 11 のデフォルトのデスクトップのように、タスクバーが画面全体に拡張されます。
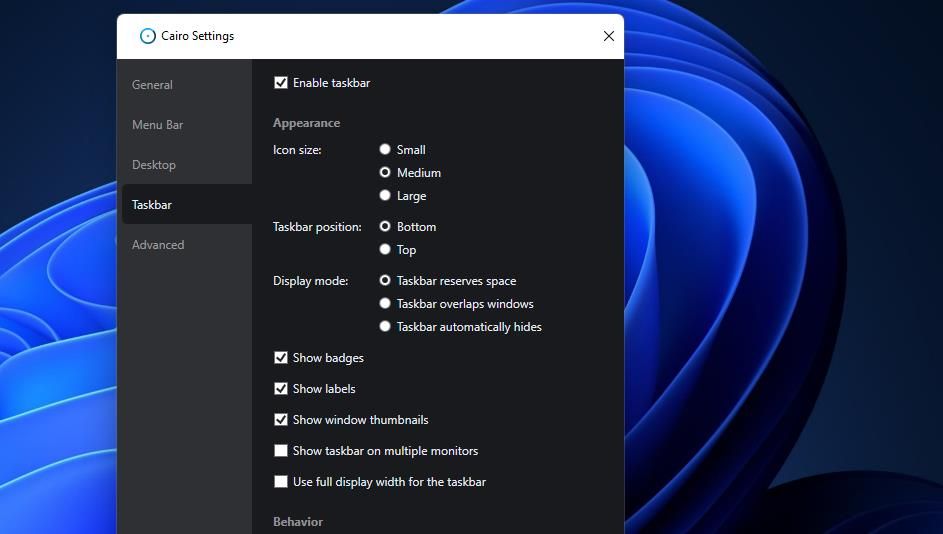
Advanced」タブには、「Set Cairo as Shell」オプションがあります。Cairo をエクスプローラのシェルに置き換える場合は、このボタンをクリックします。すると、Windows 11 が自動的に Cairo Desktop 環境で起動します。なお、Cairo をシェルに設定したときに Cairo デスクトップを終了するかどうかを選択することはできません。しかし、対応する「Windows エクスプローラをシェルに設定する」オプションを選択すれば、いつでもこの設定を元に戻すことができます。
カスタマイズの変更を有効にするには、ログアウトする必要があります。ログアウトするには、メニューバーの○をクリックし、「ログオフ」を選択します。確認画面が表示されたら、[ログオフ]をクリックします。
カイロでWindows 11のデスクトップ環境を一新
Carioをインストールすることで、まったく新しいWindows 11のデスクトップ環境に足を踏み入れることができます。Cairoは、フォルダナビゲーションをデスクトップ環境に効果的に統合しているため、ファイルエクスプローラにアクセスする必要がほとんどありません。そのナビゲーションとメニューバーにより、ブラウズ可能なデスクトップからフォルダやファイルに直接アクセスできるようになり、これは特筆すべき強化点です。このため、多くのユーザーは、Windows 11 のデフォルトのデスクトップよりも、Cairo’ のよりダイナミックなデスクトップを好むかもしれません。








