目次
Windows 11は、ワイヤレス投影にMiracastを採用しています。これを利用して、PCの画面をスマートテレビに投影することで、より多くの人と共有することができます。サムスンのスマートテレビを含むほとんどのスマートテレビは、最近のサムスンのマルチメディアデバイスではSmart Viewとして知られている、Miracastによるワイヤレス投影をサポートしています。
ここでは、内蔵のMiracast機能を使って、Windows 11のパソコンをサムスンのスマートテレビに映し出す方法を紹介します。
スクリーンミラーリングとは何ですか?
画面ミラーリングは、その名の通り、携帯電話やPCをテレビやノートパソコンなどのMiracast対応機器にミラーリングする機能です。スマホやノートパソコンにある写真や動画などのコンテンツを、ワイヤレスネットワーク経由でスマートテレビにミラーリングすることができます。
Miracastは、機器間で直接かつ高速に通信できるWi-Fi Directでコンテンツを伝送する仕組みになっています。2台のデバイスの間にWi-Fiネットワークを構築し、接続を確立します。接続されると、データはワイヤレスネットワークを通じて、あるデバイスから別のデバイスに送信されます。
また、Miracastは、コンテンツ所有者のデジタル著作権を保護するために、HDCP(High-bandwidth Digital Content Protection)メカニズムを使用しています。そのため、一部の主要なストリーミングプラットフォームから保護されたコンテンツをミラーリングできない場合があります。
Samsung Galaxy デバイスをミラーリングしたい場合は、内蔵の Smart View オプションを使用できます。しかし、Windows 11では、テレビをワイヤレス・ディスプレイとして追加する必要があります。接続すると、Windows 11は、あなたの画面をSamsung Smart TVに投影し始めます。
Windows 11 コンピュータがMiracastに対応しているかどうかを確認する方法
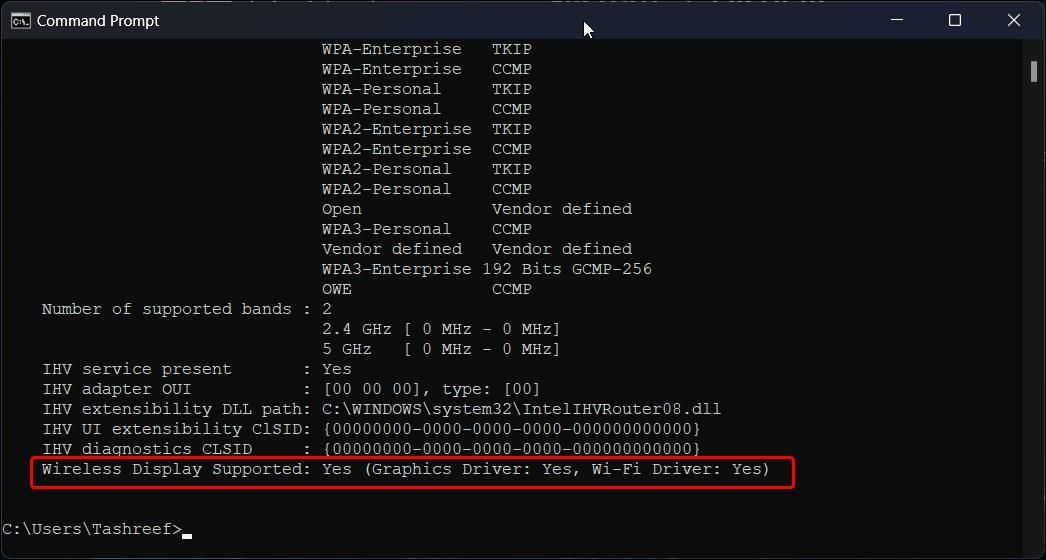
最近のほとんどのコンピュータは、箱から出してすぐにMiracastをサポートしています。お使いのデバイスの互換性が不明な場合は、コマンドプロンプトを使用して、お使いのPCがMiracastをサポートしているかどうかを確認します。
お使いのPCがMiracastに対応しているかどうかを確認する。
Windows 11をSamsungスマートTVにスクリーンミラーリングする方法
SamsungスマートTVは、デフォルトで画面ミラーリングのオプションが有効になっています。Windows 11コンピュータで、画面ミラーリングを開始するには、スマートテレビをワイヤレスディスプレイとして追加する必要があります。ここでは、その方法を説明します。
開始する前に、SamsungスマートTVとWindows 11コンピュータが同じWi-Fiネットワークに接続されていることを確認してください。
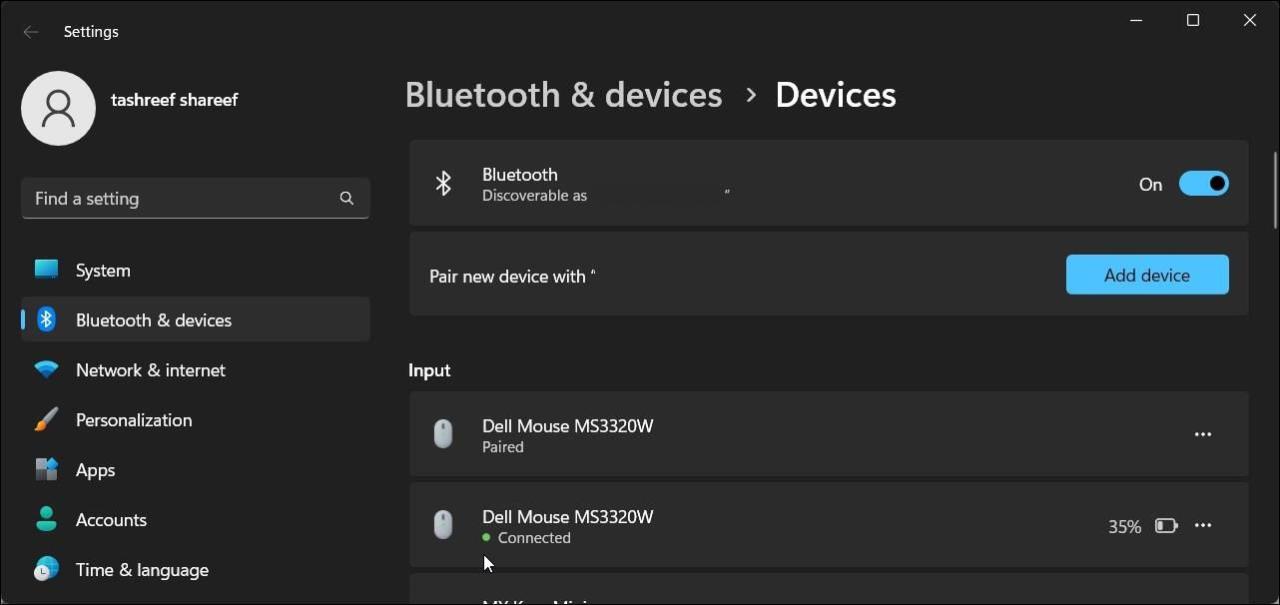
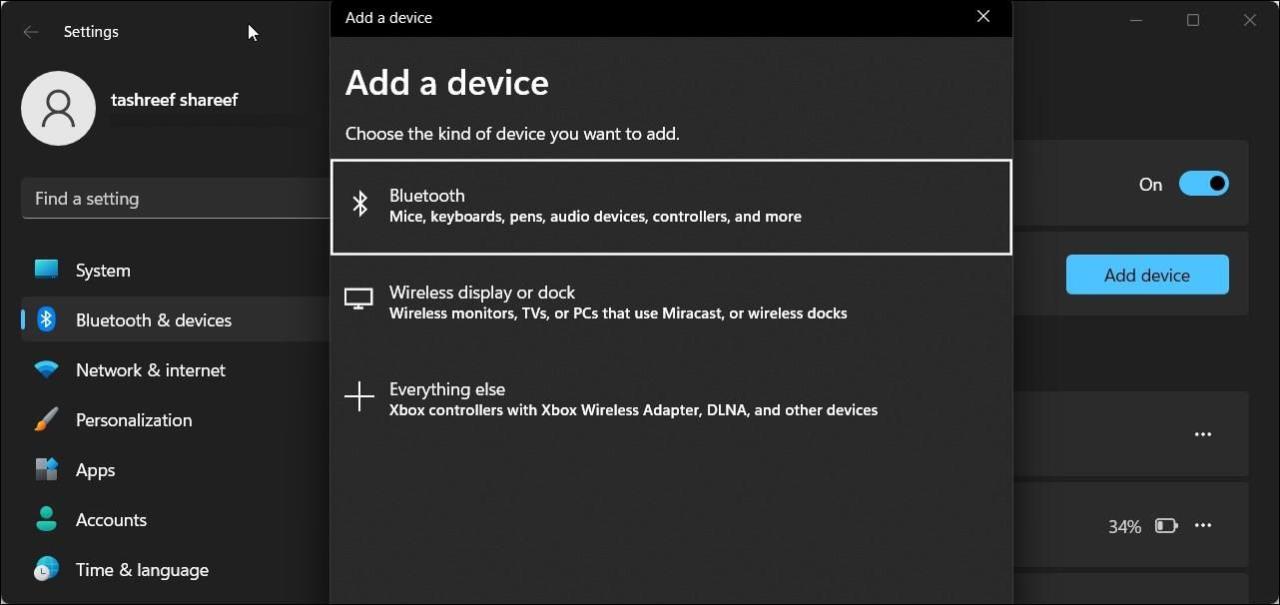
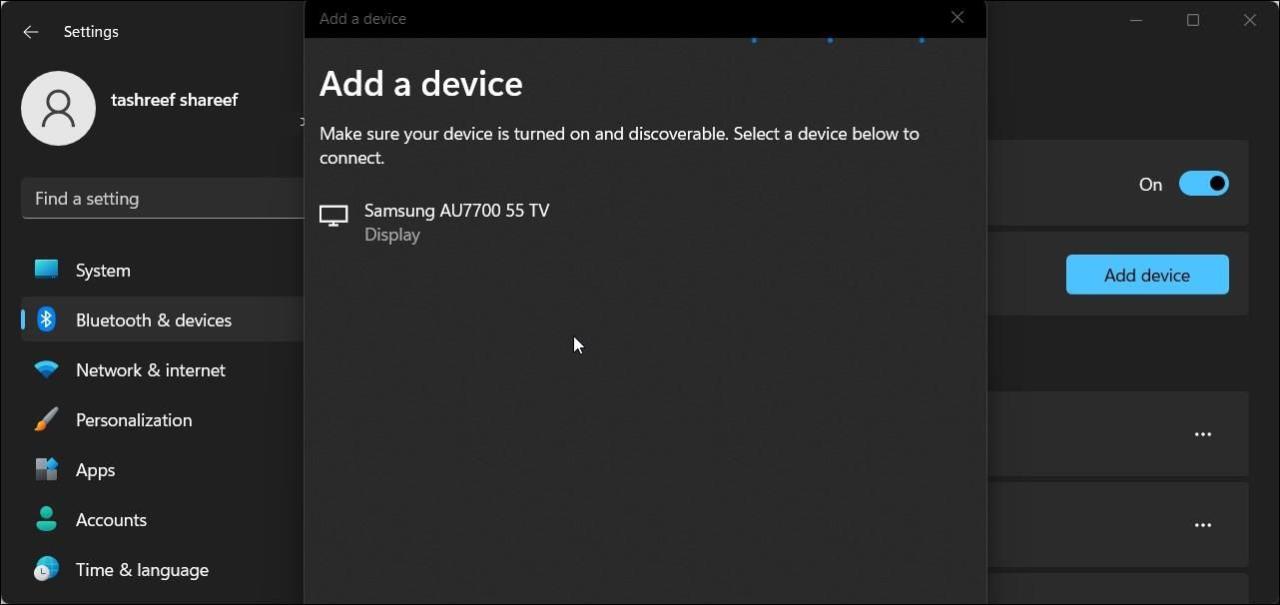
画面をミラーリングするたびにスマートTVを追加する必要はありません。代わりに、WinキーKのショートカットを押してキャストダイアログを開き、スマートTVの名前をクリックしてスクリーンミラーリングを開始します。
または、設定> システム> ディスプレイに移動します。ここで、[複数のディスプレイ] セクションを展開します。ワイヤレス ディスプレイに接続] の [接続] ボタンをクリックし、リストからお使いのテレビを選択します。
スクリーンミラーリングがうまくいかない場合、Windows 11のPCをテレビに映すことができない場合は、トラブルシューティングを行う必要があります。
ワイヤレスディスプレイとの接続を解除する方法
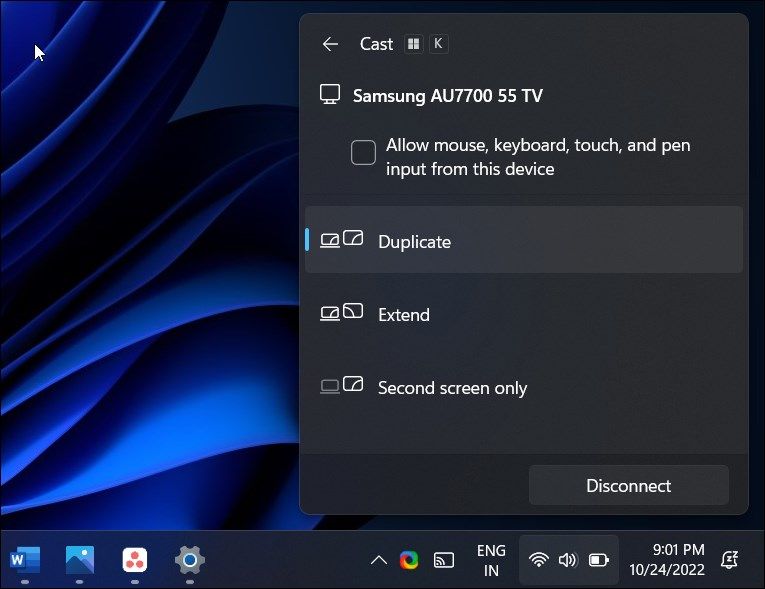
スクリーンミラーリングを終了するには、タスクバーの[キャスト]アイコンをクリックし、[切断]ボタンをクリックします。WinキーKのショートカットを使用して、「キャスト」オプションにアクセスすることもできます。
ヒント:Windows 11の仮想デスクトップ機能を使って、仕事とプライベートのタスクを分けましょう。こうすることで、バックグラウンドのアプリケーションを閉じることなく、きれいなデスクトップを映し出すことができます。
SamsungスマートTVにWindows 11を投影する
Windows 11コンピュータをスマートテレビに投影すると、視聴体験が向上します。Miracastオプションは信頼性が高く、ほとんどの場合うまくいきますが、欠点がないわけではありません。
とはいえ、MiracastはWindows 11コンピュータとほとんどのスマートテレビにプレインストールされています。そのため、投影用のワイヤレスディスプレイアダプターやストリーミングスティックなどの外部キャストデバイスを購入する手間を省くことができます。








