目次
Razer Cortexを開こうとして頭を悩ませているようですが、まだ運がないのでしょうか?慌てないでください、私たちがお手伝いします。Razer Cortex はゲーム最適化アプリケーションで、不要なアプリケーションを管理することにより、より良い FPS を得ることができます。残念ながら、様々な理由により、時々アクセスできなくなることがあります。
以下では、この問題を引き起こすすべての潜在的な犯人と、Razer Cortexを軌道に乗せるために必要な正確な手順をリストアップしています。始めましょう。
Windows 11でRazer Cortexアプリが開かないのはなぜですか?
Razer Cortex は、ゲームパフォーマンスを向上させる最高のアプリケーションの 1 つです。しかし、時には様々な理由により、完全にアクセスできなくなることがあります。これには、管理者権限の欠如、ソフトウェアの問題、古いグラフィックドライバ、および破損したシステムファイルなどが含まれます。
幸いなことに、この問題のトラブルシューティングは簡単です。ここでは、Windows 11でRazer Cortexが開かない場合の修正方法をいくつか紹介します。
1.タスクマネージャでRazer Cortexを終了し、再度起動する。
Razer Cortex は、アプリ内の一時的な不具合によりアクセス不能になることがあります。この場合の解決策は、バックグラウンドから関連するサービスをすべて終了させ、アプリを再起動することです。以下、その方法をご紹介します。
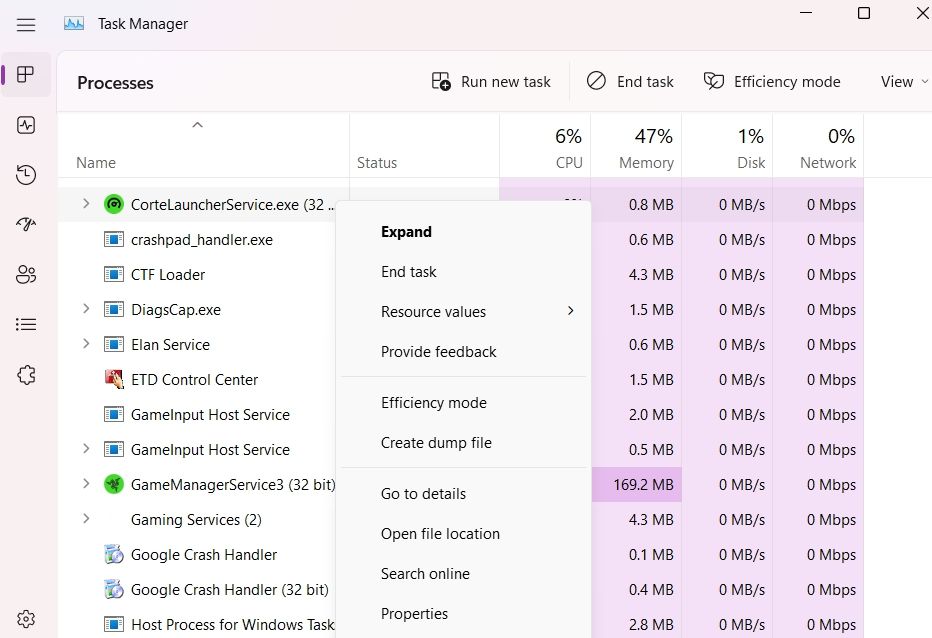
すべてのRazer Cortexサービスを終了したら、画面をリフレッシュしてアプリケーションを再起動し、問題がないか確認します。
2.Razer Cortex に管理者権限を付与する
Razer Cortex を含むほとんどのサードパーティアプリケーションは、正しく動作するために管理者権限を必要とします。管理者権限がない場合、アプリの必須機能から切り離され、時にはアプリにアクセスできなくなることがあります。したがって、Razer Cortex に管理者権限を付与し、問題が解決するかどうかを確認します。
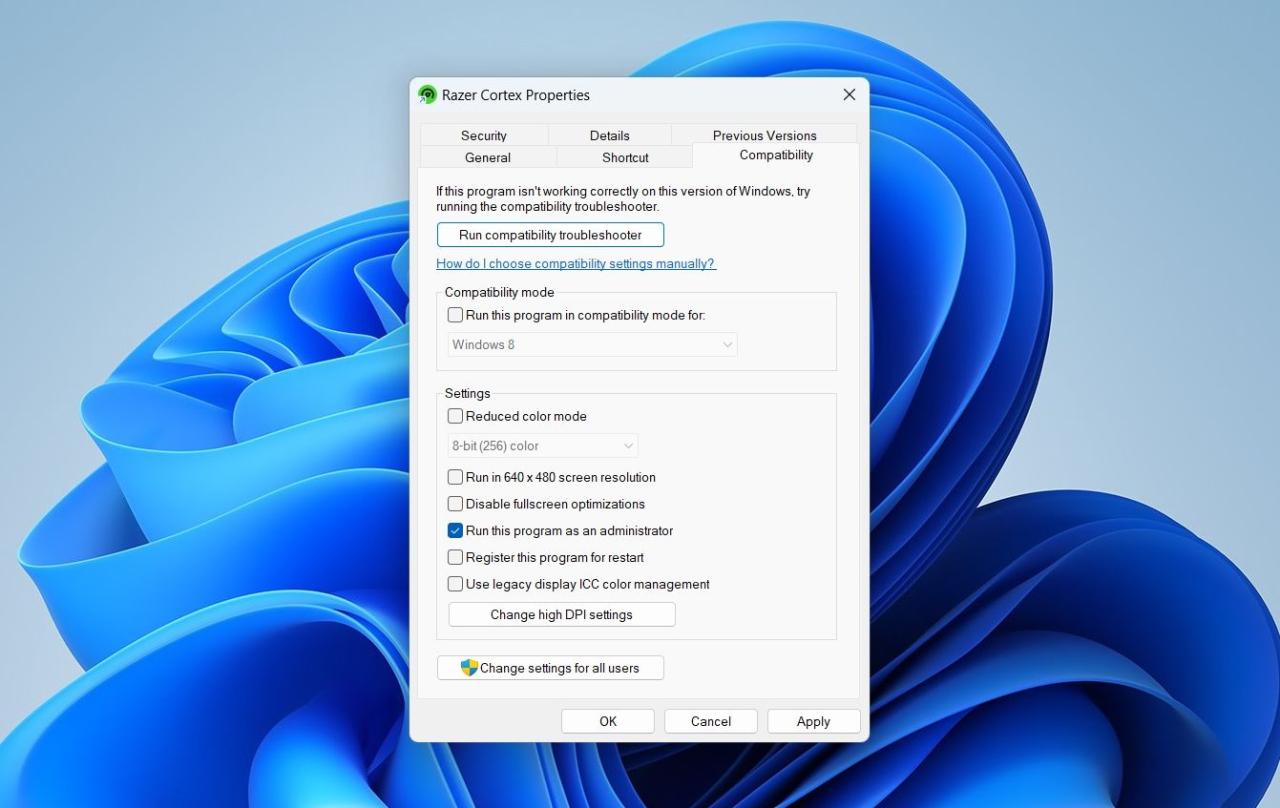
3.Razer Cortex の互換性モードを有効にする
Windows には互換モード機能があり、アプリケーションを古いバージョンで実行しているかのように動作させることができます。Windows をアップグレードした後、Razer Cortex が開かなくなった場合は、この機能を有効にする必要があります。
互換モードを有効にするには、以下の手順で行います。
問題が修正されたかどうかを確認します。問題が解決されない場合は、リストの次の解決策を試してみてください。
4.最新のグラフィックドライバアップデートをダウンロードする
お使いのコンピュータにインストールされているグラフィックドライバを更新し続けることが重要です。更新されたグラフィックスドライバは、すべてのグラフィックス指向のアプリケーションが何の問題もなく実行することを保証します。
一般的に、グラフィックドライバはWindowsのアップデート時に自動的に更新されますが、手動で更新することも可能です。ここでは、最新のグラフィックドライバ更新プログラムをダウンロードする方法を説明します。
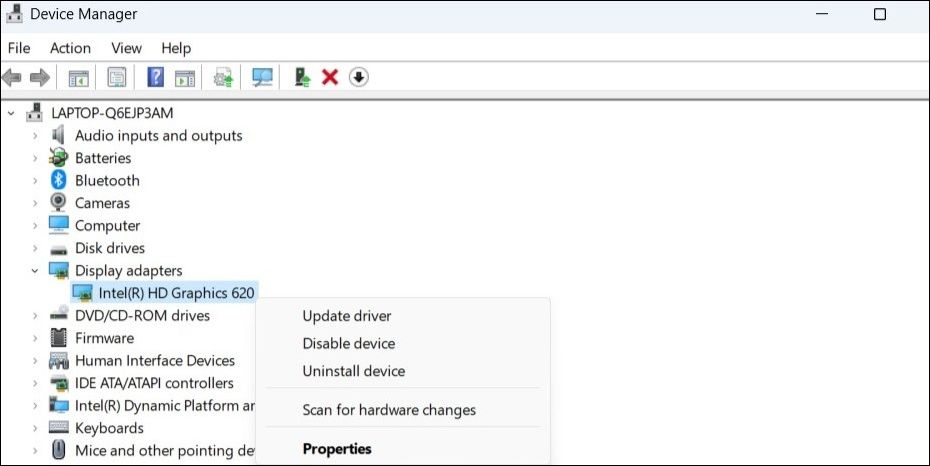
Windowsは、グラフィックスドライバの利用可能な更新プログラムを検索し、ダウンロードします。
また、Windowsに最適なドライバー更新ソフトを使用して、最新のグラフィックドライバーの更新をダウンロードすることもできます。
5.高度なシステム設定を最適化する
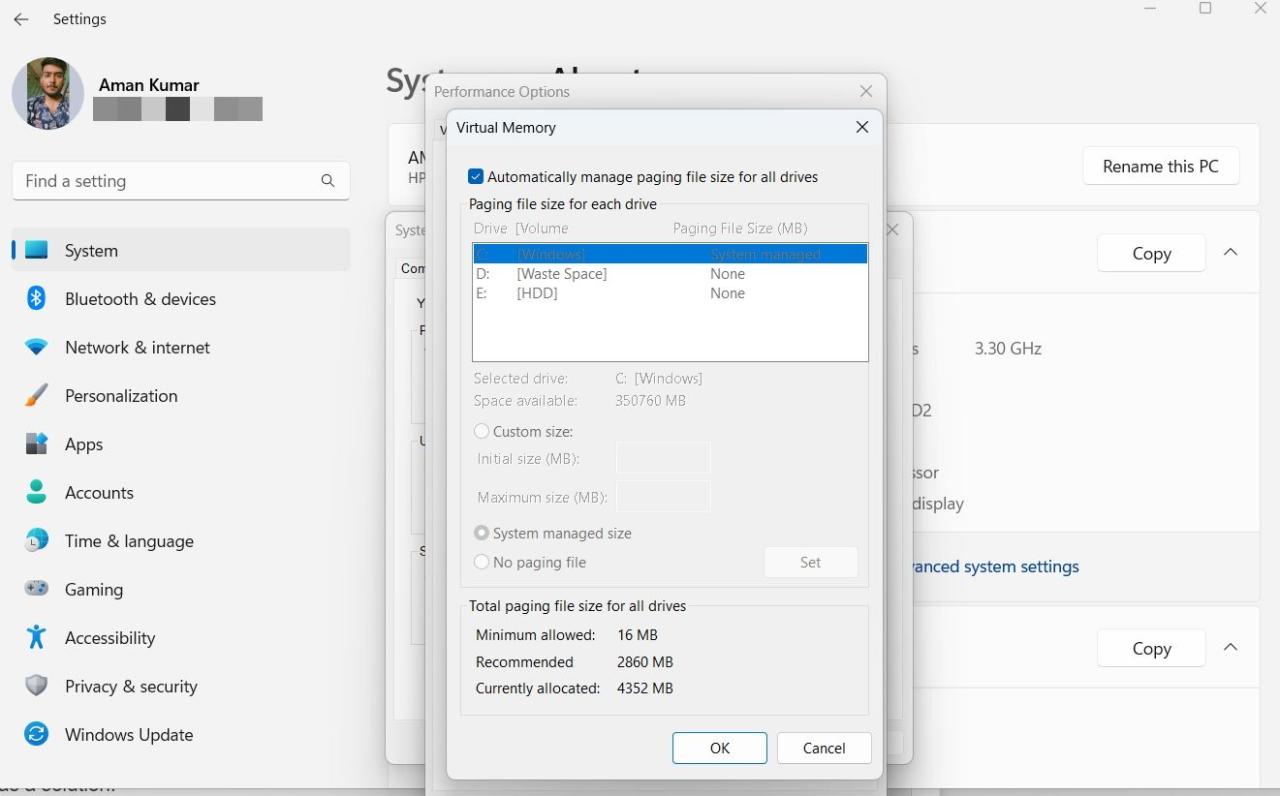
グラフィックドライバを更新しても解決しない場合、コンピュータの高度なシステム設定を調整してみることができます。ここでは、その方法を説明します。
変更を有効にするには、コンピュータを再起動する必要があります。
6.SFCとDISMスキャンを実行する
システムファイルの破損や損傷により、サードパーティアプリケーションにアクセスできなくなることがよくあります。解決策として、SFCスキャンを実行する必要があります。
システムファイル チェッカー、別名SFCは、破損したシステムファイルを修復するのに役立つWindowsの便利なユーティリティです。SFCスキャンを実行するには
SFCスキャンが完了したら、次のコマンドを入力して、DISM(Deployment Image Servicing and Management)スキャンを実行します。このスキャンは、システムイメージのあらゆる問題を検出し、修正します。
DISM.exe /Online /Cleanup-image /Restorehealth
DISMはWindows Updateに接続し、必要に応じて破損したファイルをダウンロードし、交換します。したがって、スキャンを実行している間、インターネットに接続されていることを確認してください。
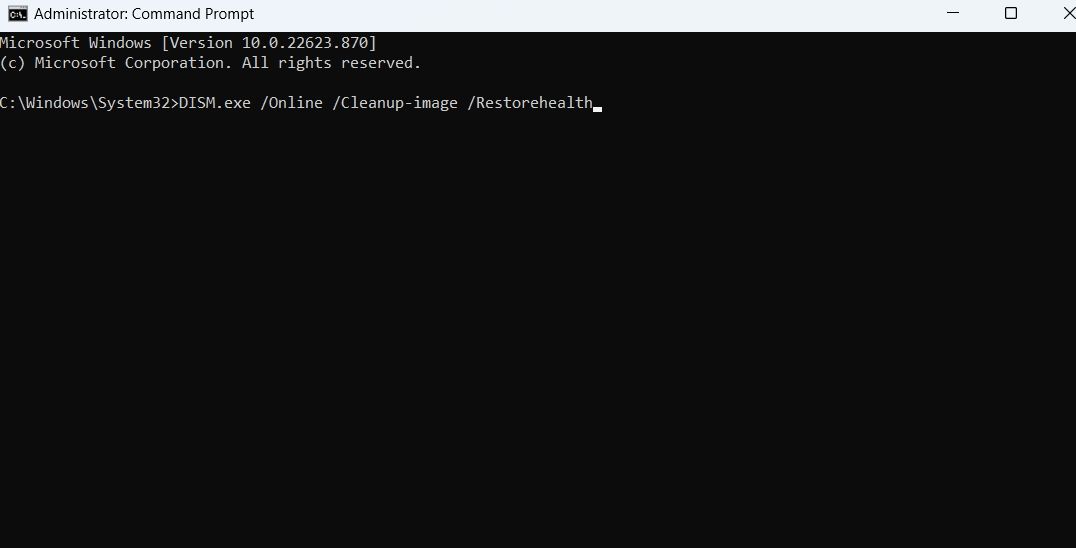
また、DISMのスキャンが途中で止まってしまうことがよくあります。コマンドプロンプトを閉じずに、スキャンが完了するのを待ちます。
7.Razer Cortexを再インストールする
あなたはまだ問題に直面している場合は、最後の手段としてRazer Cortexを再インストールする必要があります。ここで'sの方法。
アンインストールプロセスが完了したら、コンピュータを再起動します。Razer Cortex の公式サイトにアクセスし、アプリをダウンロードします。
Windows上のRazer Cortexのトラブルシューティングが簡単になりました。
Razer Cortexはローエンドデバイスでのゲームパフォーマンスを向上させる最高のアプリの1つです。しかし、Windowsで開けない場合、誰が原因なのか、どのように修正するのかがわかります。
一方、Windowsでゲームのパフォーマンスを最適化する他の方法についても、ご興味があるかと思います。








